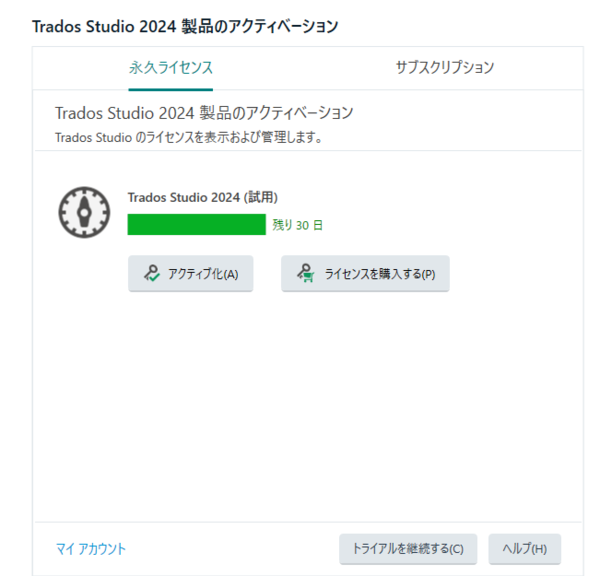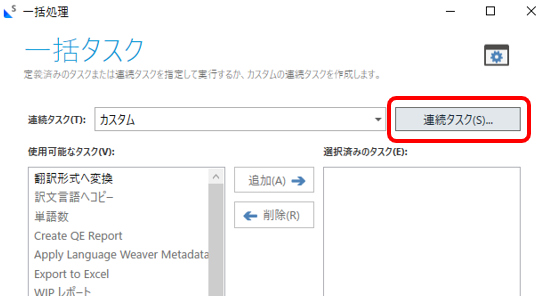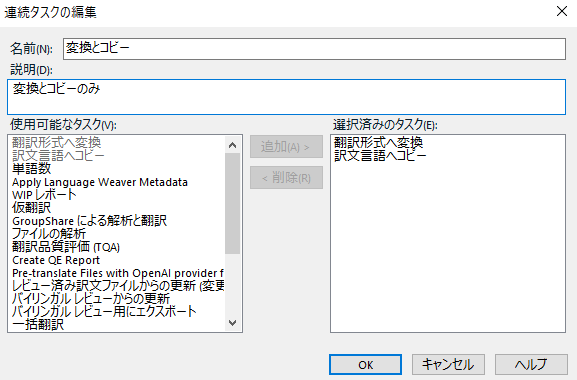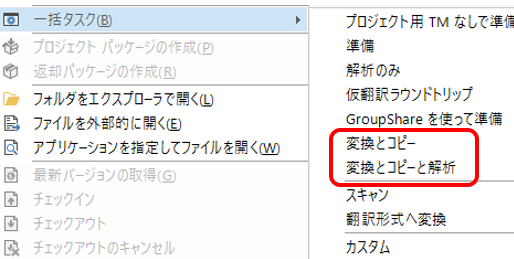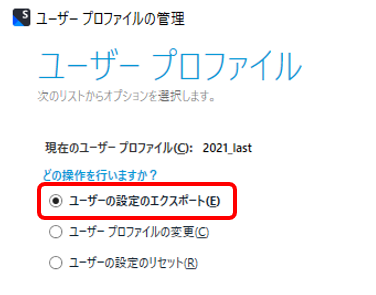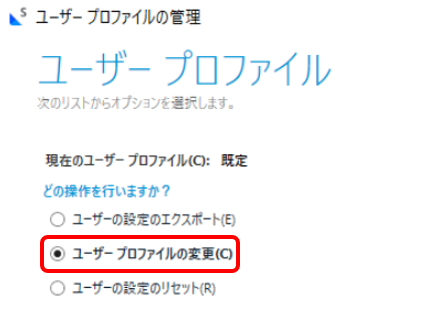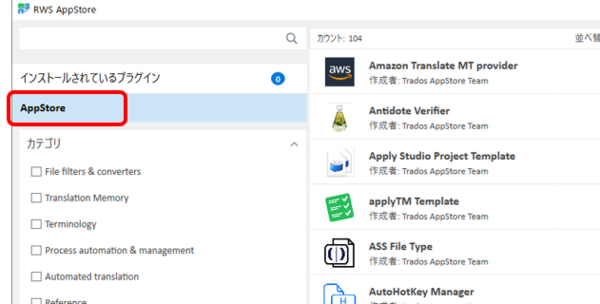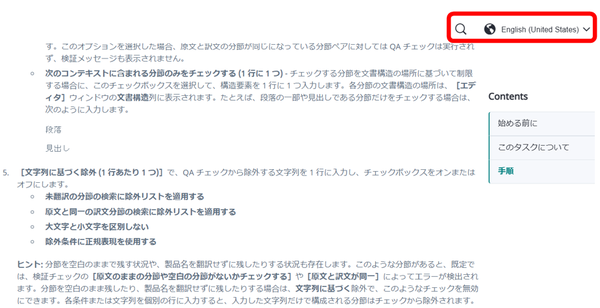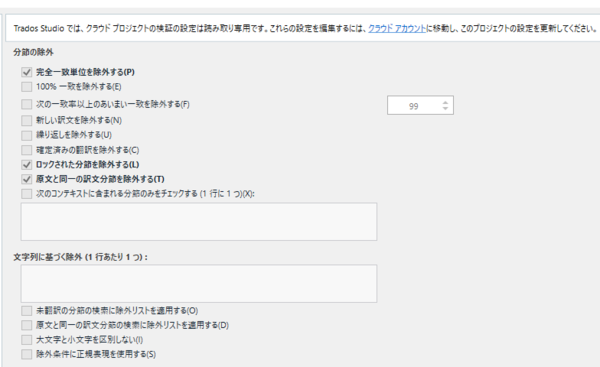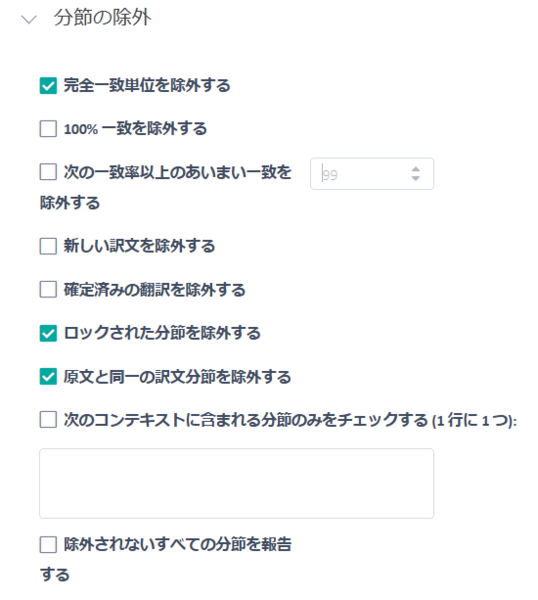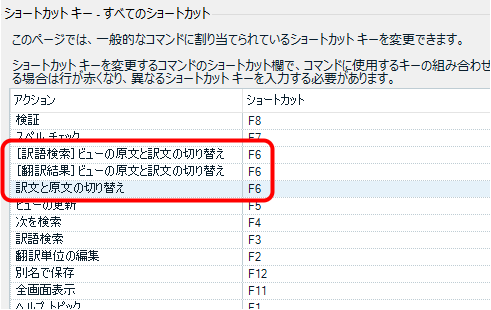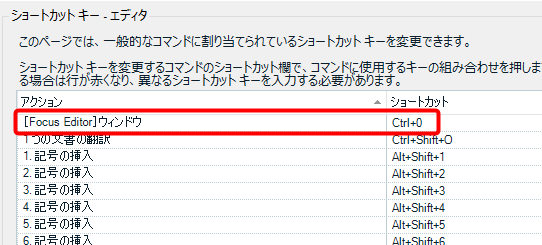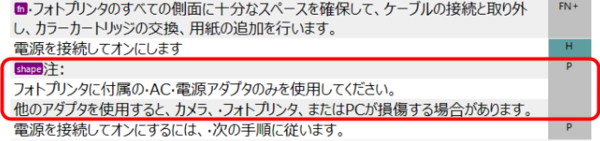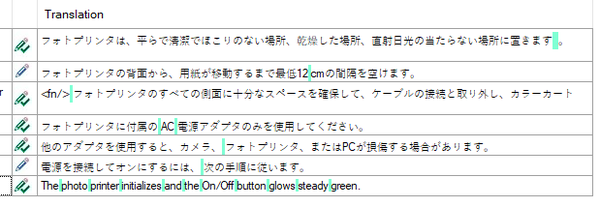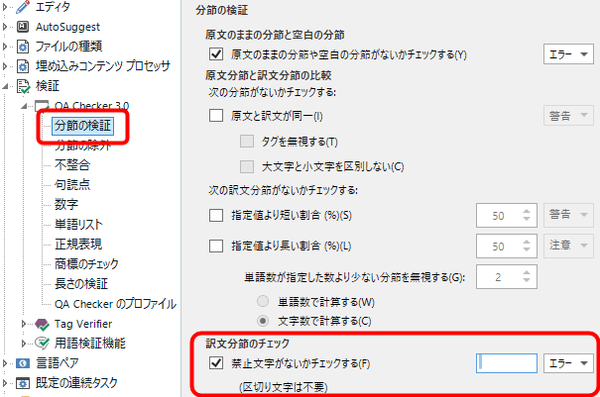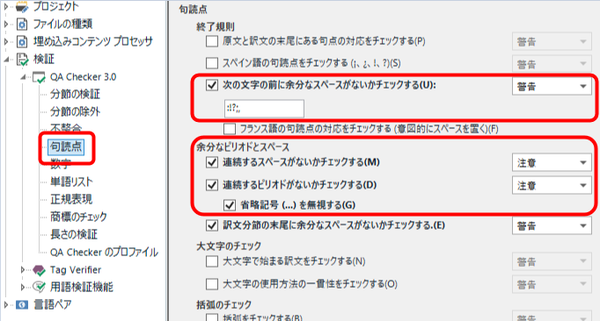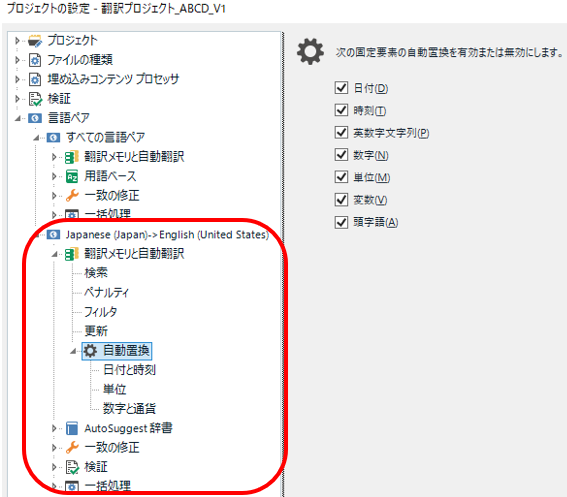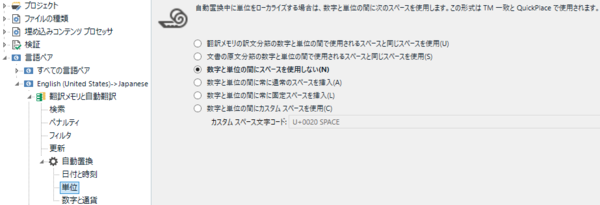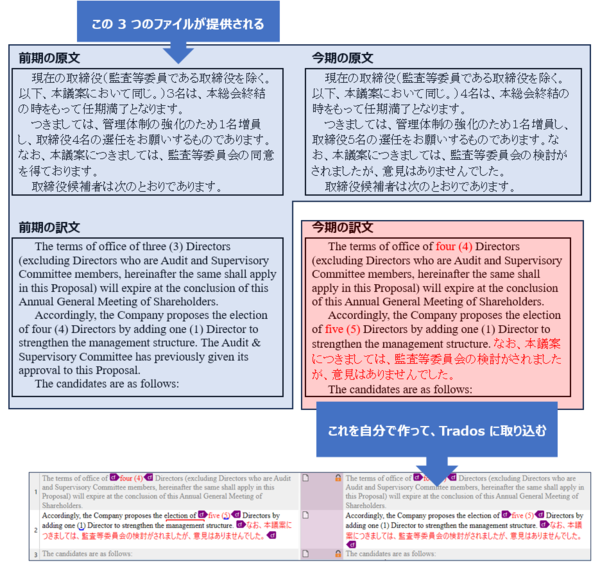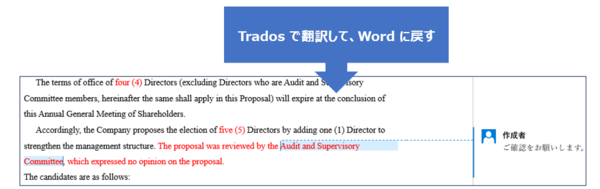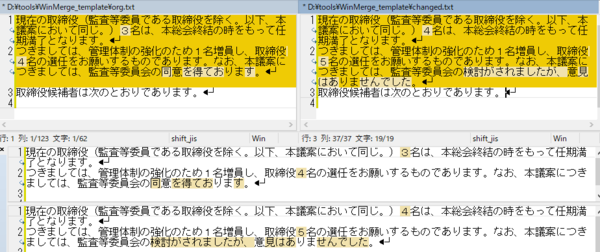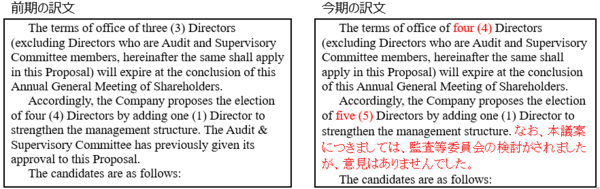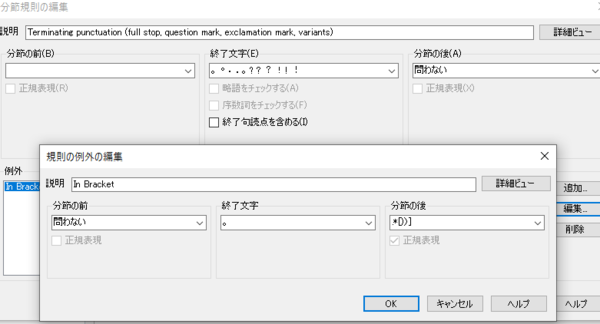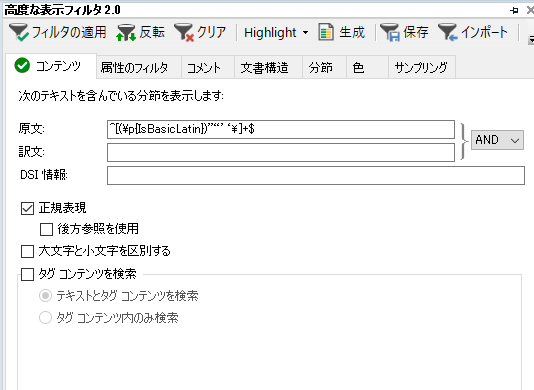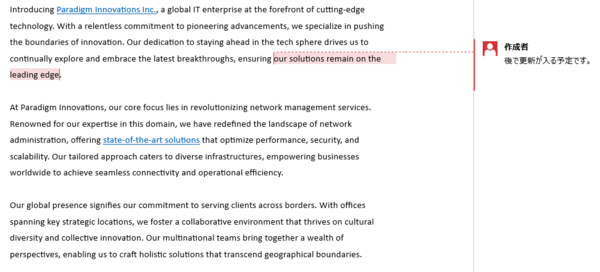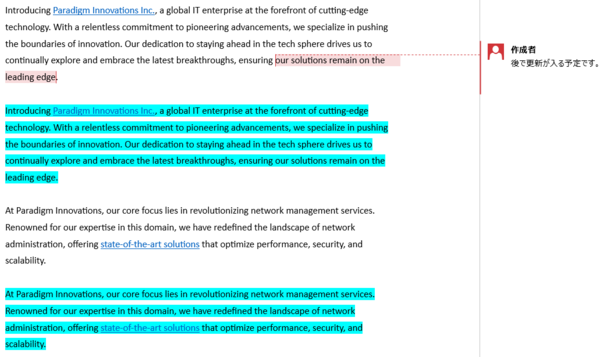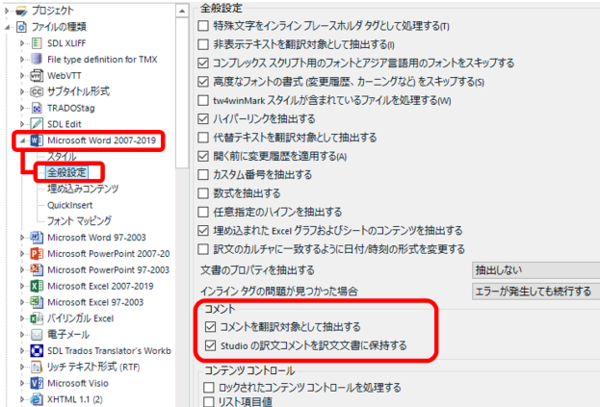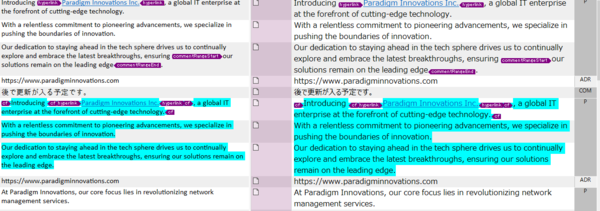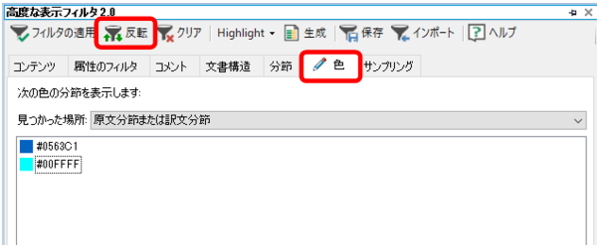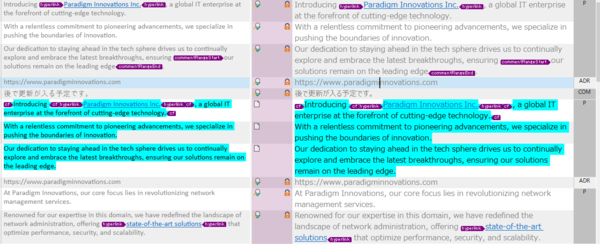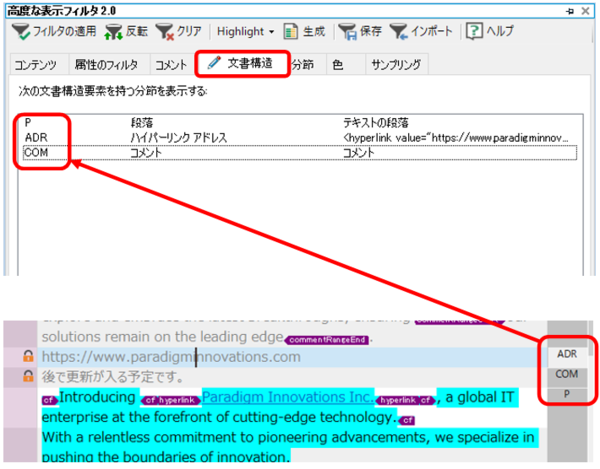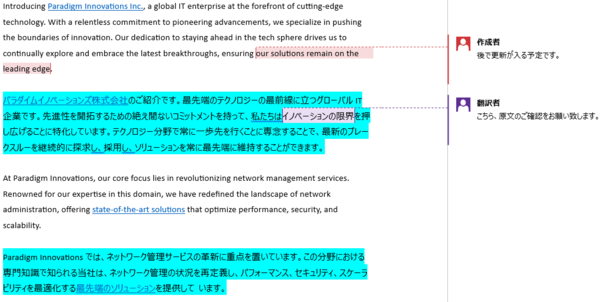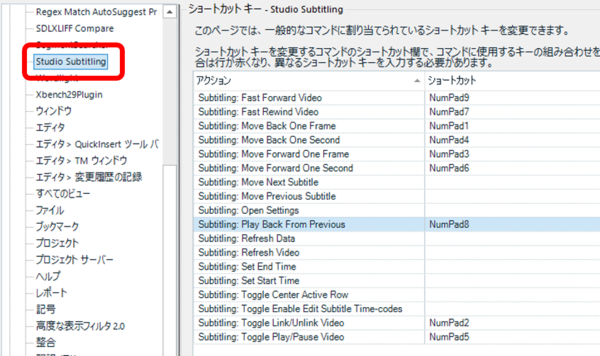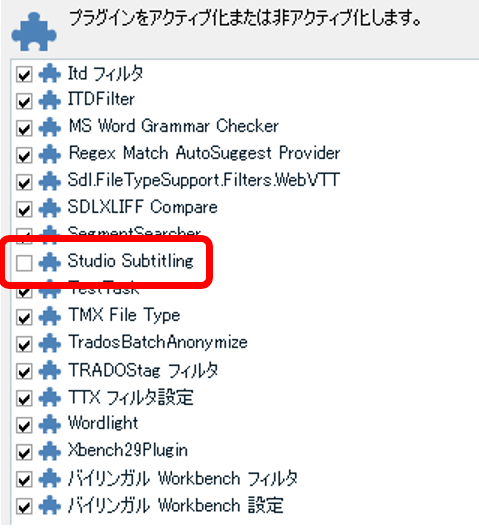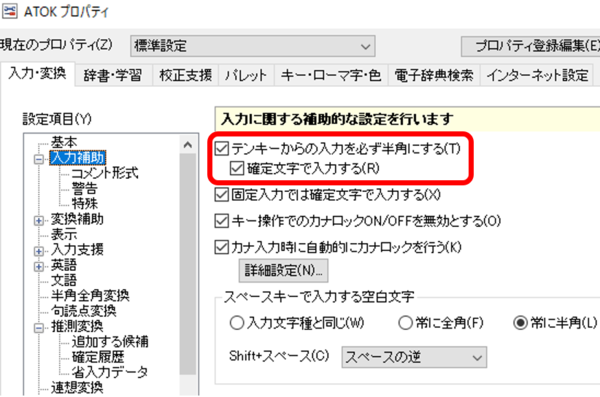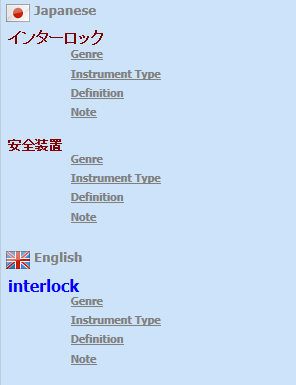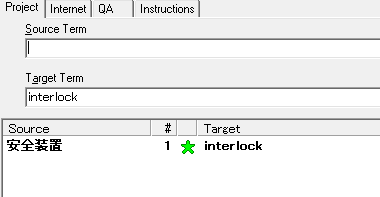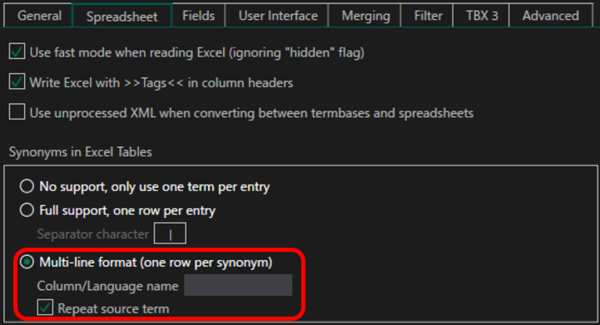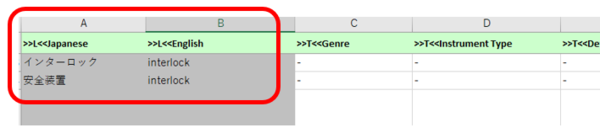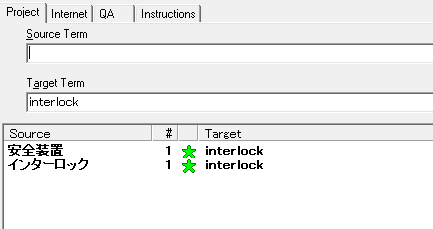���̌����u���O�̋L���́A�����t�@�C���̍X�V�A�lj��A�������ł��܂��A�Ƃ������e�ł����A����̎��̋L���ł́A�X�V�A�lj��A������ 3 �̂����A�X�V�ƌ����� 2 �ɂ��Đ������܂��B���݂܂���A�lj��ɂ��Ă͂��܂���߂ď������Ƃ��Ȃ��̂ŏȗ����܂��B�ł́A�u�t�@�C���̍X�V�v����n�߂Ă����܂��傤�B
Freelance �łł́u�t�@�C���̍X�V�v�͋@�\���Ȃ�
�����u���O�ł́A�t�@�C���̍X�V�̂��Ƃ��u�����ւ��v�ƕ\������Ă��܂��B���́A���́u�����ւ��v�Ƃ������t�ɂ܂��Ђ���܂����B�|���Ƃɂ����ĂƂɂ����ʓ|�Ȃ̂́A�����̍����ւ��ł��B��������܂������ł�����@������̂Ȃ�A���Њ��p�������Ǝv���܂����B
�����u���O�ɂ��ƁA�u�t�@�C���̍X�V�v�@�\�̈�Ԃ̓����́A���������������X�V����� v1.0 ���� v1.1 �ɂȂ����Ƃ��ɁA�X�V��̖|��t�@�C���Ɂu���� v1.0 ��|�Ă���Ƃ��ɃG�f�B�^�[�ɕ\������Ă�����v���╪�߂̃X�e�[�^�X�����̂܂܈����p���v���Ƃ��ł���_�ł��B�|���Ƃ��n�߂Ă��܂��Ă��猴�����X�V���ꂽ�ꍇ�A�X�V��̌����Ƀ���������Ē������Ƃ͂ł��܂����A���������Ɗ��ɖĂ������߂͂��ׂ� 100% ��v�ɂȂ��Ă��܂��A������ 100% ��v�������̂��A��������߂Ȃ̂����킩��Ȃ��Ȃ�܂��B�����Ȃ�̂�����āA���X�̃X�e�[�^�X�������p���ł����̂��u�t�@�C���̍X�V�v�ł��B����́A�����̍X�V�ȊO�ɂ��A�|���Ƃ��n�߂Ă��܂��Ă���A�t�@�C���̎�ނ╪�ߋK���̐ݒ��ς��Č�����ǂݍ��ݒ����Ƃ��ɂ��֗��ł��B
�Ƃ����킯�ŁA�����u���O�ŏЉ��Ă���u�t�@�C���̍X�V�v�@�\�͂ƂĂ����͓I�ȋ@�\�ł����A����� Professional �łł����@�\���܂���BFreelance �łɂ��u�t�@�C���̍X�V�v�Ƃ����@�\�͂���܂����AFreelance �ł̏ꍇ�͒P���Ƀ������Ē��������ł��B�X�e�[�^�X�������p���ł���邱�Ƃ͂���܂���B
�����Ȃ��Ă��܂������́AFreelance �łł́u���S��v�̓K�p�v�𗘗p�ł��Ȃ����Ƃł��B�u���S��v�̓K�p�v�� Professional �łł̂ݗ��p�ł���@�\�ł��B���S��v�̏ڍׂɂ��ẮA�ȑO�̋L���u���S��v���������ɓ����Ă��Ȃ��v�ƁA�����u���O�u�u100%��v�v�Ɓu���S��v�v�̈Ⴂ�v���Q�Ƃ��Ă��������B
���ۂɁAFreelance �łŁu�t�@�C���̍X�V�v�������Ă݂܂����B�ȉ��́A�|���Ƃ��n�߂���ɁA���ߋK����ύX���Č�����ǂݍ��ݒ����P�[�X�̗�ł��B
�܂��́A�ʏ�ǂ���|����n�߂܂��B�����̗��ɂ���X�e�[�^�X������A�@�B�|�̂܂܂Ȃ̂��A�ҏW���������̂����킩��܂��B�F�̔w�i�ɁuNMT�v�ƕ\������Ă��镪�߂͋@�B�|�̂܂܂ł��B�w�i�����F�ɕς���Ă��镪�߂͎蓮�ŕҏW���Ă��܂��B�܂��A���� 9 �� 10 �́A�͓��͂��܂������A�m��͂��Ă��܂���B
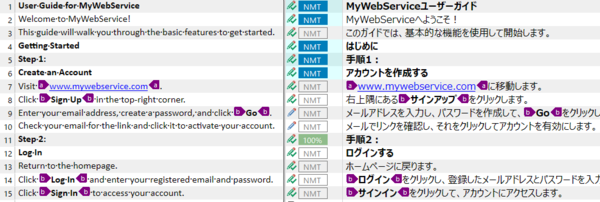
�����܂Ŗ|�����_�ŁA�R�����ŕ��߂�����Ȃ������悢�Ǝv�����ߋK����ύX���܂����B���ߋK����ύX�����ꍇ�͌�����ǂݍ��ݒ����K�v������̂ŁA�����Łu�t�@�C���̍X�V�v�@�\���g�p���܂��B
Freelance �łŁu�t�@�C���̍X�V�v�����s����ƈȉ��̂悤�ȃ��b�Z�[�W���\������܂��B�����ɕ\������Ă���Ƃ���AFreelance �łł́u�ꊇ�|��v���s����݂̂ł��B�����炭�AProfessional �łł́u���S��v�̓K�p�v���s���܂��B
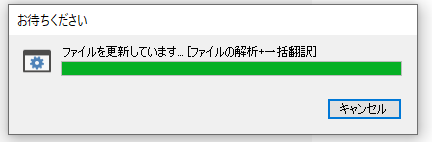
���ʂ́A�ȉ��̂Ƃ���ł��B�X�e�[�^�X�������p����邱�Ƃ͂Ȃ��A���ׂ� CM �� 100% �}�b�`�ɂȂ��Ă��܂��܂��B����ł́A�@�B�|����g�����̂��ǂ������킩��܂���B�܂��A���� 9 �� 10 �͊m�肵�Ă��Ȃ��������߂ɖ��������ɓ����Ă��炸�A���͂��Ă����͏����Ă��܂��܂����B
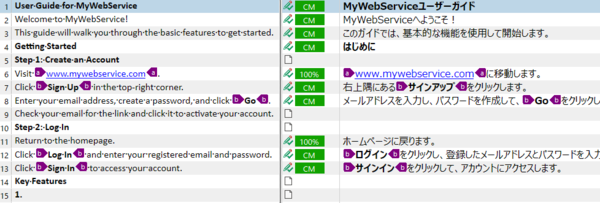
���āA�ꉞ�ARWS �̌����u���O�ɂ́uTrados Studio Professional Edition��Freelance Edition�̈Ⴂ�v�Ƃ����L��������܂��B�����ɂ́A�m���� Freelance �łł́u���S��v - �g�p�ƍ쐬�v���T�|�[�g����Ȃ����Ƃ�������Ă��܂��B�ł����A�u�t�@�C���̍X�V�v�ɂ��Ă̐����͈����܂���BTrados �� Freelance �łŎg���Ă���l�������Ǝv���̂ŁA�����������J�Ȑ������~�����ł��B�����Ŏg���� CAT �c�[���������Ă���Ȃ��A�l�ł킴�킴�w�����Ă���̂�����A���ЂƂ����J�ȑΉ������肢�������Ƃ���ł��B�Ȃ�Ȃ�A�@�\�̐������̂��Ȃ������炢�̑Ή����~�����ł��I
�u�t�@�C���̌����v�͂����Ƌ@�\���܂�
�����ЂƂ̋@�\�́u�����v�́A���͍��߂Ēm��܂����B�����炠�����̂ł��傤�H�H Trados �ł́A�����̃t�@�C�����܂Ƃ߂ăG�f�B�^�[�ɊJ�����Ƃ͈ȑO����\�ł����B���̂��߁A�ׁX�Ƃ����t�@�C�������������Ă��A��������C�ɊJ���č�Ƃ��邱�Ƃ͂ł��Ă��܂����B����ɑ��āu�t�@�C���̌����v���֗��Ȃ̂́A�|��t�@�C�����̂���������̂ŁA�o�C�����K�� ���r���[�p�̃t�@�C�����������ꂽ��Ԃŏo�͂���邱�ƂƁA���x�ȕ\���t�B���^�[�Ńt�@�C�����ł���悤�ɂȂ邱�Ƃł��B
����́AFeature_1.md�AFeature_2.md�AFeature_3.md �� 3 �̃t�@�C�����g���Ď��ۂɎ����Ă݂܂����B���������t�@�C���́A���}�̂悤�ɕ\������܂��BAll_123.sdlxliff �������ɂ���Đ������ꂽ�t�@�C���ł��B�P�ꐔ��X�e�[�^�X�́A���̃t�@�C�����Ƃɕ\�����邱�Ƃ��\�ł��B

All_123.sdlxliff ���J���ƁA���}�̂悤�ɂȂ�܂��B�����ڂ́A���������ɂ��̃t�@�C�����܂Ƃ߂ĊJ�����Ƃ��ƂقƂ�Ǖς��܂���B
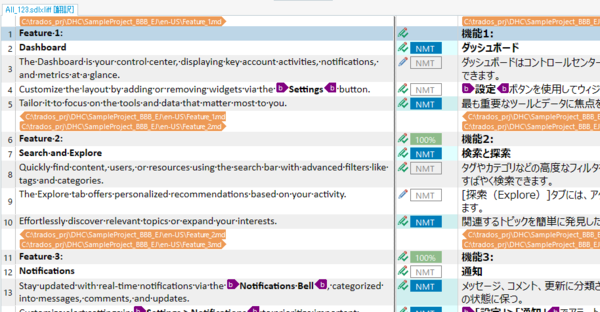
�o�C�����K�� ���r���[�p�t�@�C�����o�͂���
All_123.sdlxliff ���o�C�����K�� ���r���[�p�ɏo�͂���ƁA3 �t�@�C�����܂Ƃ߂� 1 �� docx �t�@�C�����o�͂���܂��B����́A�ƂĂ��֗��ł��B�t�@�C���̌��������Ă��Ȃ��ƁA3 �� docx �t�@�C�����o�͂����̂ŁA���r���[����Ƃ��̓t�@�C���� 1 �� 1 �J���K�v������܂��B���R�AWord ��ŃX�y���`�F�b�N��������Ƃ����A�t�@�C�����ƂɃX�y���`�F�b�N�����s���Ȃ���Ȃ�܂���B���ꂪ�A1 �̃t�@�C���Ɍ�������Ă���A�܂Ƃ߂� 1 ����s���邾���ōς݂܂��B
�܂��A�ύX�������c���Ă���Ƃ����A���̋@�\�͑傢�ɖ𗧂������ł��B�ύX�������c���Ă���ꍇ�A���}�̂悤�ɕ����̕��߂���C�ɑI�����ăR�s�[����ƁA�ύX�������F�����ꂸ�A�폜�����������܂߂ăR�s�[����Ă��܂��܂��B���̂��߁A�ׂ����t�@�C������Ƃ��Ă��āA���ύX�������c���Ă���ꍇ�́ATrados �ȊO�̃c�[�� (Word �� Just Right! �Ȃ�) �Ń`�F�b�N�����悤�Ǝv���ƂƂĂ��ʓ|�ł����B�ύX�����̏ڍׂɂ��ẮA�ȑO�̋L���u�ύX�����͖{���ɕK�v�H�v���Q�Ƃ��Ă��������B
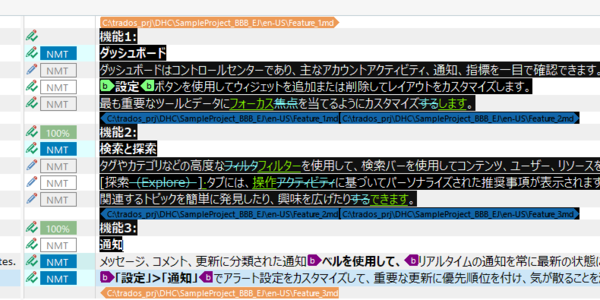
�o�C�����K�� ���r���[�p�̃t�@�C���� docx �`���ɂȂ�̂ŁA�ύX����������ɔF������A�ύX��̕����������R�s�[����̂��ȒP�ł��B1 �̃t�@�C���ɂ܂Ƃ܂��ďo�͂���Ă���A��C�ɃR�s�[���ĊO���̃c�[���ɓ\��t���邱�Ƃ��ł��܂��B
���x�ȕ\���t�B���^�[�Ńt�@�C��������
���x�ȕ\���t�B���^�[�́u�����v�@�\���A�����̃t�@�C�����܂Ƃ߂ĊJ���Ă���Ƃ��͎g���Ȃ��@�\�ł����A�t�@�C������������Ă���ΐ���Ɏg�p�ł���悤�ɂȂ�܂��B���x�ȕ\���t�B���^�[�̏ڍׂɂ��ẮA�ȑO�̋L���u2021 �ŐV�����Ȃ����\���t�B���^�v���Q�Ƃ��Ă��������B
���x�ȕ\���t�B���^�[�́u�����v�@�\�́A�t�B���^�[�������Ē��o�������߂����� sdlxliff �t�@�C���Ƃ��ďo�͂���@�\�ł��B���Ƃ��A�ȉ��̐}�́A[�����̃t�B���^] �ŁA[���f�[�^] �� [Interactive] ��I�����āA�V�K�ɖ|�����߂ƁA�ҏW�����������߂݂̂�\�����Ă��܂��B���̏�Ԃŏ㕔�̃��j���[�ɂ��� [����] ���N���b�N����ƁA���݉�ʂɕ\������Ă��镪�߂������܂� sdlxliff �t�@�C�����ł��܂��B
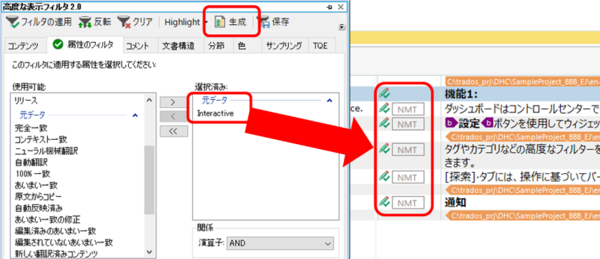
�����̃t�@�C�����G�f�B�^�[�ŊJ���Ă���ꍇ�A���̕����t�@�C���ɑ��ĉ�ʏ�Ńt�B���^�[�������邱�Ƃ͂ł��܂����A���̂܂ܕ����t�@�C�����܂Ƃ߂� sdlxliff �t�@�C�������邱�Ƃ͂ł��܂���B���ꂪ�A�t�@�C�����������Ă����A�t�B���^�[����������ԂŐ���� sdlxliff �t�@�C�����ł��܂��B
����͈ȏ�ł��B�u�t�@�C���̍X�V�v�� Freelance �łł͋@�\���Ȃ��ł����A�u�t�@�C���̌����v���v���W�F�N�g�̍쐬���Ɍ������s���K�v������̂ŁA�p�b�P�[�W������č�Ƃ�����l�|��҂́A�p�b�P�[�W���쐬����|���ЂȂǂɌ��������肢���邵������܂���BRWS �Ђ����Ă�����́A�|���Ќ����Ȃ̂��A�l�����Ȃ̂��A�ǂ����͂����肵�Ȃ����Ƃ��悭����܂��B�����悳���ȏ����������Ƃ��́A�ǂ̃G�f�B�V�����ŃT�|�[�g�����̂� (Freelance �ł��AProfessional �ł�) �ƁA�N���g���@�\�Ȃ̂� (�p�b�P�[�W�̍쐬�҂��A�p�b�P�[�W�����|��҂�)�A�Ƃ������_���m�F���邱�Ƃ������߂��܂��B
| �@�@ |
Tweet