����́A�����悭�g���Ă���V���[�g�J�b�g �L�[���������Љ�����Ǝv���܂��B���L�̐����͂��ׂ� SDL Trados Studio 2019 SR2 �Ɋ�Â��Ă��܂��B�ŐV�o�[�W������ 2021 �ł́A�V���[�g�J�b�g �L�[���������P����Ă���悤�ł��̂ŁA�����������瓮�����Ⴄ��������܂���B
�V���[�g�J�b�g �L�[�̐ݒ�
Trados �̃V���[�g�J�b�g �L�[�́A[�t�@�C��] > [�I�v�V����] �� [�V���[�g�J�b�g �L�[] �Őݒ肵�܂��B(�ȑO�̋L�� �V���[�g�J�b�g �L�[�̐ݒ� �Őݒ���@��������Ă��܂��̂ŁA�Q�Ƃ��Ă��������B)
�ǂ�ȃL�[���ݒ肳��Ă��邩�ׂ����Ƃ��́A���̐ݒ��ʂ�\�����܂��B��ȃL�[�͍ŏ�����ݒ肳��Ă��܂����A���R�ɕύX���邱�Ƃ��ł��܂��B���̌�̐����ɂ͊���̃V���[�g�J�b�g �L�[���L�ڂ��Ă������ł����A���݂܂���A�ꕔ�͎��������Őݒ肵���L�[�ɂȂ��Ă��܂��Ă��邩������܂���B�����A�����g�̊��ŋ@�\���Ȃ��Ƃ��́A�A�N�V�������𗊂�ɂ��̉�ʂŎ��ۂ̐ݒ���m�F���Ă��������B
�@�@�@ �ꏊ��I��
�@�@�A �A�N�V�������ŕ��וς���
�@�@�B �ݒ肳��Ă���L�[�ŕ��וς���
���̉�ʂł́A��L�̂悤�ȑ��삪�ł��܂��B�A�N�V�������͒Z���Ă킩��ɂ����ł����A�}�E�X�Ń|�C���g����ƃq���g���\�������̂ŁA������Q�l�ɂ��Ă��������B
Trados ���̉�ʂ��ړ�����: Ctrl+Tab
(�A�N�V�������F���ׂẴr���[ > ���̃r���[)
(�A�N�V�������F���ׂẴr���[ > ���̃r���[)
�G�f�B�^�� Ctrl+Tab �L�[�������ƁA���̂悤�ȃ_�C�A���O �{�b�N�X���\������܂��B�ꗗ����A�ړ���������ʂ�I�����Ĉړ����܂��B���̃_�C�A���O �{�b�N�X�́AWindows �� Alt+Tab �Ǝ����悤�ȓ���ɂȂ�܂��BCtrl �L�[�������Ȃ��� Tab �L�[�������đI�����Ă��������B
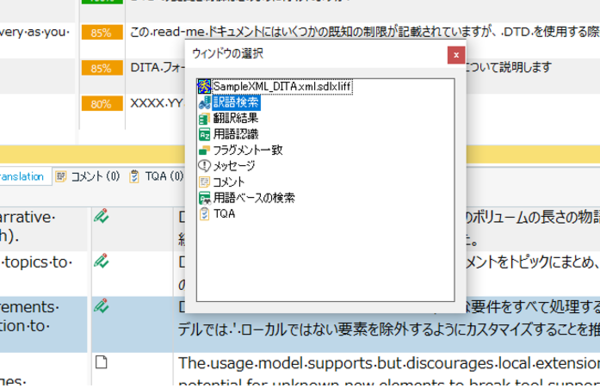
�����悭�ړ�����̂́A��ꌟ���E�B���h�E�ƃt���O�����g��v�E�B���h�E�ł��B�I�������E�B���h�E�Ɉړ����āA�����ɕ\������Ă��镶�����R�s�[���ACtrl+Tab �L�[���Ăщ����ăG�f�B�^ �E�B���h�E�ɖ߂��Ă��܂��B
�������A��ꌟ���E�B���h�E�Ƃ̍s�����͂ƂĂ����Ԃ�������܂��B�}�E�X�ňړ���������������Ȃ����Ǝv�����炢�ł��B�܂��A�t���O�����g��v�E�B���h�E�́A��������ړ�������A������ Ctrl+Tab �L�[�������Ă��߂��Ă����܂���B�t���O�����g��v�E�B���h�E��� Ctrl+Tab �L�[�����ƁA���̃E�B���h�E���őI������Ă��鍀�ڂ���ւ��܂��B�G�f�B�^�ɖ߂�ɂ́ACtrl+Alt+M �L�[�������āA�I������Ă��镶�����G�f�B�^�ɑ}�����邵������܂���B
�������̕����̈�v�Ԃ��ړ�����: Alt+PageUp �� Alt+PageDown
(�A�N�V������: �G�f�B�^ > TM �E�B���h�E > �O�̈�v���ʂ̑I��/���̈�v���ʂ̑I��)
(�A�N�V������: �G�f�B�^ > TM �E�B���h�E > �O�̈�v���ʂ̑I��/���̈�v���ʂ̑I��)
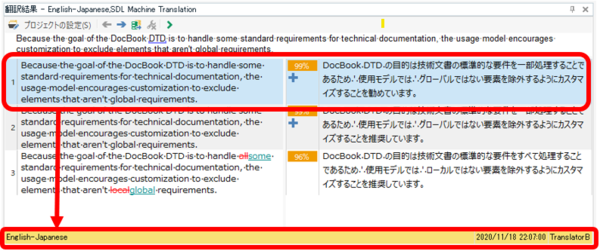
�����̃���������v���Ă����Ƃ��� Alt+PageUp �L�[�܂��� Alt+PageDown �L�[�������ƁA�I�����Ă��鍀�ڂ��ւ����܂��B��}�ł́A1 �ԏ�̈�v���I������Ă��܂����A���̏�ԂŁAAlt+PageDown �L�[�������� 2 �Ԗڂ̈�v���I������A���̖��G�f�B�^�ɑ}������܂��B
���̃V���[�g�J�b�g �L�[�������悭�g�����R�́A�ǂ̃���������̈�v�Ȃ̂���m�肽������ł��B�|�ʃE�B���h�E�ł́A�I�����Ă����v�̏ڍ�����ɕ\������܂��B��}�ł́AEnglish-Japanese �Ƃ������O�̃������ŁA2020 �N 11 �� 18 ���ɁATranslatorB ���o�^�������̂��Ƃ������Ƃ��킩��܂��B�E�B���h�E��őI�����Ȃ����肱�̏ڍ��͊m�F�ł��Ȃ��̂ŁAAlt+PageUp �L�[�� Alt+PageDown �L�[���g���āA���������v�����ԂɑI�����ďڍ����m�F���܂��B
���́A���̓���́ACtrl+<����> �L�[�������Ă������ł��B���Ƃ��ACtrl+3 �L�[�������A�����Ȃ� 3 �Ԗڂ̈�v��I���ł��܂��B
�����^�O����C�ɍ폜����: Ctrl+Alt+Space
(�A�N�V������: �G�f�B�^ > ���ׂĂ̏����ݒ�̃N���A)
(�A�N�V������: �G�f�B�^ > ���ׂĂ̏����ݒ�̃N���A)
PowerPoint �Ȃǂ̖|��ł́A�����^�O���������肷���ĕ����悭�킩��Ȃ��Ƃ�������܂��B���̂悤�ȂƂ��́ACtrl+Alt+Space �L�[�������ƁA���ׂĂ̏����^�O����C�ɍ폜�ł��܂��B

1 �ԉ��̕��߂̂悤�ɁA�^�O�ȊO�̖{���̕��������c��̂ŁA���̏�ԂŖ���͂��܂��B���̌�ACtrl+Alt+Down �L�[�Ȃǂ��g���āA�����^�O��̓K���ȏꏊ�ɑ}�����Ă����܂��B�܂��A�ǂ�ȂɃV���[�g�J�b�g �L�[���g���Ă��A�^�O�̏����͖ʓ|�ł��B
�^�O�̕\�����[�h���ւ���: Ctrl+Alt+D
(�A�N�V������: �G�f�B�^ > �^�O�\�����[�h�̕ύX)
(�A�N�V������: �G�f�B�^ > �^�O�\�����[�h�̕ύX)
�^�O�������Ƃ��ɕ֗��ȃV���[�g�J�b�g �L�[�������ЂƂ���܂��B�^�O�̕\�����[�h�̐�ւ��ł��B�^�O�́A���e��S���\������ƂƂĂ������Ȃ邱�Ƃ�����̂ŁA���͕��i�� 3 �i�K���郂�[�h�̂����̐^�̃��[�h���g���Ă��܂��B�^�O�̓��e���m�F���Ȃ���Ȃ�Ȃ��Ȃ����Ƃ������ACtrl+Alt+D �L�[�������ă��[�h���ւ��܂��B�m�F���I�������A�ēx Ctrl+Alt+D �L�[�������āA���̃��[�h�ɖ߂��č�Ƃ𑱂��܂��B
�\���t�B���^����������: Ctrl+Alt+F6
(�A�N�V������: �G�f�B�^ > �t�B���^�̃��Z�b�g)
(�A�N�V������: �G�f�B�^ > �t�B���^�̃��Z�b�g)
�\���t�B���^���g�����Ƃ͑����Ǝv���܂����ACtrl+Alt+F6 �L�[�������Ɛݒ肵�Ă����t�B���^�������ł��܂��B�\���t�B���^�� 3 ��ނ���܂� (�ȑO�̋L�� ����ɍ��x�ȕ\���t�B���^���֗��I ���Q�Ƃ��Ă�������) ���A�ǂ̃t�B���^�ł����̃L�[�ʼn����ł��܂��B

�\���t�B���^�Ɋւ���V���[�g�J�b�g �L�[�͂������ݒ肳��Ă��܂����A��������������A���܂�֗��ɂ͋@�\���܂���BCtrl+F6 �L�[�ŏ�}�̕\���t�B���^�̓��̓{�b�N�X�Ɉړ����邱�Ƃ͂ł��܂����A���̌�A�������삵�悤�Ƃ���ƃ}�E�X���K�v�ɂȂ邱�Ƃ������A�ǂ������܂������܂���B
�\���t�B���^�́A�O�q�̋L���Ő������Ă��� Community Advanced Display Filter ���C���X�g�[�����āA�E�N���b�N�̃��j���[���g���̂��֗��ł��B�E�N���b�N�Ńt�B���^��ݒ肵�āA�s�v�ɂȂ����� Ctrl+Alt+F6 �L�[�ʼn������܂��B����ȊO�̃t�B���^���g�������Ƃ��́A�c�O�Ȃ���}�E�X����ɂȂ�܂��B
�o�C�����K�� �t�@�C����ʖ��ŕۑ�����: (�����炭) ����ł̐ݒ�Ȃ�
(�A�N�V������: �G�f�B�^ > �R�s�[��ʖ��ŕۑ�)
(�A�N�V������: �G�f�B�^ > �R�s�[��ʖ��ŕۑ�)
[�t�@�C��] > [���x�ȕۑ�] > [�R�s�[��ʖ��ŕۑ�] �ōs������̃V���[�g�J�b�g �L�[�ł��B���̑���́A�o�C�����K�� �t�@�C�� (.sdlxliff �t�@�C��) ��ʖ��ŕۑ����Ă���܂��B��ƒ��̃o�C�����K�� �t�@�C����������ƃo�b�N�A�b�v���Ă��������Ƃ��Ȃǂɕ֗��ł��B
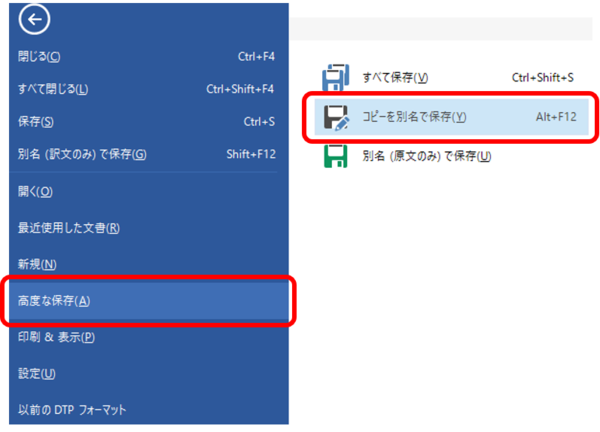
���́A�o�C�����K�� �t�@�C���̕ۑ��ɂ́A�ꊇ�^�X�N�� [�t�@�C���̃G�N�X�|�[�g] ���g�����Ƃ������ł����A������g���ɂ̓G�f�B�^�������������K�v������܂��B����A[�R�s�[��ʖ��ŕۑ�] ����́A�G�f�B�^�����K�v���Ȃ��̂Ŏ�y�Ɏg���܂��B
�������A���̑���� [�ʖ� (�̂�) �ŕۑ�] �Ɠ��������ɂȂ�܂��B�G�f�B�^�ɕ����̃t�@�C�����J���Ă����ꍇ�A�J�[�\���̈ʒu�ɂ�����炸�A�擪�̃t�@�C������S���ۑ����悤�Ƃ���̂ŁA�����̃t�@�C�����J���Ă���Ƃ��͂��܂�֗��ł͂���܂���B([�ʖ� (�̂�) �ŕۑ�] �̓���ɂ��ẮA�ȑO�̋L�� �u�݂̂ŕۑ��v���g���Ă݂� �Ő������Ă��܂��̂ŁA�Q�Ƃ��Ă��������B)
����Љ��V���[�g�J�b�g �L�[�͈ȏ�ł��B�V���[�g�J�b�g �L�[�͂��܂��g���Ε֗��ł����A�o����܂ł��ЂƋ�J�ł��B���́A�L�[�{�[�h�Ƃ͕ʂɃv���O���}�u�� �e���L�[���g���Ă��āA�����ɃV���[�g�J�b�g �L�[��ݒ肵�Ă��܂��B
�@�@

���̃e���L�[���L�[�{�[�h�̍����ɒu���āA�L�[�{�[�h�̉����̂悤�ɂ��Ďg���Ă��܂��B���g���Ă���T�����T�v���C���̂��̂́A������ƌÂ��ł����A�@�\���P���ł����A���Əd�Ă��܂��B�ȑO�ɂ́A�Q�[�}�[�����̃v���O���}�u�� �L�[�{�[�h���g���Ă������Ƃ�����܂������A�ݒ肪���G�ŁAAutoHotkey �Ȃǂ��g���ƁA�����킯���킩��Ȃ��Ȃ��Ă��܂��A�f�O���܂��� (;�;)�@���Ȃ݂ɁA�ʐ^�Ɏʂ��Ă��锒���L���b�v�̂��̂̓w�����b�g�p�̃V���R�� �I�C���ł��B�L�[�{�[�h�̃L�[���L�V�L�V����悤�ɂȂ��Ă��܂����̂ŁA������Ƃ��Ă݂��瓮�����悭�Ȃ�܂����B
| �@�@ |
�^�O�F�V���[�g�J�b�g �L�[ �R�s�[��ʖ��ŕۑ� �t�@�C���̃G�N�X�|�[�g �ʖ� (�̂�) �ŕۑ� �^�O�\�����[�h�̕ύX �^�O Community Advanced Display Filter �\���t�B���^ ���̃r���[ �O�̈�v���ʂ̑I�� ���̈�v���ʂ̑I��
Tweet


