�V�K�L���̓��e���s�����ƂŁA��\���ɂ��邱�Ƃ��\�ł��B
�L��
�V�K�L���̓��e���s�����ƂŁA��\���ɂ��邱�Ƃ��\�ł��B
posted by fanblog
2022�N12��25��
�y��ҁz�^�C�s���O�����炻��
Advent Calendar �u�|��ɖ𗧂��Ă��ꂻ���ȃc�[���v�̋L���ł��B�L���̌��J���x���Ȃ��Ă��܂��܂����B������A������ Trados �ł��B
�O���Ɉ��������ATrados ���Ń^�C�s���O�����炷���@���l���Ă݂܂��B����́A�v���W�F�N�g�̐ݒ�ł͂Ȃ��A[�t�@�C��] > [�I�v�V����] ����s�� Trados ���S�̂̐ݒ�ł��B�����̐ݒ�̏ڍׂɂ��ẮA�ȑO�̋L���uTrados �̐ݒ��ς���ɂ� �| [�t�@�C��] �� [�v���W�F�N�g�̐ݒ�]�v���Q�Ƃ��Ă��������B
[�t�@�C��] > [�I�v�V����] �̐ݒ�́A�v���W�F�N�g�̐ݒ�ƈقȂ�A��x�ݒ肷��ǂ̃v���W�F�N�g�ō�Ƃ����Ă��L���ł��B����͕֗��ł��锽�ʁA�v���W�F�N�g���Ƃɐݒ��ς��邱�Ƃ͂ł��Ȃ��Ƃ������Ƃł�����܂��B����̕��� (���p���A�p����) �ɂ���Đݒ��ς������Ȃ邱�Ƃ͂���܂����A�v���W�F�N�g��ς��Ă��ݒ�͕ς��Ȃ��̂ŁA���������ꍇ�͎蓮�Őݒ��ς��邵������܂���B(���ǁA�v���W�F�N�g���Ƃɐݒ��ς�����I �Ƃ������Ƃł��B)
����Љ��@�\�́A��� AutoSuggest �ł��BAutoSuggest �́A�p������� (�p�����͂���) �Ƃ��͂��܂��@�\���܂����A�a������� (���{�����͂���) �Ƃ��́AIME �Ƃ̊W��A���܂���҂ǂ���̓���ɂȂ�܂���B�a��̏ꍇ�́AAutoSuggest �͖����ɂ��� IME �̋@�\�����p����̂���̑I�����ł��B���̋L���̈ȉ��̐����́A�p������� (�p�����͂���) �ꍇ��O��Ƃ��Ă��܂��B�ł́A�n�߂Ă����܂��傤�B
AutoSuggest �̗L�������̐�ւ���ڍׂ̐ݒ�́A[�t�@�C��] > [�I�v�V����] > [AutoSuggest] ����s���܂��B
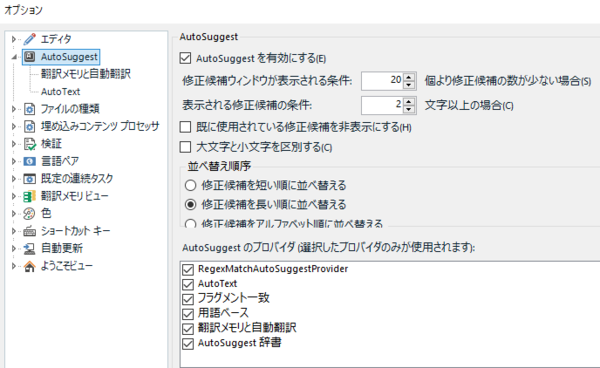
��ʉ����� [AutoSuggest �̃v���o�C�_] ���X�g�ŁAAutoSuggest �̌����ǂ����玝���Ă���̂����w��ł��܂��B���Ԃ��ύX�ł��܂��B���͂��ׂẴ`�F�b�N�{�b�N�X���I���ɂ��Ă��邱�Ƃ������ł����A�s�v�Ȃ��̂̓I�t�ɂł��܂��B
���̃��X�g�̈�ԏ�ɕ\������Ă��� [RegexMatchAutoSuggestProvider] �́AAutoSuggest �����������v���O�C���ł��B����ɂ��Ă͌�Ő������܂��B[AutoText] �� [�|�����Ǝ����|��] �ɂ��ẮA�ʂ̉�ʂŏڍׂ�ݒ�ł��܂��B�������q���܂��B
[AutoSuggest ����] �́A����̃���������p��𒊏o�����Ζ�W (.bpm �t�@�C��) �̂悤�Ȃ��̂ł��B���炭�A�t���[�����X�łł͂��̎��������邱�Ƃ��ł��Ȃ������̂ł����A�Ȃ�� Trados Studio 2021 ����͐����ł����悤�ɂȂ��Ă��܂��B(���́A���̋L���������Ă��āA���������@�\���t���[�����X�łɒlj�����Ă��邱�Ƃ����߂Ēm��܂����B�т����肵�܂����B) �������ŊȒP�ɐ������܂��B
���̉�ʂׂ̍����ݒ�́A�����Ɍ����āA�l�̍D�݂ł��B��������p��W�̏[���x�ɂ����܂����A����̖�������܂��B��₪���܂�ɑ����\�������悤�Ȃ� [�|�����Ǝ����|��] ���I�t�ɂ���Ƃ��A��Ƃ��Ă���v���W�F�N�g�ɍ��킹�Ėʓ|���炸�ɐݒ��ς��Ă��������B(�܂��A���ǁA�v���W�F�N�g���Ƃɐݒ��ς��邱�ƂɂȂ�̂Ŗʓ|�ł��B)
�ł́A�������̋@�\���ڂ������Ă����܂��B
���̋@�\��L���ɂ���ƁA�\��������₪���Ȃ葽���Ȃ�܂��B���́A�������炷���߁A�����Ă��u�����܂���v�v�̃`�F�b�N�{�b�N�X�̓I�t�ɂ��Ă��܂��B
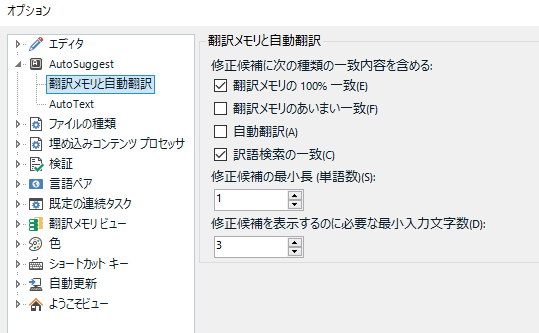
�ł悭�g�����������œo�^���Ă������Ƃ��ł��܂��BAutoText �́A�����ɊW�Ȃ��\�������̂������ł��B��������p��W�͌����ɊY�������傪�Ȃ���@�\���܂��AAutoText �͖̌���o�^���Ă���̂ŁA�ŏ��̐���������͂���Ό����ɊW�Ȃ���₪�\������Ă��܂��B�uperson in charge�v��ucompany/organization�v�ȂǁA��X���b�V�����܂ތ����o�^�ł��܂��B
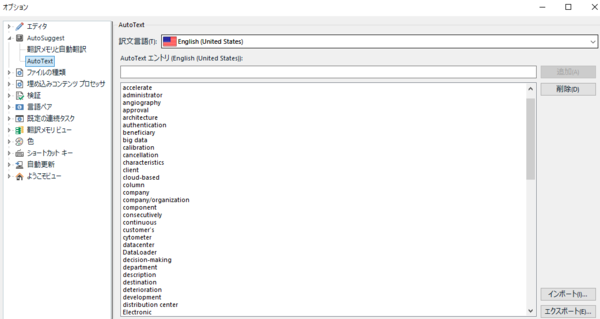
AutoText �̃��X�g�̓t�@�C���Ƃ��ĕۑ��ł��܂��B�E���ɂ��� [�C���|�[�g]��[�G�N�X�|�[�g] �̃{�^�����g���܂��B���̃��X�g�́ATrados ���������肷��ƁA�V�����lj�������傪�����Ă��܂����Ƃ�����̂ŁA���܂߂ɃG�N�X�|�[�g���Ă������Ƃ������߂��܂��B
Regex Match AutoSuggest Provider �́AAutoSuggest ���������Ă����v���O�C���ł��B�����Ŏg�p�ł��܂��B�ڍׂɂ��ẮA�ȑO�̋L���u���v���O�C���� �����ɂ���p������ɃR�s�[���� (���ˉp�̏ꍇ)�v���Q�Ƃ��Ă��������B
�ȑO�̋L���ł͉p�������R�s�[������@�����������Ă��܂��A�������A���낢��Ȏg�������ł��܂��B��{�I�ɂ͐��K�\���ł����A���ʂ̌���o�^���邾���Ȃ琳�K�\������Ɉӎ�����K�v�͂���܂���B
���Ƃ��A���{��ł悭�g����ۈ͂ݐ������ȉ��̂悤�ɕϊ��ł��܂� (�@ �� (1) �ɕϊ�����)�B
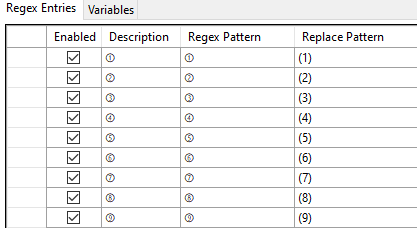
�ȉ��́A�����������ɕϊ����Ă��܂��B�S�p�ɑΉ����邽�ߏ����������K�\�����g���Ă��܂� (���݂܂���A���Ԃ����Ȃ��Ƃɓ��ɈӖ��͂���܂���)�B
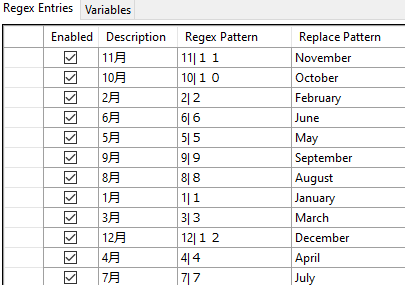
��}�̂悤�ɐݒ肵���ꍇ�A11 �ɑ��Ă� November �� January �̗��������Ƃ��ĕ\������܂��B�܂��A�P�ɐ������w�肵�Ă��邾���Ȃ̂ŁA�����Ƃ͊W�̂Ȃ������̏ꍇ�����������Ƃ��ĕ\������܂��B���̕ӂ�́A���Ƃ��Ă͋��e�͈͓��ł��B
�Ō�� AutoSuggest �����ł��B�O�q�̂Ƃ���A���̎����͂���܂Ńt���[�����X�łł͍쐬�ł��Ȃ������̂ŁA���͎g�������Ƃ�����܂���B�ǂ̒��x�𗧂̂��͖��m���ł����A�傫�ȃ�����������Ă���ꍇ�͕֗��ɋ@�\����̂ł͂Ȃ����Ǝv���܂��B
AutoSuggest �����̌X�̐ݒ�́A[�t�@�C��] > [�I�v�V����] �ł͂Ȃ��A�v���W�F�N�g�̐ݒ肩��s���܂��B�v���W�F�N�g�̐ݒ�� [����y�A] > [����̌���y�A] > [AutoSuggest ����] ���N���b�N����ƈȉ��̉�ʂ��\������܂� (����Ɉˑ�������̂Ȃ̂ŁA[���ׂĂ̌���y�A] �ł͂Ȃ��AJapanese �ȂǓ���̌���y�A����ݒ肵�܂�)�B
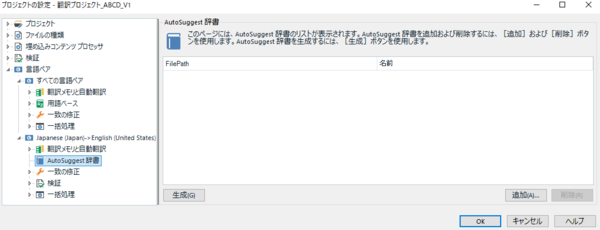
�܂��A�������쐬���܂��B���̉�ʂ� [����] �{�^�����N���b�N����ƃE�B�U�[�h���J�n����܂��B�E�B�U�[�h��i�߂Ă����A�����t�@�C�� (.bpm) ���ł�������܂��B���������傫���Ƃ��Ȃ莞�Ԃ�������Ǝv����̂ŁA�ݒ��K�X�������Ă݂Ă��������B�܂��A�����̍쐬�́A���̉�ʂł͂Ȃ��A[�|����] �r���[����s�����Ƃ��ł��܂��B
�����t�@�C�����쐬���ꂽ��A[�lj�] �{�^�����N���b�N���Ă��̃t�@�C����o�^���܂��B����ŁA�����͊����ł��B�����̓��e�����ɕ\������Ă���͂��ł��B
����͈ȏ�ł��BAutoSuggest �́A�ݒ�ɂ���ẮA���҂ǂ���̌�₪�\������Ȃ�������A�\��������₪���������肷�邱�Ƃ�����܂��B�x�X�g�Ȑݒ��������̂͂Ȃ��Ȃ�����ł����A���낢��Ƃ��������������B��Ƃ��Ă���v���W�F�N�g�ɉ����āA���܂߂ɐݒ��ς��邱�Ƃ�����Ǝv���܂� (�����v���Ă͂��܂����A���ۂ̂Ƃ���͖ʓ|�ł�)�B
�O���Ɉ��������ATrados ���Ń^�C�s���O�����炷���@���l���Ă݂܂��B����́A�v���W�F�N�g�̐ݒ�ł͂Ȃ��A[�t�@�C��] > [�I�v�V����] ����s�� Trados ���S�̂̐ݒ�ł��B�����̐ݒ�̏ڍׂɂ��ẮA�ȑO�̋L���uTrados �̐ݒ��ς���ɂ� �| [�t�@�C��] �� [�v���W�F�N�g�̐ݒ�]�v���Q�Ƃ��Ă��������B
[�t�@�C��] > [�I�v�V����] �̐ݒ�́A�v���W�F�N�g�̐ݒ�ƈقȂ�A��x�ݒ肷��ǂ̃v���W�F�N�g�ō�Ƃ����Ă��L���ł��B����͕֗��ł��锽�ʁA�v���W�F�N�g���Ƃɐݒ��ς��邱�Ƃ͂ł��Ȃ��Ƃ������Ƃł�����܂��B����̕��� (���p���A�p����) �ɂ���Đݒ��ς������Ȃ邱�Ƃ͂���܂����A�v���W�F�N�g��ς��Ă��ݒ�͕ς��Ȃ��̂ŁA���������ꍇ�͎蓮�Őݒ��ς��邵������܂���B(���ǁA�v���W�F�N�g���Ƃɐݒ��ς�����I �Ƃ������Ƃł��B)
����Љ��@�\�́A��� AutoSuggest �ł��BAutoSuggest �́A�p������� (�p�����͂���) �Ƃ��͂��܂��@�\���܂����A�a������� (���{�����͂���) �Ƃ��́AIME �Ƃ̊W��A���܂���҂ǂ���̓���ɂȂ�܂���B�a��̏ꍇ�́AAutoSuggest �͖����ɂ��� IME �̋@�\�����p����̂���̑I�����ł��B���̋L���̈ȉ��̐����́A�p������� (�p�����͂���) �ꍇ��O��Ƃ��Ă��܂��B�ł́A�n�߂Ă����܂��傤�B
AutoSuggest
AutoSuggest �̗L�������̐�ւ���ڍׂ̐ݒ�́A[�t�@�C��] > [�I�v�V����] > [AutoSuggest] ����s���܂��B
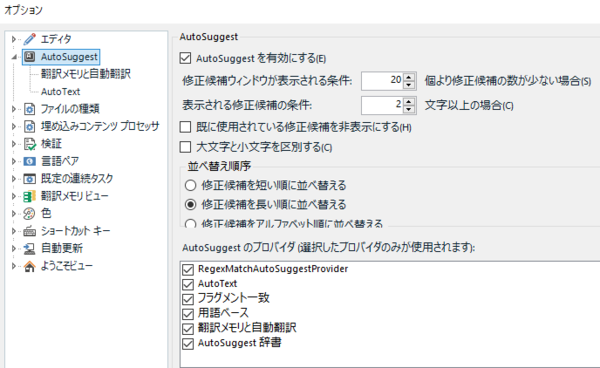
��ʉ����� [AutoSuggest �̃v���o�C�_] ���X�g�ŁAAutoSuggest �̌����ǂ����玝���Ă���̂����w��ł��܂��B���Ԃ��ύX�ł��܂��B���͂��ׂẴ`�F�b�N�{�b�N�X���I���ɂ��Ă��邱�Ƃ������ł����A�s�v�Ȃ��̂̓I�t�ɂł��܂��B
���̃��X�g�̈�ԏ�ɕ\������Ă��� [RegexMatchAutoSuggestProvider] �́AAutoSuggest �����������v���O�C���ł��B����ɂ��Ă͌�Ő������܂��B[AutoText] �� [�|�����Ǝ����|��] �ɂ��ẮA�ʂ̉�ʂŏڍׂ�ݒ�ł��܂��B�������q���܂��B
[AutoSuggest ����] �́A����̃���������p��𒊏o�����Ζ�W (.bpm �t�@�C��) �̂悤�Ȃ��̂ł��B���炭�A�t���[�����X�łł͂��̎��������邱�Ƃ��ł��Ȃ������̂ł����A�Ȃ�� Trados Studio 2021 ����͐����ł����悤�ɂȂ��Ă��܂��B(���́A���̋L���������Ă��āA���������@�\���t���[�����X�łɒlj�����Ă��邱�Ƃ����߂Ēm��܂����B�т����肵�܂����B) �������ŊȒP�ɐ������܂��B
���̉�ʂׂ̍����ݒ�́A�����Ɍ����āA�l�̍D�݂ł��B��������p��W�̏[���x�ɂ����܂����A����̖�������܂��B��₪���܂�ɑ����\�������悤�Ȃ� [�|�����Ǝ����|��] ���I�t�ɂ���Ƃ��A��Ƃ��Ă���v���W�F�N�g�ɍ��킹�Ėʓ|���炸�ɐݒ��ς��Ă��������B(�܂��A���ǁA�v���W�F�N�g���Ƃɐݒ��ς��邱�ƂɂȂ�̂Ŗʓ|�ł��B)
�ł́A�������̋@�\���ڂ������Ă����܂��B
�|�����Ǝ����|��
���̋@�\��L���ɂ���ƁA�\��������₪���Ȃ葽���Ȃ�܂��B���́A�������炷���߁A�����Ă��u�����܂���v�v�̃`�F�b�N�{�b�N�X�̓I�t�ɂ��Ă��܂��B
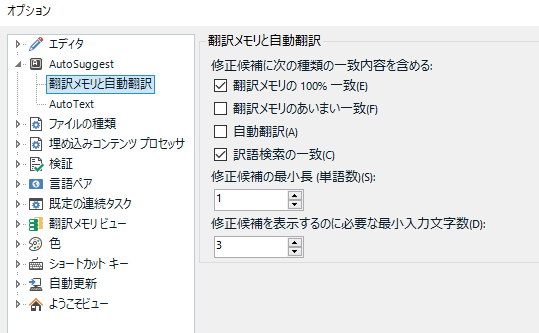
AutoText
�ł悭�g�����������œo�^���Ă������Ƃ��ł��܂��BAutoText �́A�����ɊW�Ȃ��\�������̂������ł��B��������p��W�͌����ɊY�������傪�Ȃ���@�\���܂��AAutoText �͖̌���o�^���Ă���̂ŁA�ŏ��̐���������͂���Ό����ɊW�Ȃ���₪�\������Ă��܂��B�uperson in charge�v��ucompany/organization�v�ȂǁA��X���b�V�����܂ތ����o�^�ł��܂��B
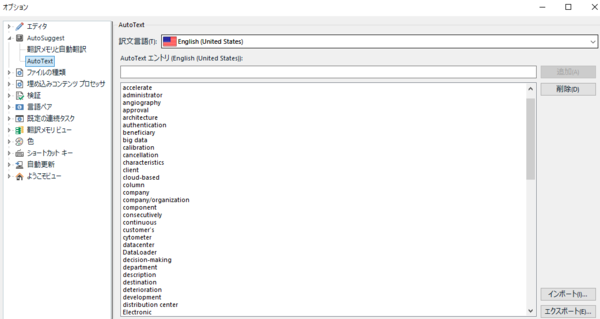
AutoText �̃��X�g�̓t�@�C���Ƃ��ĕۑ��ł��܂��B�E���ɂ��� [�C���|�[�g]��[�G�N�X�|�[�g] �̃{�^�����g���܂��B���̃��X�g�́ATrados ���������肷��ƁA�V�����lj�������傪�����Ă��܂����Ƃ�����̂ŁA���܂߂ɃG�N�X�|�[�g���Ă������Ƃ������߂��܂��B
Regex Match AutoSuggest Provider
Regex Match AutoSuggest Provider �́AAutoSuggest ���������Ă����v���O�C���ł��B�����Ŏg�p�ł��܂��B�ڍׂɂ��ẮA�ȑO�̋L���u���v���O�C���� �����ɂ���p������ɃR�s�[���� (���ˉp�̏ꍇ)�v���Q�Ƃ��Ă��������B
�ȑO�̋L���ł͉p�������R�s�[������@�����������Ă��܂��A�������A���낢��Ȏg�������ł��܂��B��{�I�ɂ͐��K�\���ł����A���ʂ̌���o�^���邾���Ȃ琳�K�\������Ɉӎ�����K�v�͂���܂���B
���Ƃ��A���{��ł悭�g����ۈ͂ݐ������ȉ��̂悤�ɕϊ��ł��܂� (�@ �� (1) �ɕϊ�����)�B
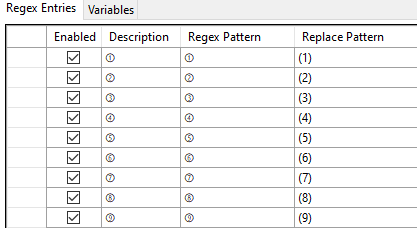
�ȉ��́A�����������ɕϊ����Ă��܂��B�S�p�ɑΉ����邽�ߏ����������K�\�����g���Ă��܂� (���݂܂���A���Ԃ����Ȃ��Ƃɓ��ɈӖ��͂���܂���)�B
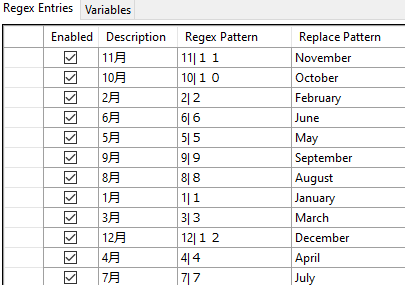
��}�̂悤�ɐݒ肵���ꍇ�A11 �ɑ��Ă� November �� January �̗��������Ƃ��ĕ\������܂��B�܂��A�P�ɐ������w�肵�Ă��邾���Ȃ̂ŁA�����Ƃ͊W�̂Ȃ������̏ꍇ�����������Ƃ��ĕ\������܂��B���̕ӂ�́A���Ƃ��Ă͋��e�͈͓��ł��B
AutoSuggest ����
�Ō�� AutoSuggest �����ł��B�O�q�̂Ƃ���A���̎����͂���܂Ńt���[�����X�łł͍쐬�ł��Ȃ������̂ŁA���͎g�������Ƃ�����܂���B�ǂ̒��x�𗧂̂��͖��m���ł����A�傫�ȃ�����������Ă���ꍇ�͕֗��ɋ@�\����̂ł͂Ȃ����Ǝv���܂��B
AutoSuggest �����̌X�̐ݒ�́A[�t�@�C��] > [�I�v�V����] �ł͂Ȃ��A�v���W�F�N�g�̐ݒ肩��s���܂��B�v���W�F�N�g�̐ݒ�� [����y�A] > [����̌���y�A] > [AutoSuggest ����] ���N���b�N����ƈȉ��̉�ʂ��\������܂� (����Ɉˑ�������̂Ȃ̂ŁA[���ׂĂ̌���y�A] �ł͂Ȃ��AJapanese �ȂǓ���̌���y�A����ݒ肵�܂�)�B
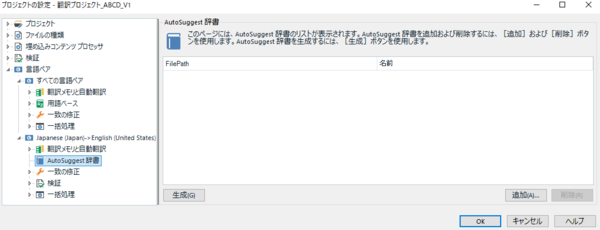
�܂��A�������쐬���܂��B���̉�ʂ� [����] �{�^�����N���b�N����ƃE�B�U�[�h���J�n����܂��B�E�B�U�[�h��i�߂Ă����A�����t�@�C�� (.bpm) ���ł�������܂��B���������傫���Ƃ��Ȃ莞�Ԃ�������Ǝv����̂ŁA�ݒ��K�X�������Ă݂Ă��������B�܂��A�����̍쐬�́A���̉�ʂł͂Ȃ��A[�|����] �r���[����s�����Ƃ��ł��܂��B
�����t�@�C�����쐬���ꂽ��A[�lj�] �{�^�����N���b�N���Ă��̃t�@�C����o�^���܂��B����ŁA�����͊����ł��B�����̓��e�����ɕ\������Ă���͂��ł��B
����͈ȏ�ł��BAutoSuggest �́A�ݒ�ɂ���ẮA���҂ǂ���̌�₪�\������Ȃ�������A�\��������₪���������肷�邱�Ƃ�����܂��B�x�X�g�Ȑݒ��������̂͂Ȃ��Ȃ�����ł����A���낢��Ƃ��������������B��Ƃ��Ă���v���W�F�N�g�ɉ����āA���܂߂ɐݒ��ς��邱�Ƃ�����Ǝv���܂� (�����v���Ă͂��܂����A���ۂ̂Ƃ���͖ʓ|�ł�)�B
| �@�@ |
�^�O�FAutoText Regex Match AutoSuggest Provider AutoSuggest���� AutoSuggest [�t�@�C��] > [�I�v�V����]
Tweet
2022�N12��24��
Vale ���g���Ă݂�
Advent Calendar �u�|��ɖ𗧂��Ă��ꂻ���ȃc�[���v�̋L���ł��B����́A�p���Z���c�[�� Vale �ɂ��Ăł��B
�ȑO�̋L���ʼnp���p�̍Z���c�[���Ƃ��� Vale �Ƃ������O���������Ă��܂����BVale �̓R�}���h���C���Ŏ��s����Z���c�[���ł��B�}�C�N���\�t�g�� Google Developers �Ȃǂ̃X�^�C���K�C�h�ɉ����ă`�F�b�N���s�����Ƃ��ł��܂��BGrammarly �̂悤�ȍZ���c�[���ɂ����Ă��܂����A�����Ƃ͂܂�������ϓ_�Ń`�F�b�N���s����̂ŁA�𗧂�ʂ����邩�Ǝv���A����g���Ă݂邱�Ƃɂ��܂����B
Vale �ł́A�Z�����[���̐ݒ�t�@�C�����u�p�b�P�[�W�v�Ƃ��Ē���Ă��܂��B�}�C�N���\�t�g�� Google Developers ���n�߂������̃X�^�C���K�C�h�p�Ƀp�b�P�[�W���p�ӂ���Ă���̂ŁA�������_�E�����[�h���Ďg�����ꂼ��̃X�^�C���K�C�h�ɍ��킹�ă`�F�b�N���s���܂��B
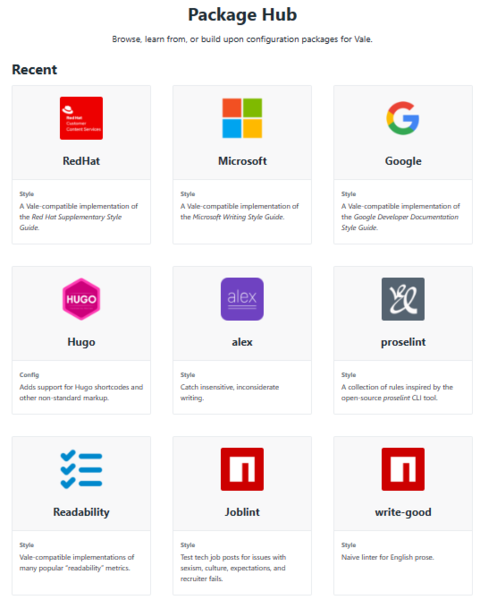
���������p�b�P�[�W�̑�����܂߂āAVale �̓R�}���h��ł��đ��삷��K�v������܂��B�R�}���h����͏����ʓ|�ł����A����Ă��܂��Α��v�ł��B�C���X�g�[�����AChocolatey ���g���Ƃ��APath ��ʂ��Ƃ��A���낢�돑���Ă���܂����A���݂܂���A���̕ӂ�̂��Ƃ͂��ׂďȗ����܂��B���ʂɃ_�E�����[�h���āA�v���O�����{�́A�ݒ�t�@�C���A�`�F�b�N�Ώۃt�@�C�������ׂē����t�H���_�[�ɓ���Ă��܂��ЂƂ܂������܂��B���̋L���ł́u�ЂƂ܂��������v���Ƃ�ڕW�Ƃ��܂��B
�菇�́A�ȉ��̂Ƃ���ł��B
�ł́A�n�߂Ă����܂��傤�B
Vale �̃v���O�������_�E�����[�h���܂��BGitHub �y�[�W�̉E���ɂ��� [Releases] ����ŐV�ł��_�E�����[�h�ł��܂��B���̃����N���N���b�N����ƃ_�E�����[�h �t�@�C���̈ꗗ���\�������̂ŁAWindows �������� vale_2.21.3_Windows_64-bit.zip �Ȃǂ��_�E�����[�h���܂��B
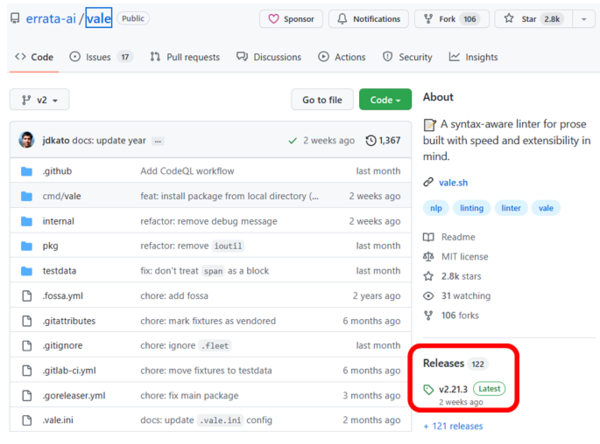
zip �t�@�C�����_�E�����[�h������A�K���ȃt�H���_�[������Ă����ɓW�J���܂��B�v���O�����{�� (vale.exe) ��W�J�����t�H���_�[�ɁA���̌�A�ݒ�t�@�C�� (.ini �t�@�C���Ɗe��p�b�P�[�W) �ƃ`�F�b�N�Ώۃt�@�C�� (�e�L�X�g �t�@�C���Ȃ�) �����A�v���O���������s���܂��B
�v���O�����{�� (vale.exe) ��W�J�ł�����A���ɐݒ�t�@�C�� (.ini �t�@�C��) ���쐬���܂��B�ݒ�t�@�C���� Vale �̃T�C�g��ɂ��� Config Generator ���g���ĊȒP�ɍ쐬�ł��܂��BVale.sh �y�[�W�̏㕔�ɂ��郁�j���[���� [Resource ] > [Config Generator] ��I������ƁA�ȉ��̂悤�ȃy�[�W���\������܂��B
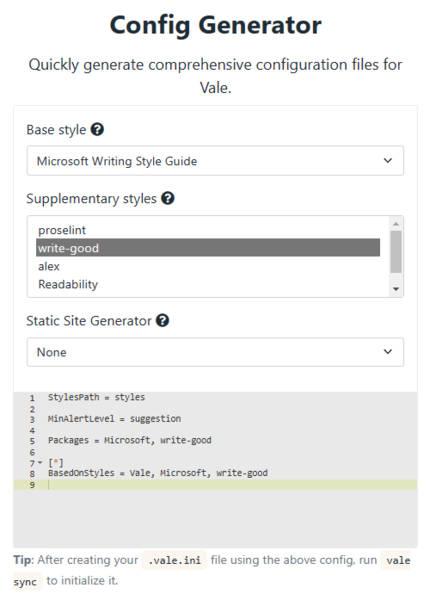
�㕔�� 3 �̍��ڂ����ꂼ��I������ƁA������ ini �t�@�C���p�̃e�L�X�g�������I�ɐ�������ĕ\������܂��Bvale.exe �Ɠ����ꏊ�Ɂuvale.ini�v�Ƃ������O�̃t�@�C�����쐬���A�����ɂ��̕\�����ꂽ�e�L�X�g���R�s�y����ΐݒ�t�@�C���͊����ł��B
3 �̍��ڂ́A�قڕ\������Ă��閼�O�̂Ƃ���̈Ӗ��ł��B[Base style] �ŁA�}�C�N���\�t�g�� Google ���ȂNJ�{�ƂȂ�X�^�C����I�����܂��B[Supplementary styles] �͕⏕�I�ȃX�^�C���ł��B����͕����I���ł��܂��B[Static Site Generator] �͓��ɕK�v�Ȃ���uNone�v�̂܂܂� OK �ł��B
�ݒ�t�@�C��������������A�ݒ�t�@�C���Ɏw�肵���X�^�C���̃p�b�P�[�W���_�E�����[�h���Đݒ肵�܂��B��������̑���̓R�}���h�ōs���܂��B
�܂��A�R�}���h����p�� Windows PowerShell �E�B���h�E���N�����܂��BPowerShell �E�B���h�E�̋N���ɂ� Shift+�E�N���b�N���g���ƕ֗��ł��Bvale.exe �� vale.ini ���i�[����Ă���t�H���_�[�� Shift �L�[�������Ȃ���E�N���b�N���A�\������郁�j���[���� [PowerShell �E�B���h�E�������ŊJ��] ��I�����܂��B����ŁAPowerShell �E�B���h�E���N�����܂��B
�E�B���h�E���N��������A�O�̂��� vale.exe �� vale.ini ���i�[����Ă���t�H���_�[�ɂ��邱�Ƃ��m�F���Ă��������B���̃t�H���_�[�ňȉ��̃R�}���h�����s���܂��B
����ŁA�ݒ�t�@�C���Ɏw�肵���X�^�C���̃p�b�P�[�W�������Ń_�E�����[�h����A�ݒ肳��܂��B�p�b�P�[�W�� styles �Ƃ����t�H���_�[�Ɋi�[����܂��B�ȉ��̂悤�� SUCCESS �ƕ\������A100% �ƂȂ�Ώ��������ł��B����Ń`�F�b�N�����s�ł��܂��B

�ݒ�t�@�C���ƃp�b�P�[�W�̏������ł�����A���悢��`�F�b�N�̎��s�ł��B�`�F�b�N�Ώۂ̃e�L�X�g �t�@�C�����t�H���_�[ (vale.exe ����� vale.ini �Ɠ����ꏊ) �ɓ���܂��B����ŁA�R�}���h����͂���`�F�b�N�����s����܂��B�ȉ��́Atest.txt �Ƃ����t�@�C���̃`�F�b�N�����s���Ă��܂��B
�R�}���h�����s����ƁA�`�F�b�N�̌��ʂ��o�͂���܂��B����Ŋ����ł��B�o�͂��܂�Ԃ���Č��ɂ����ꍇ��
���̃I�v�V������t����ƈȉ��̂悤�ɏo�͂���܂��B���b�Z�[�W���܂�Ԃ��ꂸ�ɕ\�������̂Ō��₷���Ȃ�܂��B
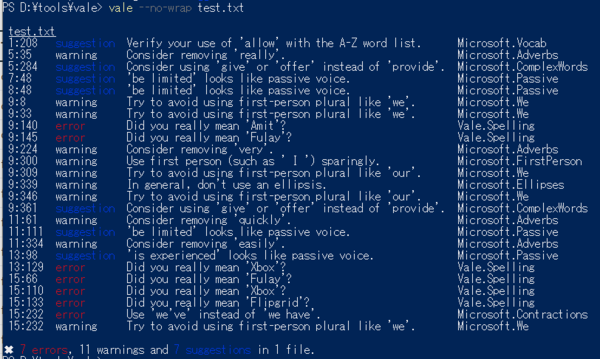
�R�}���h�̏ڍׂɂ��Ă� CLI Manual ���Q�Ƃ��Ă��������B�܂��A�ݒ�t�@�C���ł����낢��ƍׂ����ݒ����ł��܂��B
����͈ȏ�ł��B�{���Ɂu�ЂƂ܂����������v�����ł����A�����������낢��ȃG���[�����o����ċ����܂����B���Ƃ��A�Z�p�p��Ƃ��Ắudon�ft �Ȃǂ̏ȗ��`�͎g��Ȃ��v�Ƃ������[������ʓI���Ǝv���܂����A�}�C�N���\�t�g�̃X�^�C���K�C�h�ł͏ȗ��`���g���Ă悢���ƂɂȂ��Ă��܂��B���́A����̃`�F�b�N�Ō��o����ď��߂Ă��̃��[���ɋC�t���܂����B
�Ȃ��A����� Windows PowerShell �E�B���h�E�ŃR�}���h���g�p���܂������AVale �ɂ� VS Code �p�̊g���@�\���p�ӂ���Ă��܂��BVS Code ���Ŋg���@�\���g���������ȒP�ɑ���ł��邩������Ȃ��ł��B���̕ӂ�̂��Ƃ́A�܂����̋@��ɒ��ׂĂ݂����Ǝv���܂��B
Tweet
�ȑO�̋L���ʼnp���p�̍Z���c�[���Ƃ��� Vale �Ƃ������O���������Ă��܂����BVale �̓R�}���h���C���Ŏ��s����Z���c�[���ł��B�}�C�N���\�t�g�� Google Developers �Ȃǂ̃X�^�C���K�C�h�ɉ����ă`�F�b�N���s�����Ƃ��ł��܂��BGrammarly �̂悤�ȍZ���c�[���ɂ����Ă��܂����A�����Ƃ͂܂�������ϓ_�Ń`�F�b�N���s����̂ŁA�𗧂�ʂ����邩�Ǝv���A����g���Ă݂邱�Ƃɂ��܂����B
Vale �ł́A�Z�����[���̐ݒ�t�@�C�����u�p�b�P�[�W�v�Ƃ��Ē���Ă��܂��B�}�C�N���\�t�g�� Google Developers ���n�߂������̃X�^�C���K�C�h�p�Ƀp�b�P�[�W���p�ӂ���Ă���̂ŁA�������_�E�����[�h���Ďg�����ꂼ��̃X�^�C���K�C�h�ɍ��킹�ă`�F�b�N���s���܂��B
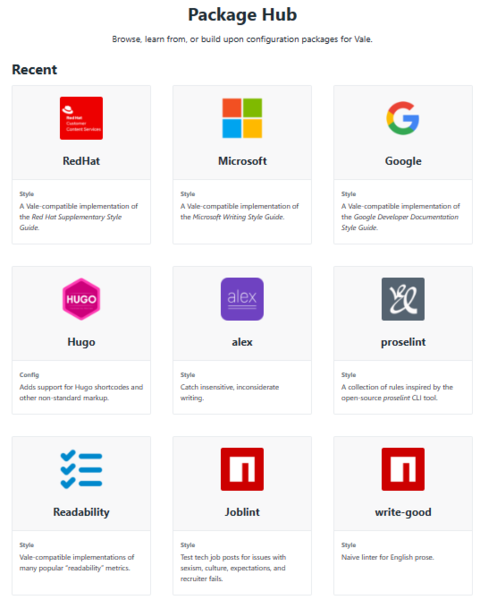
���������p�b�P�[�W�̑�����܂߂āAVale �̓R�}���h��ł��đ��삷��K�v������܂��B�R�}���h����͏����ʓ|�ł����A����Ă��܂��Α��v�ł��B�C���X�g�[�����AChocolatey ���g���Ƃ��APath ��ʂ��Ƃ��A���낢�돑���Ă���܂����A���݂܂���A���̕ӂ�̂��Ƃ͂��ׂďȗ����܂��B���ʂɃ_�E�����[�h���āA�v���O�����{�́A�ݒ�t�@�C���A�`�F�b�N�Ώۃt�@�C�������ׂē����t�H���_�[�ɓ���Ă��܂��ЂƂ܂������܂��B���̋L���ł́u�ЂƂ܂��������v���Ƃ�ڕW�Ƃ��܂��B
�菇�́A�ȉ��̂Ƃ���ł��B
- �v���O������ zip �t�@�C�����_�E�����[�h���ēW�J����
- �ݒ�t�@�C�����쐬����
- �p�b�P�[�W��ݒ肷��
- �`�F�b�N�����s����
�ł́A�n�߂Ă����܂��傤�B
1. �v���O������ zip �t�@�C�����_�E�����[�h���ēW�J����
Vale �̃v���O�������_�E�����[�h���܂��BGitHub �y�[�W�̉E���ɂ��� [Releases] ����ŐV�ł��_�E�����[�h�ł��܂��B���̃����N���N���b�N����ƃ_�E�����[�h �t�@�C���̈ꗗ���\�������̂ŁAWindows �������� vale_2.21.3_Windows_64-bit.zip �Ȃǂ��_�E�����[�h���܂��B
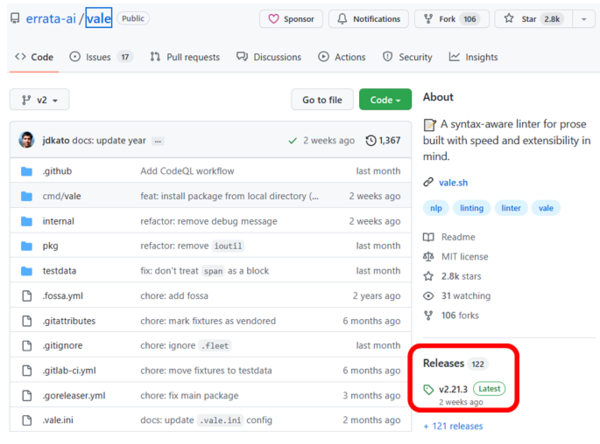
zip �t�@�C�����_�E�����[�h������A�K���ȃt�H���_�[������Ă����ɓW�J���܂��B�v���O�����{�� (vale.exe) ��W�J�����t�H���_�[�ɁA���̌�A�ݒ�t�@�C�� (.ini �t�@�C���Ɗe��p�b�P�[�W) �ƃ`�F�b�N�Ώۃt�@�C�� (�e�L�X�g �t�@�C���Ȃ�) �����A�v���O���������s���܂��B
2. �ݒ�t�@�C�����쐬����
�v���O�����{�� (vale.exe) ��W�J�ł�����A���ɐݒ�t�@�C�� (.ini �t�@�C��) ���쐬���܂��B�ݒ�t�@�C���� Vale �̃T�C�g��ɂ��� Config Generator ���g���ĊȒP�ɍ쐬�ł��܂��BVale.sh �y�[�W�̏㕔�ɂ��郁�j���[���� [Resource ] > [Config Generator] ��I������ƁA�ȉ��̂悤�ȃy�[�W���\������܂��B
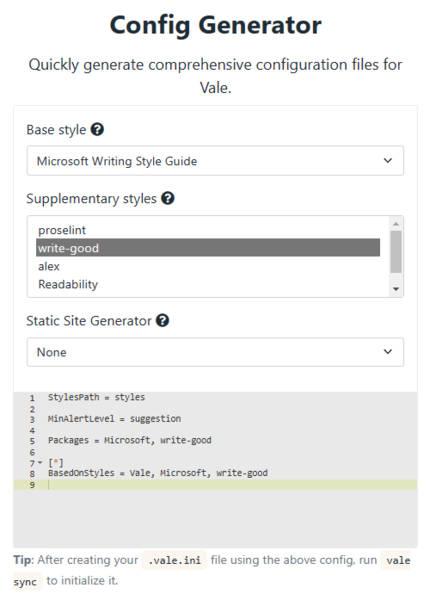
�㕔�� 3 �̍��ڂ����ꂼ��I������ƁA������ ini �t�@�C���p�̃e�L�X�g�������I�ɐ�������ĕ\������܂��Bvale.exe �Ɠ����ꏊ�Ɂuvale.ini�v�Ƃ������O�̃t�@�C�����쐬���A�����ɂ��̕\�����ꂽ�e�L�X�g���R�s�y����ΐݒ�t�@�C���͊����ł��B
3 �̍��ڂ́A�قڕ\������Ă��閼�O�̂Ƃ���̈Ӗ��ł��B[Base style] �ŁA�}�C�N���\�t�g�� Google ���ȂNJ�{�ƂȂ�X�^�C����I�����܂��B[Supplementary styles] �͕⏕�I�ȃX�^�C���ł��B����͕����I���ł��܂��B[Static Site Generator] �͓��ɕK�v�Ȃ���uNone�v�̂܂܂� OK �ł��B
3. �p�b�P�[�W��ݒ肷��
�ݒ�t�@�C��������������A�ݒ�t�@�C���Ɏw�肵���X�^�C���̃p�b�P�[�W���_�E�����[�h���Đݒ肵�܂��B��������̑���̓R�}���h�ōs���܂��B
�܂��A�R�}���h����p�� Windows PowerShell �E�B���h�E���N�����܂��BPowerShell �E�B���h�E�̋N���ɂ� Shift+�E�N���b�N���g���ƕ֗��ł��Bvale.exe �� vale.ini ���i�[����Ă���t�H���_�[�� Shift �L�[�������Ȃ���E�N���b�N���A�\������郁�j���[���� [PowerShell �E�B���h�E�������ŊJ��] ��I�����܂��B����ŁAPowerShell �E�B���h�E���N�����܂��B
�E�B���h�E���N��������A�O�̂��� vale.exe �� vale.ini ���i�[����Ă���t�H���_�[�ɂ��邱�Ƃ��m�F���Ă��������B���̃t�H���_�[�ňȉ��̃R�}���h�����s���܂��B
vale sync
����ŁA�ݒ�t�@�C���Ɏw�肵���X�^�C���̃p�b�P�[�W�������Ń_�E�����[�h����A�ݒ肳��܂��B�p�b�P�[�W�� styles �Ƃ����t�H���_�[�Ɋi�[����܂��B�ȉ��̂悤�� SUCCESS �ƕ\������A100% �ƂȂ�Ώ��������ł��B����Ń`�F�b�N�����s�ł��܂��B

4. �`�F�b�N�����s����
�ݒ�t�@�C���ƃp�b�P�[�W�̏������ł�����A���悢��`�F�b�N�̎��s�ł��B�`�F�b�N�Ώۂ̃e�L�X�g �t�@�C�����t�H���_�[ (vale.exe ����� vale.ini �Ɠ����ꏊ) �ɓ���܂��B����ŁA�R�}���h����͂���`�F�b�N�����s����܂��B�ȉ��́Atest.txt �Ƃ����t�@�C���̃`�F�b�N�����s���Ă��܂��B
vale test.txt
�R�}���h�����s����ƁA�`�F�b�N�̌��ʂ��o�͂���܂��B����Ŋ����ł��B�o�͂��܂�Ԃ���Č��ɂ����ꍇ��
--no-wrap �I�v�V������t���Ď��s���܂��Bvale --no-wrap test.txt
���̃I�v�V������t����ƈȉ��̂悤�ɏo�͂���܂��B���b�Z�[�W���܂�Ԃ��ꂸ�ɕ\�������̂Ō��₷���Ȃ�܂��B
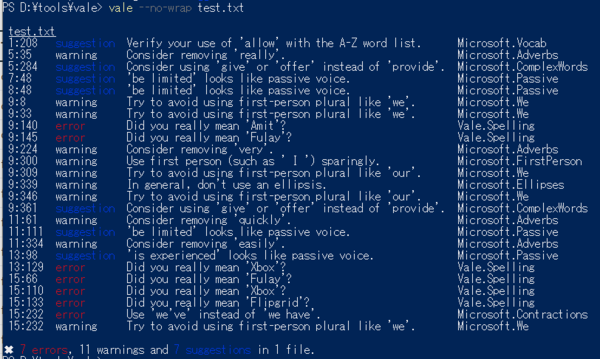
�R�}���h�̏ڍׂɂ��Ă� CLI Manual ���Q�Ƃ��Ă��������B�܂��A�ݒ�t�@�C���ł����낢��ƍׂ����ݒ����ł��܂��B
����͈ȏ�ł��B�{���Ɂu�ЂƂ܂����������v�����ł����A�����������낢��ȃG���[�����o����ċ����܂����B���Ƃ��A�Z�p�p��Ƃ��Ắudon�ft �Ȃǂ̏ȗ��`�͎g��Ȃ��v�Ƃ������[������ʓI���Ǝv���܂����A�}�C�N���\�t�g�̃X�^�C���K�C�h�ł͏ȗ��`���g���Ă悢���ƂɂȂ��Ă��܂��B���́A����̃`�F�b�N�Ō��o����ď��߂Ă��̃��[���ɋC�t���܂����B
�Ȃ��A����� Windows PowerShell �E�B���h�E�ŃR�}���h���g�p���܂������AVale �ɂ� VS Code �p�̊g���@�\���p�ӂ���Ă��܂��BVS Code ���Ŋg���@�\���g���������ȒP�ɑ���ł��邩������Ȃ��ł��B���̕ӂ�̂��Ƃ́A�܂����̋@��ɒ��ׂĂ݂����Ǝv���܂��B
| �@�@ |
Tweet
2022�N12��23��
�e�L�X�g�ǂݏグ�\�t�g
Advent Calendar �u�|��ɖ𗧂��Ă��ꂻ���ȃc�[���v�̋L���ł��B����́A�e�L�X�g�ǂݏグ�\�t�g�ɂ��Ăł��B
���������� Advent Calendar �Ȃ̂� Trados �ȊO�̂��Ƃ��������Ǝv���A����̓e�L�X�g�ǂݏグ�\�t�g�� SofTalk ���Љ����肾�����̂ł����A�Ȃ��A���Љ�ł��Ȃ����ȏɂȂ��Ă��܂����B
���� SofTalk �����Ȃ�O����g�p���Ă��܂������A����̋L���������ɂ������ĔO�̂��ߍŐV�ł��m�F�����Ƃ���ASofTalk �͍��N�� 7 �������特�������G���W�����ς���Ă������Ƃ��킩��܂����B���݂̃o�[�W�����ł� AquesTalk (�ʏ́A�������{�C�X) ���g�p�ł��Ȃ��Ȃ������܂��B�����A�c�O�ł��B
���͎茳�ɂ���Â��o�[�W����������ɓ����̂ł�����g���Ă��܂����A����͂ǂ������炢����ł��傤�BWord �̓ǂݏグ�@�\�͂��܂�֗�����Ȃ����AEdge �̓ǂݏグ (Ctrl+Shif+U) �͗��������Ė̃`�F�b�N�ɂ͌����Ȃ��C�����Ă��܂��B�u������v�Ƃ��g���Ă݂��炢���̂�����B
�Ƃ����킯�ŁA���݂܂���A����͂����܂łł��B�ŐV�ł� SofTalk �ł� AquesTalk �ȊO�̃G���W���ňꉞ�ǂݏグ�͂ł���̂ŁA���̕ӂ�̂��Ƃɂ��Ē��ׂ���܂��L���ɂ������Ǝv���܂��B
Tweet
���������� Advent Calendar �Ȃ̂� Trados �ȊO�̂��Ƃ��������Ǝv���A����̓e�L�X�g�ǂݏグ�\�t�g�� SofTalk ���Љ����肾�����̂ł����A�Ȃ��A���Љ�ł��Ȃ����ȏɂȂ��Ă��܂����B
���� SofTalk �����Ȃ�O����g�p���Ă��܂������A����̋L���������ɂ������ĔO�̂��ߍŐV�ł��m�F�����Ƃ���ASofTalk �͍��N�� 7 �������特�������G���W�����ς���Ă������Ƃ��킩��܂����B���݂̃o�[�W�����ł� AquesTalk (�ʏ́A�������{�C�X) ���g�p�ł��Ȃ��Ȃ������܂��B�����A�c�O�ł��B
���͎茳�ɂ���Â��o�[�W����������ɓ����̂ł�����g���Ă��܂����A����͂ǂ������炢����ł��傤�BWord �̓ǂݏグ�@�\�͂��܂�֗�����Ȃ����AEdge �̓ǂݏグ (Ctrl+Shif+U) �͗��������Ė̃`�F�b�N�ɂ͌����Ȃ��C�����Ă��܂��B�u������v�Ƃ��g���Ă݂��炢���̂�����B
�Ƃ����킯�ŁA���݂܂���A����͂����܂łł��B�ŐV�ł� SofTalk �ł� AquesTalk �ȊO�̃G���W���ňꉞ�ǂݏグ�͂ł���̂ŁA���̕ӂ�̂��Ƃɂ��Ē��ׂ���܂��L���ɂ������Ǝv���܂��B
| �@�@ |
Tweet
2022�N12��20��
�����Ɩ����ւ���
Advent Calendar �u�|��ɖ𗧂��Ă��ꂻ���ȃc�[���v�̋L���ł��B����� Trados �ł��B���݂܂���B
�O��̉p�P��`�F�b�N�̋L���ŁA�����Ɩ����ւ��ă`�F�b�N������ƌ��ʓI�Ƃ����b�����܂����B����́A���ۂ� Trados �Ō����Ɩ����ւ�����@��������܂��B
�����Ɩ����ւ���Ƃ����Ă��A���̖ړI�͂��܂��܂��Ǝv���܂��B�܂��A����ւ�����@�����͂�������܂��B���̋L���ł́A�O��̋L���Ő��������p�P��`�F�b�N��ړI�Ƃ��ē���ւ�����@���Љ�܂��B�����ŏЉ����@�́A���ׂĂ̕��߂��܂܂�Ȃ��A�^�O��������A�Ȃǂ̖�������̂ŁA�����Ɩ����ւ���ړI�ɂ���Ă͎g���܂���B
�ȉ��� 2 �̕��@��������܂��B
�@�E�e�L�X�g�`���̃����� (TMX �t�@�C��) ���g��
�@�EExcel �t�@�C���ɃG�N�X�|�[�g����
���ׂĂ̕��߂��������ɓo�^�����킯�ł͂Ȃ�
�e�L�X�g�`���̃����� (TMX �t�@�C��) �́A�����Ɩ̓���ւ����s���ɂ͎�y�Ɏg���ĂƂĂ��֗��ł��BTMX �t�@�C���ɂ́A�����Ɩ̋�ʂ����łȂ��u�p��v��u���{��v�Ȃnj���̎�ނ��L�^����Ă��܂��B���̂��߁A�p�������� (.sdltm �t�@�C��) ����G�N�X�|�[�g���� .tmx �t�@�C���́A���̂܂ܔ��Ε����̓��p�������ɃC���|�[�g�ł��܂��B����œ���ւ����ł��܂��B�^�O���قڈێ�����܂��B�ύX�������t���Ă��Ă��������͗�����K�ɏ����ł��܂��B
�����A1 ��肪����܂��B����́A�Œ�v�f�������Ⴄ���߂̓������ɓo�^����Ȃ����Ƃł� (�Œ�v�f�̏ڍׂɂ��ẮA�ȑO�̋L���y�O�ҁz�^�C�s���O�����炻�����Q�Ƃ��Ă�������)�B�ȉ��̂悤�� 2 �̕��߂�����A������́uAC�v�ƁuDC�v���Œ�v�f�Ƃ��ĔF������Ă����Ƃ��܂��B

���̏ꍇ�A2 �̕��߂�Ă��A�������ɓo�^����镪�߂́uAC�d���P�[�u�����`�F�b�N���܂��B�v�� 1 �����ł��B�uDC�v�̕��߂́uAC�v�̕��߂ƌŒ�v�f�ȊO���܂����������Ȃ̂Ń������ɓo�^����܂���B�O��̉p�P��`�F�b�N�ł͂��������p�P�ꂱ���`�F�b�N�������̂ŁA1 �����������ɓo�^����Ȃ��d�l�͍���܂��B
�����������̌`�ɂȂ��Ă��āA������`�F�b�N�������Ƃ����Ƃ��� TMX �t�@�C�����g���Ė�肠��܂��Asdlxliff �t�@�C���̏�ԂŃ`�F�b�N���������ꍇ�̓���������Ȃ����@���K�v�ɂȂ�܂��B
Excel �ւ̃G�N�X�|�[�g�̓^�O�ƕύX����������
����������Ȃ����@�� 1 ���Asdlxliff �t�@�C���� Excel �t�@�C���ɃG�N�X�|�[�g���Č����Ɩ����ւ�����@�ł��B����Ȃ�Asdlxliff �t�@�C�����ɂ��镪�߂����ׂă`�F�b�N�ł��܂��B�����A���̕��@�ɂ���肪����܂��BExcel �t�@�C���ɃG�N�X�|�[�g����ƃ^�O���قڏ����܂��B�܂��A�ύX�������F������Ȃ��̂ŁA�ύX�������c���Ă���ꍇ�͎g���܂��� (�폜�������������ׂĂ��̂܂܃G�N�X�|�[�g����܂�)�B
����̉p�P��`�F�b�N�Ƃ����ړI�ł́A�^�O�͏����Ă��\��Ȃ��̂ŁA���� Excel �t�@�C���ɃG�N�X�|�[�g������@���g���܂��B�ύX����������Ƃ��͔Y�܂����ł����A�ύX����t���̃t�@�C�����o�b�N�A�b�v������ŁA�ύX���������ׂēK�p���܂��B����Ńt�@�C�����G�N�X�|�[�g���A���̌�Ō��̕ύX����t���̃t�@�C����߂��܂� (���Ȃ�A�ʓ|�ł�)�B
TMX �t�@�C�����g�����@����������Ă����܂��B�ȉ��̐����ł́u�p���|������Ă���Ƃ��ɁA���p�ɓ���ւ��ă`�F�b�N���s���v�Ƃ�����z�肵�Ă��܂��B
���O�ɕK�v�Ȃ���: TMX �t�@�C���p�̃t�@�C�� �^�C�v��` (File type definition for TMX)
�菇�́A�ȉ��̂悤�ɂȂ�܂��B
�@1. ���ׂĂ̕��߂��������ɓo�^����
�@2. �o�^�����p���������� TMX �t�@�C���ɃG�N�X�|�[�g����
�@3. ���p�����������ATMX �t�@�C�����C���|�[�g���� (�����ŁA����ւ����s��)
�@4. ���p�������� TMX �t�@�C���ɃG�N�X�|�[�g����
�@5. ���p�v���W�F�N�g�� TMX �t�@�C����lj�����
�ł́A�n�߂Ă����܂��傤�B
���O����
���O�����Ƃ��āATMX �t�@�C���p�̃t�@�C�� �^�C�v��`�� Trados �ɃC���X�g�[�����܂��B���̃t�@�C�� �^�C�v���C���X�g�[�����Ă����� .tmx �t�@�C�������̂܂ܖ|��t�@�C���Ƃ��ăG�f�B�^�[�ŊJ�����Ƃ��ł��܂��B
�t�@�C�� �^�C�v�́A���̃A�v���Ɠ��l�� AppStore ����_�E�����[�h���ăC���X�g�[���ł��܂��B�o�[�W���� 2021 �ȍ~��������ATrados �� [�悤����] ��ʂ��猟���ł��܂��B�C���X�g�[������ƁA�v���W�F�N�g�̐ݒ�� [�t�@�C���̎��] ��ʂ� [�V���ȃC���X�g�[���ς݂̃t�@�C���̎�ނ����݂��܂��B] �Ƃ������b�Z�[�W���\�������̂ŁA�������N���b�N���� TMX �t�@�C���p�̃t�@�C�� �^�C�v��L���ɂ��܂��B
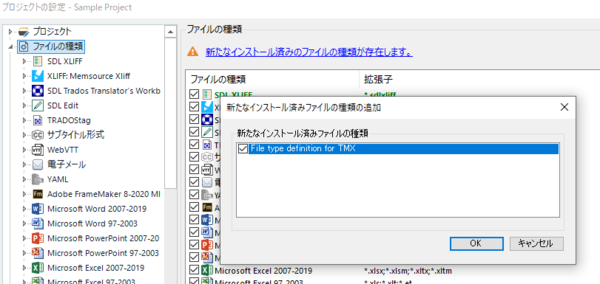
���O�����͂���Ŋ����ł��B�ł́A���ۂ̎菇�ɐi�݂܂��B
1. ���ׂĂ̕��߂��������ɓo�^����
�܂��A�O�̂��߁A���݃G�f�B�^�[�ɓ��͂��Ă�������ׂă������ɓo�^���܂��B�t�@�C�� ���X�g����A�Ώۂ̖|��t�@�C�����E�N���b�N���� [�ꊇ�^�X�N] > [���C���̖|�����̍X�V] ��I�����܂��B��ʂ̎w���ɏ]���ăE�B�U�[�h��i�߂܂��B�������ɓo�^���镪�߂̃X�e�[�^�X�Ȃǂ��K�v�ɉ����Đݒ�ł��܂��B�Ȃ��A���̑�����s���Ă��A�ŏ��ɐ��������u�Œ�v�f�ȊO���܂������������߁v�͓o�^����܂���B
2. �p���������� TMX �t�@�C���ɃG�N�X�|�[�g����
���������X�V������G�N�X�|�[�g���܂��B[�v���W�F�N�g�̐ݒ�] �̃������̐ݒ��ʂŁA�Ώۂ̃�������I������ [�G�N�X�|�[�g] ���N���b�N���܂��B����� TMX �t�@�C���ɃG�N�X�|�[�g�����Ǝv���܂����A�O�̂��߃t�@�C�������w�肷��Ƃ��Ƀt�@�C���̌`�����m�F���܂��B
3. ���p�����������ATMX �t�@�C�����C���|�[�g����
�����ŁA������������ւ������p��������V�����쐬���܂��B�����ɁA�G�N�X�|�[�g���� TMX �t�@�C�����C���|�[�g���܂��B�p������������G�N�X�|�[�g���� TMX �t�@�C�������̂܂ܓ��p�������ɃC���|�[�g�ł��܂��B����ŁA����ւ��͊����ł��B
4. ���p�������� TMX �t�@�C���ɃG�N�X�|�[�g����
���p�������ɃC���|�[�g�ł�����A���߂� TMX �t�@�C���ɃG�N�X�|�[�g���܂��B����ŁA���p�� TMX �t�@�C���̊����ł��B
5. ���p�v���W�F�N�g�� TMX �t�@�C����lj�����
�Ō�ɁA���p�v���W�F�N�g���쐬���āA���p�� TMX �t�@�C����|��t�@�C���Ƃ��Ēlj����܂��B����ŁA���p�� TMX �t�@�C���ɑ��� QA Checker �����s�ł��܂��B���p�v���W�F�N�g�́A�`�F�b�N�p�̂��̂� 1 ���A������ QA Checker �̐ݒ�Ȃǂ����Ă����ƕ֗��ł��B ����A���̃v���W�F�N�g�Ƀt�@�C����lj����ă`�F�b�N�ł��܂��B
TMX �t�@�C�����g���菇�͈ȏ�ł��B�����Ă݂�ƁA�ӊO�Ǝ菇�������Ȃ��Ă��܂��܂����B�p���� TMX �t�@�C�������̂܂ܓ��p�v���W�F�N�g�ɒlj��ł��Ȃ����Ǝv���Ď����Ă݂��̂ł����A����͂ł��܂���ł����B������ (.sdltm �t�@�C��) �ɃC���|�[�g���ē���ւ���Ƃ����������ǂ����Ă��K�v�Ȃ悤�ł��B���� Excel �t�@�C�����g�������菇�͏��Ȃ��ł��B
���ɁA������������Asdlxliff �t�@�C���� Excel �t�@�C���ɃG�N�X�|�[�g���ē���ւ���������@��������܂��B
���O�ɕK�v�Ȃ���: Excel �ɃG�N�X�|�[�g����A�v�� (Export to Excel)
�菇�́A�ȉ��̂悤�ɂȂ�܂��B
�@1. Excel �t�@�C���ɃG�N�X�|�[�g����
�@2. ���p�v���W�F�N�g�� Excel �t�@�C���� Bilingual Excel �Ƃ��Ēlj����� (�����ŁA����ւ����s��)
���O����
���O�����Ƃ��āAsdlxliff �t�@�C���� Excel �t�@�C���ɃG�N�X�|�[�g���Ă����A�v�� Export to Excel ���C���X�g�[�����܂��BExcel �t�@�C���ւ̃G�N�X�|�[�g���s�����@�͂��̃A�v�����g���ȊO�ɂ�����������܂����A���̃A�v���͂��낢��Ȑݒ���ł��ĕ֗��Ȃ̂Ŏ��͂�����g���Ă��܂��B
�ł́A�n�߂܂��傤�B
1. Excel �t�@�C���ɃG�N�X�|�[�g����
Export to Excel �A�v�����C���X�g�[������ƁA�t�@�C�� ���X�g�� [�ꊇ�^�X�N] �� [Export to Excel] �Ƃ����R�}���h���\�������悤�ɂȂ�܂��B���̃R�}���h���N���b�N���ăG�N�X�|�[�g���܂��B
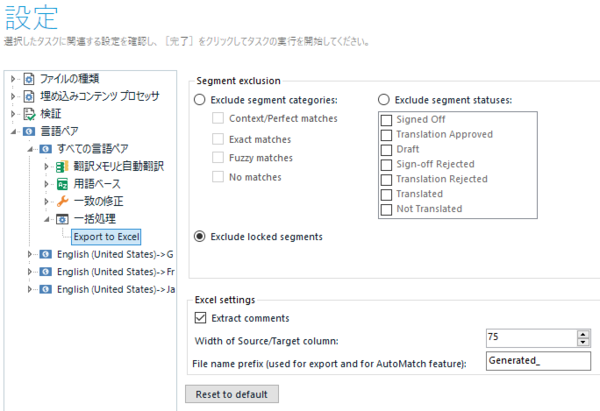
�G�N�X�|�[�g����ΏۂȂǂ�ݒ�ł��܂��B���b�N����Ă��镪�߂��`�F�b�N���Ȃ��ꍇ�́A[Exclude locked segments] ��I�����āA���b�N����Ă��镪�߂��G�N�X�|�[�g����Ȃ��悤�ɂ��܂��B
�ȉ��̂悤�� Excel �t�@�C�����G�N�X�|�[�g����܂��B���� Excel �t�@�C���̓G�N�X�|�[�g���� sdlxliff �t�@�C���Ɠ����ꏊ�ɐ�������܂��B�c�O�Ȃ���A���̎��_�Ń^�O�͂Ȃ��Ȃ��Ă��܂��B
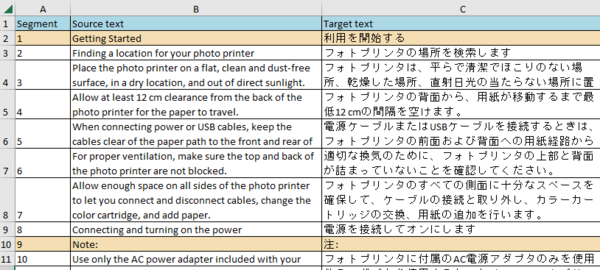
2. ���p�v���W�F�N�g�� Excel �t�@�C���� Bilingual Excel �Ƃ��Ēlj�����
Excel �t�@�C���ւ̃G�N�X�|�[�g���ł�����A���x�͂������p�v���W�F�N�g�ɖ|��t�@�C���Ƃ��Ēlj����܂��B���̂Ƃ��AExcel �t�@�C����ʏ�� Excel �t�@�C���ł͂Ȃ��uBilingual Excel�v�Ƃ��Ēlj����܂��B
�t�@�C����lj�����O�ɁA�t�@�C���̎�ނƂ��� Bilingual Excel ���I���悤�ɐݒ�����܂��B���p�v���W�F�N�g�� [�v���W�F�N�g�̐ݒ�] ���� [�t�@�C���̎��] ��ʂ��J���A�g���q�u.xlsx�v�ɑ���Bilingual Excel �������L���ɂȂ�悤�ɑ��� Excel �֘A�̃`�F�b�N�{�b�N�X���I�t�ɂ��܂��B
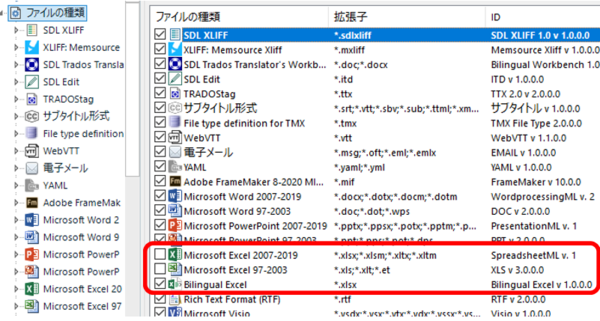
���̃��X�g�́A�ォ�珇�ԂɓK�p����Ă����̂ŁA�`�F�b�N�{�b�N�X���I�t�ɂ���̂ł͂Ȃ��ABilingual Excel ����ԏ�Ɉړ����邱�Ƃł� Bilingual Excel ���I���悤�ɐݒ�ł��܂��B
Bilingual Excel ���I���悤�ɐݒ肵����A���ɁABilingual Excel �̒��g��ݒ肵�܂��B �����̃��X�g���� [Bilingual Excel] > [�S�ʐݒ�] ��I������ƁA�ȉ��̉�ʂ��\������܂��B
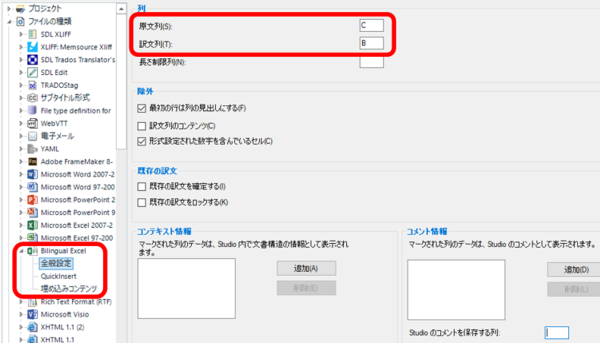
[������:] �ɂ́A��قǃG�N�X�|�[�g���� Excel �t�@�C���œ��{�ꂪ���͂���Ă���uC�v����w�肵�A[��:] �ɂ͉p�ꂪ���͂���Ă���uB�v����w�肵�܂��B�����ŁA�����Ɩ̓���ւ����s���܂��B
����ŏ����͊����ł��B��́A�G�N�X�|�[�g���� Excel �t�@�C�����v���W�F�N�g�ɒlj�����A���������{��A���p��̖|��t�@�C�����ł�������܂��B����� QA Checker �����s�ł��܂��B
����͈ȏ�ł��B�u�����Ɩ����ւ���v�Ƃ����^�C�g���ɂ��Ă��܂����A����ȊO�̐��������������Ȃ��Ă��܂��܂����B�����Ɩ����ւ�����@�͂��̖ړI�ɂ���Ă��낢�날��Ǝv���܂��̂ŁA�ړI�ɍ��������@��T���Ă݂Ă��������B
�O��̉p�P��`�F�b�N�̋L���ŁA�����Ɩ����ւ��ă`�F�b�N������ƌ��ʓI�Ƃ����b�����܂����B����́A���ۂ� Trados �Ō����Ɩ����ւ�����@��������܂��B
�����Ɩ����ւ���Ƃ����Ă��A���̖ړI�͂��܂��܂��Ǝv���܂��B�܂��A����ւ�����@�����͂�������܂��B���̋L���ł́A�O��̋L���Ő��������p�P��`�F�b�N��ړI�Ƃ��ē���ւ�����@���Љ�܂��B�����ŏЉ����@�́A���ׂĂ̕��߂��܂܂�Ȃ��A�^�O��������A�Ȃǂ̖�������̂ŁA�����Ɩ����ւ���ړI�ɂ���Ă͎g���܂���B
�ȉ��� 2 �̕��@��������܂��B
�@�E�e�L�X�g�`���̃����� (TMX �t�@�C��) ���g��
�@�EExcel �t�@�C���ɃG�N�X�|�[�g����
�ǂ���̕��@�ɂ���肪����
���ׂĂ̕��߂��������ɓo�^�����킯�ł͂Ȃ�
�e�L�X�g�`���̃����� (TMX �t�@�C��) �́A�����Ɩ̓���ւ����s���ɂ͎�y�Ɏg���ĂƂĂ��֗��ł��BTMX �t�@�C���ɂ́A�����Ɩ̋�ʂ����łȂ��u�p��v��u���{��v�Ȃnj���̎�ނ��L�^����Ă��܂��B���̂��߁A�p�������� (.sdltm �t�@�C��) ����G�N�X�|�[�g���� .tmx �t�@�C���́A���̂܂ܔ��Ε����̓��p�������ɃC���|�[�g�ł��܂��B����œ���ւ����ł��܂��B�^�O���قڈێ�����܂��B�ύX�������t���Ă��Ă��������͗�����K�ɏ����ł��܂��B
�����A1 ��肪����܂��B����́A�Œ�v�f�������Ⴄ���߂̓������ɓo�^����Ȃ����Ƃł� (�Œ�v�f�̏ڍׂɂ��ẮA�ȑO�̋L���y�O�ҁz�^�C�s���O�����炻�����Q�Ƃ��Ă�������)�B�ȉ��̂悤�� 2 �̕��߂�����A������́uAC�v�ƁuDC�v���Œ�v�f�Ƃ��ĔF������Ă����Ƃ��܂��B

���̏ꍇ�A2 �̕��߂�Ă��A�������ɓo�^����镪�߂́uAC�d���P�[�u�����`�F�b�N���܂��B�v�� 1 �����ł��B�uDC�v�̕��߂́uAC�v�̕��߂ƌŒ�v�f�ȊO���܂����������Ȃ̂Ń������ɓo�^����܂���B�O��̉p�P��`�F�b�N�ł͂��������p�P�ꂱ���`�F�b�N�������̂ŁA1 �����������ɓo�^����Ȃ��d�l�͍���܂��B
�����������̌`�ɂȂ��Ă��āA������`�F�b�N�������Ƃ����Ƃ��� TMX �t�@�C�����g���Ė�肠��܂��Asdlxliff �t�@�C���̏�ԂŃ`�F�b�N���������ꍇ�̓���������Ȃ����@���K�v�ɂȂ�܂��B
Excel �ւ̃G�N�X�|�[�g�̓^�O�ƕύX����������
����������Ȃ����@�� 1 ���Asdlxliff �t�@�C���� Excel �t�@�C���ɃG�N�X�|�[�g���Č����Ɩ����ւ�����@�ł��B����Ȃ�Asdlxliff �t�@�C�����ɂ��镪�߂����ׂă`�F�b�N�ł��܂��B�����A���̕��@�ɂ���肪����܂��BExcel �t�@�C���ɃG�N�X�|�[�g����ƃ^�O���قڏ����܂��B�܂��A�ύX�������F������Ȃ��̂ŁA�ύX�������c���Ă���ꍇ�͎g���܂��� (�폜�������������ׂĂ��̂܂܃G�N�X�|�[�g����܂�)�B
����̉p�P��`�F�b�N�Ƃ����ړI�ł́A�^�O�͏����Ă��\��Ȃ��̂ŁA���� Excel �t�@�C���ɃG�N�X�|�[�g������@���g���܂��B�ύX����������Ƃ��͔Y�܂����ł����A�ύX����t���̃t�@�C�����o�b�N�A�b�v������ŁA�ύX���������ׂēK�p���܂��B����Ńt�@�C�����G�N�X�|�[�g���A���̌�Ō��̕ύX����t���̃t�@�C����߂��܂� (���Ȃ�A�ʓ|�ł�)�B
�e�L�X�g�`���̃����� (TMX �t�@�C��) ���g��
TMX �t�@�C�����g�����@����������Ă����܂��B�ȉ��̐����ł́u�p���|������Ă���Ƃ��ɁA���p�ɓ���ւ��ă`�F�b�N���s���v�Ƃ�����z�肵�Ă��܂��B
���O�ɕK�v�Ȃ���: TMX �t�@�C���p�̃t�@�C�� �^�C�v��` (File type definition for TMX)
�菇�́A�ȉ��̂悤�ɂȂ�܂��B
�@1. ���ׂĂ̕��߂��������ɓo�^����
�@2. �o�^�����p���������� TMX �t�@�C���ɃG�N�X�|�[�g����
�@3. ���p�����������ATMX �t�@�C�����C���|�[�g���� (�����ŁA����ւ����s��)
�@4. ���p�������� TMX �t�@�C���ɃG�N�X�|�[�g����
�@5. ���p�v���W�F�N�g�� TMX �t�@�C����lj�����
�ł́A�n�߂Ă����܂��傤�B
���O����
���O�����Ƃ��āATMX �t�@�C���p�̃t�@�C�� �^�C�v��`�� Trados �ɃC���X�g�[�����܂��B���̃t�@�C�� �^�C�v���C���X�g�[�����Ă����� .tmx �t�@�C�������̂܂ܖ|��t�@�C���Ƃ��ăG�f�B�^�[�ŊJ�����Ƃ��ł��܂��B
�t�@�C�� �^�C�v�́A���̃A�v���Ɠ��l�� AppStore ����_�E�����[�h���ăC���X�g�[���ł��܂��B�o�[�W���� 2021 �ȍ~��������ATrados �� [�悤����] ��ʂ��猟���ł��܂��B�C���X�g�[������ƁA�v���W�F�N�g�̐ݒ�� [�t�@�C���̎��] ��ʂ� [�V���ȃC���X�g�[���ς݂̃t�@�C���̎�ނ����݂��܂��B] �Ƃ������b�Z�[�W���\�������̂ŁA�������N���b�N���� TMX �t�@�C���p�̃t�@�C�� �^�C�v��L���ɂ��܂��B
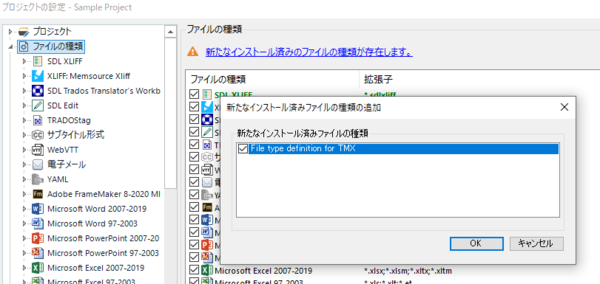
���O�����͂���Ŋ����ł��B�ł́A���ۂ̎菇�ɐi�݂܂��B
1. ���ׂĂ̕��߂��������ɓo�^����
�܂��A�O�̂��߁A���݃G�f�B�^�[�ɓ��͂��Ă�������ׂă������ɓo�^���܂��B�t�@�C�� ���X�g����A�Ώۂ̖|��t�@�C�����E�N���b�N���� [�ꊇ�^�X�N] > [���C���̖|�����̍X�V] ��I�����܂��B��ʂ̎w���ɏ]���ăE�B�U�[�h��i�߂܂��B�������ɓo�^���镪�߂̃X�e�[�^�X�Ȃǂ��K�v�ɉ����Đݒ�ł��܂��B�Ȃ��A���̑�����s���Ă��A�ŏ��ɐ��������u�Œ�v�f�ȊO���܂������������߁v�͓o�^����܂���B
2. �p���������� TMX �t�@�C���ɃG�N�X�|�[�g����
���������X�V������G�N�X�|�[�g���܂��B[�v���W�F�N�g�̐ݒ�] �̃������̐ݒ��ʂŁA�Ώۂ̃�������I������ [�G�N�X�|�[�g] ���N���b�N���܂��B����� TMX �t�@�C���ɃG�N�X�|�[�g�����Ǝv���܂����A�O�̂��߃t�@�C�������w�肷��Ƃ��Ƀt�@�C���̌`�����m�F���܂��B
3. ���p�����������ATMX �t�@�C�����C���|�[�g����
�����ŁA������������ւ������p��������V�����쐬���܂��B�����ɁA�G�N�X�|�[�g���� TMX �t�@�C�����C���|�[�g���܂��B�p������������G�N�X�|�[�g���� TMX �t�@�C�������̂܂ܓ��p�������ɃC���|�[�g�ł��܂��B����ŁA����ւ��͊����ł��B
4. ���p�������� TMX �t�@�C���ɃG�N�X�|�[�g����
���p�������ɃC���|�[�g�ł�����A���߂� TMX �t�@�C���ɃG�N�X�|�[�g���܂��B����ŁA���p�� TMX �t�@�C���̊����ł��B
5. ���p�v���W�F�N�g�� TMX �t�@�C����lj�����
�Ō�ɁA���p�v���W�F�N�g���쐬���āA���p�� TMX �t�@�C����|��t�@�C���Ƃ��Ēlj����܂��B����ŁA���p�� TMX �t�@�C���ɑ��� QA Checker �����s�ł��܂��B���p�v���W�F�N�g�́A�`�F�b�N�p�̂��̂� 1 ���A������ QA Checker �̐ݒ�Ȃǂ����Ă����ƕ֗��ł��B ����A���̃v���W�F�N�g�Ƀt�@�C����lj����ă`�F�b�N�ł��܂��B
TMX �t�@�C�����g���菇�͈ȏ�ł��B�����Ă݂�ƁA�ӊO�Ǝ菇�������Ȃ��Ă��܂��܂����B�p���� TMX �t�@�C�������̂܂ܓ��p�v���W�F�N�g�ɒlj��ł��Ȃ����Ǝv���Ď����Ă݂��̂ł����A����͂ł��܂���ł����B������ (.sdltm �t�@�C��) �ɃC���|�[�g���ē���ւ���Ƃ����������ǂ����Ă��K�v�Ȃ悤�ł��B���� Excel �t�@�C�����g�������菇�͏��Ȃ��ł��B
Excel �t�@�C���ɃG�N�X�|�[�g����
���ɁA������������Asdlxliff �t�@�C���� Excel �t�@�C���ɃG�N�X�|�[�g���ē���ւ���������@��������܂��B
���O�ɕK�v�Ȃ���: Excel �ɃG�N�X�|�[�g����A�v�� (Export to Excel)
�菇�́A�ȉ��̂悤�ɂȂ�܂��B
�@1. Excel �t�@�C���ɃG�N�X�|�[�g����
�@2. ���p�v���W�F�N�g�� Excel �t�@�C���� Bilingual Excel �Ƃ��Ēlj����� (�����ŁA����ւ����s��)
���O����
���O�����Ƃ��āAsdlxliff �t�@�C���� Excel �t�@�C���ɃG�N�X�|�[�g���Ă����A�v�� Export to Excel ���C���X�g�[�����܂��BExcel �t�@�C���ւ̃G�N�X�|�[�g���s�����@�͂��̃A�v�����g���ȊO�ɂ�����������܂����A���̃A�v���͂��낢��Ȑݒ���ł��ĕ֗��Ȃ̂Ŏ��͂�����g���Ă��܂��B
�ł́A�n�߂܂��傤�B
1. Excel �t�@�C���ɃG�N�X�|�[�g����
Export to Excel �A�v�����C���X�g�[������ƁA�t�@�C�� ���X�g�� [�ꊇ�^�X�N] �� [Export to Excel] �Ƃ����R�}���h���\�������悤�ɂȂ�܂��B���̃R�}���h���N���b�N���ăG�N�X�|�[�g���܂��B
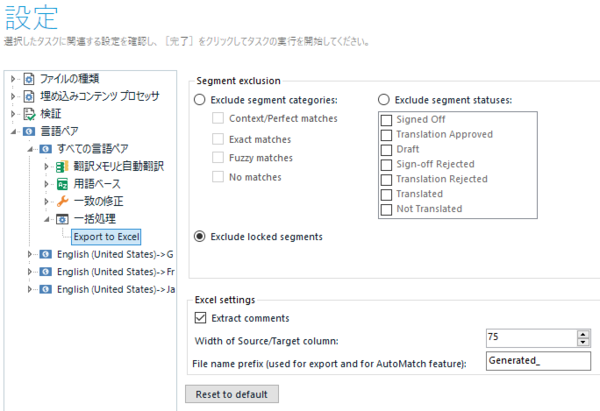
�G�N�X�|�[�g����ΏۂȂǂ�ݒ�ł��܂��B���b�N����Ă��镪�߂��`�F�b�N���Ȃ��ꍇ�́A[Exclude locked segments] ��I�����āA���b�N����Ă��镪�߂��G�N�X�|�[�g����Ȃ��悤�ɂ��܂��B
�ȉ��̂悤�� Excel �t�@�C�����G�N�X�|�[�g����܂��B���� Excel �t�@�C���̓G�N�X�|�[�g���� sdlxliff �t�@�C���Ɠ����ꏊ�ɐ�������܂��B�c�O�Ȃ���A���̎��_�Ń^�O�͂Ȃ��Ȃ��Ă��܂��B
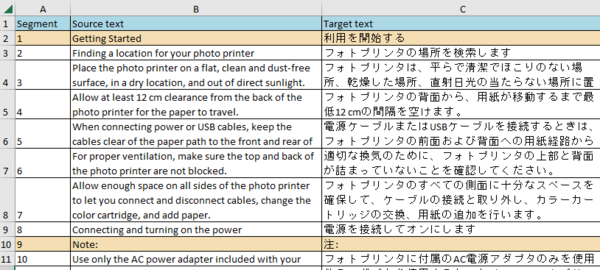
2. ���p�v���W�F�N�g�� Excel �t�@�C���� Bilingual Excel �Ƃ��Ēlj�����
Excel �t�@�C���ւ̃G�N�X�|�[�g���ł�����A���x�͂������p�v���W�F�N�g�ɖ|��t�@�C���Ƃ��Ēlj����܂��B���̂Ƃ��AExcel �t�@�C����ʏ�� Excel �t�@�C���ł͂Ȃ��uBilingual Excel�v�Ƃ��Ēlj����܂��B
�t�@�C����lj�����O�ɁA�t�@�C���̎�ނƂ��� Bilingual Excel ���I���悤�ɐݒ�����܂��B���p�v���W�F�N�g�� [�v���W�F�N�g�̐ݒ�] ���� [�t�@�C���̎��] ��ʂ��J���A�g���q�u.xlsx�v�ɑ���Bilingual Excel �������L���ɂȂ�悤�ɑ��� Excel �֘A�̃`�F�b�N�{�b�N�X���I�t�ɂ��܂��B
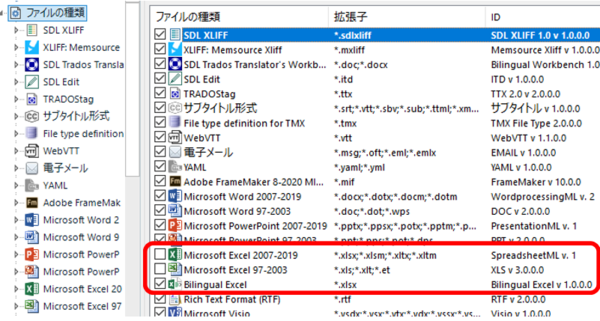
���̃��X�g�́A�ォ�珇�ԂɓK�p����Ă����̂ŁA�`�F�b�N�{�b�N�X���I�t�ɂ���̂ł͂Ȃ��ABilingual Excel ����ԏ�Ɉړ����邱�Ƃł� Bilingual Excel ���I���悤�ɐݒ�ł��܂��B
Bilingual Excel ���I���悤�ɐݒ肵����A���ɁABilingual Excel �̒��g��ݒ肵�܂��B �����̃��X�g���� [Bilingual Excel] > [�S�ʐݒ�] ��I������ƁA�ȉ��̉�ʂ��\������܂��B
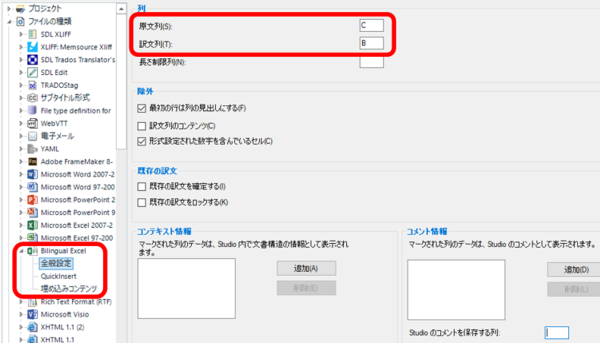
[������:] �ɂ́A��قǃG�N�X�|�[�g���� Excel �t�@�C���œ��{�ꂪ���͂���Ă���uC�v����w�肵�A[��:] �ɂ͉p�ꂪ���͂���Ă���uB�v����w�肵�܂��B�����ŁA�����Ɩ̓���ւ����s���܂��B
����ŏ����͊����ł��B��́A�G�N�X�|�[�g���� Excel �t�@�C�����v���W�F�N�g�ɒlj�����A���������{��A���p��̖|��t�@�C�����ł�������܂��B����� QA Checker �����s�ł��܂��B
����͈ȏ�ł��B�u�����Ɩ����ւ���v�Ƃ����^�C�g���ɂ��Ă��܂����A����ȊO�̐��������������Ȃ��Ă��܂��܂����B�����Ɩ����ւ�����@�͂��̖ړI�ɂ���Ă��낢�날��Ǝv���܂��̂ŁA�ړI�ɍ��������@��T���Ă݂Ă��������B
| �@�@ |
�^�O�F�����Ɩ̓���ւ� Export to Excel Bilingual Excel File type definition for TMX TMX �t�@�C���̎�� �t�@�C�� �^�C�v
Tweet
2022�N12��18��
CamelCase �� ALLUPPER CASE �����삷��
Advent Calendar �u�|��ɖ𗧂��Ă��ꂻ���ȃc�[���v�̋L���ł��B����́ATrados �Ɛ��K�\���ł��B
���͂����� Xbench �̖����� (V2.9) ���g���Ă��܂����A�����łň�Ԏc�O�Ȃ̂� QA �`�F�b�N�� CamelCase Mismatch �� ALLUPPER CASE Mismatch ��L���ɂł��Ȃ����Ƃł��B�L���ł� V3 �ȍ~�ł͗L���ɂł���炵���ł����AV2.9 �ł� DISABLED �ƕ\������邾���ŁA�����L���ɂ���I�v�V����������܂���B���̃`�F�b�N�́A�啶���̒P�� (WAF �� HTTP �Ȃ�) �ƃL�������P�[�X�̒P�� (GetStatus �� SetTranslationMemory �Ȃ�) �������Ɩň�v���Ă��邩���m�F���Ă������̂��Ǝv���܂��B�p�P��́u�K����������R�s�[����v�Ƃ������[����O�ꂵ�Ă���ΊԈႤ�͂��͂Ȃ��̂ł����A����ł������Ă��܂����肷�邱�Ƃ�����̂ŁA���������`�F�b�N�͂ǂ����Ă��K�v�ɂȂ�܂��B
�����ŁA����͂��̃`�F�b�N�� Trados �� QA Checker ���g���čČ����邱�Ƃɒ��킵�܂��B���p�|��Ɖp���|��̗������ɂ��čČ�������@���l���Ă݂܂����B�ŁA�l���Ă݂��̂ō���͂��̕��@���Љ�܂����A���͂��܂肤�܂��@�\���Ȃ��P�[�X������܂��B�ǂ����Ă��댟�o�������Ă��܂��܂��B�����A���P�ĂȂǂ���܂�����A�����Ē�����Ɗ������ł��B
QA Checker �̏ڍׂɂ��ẮA�ȑO�̋L���u���K�\���Ȃ��ŁA���؋@�\���g���v���Q�Ƃ��Ă��������B���̋L���ł������Ă���Ƃ���AQA Checker �̐ݒ�̓t�@�C���ɃG�N�X�|�[�g���ĕۑ����Ă������Ƃ��ł��܂��B�����悤�ɁA���K�\���ɂ� [�A�N�V����] �̒��� [�A�C�e���̃G�N�X�|�[�g] �� [�A�C�e���̃C���|�[�g] ���p�ӂ���Ă��܂��B���̉�ʂ̃G�N�X�|�[�g�͐��K�\���݂̂��G�N�X�|�[�g���܂��B�܂��֗��ȓ_�Ƃ��āA���̉�ʂ̃C���|�[�g�͍폜�������A�lj��ƍX�V���������Ă���܂��B�܂�A�����̃A�C�e���͂��̂܂c��A�V�����A�C�e���͒lj�����A�����čX�V���ꂽ�A�C�e���͍X�V����܂��BQA Checker �S�̂̃v���t�@�C������C���|�[�g������ƁA������ւ��ɂȂ�̂ŌÂ��A�C�e���͍폜����܂��B
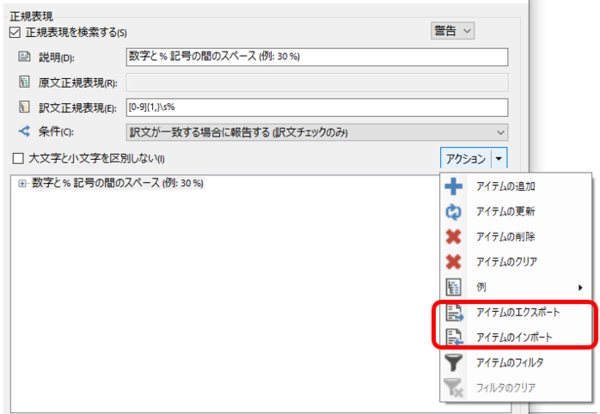
���p�|��̏ꍇ�́A�啶����L�������P�[�X�ȂNJW�Ȃ��P���Ɂu�p�P����o���v�ƍl����悢�̂ŊȒP�ł��B
�p�P��

����:
��:
���́A�����A�n�C�t���A�s���I�h���܂߂ď�L�̂悤�ɐݒ肵�Ă��܂��B����ŁA�p��̏������A�啶���A�����A�n�C�t���A�s���I�h�ō\�������P����������璊�o�ł��܂��B��
�S�p�̉p�P��
�����܂ł͊ȒP�ł����A���p�|��Ŗ��ɂȂ�̂͑S�p�ł��B���������{��̏ꍇ�A�p�������S�p�ŏ�����Ă��邱�Ƃ�����܂��B��L�̎��͑S�p�ɂ̓}�b�`���܂���B�����ŁA���͈ȉ��̎����lj����Ă��܂��B
����:
��:
����őS�p�̉p���������o�ł��܂��B���o�͂ł��܂����A��
�������p��̏ꍇ�́A���R�Ȃ��炷�ׂĂ��p�P��Ȃ̂ŏ�L�̂悤�ɒP���ɂ͂����܂���B�啶���ƃL�������P�[�X���w�肷��K�v������܂��B
�啶���ō\�������P��
�啶���͔�r�I�ȒP�ł��B���́A�n�C�t�����܂߂Ĉȉ��̂悤�Ɏw�肵�Ă��܂��B�u�啶�����n�C�t���� 2 ��ȏ�A������v�Ƃ����Ӗ��ł��B
����:
1 �����̉p����
��L�̏����́u2 ��ȏ�v�Ƃ����w��Ȃ̂� server A �Ȃǂɂ̓}�b�`���܂���B�����ŁA�p���� 1 ���������𒊏o���鎮���lj����܂��B
����:
�L�������P�[�X
���悢��L�������P�[�X�ł��B�������G�ɂȂ�܂��B���́A�l���Ă����畡�G�����Ă悭�킩��Ȃ��Ȃ����̂Łu�������n�܂�v�Ɓu�啶���n�܂�v�� 2 �ɕ����邱�Ƃɂ��܂����B
�E�������n�܂�L�������P�[�X (getTableStatus �Ȃ�)
����:
�E�啶���n�܂�L�������P�[�X (GetTableStatus �Ȃ�)
����:
������́u�啶���Ŏn�܂��āA���������o�ꂵ�āA�܂��啶�����o�ꂷ��v�Ƃ��������ł��B�u�啶���Ŏn�܂��āA���������o�ꂷ��v�����ł́A�擪��啶���ɂ���ʏ�̕����ׂĂɈ�v���Ă��܂��̂ŁA2 �x�ڂ̑啶�����K�v�ł��B
�����ȊO�̑啶���n�܂� (This is a Windows server �Ȃ�)
�啶���̘A����L�������P�[�X�ł͂Ȃ��A�P�ɕ��̒��ő啶���Ŏn�܂�P����`�F�b�N�������ꍇ������܂��B�����A�p��̕��͒ʏ�啶���Ŏn�܂�̂ł��ꂪ�Ȃ��Ȃ���ςł��B�����̑啶���͒��o���Ȃ��悤�ɂ���K�v������܂��B
����:
�擪��
���āA���낢��ȃ`�F�b�N�����Ă��A�R�}���h��v���p�e�B���Ȃǂ����ڂ� IT �n�����̂Ƃ��͉p�P��̋L�q�ɂǂ����Ă��s�����c��܂��B����ȂƂ��́A�����Ɩ����ւ��ă`�F�b�N�����Ă݂܂��B����͂��Ȃ�L���ł��B
Trados �̐��K�\���̈ꕔ�́u��������v�����̃`�F�b�N�����s���܂���B���K�\���̏������悭���Ă݂�Ɓu�O���[�v�����ꂽ�����\���v�͈ȉ��� 2 ��������������܂���B

��
�܂��A��L�̂Ƃ���A�p�� -> ���{��̃`�F�b�N�͂��Ȃ蕡�G�� False positive �� False negative �������Ȃ�܂��B������A���{�� -> �p��ɕς���ƃ`�F�b�N���P���ɂȂ�A�G���[��������₷���Ȃ�܂��B�p�� -> ���{��̏ꍇ�Aset �� get �Ȃǂ̏������n�܂�̃v���O���� �R�}���h�͕��ʂ̉p��Ƌ�ʂ����Ȃ��̂Ō��o�ł��܂��A��o��ɓ��{�� -> �p��ɕς��ĉp�P��̃`�F�b�N������Ό��o�ł��܂��B���̃`�F�b�N�́A���̌o����A���������L���ɋ@�\���܂��B
����͈ȏ�ł��BTrados �Ō����Ɩ����ւ�����@�ɂ��ẮA����Ƃ肠�������Ǝv���܂��B���K�\�������낢��l���Ă���ƁA�f���ɐV���� Xbench ���w����������������Ȃ����Ƃ����l���������悬��Ȃ����Ƃ��Ȃ��ł����A�Ƃ肠�����A���������撣���Ă݂܂��B���K�\���͂悭�킩��Ȃ����Ƃ������̂ŁA�A�h�o�C�X������ƂƂĂ��������ł��B
Tweet
���͂����� Xbench �̖����� (V2.9) ���g���Ă��܂����A�����łň�Ԏc�O�Ȃ̂� QA �`�F�b�N�� CamelCase Mismatch �� ALLUPPER CASE Mismatch ��L���ɂł��Ȃ����Ƃł��B�L���ł� V3 �ȍ~�ł͗L���ɂł���炵���ł����AV2.9 �ł� DISABLED �ƕ\������邾���ŁA�����L���ɂ���I�v�V����������܂���B���̃`�F�b�N�́A�啶���̒P�� (WAF �� HTTP �Ȃ�) �ƃL�������P�[�X�̒P�� (GetStatus �� SetTranslationMemory �Ȃ�) �������Ɩň�v���Ă��邩���m�F���Ă������̂��Ǝv���܂��B�p�P��́u�K����������R�s�[����v�Ƃ������[����O�ꂵ�Ă���ΊԈႤ�͂��͂Ȃ��̂ł����A����ł������Ă��܂����肷�邱�Ƃ�����̂ŁA���������`�F�b�N�͂ǂ����Ă��K�v�ɂȂ�܂��B
�����ŁA����͂��̃`�F�b�N�� Trados �� QA Checker ���g���čČ����邱�Ƃɒ��킵�܂��B���p�|��Ɖp���|��̗������ɂ��čČ�������@���l���Ă݂܂����B�ŁA�l���Ă݂��̂ō���͂��̕��@���Љ�܂����A���͂��܂肤�܂��@�\���Ȃ��P�[�X������܂��B�ǂ����Ă��댟�o�������Ă��܂��܂��B�����A���P�ĂȂǂ���܂�����A�����Ē�����Ɗ������ł��B
QA Checker �̐��K�\��
QA Checker �̏ڍׂɂ��ẮA�ȑO�̋L���u���K�\���Ȃ��ŁA���؋@�\���g���v���Q�Ƃ��Ă��������B���̋L���ł������Ă���Ƃ���AQA Checker �̐ݒ�̓t�@�C���ɃG�N�X�|�[�g���ĕۑ����Ă������Ƃ��ł��܂��B�����悤�ɁA���K�\���ɂ� [�A�N�V����] �̒��� [�A�C�e���̃G�N�X�|�[�g] �� [�A�C�e���̃C���|�[�g] ���p�ӂ���Ă��܂��B���̉�ʂ̃G�N�X�|�[�g�͐��K�\���݂̂��G�N�X�|�[�g���܂��B�܂��֗��ȓ_�Ƃ��āA���̉�ʂ̃C���|�[�g�͍폜�������A�lj��ƍX�V���������Ă���܂��B�܂�A�����̃A�C�e���͂��̂܂c��A�V�����A�C�e���͒lj�����A�����čX�V���ꂽ�A�C�e���͍X�V����܂��BQA Checker �S�̂̃v���t�@�C������C���|�[�g������ƁA������ւ��ɂȂ�̂ŌÂ��A�C�e���͍폜����܂��B
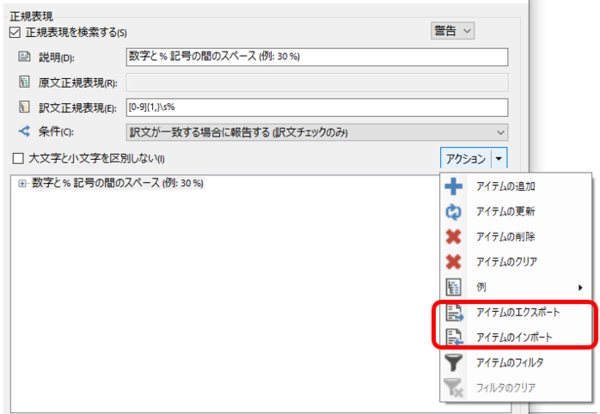
���{�� -> �p��̏ꍇ
���p�|��̏ꍇ�́A�啶����L�������P�[�X�ȂNJW�Ȃ��P���Ɂu�p�P����o���v�ƍl����悢�̂ŊȒP�ł��B
�p�P��

����:
([a-zA-Z0-9\-\.]+)��:
$1 ���́A�����A�n�C�t���A�s���I�h���܂߂ď�L�̂悤�ɐݒ肵�Ă��܂��B����ŁA�p��̏������A�啶���A�����A�n�C�t���A�s���I�h�ō\�������P����������璊�o�ł��܂��B��
$1 �́u������ ( ) ���Ƃ܂������������e�v�Ƃ������Ƃ��Ӗ����܂��B�������� CAT �����o���ꂽ��A�ł� CAT ��T���܂��B�S�p�̉p�P��
�����܂ł͊ȒP�ł����A���p�|��Ŗ��ɂȂ�̂͑S�p�ł��B���������{��̏ꍇ�A�p�������S�p�ŏ�����Ă��邱�Ƃ�����܂��B��L�̎��͑S�p�ɂ̓}�b�`���܂���B�����ŁA���͈ȉ��̎����lj����Ă��܂��B
����:
([��-���`-�y�O-�X]+)��:
$1����őS�p�̉p���������o�ł��܂��B���o�͂ł��܂����A��
$1 �͂��܂��@�\���܂���B�̉p��ł͉p�����͔��p�ɂ���̂ŁA�����̑S�p �b�`�s ��Ő��������p CAT �ɕϊ����Ă��Ă����ׂăG���[�Ƃ��Č��o����܂��B���S�̂��߂ɂ��̎����g���Ă͂��܂����A�댟�o�������Ȃ�܂��B�p�� -> ���{��̏ꍇ
�������p��̏ꍇ�́A���R�Ȃ��炷�ׂĂ��p�P��Ȃ̂ŏ�L�̂悤�ɒP���ɂ͂����܂���B�啶���ƃL�������P�[�X���w�肷��K�v������܂��B
�啶���ō\�������P��
�啶���͔�r�I�ȒP�ł��B���́A�n�C�t�����܂߂Ĉȉ��̂悤�Ɏw�肵�Ă��܂��B�u�啶�����n�C�t���� 2 ��ȏ�A������v�Ƃ����Ӗ��ł��B
����:
([A-Z\-]{2,})1 �����̉p����
��L�̏����́u2 ��ȏ�v�Ƃ����w��Ȃ̂� server A �Ȃǂɂ̓}�b�`���܂���B�����ŁA�p���� 1 ���������𒊏o���鎮���lj����܂��B
����:
(\b[\w\d]\b)\b �͒P��̎n�܂�܂��͏I���������܂��B\w �͉p�����A\d �͐����ł��B���̎��́u�P��̎n�܂肪�����āA�p������ 1 �����āA�P��̏I���ɂȂ�v�Ƃ��������ɂȂ�܂��B���͐������܂߂Ă��܂����A�����͐����`�F�b�N�̋@�\���ʂɂ���̂ł����Ɋ܂߂Ȃ��Ă� OK �ł��B�L�������P�[�X
���悢��L�������P�[�X�ł��B�������G�ɂȂ�܂��B���́A�l���Ă����畡�G�����Ă悭�킩��Ȃ��Ȃ����̂Łu�������n�܂�v�Ɓu�啶���n�܂�v�� 2 �ɕ����邱�Ƃɂ��܂����B
�E�������n�܂�L�������P�[�X (getTableStatus �Ȃ�)
����:
(\b[a-z]+\-*[A-Z]+[a-z\-]*)\b �͒P��̎n�܂�Ȃ̂Łu�������Ŏn�܂��āA�啶���� 1 ��ȏ�o�ꂵ�āA�܂�������������v�Ƃ��������ł��B�O�̂��߁A�n�C�t��������Ƃ������Ƃɂ��Ă��܂��B�E�啶���n�܂�L�������P�[�X (GetTableStatus �Ȃ�)
����:
(\b[A-Z]+\-*[a-z]+\-*[A-Z]+[\w\d\-]*)������́u�啶���Ŏn�܂��āA���������o�ꂵ�āA�܂��啶�����o�ꂷ��v�Ƃ��������ł��B�u�啶���Ŏn�܂��āA���������o�ꂷ��v�����ł́A�擪��啶���ɂ���ʏ�̕����ׂĂɈ�v���Ă��܂��̂ŁA2 �x�ڂ̑啶�����K�v�ł��B
�����ȊO�̑啶���n�܂� (This is a Windows server �Ȃ�)
�啶���̘A����L�������P�[�X�ł͂Ȃ��A�P�ɕ��̒��ő啶���Ŏn�܂�P����`�F�b�N�������ꍇ������܂��B�����A�p��̕��͒ʏ�啶���Ŏn�܂�̂ł��ꂪ�Ȃ��Ȃ���ςł��B�����̑啶���͒��o���Ȃ��悤�ɂ���K�v������܂��B
����:
^.+([A-Z]+\-*[a-z0-9]+\-*\b)�擪��
^ �͐��K�\���Łu�����v���Ӗ����܂��B���̎��́u�������牽����������������ɑ啶�����o�ꂷ��v�Ƃ��������ɂȂ�܂��B���݂܂���A������l���Ă݂͂����̂́A���Ȃ�댟�o�������Ȃ�܂��B�����ȊO�ɑ啶�����o�ꂷ�镶�͎��͂��Ȃ肠��܂��B���Ƃ��A���o���Ńw�b�h���C�� �X�^�C�����g���Ă���A���S�̂��ۊ��ʂň͂܂�Ă���ANote: �̂悤�ȃR�����̌�ɕ���������Ă���A�Ȃǂł��B���������P�[�X�����O���悤�Ƃ���ƂȂ��Ȃ��ʓ|�ł��B�����Ɩ����ւ��ă`�F�b�N����
���āA���낢��ȃ`�F�b�N�����Ă��A�R�}���h��v���p�e�B���Ȃǂ����ڂ� IT �n�����̂Ƃ��͉p�P��̋L�q�ɂǂ����Ă��s�����c��܂��B����ȂƂ��́A�����Ɩ����ւ��ă`�F�b�N�����Ă݂܂��B����͂��Ȃ�L���ł��B
Trados �̐��K�\���̈ꕔ�́u��������v�����̃`�F�b�N�����s���܂���B���K�\���̏������悭���Ă݂�Ɓu�O���[�v�����ꂽ�����\���v�͈ȉ��� 2 ��������������܂���B

��
$1 �ȂǂƋL�q����P�[�X���u�O���[�v�����ꂽ�����\���v�ɂ�����܂����A���̏ꍇ�͕K���������Ɍ�������K�v������܂��B����ȊO�̏ꍇ�́u�͈�v���邪�`�v��u�`�F�b�N�̂݁v���\�ł����A$1 �Ȃǂ��g���ꍇ�͂��ꂪ�ł��܂��� (���̉�ʏ�ł͂ǂ̏������I���ł��܂����A���҂ǂ���̓���ɂȂ�܂���)�B���̂��߁A�ʏ�́u�ɗ]�v�ȉp�P�ꂪ�����Ă���v�Ƃ����P�[�X�͌��o�ł��܂��A�����Ɩ����ւ��ă`�F�b�N������Ό��o�ł��܂��B�܂��A��L�̂Ƃ���A�p�� -> ���{��̃`�F�b�N�͂��Ȃ蕡�G�� False positive �� False negative �������Ȃ�܂��B������A���{�� -> �p��ɕς���ƃ`�F�b�N���P���ɂȂ�A�G���[��������₷���Ȃ�܂��B�p�� -> ���{��̏ꍇ�Aset �� get �Ȃǂ̏������n�܂�̃v���O���� �R�}���h�͕��ʂ̉p��Ƌ�ʂ����Ȃ��̂Ō��o�ł��܂��A��o��ɓ��{�� -> �p��ɕς��ĉp�P��̃`�F�b�N������Ό��o�ł��܂��B���̃`�F�b�N�́A���̌o����A���������L���ɋ@�\���܂��B
����͈ȏ�ł��BTrados �Ō����Ɩ����ւ�����@�ɂ��ẮA����Ƃ肠�������Ǝv���܂��B���K�\�������낢��l���Ă���ƁA�f���ɐV���� Xbench ���w����������������Ȃ����Ƃ����l���������悬��Ȃ����Ƃ��Ȃ��ł����A�Ƃ肠�����A���������撣���Ă݂܂��B���K�\���͂悭�킩��Ȃ����Ƃ������̂ŁA�A�h�o�C�X������ƂƂĂ��������ł��B
| �@�@ |
Tweet
2022�N12��14��
�y�O�ҁz�^�C�s���O�����炻��
Advent Calendar �u�|��ɖ𗧂��Ă��ꂻ���ȃc�[���v�̋L���ł��B����́A������ Trados �ł��B
�|���Ƃ����������悤�ƍl�����Ƃ��A�����^����Ɏv�����̂́u�^�C�s���O�̗ʂ����炷�v���Ƃł��B���Ȃ��^�C�s���O�Ő��m�ɓ��͂ł����ƃX�s�[�h�͊m���ɏオ��ł��傤�B�������A�����͎v�����A�^�C�s���O�� 1 �� 1 ��͂킸���Ȏ��ԂȂ̂ő��������ɂ������ł��B
����Ȏ����AIME �̒P��o�^�� AutoHotkey �͎g���Ă��܂��B�����AIME �͊�{�I�ɓ��{�����͂��邽�߂̂��̂Ȃ̂ʼnp������Ă���Ƃ��͂��܂�𗧂��܂���B�܂��AAutoHotkey �͂ƂĂ��֗��ł����X�N���v�g�̋L�q�͂ǂ����Ă��ʓ|�ł��B�Ƃ����킯�ŁA����� Trados �̒��Ń^�C�s���O�����炷���߂Ɏg�p�ł���@�\���܂Ƃ߂Ă݂܂����BTrados �̊O�Ń^�C�s���O�����炷���@�͐���������Ǝv���܂����A�܂��� Trados �ɕt���Ă���@�\�����ł��\���Ɋ��p���Ă����܂��傤�B�����ɋ������ȊO�ɂ��ǂ��A�C�f�A������A���Ђ��Ђ����������������B
�ݒ�̎��: [�v���W�F�N�g�̐ݒ�] �� [�t�@�C��] > [�I�v�V����]
���āATrados �������Ƃ͂����Ă��A�^�C�s���O�����炷���ʂ����҂ł���@�\�͂���������������܂��B����� Trados �̐ݒ�� 2 �ɕ����A������O�҂ƌ�҂� 2 �̋L���Ő����������Ǝv���܂��BTrados �̐ݒ�͑傫��������ƁA�v���W�F�N�g���Ƃ̐ݒ�ł��� [�v���W�F�N�g�̐ݒ�] �ƁATrados ���S�̂̐ݒ�ł��� [�t�@�C��] > [�I�v�V����] �� 2 �ɂȂ�܂��B���� 2 �̏ڍׂɂ��ẮA�ȑO�̋L���uTrados �̐ݒ��ς���ɂ� �| [�t�@�C��] �� [�v���W�F�N�g�̐ݒ�]�v���Q�Ƃ��Ă��������B
[�t�@�C��] > [�I�v�V����] �̐ݒ�͈�x�ݒ肷����̌ジ���ƗL���ł����A[�v���W�F�N�g�̐ݒ�] �̓v���W�F�N�g���Ƃɐݒ���s���K�v������܂��B�܂�A�v���W�F�N�g�̐ݒ�͐V�����p�b�P�[�W���J�����тɐݒ�����܂��B�t�@�C�����lj��ɂȂ�܂����Ȃǂƌ����čX�V�p�b�P�[�W��������Ƃ����A�c�O�Ȃ���A�ݒ����蒼���Ȃ���Ȃ�܂���B
�ł́A����̑O�҂ł͂��̃v���W�F�N�g�̐ݒ�����Ă����܂��B
�ݒ�̏ꏊ: [����y�A] > [���ׂĂ̌���y�A] > [�|�����Ǝ����|��] > [����] > [upLIFT �p�̃t���O�����g��v�̃I�v�V����]
�t���O�����g��v�̋@�\�͊���ŗL���ł����A�ꕔ�����ɂȂ��Ă���I�v�V����������܂��B�t���O�����g��v�� upLIFT �̏ڍׂɂ��ẮA�ȑO�̋L���u�t���O�����g��v�Ɋւ���ݒ��v��ATrados �̌����u���O���Q�Ƃ��Ă��������B
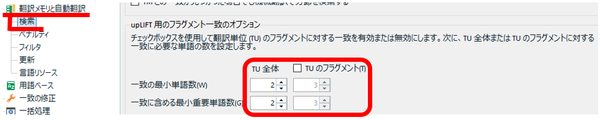
��}�� [TU �̃t���O�����g] ���I���ɂ��܂��B������I���ɂ���ƁA���ߑS�̂ł͂Ȃ��A���̒P�ʂŃ}�b�`�����o�����̂ŁA[�t���O�����g��v] �E�B���h�E�ɕ\�������}�b�`�������Ȃ�܂��B[�t���O�����g��v] �E�B���h�E�ɕ\�����ꂽ���́A�V���[�g�J�b�g �L�[ Ctrl+Alt+M �Ŗɑ}���ł��܂��B
�P�ꐔ�̃t�B�[���h�́A��L�̌����u���O�̐����ɏ]���Ăǂ�����u2�v�ɐݒ肵�܂��B���܂�Ƀ}�b�`�������\�������悤�Ȃ�u3�v�ɕύX���܂��B������傫������ƃ}�b�`������܂��B
�ݒ�̏ꏊ: [����y�A] > [���ׂĂ̌���y�A] > [�|�����Ǝ����|��]�A��������I������ [�ݒ�] > [���ꃊ�\�[�X] > [����F������]
�u�Œ�v�f�v�Ƃ́A�����A���t�A�啶���̉p�P��Ȃǂ̂��Ƃł��B�u�F���ς݃g�[�N���v�ƌĂ�邱�Ƃ�����܂��B���ɂƂ��ẮATrados �̒��ł悭�킩��Ȃ��@�\�̃g�b�v�ɂ�������̂ł����A�����F���Ƃ��A�����u���Ƃ��A QuickPlace (�V���[�g�J�b�g �L�[�� Ctrl+Alt+�����܂��� Ctrl+�J���}) �Ƃ��A�J��Ԃ������Ƃ��A���낢��ȂƂ���ɉe������̂Œ��ӂ��K�v�ł��B�ڍׂɂ��ẮA�����w���v�́u�Œ�v�f�v���Q�Ƃ��Ă��������B(�����A�Q�Ƃ��Ă��悭�킩��܂���B)
�Œ�v�f�̐ݒ�� 2 �i�K�ōs���܂��B�ŏ��Ɂu�F���v��L���ɂ��A���̌�Łu�u���v��L���ɂ��܂��B�ł́A�܂��u�F���v��L���ɂ�����@�ł��B
�G�f�B�^�[�̌����ŁA��������t�ȂǂɐF�̉�����������Ă��邱�Ƃ�����Ǝv���܂��B���ꂪ�A�Œ�v�f���u�F������Ă���v��Ԃł��B�F�����ꂽ�v�f�́AQuickPlace �@�\ (�V���[�g�J�b�g �L�[�� Ctrl+Alt+�����܂��� Ctrl+�J���}) �ŖɃR�s�[�ł��܂��B

�F����L���ɂ���ݒ�́A�������ɕt������u���ꃊ�\�[�X�v�ōs���܂��B�������̐ݒ��ʂ� [���ꃊ�\�[�X] �� [����F������] �̊e�`�F�b�N�{�b�N�X���I���ɂ��܂��B����ŁA���ꂼ��̗v�f���F�������悤�ɂȂ�܂��B
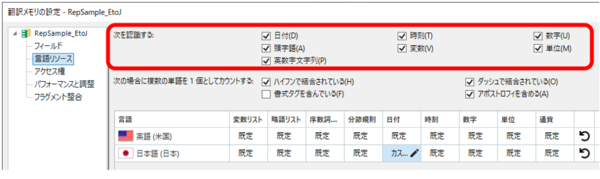
�ݒ�̏ꏊ: [����y�A] > [����̌���y�A] > [�|�����Ǝ����|��] > [�����u��]
�ł͎��ɁA�F�����ꂽ�Œ�v�f�́u�u���v��L���ɂ���ݒ���s���܂��B����́A���t��ʉ݂Ȃǂ̌`���������I�ɕϊ����Ă����@�\�ł��B�ڍׂɂ��ẮA�����w���v�� [�|�����Ǝ����|��] > [�����u��] ���Q�Ƃ��Ă��������B
�u���̐ݒ�́A[���ׂĂ̌���y�A] �ł͂Ȃ��AJapanese->English �ȂǁA����̌���y�A�ōs���܂��B���t��ʉ݂̌`���͌���Ɉˑ�����̂ŁA���ꂲ�Ƃɐݒ肷��K�v������܂��B�ȉ��� [�����u��] �y�[�W�ɕ\������鍀�ڂ̃`�F�b�N�{�b�N�X���I���ɂ���ƁA���ꂼ��̗v�f�̒u�����L���ɂȂ�܂��B
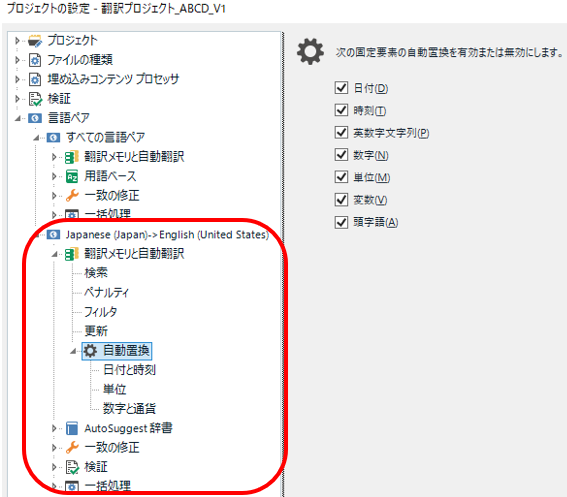
�����A�����u���̓���͂��܂�M�p�ł��Ȃ��̂ŁA�����S�ȕ��@���Ƃ�Ȃ�u�F���͗L���A�u���͖����v�Ɛݒ肷��̂��悢�Ǝv���܂��B�F����L���ɂ��ĐF�̉�����������Ă���A�u���͖����ł� QuickPlace �@�\�̃V���[�g�J�b�g �L�[�œ��͂��\�ł��B
���́A���͍���̋L���������Ă��ď��߂Ă��̒u���ݒ�y�[�W�̑��݂ɋC�Â��܂����B�ȑO���J��Ԃ������̋L���ł��Œ�v�f�ɂ��Ă͐������Ă��܂����A���̎����u���̗L��/�����͂������蔲�������Ă��܂��� (���݂܂���)�B�J��Ԃ������̓���ɂ����́u�F���v�Ɓu�u���v�� 2 �i�K�̐ݒ肪�e�����܂��B
���Ȃ݂ɁA���͖���u�F���v�Ɓu�u���v�̑S�`�F�b�N�{�b�N�X���I���ɂ��Ă��܂����A����͂����܂Ń^�C�s���O�����炷���߂ł��B�����āA�����Ŗ�����Ă��炨���Ƃ��Ă���킯�ł͂���܂���B�uWindows�v�� OS �ł͂Ȃ��ĕ����̃E�B���h�E��������Ȃ����A�uSW�v�̓X�C�b�`��������Ȃ����ǃ\�t�g�E�F�A��������Ȃ����A�u�o�[�W���� 100 �� 100 ���̃t�@�C���� 100 ���� 1 �̎��Ԃŏ�������v�݂����ȕ������邩������܂���B�����I�ȕϊ��͐M���ł��Ȃ��̂ł��ׂĊm�F���K�v�ł��B���̂��߁A�y�i���e�B�Ƃ̕��p�͕K�{�ł��B�����u����L���ɂ���ƃ}�b�`�����オ�����肵�܂����A����ŗ�������������ł���ƍl����̂͊ԈႢ�ł� (�Ǝ��͎v���Ă��܂�)�B�|���Б��ʼn�͂�����Ƃ��́u�����u���Ȃ��A�����u������Ȃ�y�i���e�B��t����v�������ł� (�Ǝ��͎v���Ă��܂�)�B
�ݒ�̏ꏊ: [����y�A] > [����̌���y�A] > [�|�����Ǝ����|��] > [�����u��]
(�K�v�ɉ����āA[����y�A] > [���ׂĂ̌���y�A] > [�|�����Ǝ����|��]�A��������I������ [�ݒ�] > [���ꃊ�\�[�X])
�����u���̐ݒ��ʂɂ́A[���t�Ǝ���]�A[�P��]�A[�����ƒʉ�] �� 3 ���p�ӂ���Ă��܂��B�����ł́A[���t�Ǝ���] �ɂ��Ă��������������Ǝv���܂��B[�P��] �ɂ��ẮA�ȑO�̋L���u�P�ʋL���̑O�ɃX�y�[�X�������v���Q�Ƃ��Ă��������B[�����ƒʉ�] �ɂ��ẮA���݂܂���A�悭�킩��Ȃ����Ƃ��炯�Ȃ̂ō���͏ȗ����܂��B
���t�Ǝ����́A�ȉ��̉�ʂŌ`����ݒ�ł��܂��B�X�^�C���K�C�h�Ȃǂ��m�F���āA�K�Ȍ`����I�т܂��B�����A�����u���͌������������`���œ��͂�����Ă��Ȃ��ƓK�ɋ@�\���܂���B���Ɠ������A�܂��͓������A�Ƃ����悤�ȏꍇ�͔F�����ꂸ�A�u��������܂���B
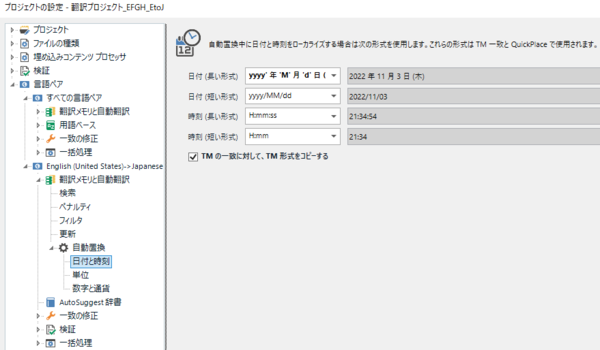
���̐ݒ��ʂ̃h���b�v�_�E���ɕ\�������I�v�V�����͎����Őݒ肪�\�ł��B���Ƃ��A[���t (�����`��)] �ɂ͂��Ȃ肽������̃I�v�V����������܂����A�X�^�C���K�C�h���u�S�p�Ɣ��p�̊ԂɃX�y�[�X������v�Ƃ������[���̏ꍇ�A����ɍ������I�v�V�����͂���܂���B
���̃��[���ɂ������I�v�V�������쐬����ɂ́A�������̌��ꃊ�\�[�X�̐ݒ�ɖ߂�܂��B
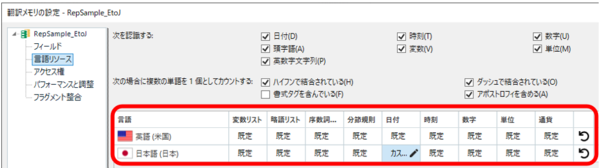
���̕\���� [���t] �� [���{��] ���N���b�N���ĕҏW��ʂ��J���܂��B�����ŁA�K�v�Ȍ`����lj����܂��Byyyy �Ȃǂ̗v�f���e�Ƀv�����v�g����Ă���̂ŁA�����g�ݍ��킹�Ă����ΐݒ�ł��܂��B
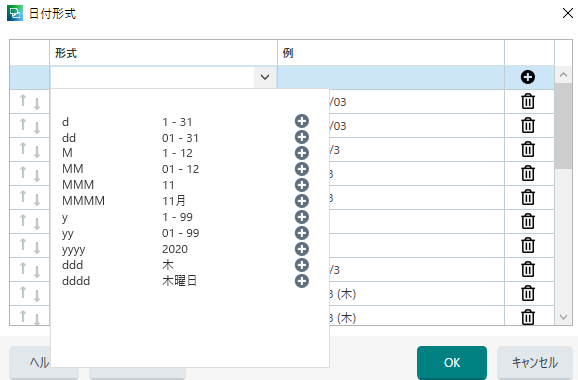
�u�S�p�Ɣ��p�̊ԂɃX�y�[�X������v�Ƃ������[���̏ꍇ�́A�ȉ���ݒ肵�܂� (�R�s�y�ł��܂�)�B
����ŁA��قǂ̎����u���̐ݒ��ʂɖ߂�ƁA�lj������`�����h���b�v�_�E���ɕ\�������悤�ɂȂ�܂��B
�u�v���W�F�N�g�̐ݒ�v�Ń^�C�s���O�����炷���߂̋@�\�̐����͈ȏ�ł��B�Ō�ɁA�܂Ƃ߂Ƃ��Ă��������ӓ_�������Ă����܂��B�Œ�v�f�̔F����u���́A���̌o����A�Ȃ����ݒ肪���܂������Ȃ����Ƃ������ł��B�K����������Ƃ͌���܂��A�����̂Ƃ��̎Q�l�ɂ��Ă��������B
���ꃊ�\�[�X�� 1 �ԏ�ɂ��郁�����Őݒ肷��
���ꃊ�\�[�X�̐ݒ�̓������ɕt�����܂����A�v���W�F�N�g�ɂ͕����̃��������ݒ肳��Ă��邱�Ƃ�����܂��B���̏ꍇ�́A�������̃��X�g�� 1 �ԏ�ɕ\������Ă��郁�����Őݒ���s���Ă��������B���Ԃ�A1 �ԏ�̃������̐ݒ肪�D��I�Ɏg���Ă���Ǝv���܂��B(���݂܂���A�����܂ŁA���̌o�����ł��B)
�������A�|���Ђ�������T�[�o�[ TM �̌��ꃊ�\�[�X�͖|��ґ��ł͐ݒ��ύX�ł��܂���B���̂��߁A������p�b�P�[�W�ŃT�[�o�[ TM �� 1 �ԏ�ɐݒ肳��Ă���ꍇ�͏����Ή��ɍ���܂��B�����悭�s����́u����̃������� 1 �ԏ�ɒlj�����v�ł����A����ɂ�����|��t�@�C�����J���Ȃ��Ȃ������Ƃ�����܂��B�������̏��Ԃ�ς���ƁA�}�b�`�̗D��x���ς��̂ŁA���̕ӂ�����ӂ��K�v�ł��B
����̌���y�A�̐ݒ肪�D�悳���
��L�̐����ł́A�u���ׂĂ̌���y�A�v�Ɓu����̌���y�A�v�̐ݒ���g�p���Ă��܂����A������v���W�F�N�g�̏ꍇ�Łu����̌���y�A�v�Ɋ��ɉ��炩�̐ݒ肪����Ă���ꍇ�́u���ׂĂ̌���y�A�v���u����̌���y�A�v�̐ݒ肪�D�悳��܂��B���̂��߁A�����Őݒ��ύX����Ƃ����A�u����̌���y�A�v�Őݒ��ύX����K�v������܂��B�ڍׂɂ��ẮA�ȑO�̋L���u�ŋ߂� Trados �̃��i: ���������q�b�g���Ă��Ȃ��v���Q�Ƃ��Ă��������B
�ݒ��ς�����A�G�f�B�^�[������������āA�J������
�Œ�v�f�Ȃǂ̃������̐ݒ�́A�ݒ��ʂŕύX�����Ă��A�����ɓ��삪�ς��Ȃ����Ƃ�����܂��B���́A�ݒ肪���܂��ł��Ă��Ȃ��̂ł͂Ȃ����Ǝv���āA������m�F��ύX�����Ă������Ƃ�����܂��B����ȂƂ��͂�������G�f�B�^�[��ʂ���āA���߂Ė|��t�@�C�����J�������Ɠ��삪�ς�邱�Ƃ�����܂��B
���������A�b�v�O���[�h����H�H
���ꃊ�\�[�X�̐ݒ��ύX����ƁA�������ɃA�b�v�O���[�h�𑣂��x���}�[�N���\������܂��B�A�b�v�O���[�h���Ȃ��Ă�����ɋ@�\���Ă���悤�Ɍ����܂����A�Ƃɂ��������ł��ݒ��ύX����ƌx���}�[�N���t���܂��B�A�b�v�O���[�h�̏����̓��������傫���Ƃ��Ȃ莞�Ԃ�������̂ŁA���͂��낢��ݒ肵�Ă���A�Ō�ɔO�̂��߃A�b�v�O���[�h����悤�ɂ��Ă��܂��B
�ȏ�ł��B�ƂĂ��Ȃ������Ȃ��Ă��܂��܂����B�u�^�C�s���O�����炷���߂ɂǂꂾ���ݒ肪�K�v�Ȃ�I�v�Ƃ��������ł����A������p�b�P�[�W����邽�тɍs���K�v������܂��B�͂����肢���Ėʓ|�ł��B�ƂĂ��ʓ|�ł��B�ł����AAutoHotkey �ȂǑ��̎�i�ł��ׂĎ������悤�Ƃ���ƁA���������̂ŁA�Ƃ肠������ Trados ����̐ݒ�ɗ����Ă��܂��B����́A�v���W�F�N�g�̐ݒ�ł͂Ȃ��A�G�f�B�^�[�̐ݒ�����グ�܂��B������́A�v���W�F�N�g���Ƃɐݒ肷��K�v���Ȃ��A��ł����y��������܂���B
Tweet
�|���Ƃ����������悤�ƍl�����Ƃ��A�����^����Ɏv�����̂́u�^�C�s���O�̗ʂ����炷�v���Ƃł��B���Ȃ��^�C�s���O�Ő��m�ɓ��͂ł����ƃX�s�[�h�͊m���ɏオ��ł��傤�B�������A�����͎v�����A�^�C�s���O�� 1 �� 1 ��͂킸���Ȏ��ԂȂ̂ő��������ɂ������ł��B
����Ȏ����AIME �̒P��o�^�� AutoHotkey �͎g���Ă��܂��B�����AIME �͊�{�I�ɓ��{�����͂��邽�߂̂��̂Ȃ̂ʼnp������Ă���Ƃ��͂��܂�𗧂��܂���B�܂��AAutoHotkey �͂ƂĂ��֗��ł����X�N���v�g�̋L�q�͂ǂ����Ă��ʓ|�ł��B�Ƃ����킯�ŁA����� Trados �̒��Ń^�C�s���O�����炷���߂Ɏg�p�ł���@�\���܂Ƃ߂Ă݂܂����BTrados �̊O�Ń^�C�s���O�����炷���@�͐���������Ǝv���܂����A�܂��� Trados �ɕt���Ă���@�\�����ł��\���Ɋ��p���Ă����܂��傤�B�����ɋ������ȊO�ɂ��ǂ��A�C�f�A������A���Ђ��Ђ����������������B
�ݒ�̎��: [�v���W�F�N�g�̐ݒ�] �� [�t�@�C��] > [�I�v�V����]
���āATrados �������Ƃ͂����Ă��A�^�C�s���O�����炷���ʂ����҂ł���@�\�͂���������������܂��B����� Trados �̐ݒ�� 2 �ɕ����A������O�҂ƌ�҂� 2 �̋L���Ő����������Ǝv���܂��BTrados �̐ݒ�͑傫��������ƁA�v���W�F�N�g���Ƃ̐ݒ�ł��� [�v���W�F�N�g�̐ݒ�] �ƁATrados ���S�̂̐ݒ�ł��� [�t�@�C��] > [�I�v�V����] �� 2 �ɂȂ�܂��B���� 2 �̏ڍׂɂ��ẮA�ȑO�̋L���uTrados �̐ݒ��ς���ɂ� �| [�t�@�C��] �� [�v���W�F�N�g�̐ݒ�]�v���Q�Ƃ��Ă��������B
[�t�@�C��] > [�I�v�V����] �̐ݒ�͈�x�ݒ肷����̌ジ���ƗL���ł����A[�v���W�F�N�g�̐ݒ�] �̓v���W�F�N�g���Ƃɐݒ���s���K�v������܂��B�܂�A�v���W�F�N�g�̐ݒ�͐V�����p�b�P�[�W���J�����тɐݒ�����܂��B�t�@�C�����lj��ɂȂ�܂����Ȃǂƌ����čX�V�p�b�P�[�W��������Ƃ����A�c�O�Ȃ���A�ݒ����蒼���Ȃ���Ȃ�܂���B
�ł́A����̑O�҂ł͂��̃v���W�F�N�g�̐ݒ�����Ă����܂��B
�t���O�����g��v
�ݒ�̏ꏊ: [����y�A] > [���ׂĂ̌���y�A] > [�|�����Ǝ����|��] > [����] > [upLIFT �p�̃t���O�����g��v�̃I�v�V����]
�t���O�����g��v�̋@�\�͊���ŗL���ł����A�ꕔ�����ɂȂ��Ă���I�v�V����������܂��B�t���O�����g��v�� upLIFT �̏ڍׂɂ��ẮA�ȑO�̋L���u�t���O�����g��v�Ɋւ���ݒ��v��ATrados �̌����u���O���Q�Ƃ��Ă��������B
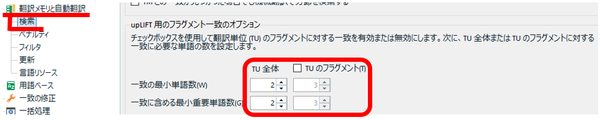
��}�� [TU �̃t���O�����g] ���I���ɂ��܂��B������I���ɂ���ƁA���ߑS�̂ł͂Ȃ��A���̒P�ʂŃ}�b�`�����o�����̂ŁA[�t���O�����g��v] �E�B���h�E�ɕ\�������}�b�`�������Ȃ�܂��B[�t���O�����g��v] �E�B���h�E�ɕ\�����ꂽ���́A�V���[�g�J�b�g �L�[ Ctrl+Alt+M �Ŗɑ}���ł��܂��B
�P�ꐔ�̃t�B�[���h�́A��L�̌����u���O�̐����ɏ]���Ăǂ�����u2�v�ɐݒ肵�܂��B���܂�Ƀ}�b�`�������\�������悤�Ȃ�u3�v�ɕύX���܂��B������傫������ƃ}�b�`������܂��B
�Œ�v�f���u�F���v����
�ݒ�̏ꏊ: [����y�A] > [���ׂĂ̌���y�A] > [�|�����Ǝ����|��]�A��������I������ [�ݒ�] > [���ꃊ�\�[�X] > [����F������]
�u�Œ�v�f�v�Ƃ́A�����A���t�A�啶���̉p�P��Ȃǂ̂��Ƃł��B�u�F���ς݃g�[�N���v�ƌĂ�邱�Ƃ�����܂��B���ɂƂ��ẮATrados �̒��ł悭�킩��Ȃ��@�\�̃g�b�v�ɂ�������̂ł����A�����F���Ƃ��A�����u���Ƃ��A QuickPlace (�V���[�g�J�b�g �L�[�� Ctrl+Alt+�����܂��� Ctrl+�J���}) �Ƃ��A�J��Ԃ������Ƃ��A���낢��ȂƂ���ɉe������̂Œ��ӂ��K�v�ł��B�ڍׂɂ��ẮA�����w���v�́u�Œ�v�f�v���Q�Ƃ��Ă��������B(�����A�Q�Ƃ��Ă��悭�킩��܂���B)
�Œ�v�f�̐ݒ�� 2 �i�K�ōs���܂��B�ŏ��Ɂu�F���v��L���ɂ��A���̌�Łu�u���v��L���ɂ��܂��B�ł́A�܂��u�F���v��L���ɂ�����@�ł��B
�G�f�B�^�[�̌����ŁA��������t�ȂǂɐF�̉�����������Ă��邱�Ƃ�����Ǝv���܂��B���ꂪ�A�Œ�v�f���u�F������Ă���v��Ԃł��B�F�����ꂽ�v�f�́AQuickPlace �@�\ (�V���[�g�J�b�g �L�[�� Ctrl+Alt+�����܂��� Ctrl+�J���}) �ŖɃR�s�[�ł��܂��B

�F����L���ɂ���ݒ�́A�������ɕt������u���ꃊ�\�[�X�v�ōs���܂��B�������̐ݒ��ʂ� [���ꃊ�\�[�X] �� [����F������] �̊e�`�F�b�N�{�b�N�X���I���ɂ��܂��B����ŁA���ꂼ��̗v�f���F�������悤�ɂȂ�܂��B
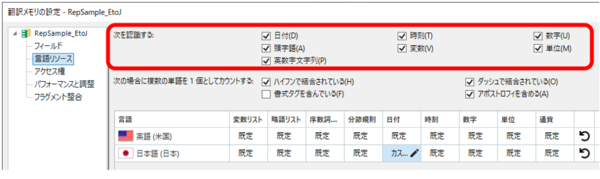
�Œ�v�f���u�u���v����
�ݒ�̏ꏊ: [����y�A] > [����̌���y�A] > [�|�����Ǝ����|��] > [�����u��]
�ł͎��ɁA�F�����ꂽ�Œ�v�f�́u�u���v��L���ɂ���ݒ���s���܂��B����́A���t��ʉ݂Ȃǂ̌`���������I�ɕϊ����Ă����@�\�ł��B�ڍׂɂ��ẮA�����w���v�� [�|�����Ǝ����|��] > [�����u��] ���Q�Ƃ��Ă��������B
�u���̐ݒ�́A[���ׂĂ̌���y�A] �ł͂Ȃ��AJapanese->English �ȂǁA����̌���y�A�ōs���܂��B���t��ʉ݂̌`���͌���Ɉˑ�����̂ŁA���ꂲ�Ƃɐݒ肷��K�v������܂��B�ȉ��� [�����u��] �y�[�W�ɕ\������鍀�ڂ̃`�F�b�N�{�b�N�X���I���ɂ���ƁA���ꂼ��̗v�f�̒u�����L���ɂȂ�܂��B
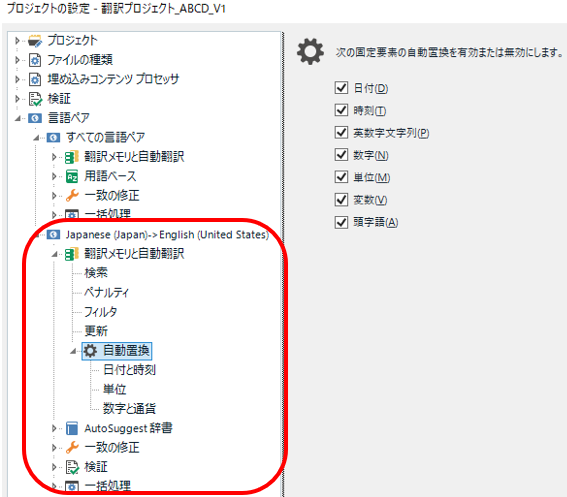
�����A�����u���̓���͂��܂�M�p�ł��Ȃ��̂ŁA�����S�ȕ��@���Ƃ�Ȃ�u�F���͗L���A�u���͖����v�Ɛݒ肷��̂��悢�Ǝv���܂��B�F����L���ɂ��ĐF�̉�����������Ă���A�u���͖����ł� QuickPlace �@�\�̃V���[�g�J�b�g �L�[�œ��͂��\�ł��B
���́A���͍���̋L���������Ă��ď��߂Ă��̒u���ݒ�y�[�W�̑��݂ɋC�Â��܂����B�ȑO���J��Ԃ������̋L���ł��Œ�v�f�ɂ��Ă͐������Ă��܂����A���̎����u���̗L��/�����͂������蔲�������Ă��܂��� (���݂܂���)�B�J��Ԃ������̓���ɂ����́u�F���v�Ɓu�u���v�� 2 �i�K�̐ݒ肪�e�����܂��B
���Ȃ݂ɁA���͖���u�F���v�Ɓu�u���v�̑S�`�F�b�N�{�b�N�X���I���ɂ��Ă��܂����A����͂����܂Ń^�C�s���O�����炷���߂ł��B�����āA�����Ŗ�����Ă��炨���Ƃ��Ă���킯�ł͂���܂���B�uWindows�v�� OS �ł͂Ȃ��ĕ����̃E�B���h�E��������Ȃ����A�uSW�v�̓X�C�b�`��������Ȃ����ǃ\�t�g�E�F�A��������Ȃ����A�u�o�[�W���� 100 �� 100 ���̃t�@�C���� 100 ���� 1 �̎��Ԃŏ�������v�݂����ȕ������邩������܂���B�����I�ȕϊ��͐M���ł��Ȃ��̂ł��ׂĊm�F���K�v�ł��B���̂��߁A�y�i���e�B�Ƃ̕��p�͕K�{�ł��B�����u����L���ɂ���ƃ}�b�`�����オ�����肵�܂����A����ŗ�������������ł���ƍl����̂͊ԈႢ�ł� (�Ǝ��͎v���Ă��܂�)�B�|���Б��ʼn�͂�����Ƃ��́u�����u���Ȃ��A�����u������Ȃ�y�i���e�B��t����v�������ł� (�Ǝ��͎v���Ă��܂�)�B
�u���̏ڍׂ�ݒ肷��
�ݒ�̏ꏊ: [����y�A] > [����̌���y�A] > [�|�����Ǝ����|��] > [�����u��]
(�K�v�ɉ����āA[����y�A] > [���ׂĂ̌���y�A] > [�|�����Ǝ����|��]�A��������I������ [�ݒ�] > [���ꃊ�\�[�X])
�����u���̐ݒ��ʂɂ́A[���t�Ǝ���]�A[�P��]�A[�����ƒʉ�] �� 3 ���p�ӂ���Ă��܂��B�����ł́A[���t�Ǝ���] �ɂ��Ă��������������Ǝv���܂��B[�P��] �ɂ��ẮA�ȑO�̋L���u�P�ʋL���̑O�ɃX�y�[�X�������v���Q�Ƃ��Ă��������B[�����ƒʉ�] �ɂ��ẮA���݂܂���A�悭�킩��Ȃ����Ƃ��炯�Ȃ̂ō���͏ȗ����܂��B
���t�Ǝ����́A�ȉ��̉�ʂŌ`����ݒ�ł��܂��B�X�^�C���K�C�h�Ȃǂ��m�F���āA�K�Ȍ`����I�т܂��B�����A�����u���͌������������`���œ��͂�����Ă��Ȃ��ƓK�ɋ@�\���܂���B���Ɠ������A�܂��͓������A�Ƃ����悤�ȏꍇ�͔F�����ꂸ�A�u��������܂���B
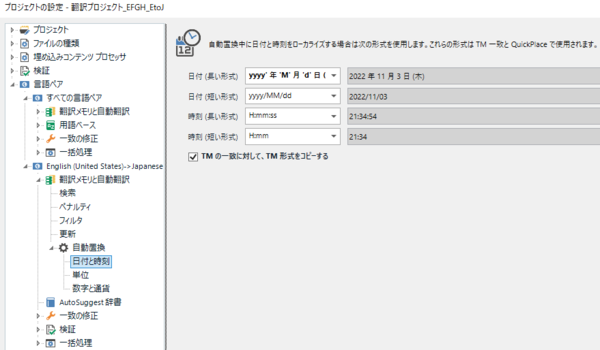
���̐ݒ��ʂ̃h���b�v�_�E���ɕ\�������I�v�V�����͎����Őݒ肪�\�ł��B���Ƃ��A[���t (�����`��)] �ɂ͂��Ȃ肽������̃I�v�V����������܂����A�X�^�C���K�C�h���u�S�p�Ɣ��p�̊ԂɃX�y�[�X������v�Ƃ������[���̏ꍇ�A����ɍ������I�v�V�����͂���܂���B
���̃��[���ɂ������I�v�V�������쐬����ɂ́A�������̌��ꃊ�\�[�X�̐ݒ�ɖ߂�܂��B
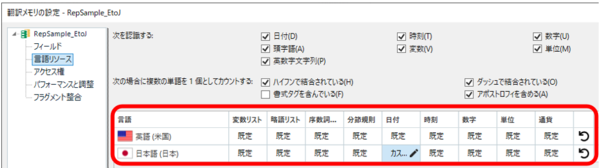
���̕\���� [���t] �� [���{��] ���N���b�N���ĕҏW��ʂ��J���܂��B�����ŁA�K�v�Ȍ`����lj����܂��Byyyy �Ȃǂ̗v�f���e�Ƀv�����v�g����Ă���̂ŁA�����g�ݍ��킹�Ă����ΐݒ�ł��܂��B
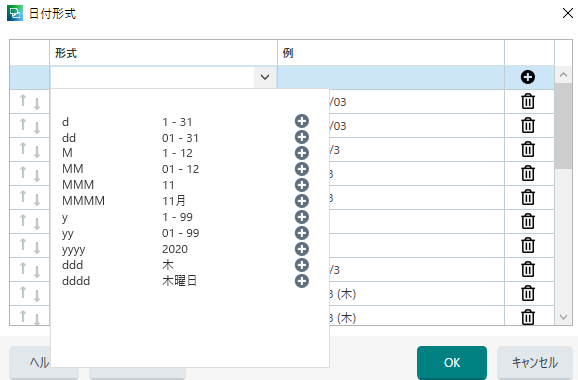
�u�S�p�Ɣ��p�̊ԂɃX�y�[�X������v�Ƃ������[���̏ꍇ�́A�ȉ���ݒ肵�܂� (�R�s�y�ł��܂�)�B
yyyy' �N 'M' �� 'd' �� ('ddd')'
����ŁA��قǂ̎����u���̐ݒ��ʂɖ߂�ƁA�lj������`�����h���b�v�_�E���ɕ\�������悤�ɂȂ�܂��B
�܂Ƃ�
�u�v���W�F�N�g�̐ݒ�v�Ń^�C�s���O�����炷���߂̋@�\�̐����͈ȏ�ł��B�Ō�ɁA�܂Ƃ߂Ƃ��Ă��������ӓ_�������Ă����܂��B�Œ�v�f�̔F����u���́A���̌o����A�Ȃ����ݒ肪���܂������Ȃ����Ƃ������ł��B�K����������Ƃ͌���܂��A�����̂Ƃ��̎Q�l�ɂ��Ă��������B
���ꃊ�\�[�X�� 1 �ԏ�ɂ��郁�����Őݒ肷��
���ꃊ�\�[�X�̐ݒ�̓������ɕt�����܂����A�v���W�F�N�g�ɂ͕����̃��������ݒ肳��Ă��邱�Ƃ�����܂��B���̏ꍇ�́A�������̃��X�g�� 1 �ԏ�ɕ\������Ă��郁�����Őݒ���s���Ă��������B���Ԃ�A1 �ԏ�̃������̐ݒ肪�D��I�Ɏg���Ă���Ǝv���܂��B(���݂܂���A�����܂ŁA���̌o�����ł��B)
�������A�|���Ђ�������T�[�o�[ TM �̌��ꃊ�\�[�X�͖|��ґ��ł͐ݒ��ύX�ł��܂���B���̂��߁A������p�b�P�[�W�ŃT�[�o�[ TM �� 1 �ԏ�ɐݒ肳��Ă���ꍇ�͏����Ή��ɍ���܂��B�����悭�s����́u����̃������� 1 �ԏ�ɒlj�����v�ł����A����ɂ�����|��t�@�C�����J���Ȃ��Ȃ������Ƃ�����܂��B�������̏��Ԃ�ς���ƁA�}�b�`�̗D��x���ς��̂ŁA���̕ӂ�����ӂ��K�v�ł��B
����̌���y�A�̐ݒ肪�D�悳���
��L�̐����ł́A�u���ׂĂ̌���y�A�v�Ɓu����̌���y�A�v�̐ݒ���g�p���Ă��܂����A������v���W�F�N�g�̏ꍇ�Łu����̌���y�A�v�Ɋ��ɉ��炩�̐ݒ肪����Ă���ꍇ�́u���ׂĂ̌���y�A�v���u����̌���y�A�v�̐ݒ肪�D�悳��܂��B���̂��߁A�����Őݒ��ύX����Ƃ����A�u����̌���y�A�v�Őݒ��ύX����K�v������܂��B�ڍׂɂ��ẮA�ȑO�̋L���u�ŋ߂� Trados �̃��i: ���������q�b�g���Ă��Ȃ��v���Q�Ƃ��Ă��������B
�ݒ��ς�����A�G�f�B�^�[������������āA�J������
�Œ�v�f�Ȃǂ̃������̐ݒ�́A�ݒ��ʂŕύX�����Ă��A�����ɓ��삪�ς��Ȃ����Ƃ�����܂��B���́A�ݒ肪���܂��ł��Ă��Ȃ��̂ł͂Ȃ����Ǝv���āA������m�F��ύX�����Ă������Ƃ�����܂��B����ȂƂ��͂�������G�f�B�^�[��ʂ���āA���߂Ė|��t�@�C�����J�������Ɠ��삪�ς�邱�Ƃ�����܂��B
���������A�b�v�O���[�h����H�H
���ꃊ�\�[�X�̐ݒ��ύX����ƁA�������ɃA�b�v�O���[�h�𑣂��x���}�[�N���\������܂��B�A�b�v�O���[�h���Ȃ��Ă�����ɋ@�\���Ă���悤�Ɍ����܂����A�Ƃɂ��������ł��ݒ��ύX����ƌx���}�[�N���t���܂��B�A�b�v�O���[�h�̏����̓��������傫���Ƃ��Ȃ莞�Ԃ�������̂ŁA���͂��낢��ݒ肵�Ă���A�Ō�ɔO�̂��߃A�b�v�O���[�h����悤�ɂ��Ă��܂��B
�ȏ�ł��B�ƂĂ��Ȃ������Ȃ��Ă��܂��܂����B�u�^�C�s���O�����炷���߂ɂǂꂾ���ݒ肪�K�v�Ȃ�I�v�Ƃ��������ł����A������p�b�P�[�W����邽�тɍs���K�v������܂��B�͂����肢���Ėʓ|�ł��B�ƂĂ��ʓ|�ł��B�ł����AAutoHotkey �ȂǑ��̎�i�ł��ׂĎ������悤�Ƃ���ƁA���������̂ŁA�Ƃ肠������ Trados ����̐ݒ�ɗ����Ă��܂��B����́A�v���W�F�N�g�̐ݒ�ł͂Ȃ��A�G�f�B�^�[�̐ݒ�����グ�܂��B������́A�v���W�F�N�g���Ƃɐݒ肷��K�v���Ȃ��A��ł����y��������܂���B
| �@�@ |
2022�N12��12��
Visual Studio Code ���g���Ă݂悤
Advent Calendar �u�|��ɖ𗧂��Ă��ꂻ���ȃc�[���v�̋L���ł��B����́A�v���O���~���O�̂��߂̃G�f�B�^�[�uVisual Studio Code�v�̏Љ�ł��B
Visual Studio Code (VS Code) �̓}�C�N���\�t�g�������Œ��Ă���e�L�X�g �G�f�B�^�[�ŁA��Ƀv���O�����̃\�[�X�R�[�h��ҏW���邱�Ƃ�ړI�Ƃ������̂ł��B��ʓI�ɂ̓v���O���~���O�Ɏg�p������̂Ȃ̂ŕ��G�ȋ@�\�����ڂ���Ă͂��܂����A���́u�����Ŏg����e�L�X�g �G�f�B�^�[�v�ƍl���Ă��������ȒP�ȗp�r�Ɏg���Ă��܂��B
�T�v�A�_�E�����[�h�A�C���X�g�[���Ȃǂɂ��ẮA�ȉ��̂悤�ȃT�C�g���Q�l�ɂȂ�܂��B
�@�EVisual Studio Code – �R�[�h �G�f�B�^�[ | Microsoft Azure
�@�@�����T�C�g�ł��B��������_�E�����[�h�ł��܂��B
�@�E�yVSCode�z�C���X�g�[���^���{�ꉻ�^��{�I�Ȏg���� (senseshare.jp)
�@�E�J���̒�ԁuVSCode�v�Ƃ́H �C���X�g�[������g�����܂ł���� (1/3)|CodeZine�i�R�[�h�W���j
�@�@�܂��A�A�ڂ̑�1������܂��A����lj������悤�ł��B
�@�EVSCode | Visual Studio Code�̃_�E�����[�h�ƃC���X�g�[�� (javadrive.jp)
�C���X�g�[���Ɠ��{�ꉻ
VS Code �́A��L�ɂ������������T�C�g����_�E�����[�h�ł��܂��B�C���X�g�[���[���p�ӂ���Ă���̂ŁA������_�E�����[�h���āA��ʂ̎w���ɏ]���ĂȂ�ƂȂ��i�߂Ă����� OK �ł��B���ɓ���菇�͂���܂���B��L�� 2 �Ԗڂɋ����Ă���T�C�g�̐������킩��₷���Ǝv���܂� (���A���ɎQ�Ƃ��Ȃ��Ă����ʂɃC���X�g�[���ł��܂�)�B
�����A�P�ɃC���X�g�[�����������ł� UI ���p��ł��B���{��\���ɂ������ꍇ�͓��{��p�̊g���@�\��ʓr�C���X�g�[������K�v������܂��B����̎菇����L�̃T�C�g�ɐ�������Ă��܂����A�����炭�ǂ܂Ȃ��Ă����v�ł��B�p��̂܂g���Ă���� VS Code ���炵�������炢�u���{��ɂ��܂����v�Ƃ����v�����v�g���\������Ă��܂��B�v�����v�g���\�����ꂽ��A����ɏ]���đ��삷��Γ��{��\���ɂł��܂��B
�g���@�\
VS Code �ʼn����������Ƃ��́A�����Ă��u�g���@�\�v���C���X�g�[�����܂��BTrados �́u�A�v���v�̂悤�Ȃ��̂ł����ATrados �Ƃ͔�r�ɂȂ�Ȃ����炢��ނ���������܂��B�����A�������C���X�g�[�����ȒP�Ȃ̂ŐS�z�͖��p�ł��B
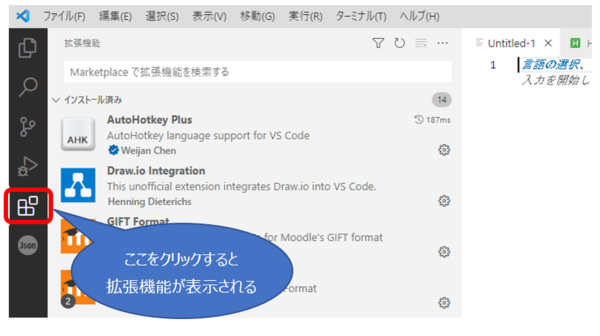
�����̃��j���[����A�l�p���p�Y���̂悤�ȃA�C�R�����N���b�N����Ɗg���@�\�̃p�l�����\������܂��B���̃p�l������A�����A�C���X�g�[���ƃA���C���X�g�[���A�ݒ�ȂǁA���낢��ȑ��삪�s���܂��B
�ł́A��������͎��� VS Code ���ǂ̂悤�Ɏg���Ă���̂����Љ�Ă����܂��B�ŏ��ɏЉ�� AutoHotkey �̃X�N���v�g�ȊO�́A���Ƀv���O���~���O�Ƃ͊W�̂Ȃ��p�r�ł��B
AutoHotkey �̃X�N���v�g�͕��ʂ̃e�L�X�g �G�f�B�^�[�ŏ����܂����AVS Code ���g���������R�[�h�̐F������I�[�g�R���v���[�g�@�\�Ȃǂ��g����̂ŕ֗��ł��B
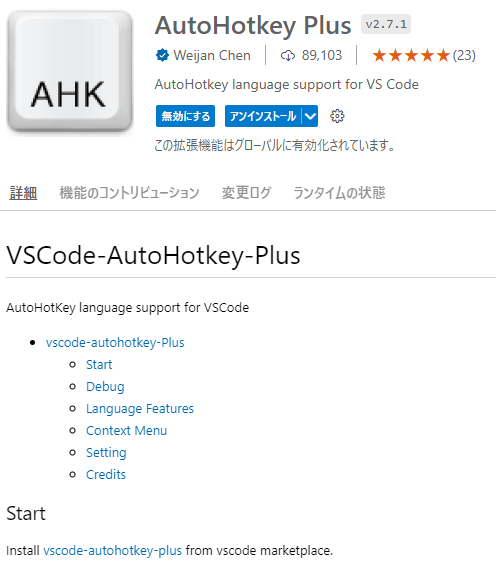
���͏�L�̊g���@�\���C���X�g�[�����Ă��܂����A�g���@�\�͂���ȊO�ɂ�����������܂��B�g���q�� �u.ahk�v�̃t�@�C���� VS Code �ŊJ���ƁuAutoHotkey �p�̊g���@�\�����܂����v�Ƃ����悤�ȃv�����v�g���\������Ă��܂��B����ɏ]���ēK���Ȋg���@�\���C���X�g�[�����܂��B
Windows �̉��z�f�X�N�g�b�v���g��
AutoHotkey �̃X�N���v�g���������������Ȃ邱�Ƃ͂悭����܂����A�X�N���v�g�������̂͂ǂ����Ă��ʓ|�Ȃ̂ł�����ɂ������ł��B���̑�Ƃ��āA���͂悭�g���X�N���v�g �t�@�C������� VS Code �ŊJ�����ςȂ��ɂ��Ă��܂��B���������J����Ԃ��Ȃ��Ȃ��y�ɍX�V�ł���̂ŁA��ɂ������܂߂ɍX�V����悤�ɂȂ�܂��B
�Ƃ͂����A�|���Ƃ����Ă���Ƃ��̓E�B���h�E����������J���Ă��ăf�X�N�g�b�v�͏�Ɉ�t�̏�Ԃł��B������ VS Code �܂ŊJ���Ɛ�ւ��̑���Ȃǂ��ʓ|�ɂȂ�܂��B�����Ŏg���̂� Windows �̉��z�f�X�N�g�b�v�@�\�ł��B����́A���z�I�Ƀf�X�N�g�b�v��ʂ�lj����āA�����̃f�X�N�g�b�v���g����悤�ɂ���@�\�ł� (�ڍׂɂ��ẮA������̃T�C�g���Q�l�ɂȂ�܂�)�B���́A�ʏ�̖|���ƂɎg���Ă���f�X�N�g�b�v�̑��ɁA���z�f�X�N�g�b�v�� 1 �lj����A������ VS Code ���J���Ă��܂��B
�f�X�N�g�b�v�̒lj��́A�V���[�g�J�b�g�L�[ Windows+Ctrl+D �ōs���܂��B�lj�������̐�ւ��́AWindows+Ctrl+�E���/����� �ł��B����ŁA�X�N���v�g�̕ύX���K�v�ɂȂ�����A�����Ɖ�ʂ��ւ��ĕҏW�ł��܂��B(�Ƃ����Ă��A�X�N���v�g�������̂͂���ς肿����Ɩʓ|�ł��B)
�ŋ߁AMarkdown �̖|����˗�����邱�Ƃ����܂ɂ���܂��BMarkdown �t�@�C���� VS Code �ŊJ���ΊȒP�Ƀv���r���[�ł��܂��B�g���@�\������������܂����A��������Ȃ��Ă�����Ńv���r���[�ł��܂��B(�ڂ������@�ɂ��ẮA��IT �� VS Code��Markdown���v���r���[����ɂ́H�FVisual Studio Code TIPS ���Q�l�ɂȂ�܂��B)
�g���q���u.md�v�̃t�@�C�����J���ƁA�G�f�B�^�[�̉E��Ɉȉ��̂悤�ȃA�C�R�����\������܂��B������N���b�N����ƃv���r���[���\������܂��B
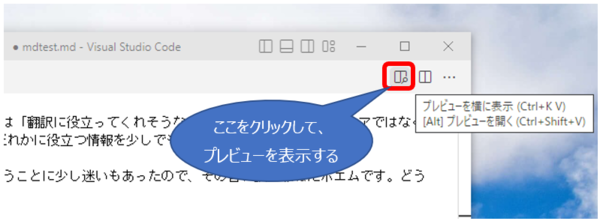
�`�F�b�N�@�\�� CAT �c�[���ɂ��t�����Ă��܂����A���낢��ȃc�[��������̂ł킴�킴 VS Code ���g���K�v�͂Ȃ��̂ł����A���܂ɈႤ�c�[�����g���Ǝv��ʎw�E���������肵�܂��B�������܂Ɏg���Ă���̂́u�e�L�X�g�Z������v�Ƃ����g���@�\�ł��B
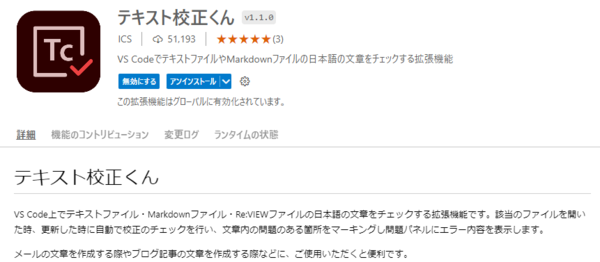
����́A�e�L�X�g �t�@�C���̓��{����`�F�b�N���Ă����g���@�\�ł��BWord �t�@�C���Ȃǂ����̂܂܃`�F�b�N���邱�Ƃ͂ł��܂��AWord �t�@�C���̃e�L�X�g���R�s�[���ăe�L�X�g �t�@�C�� (.txt �t�@�C��) �ɓ\��t����`�F�b�N�ł��܂��BTrados �Ȃ�G�f�B�^�[���炷�ׂẴe�L�X�g���R�s�[���ē\��t����� OK �ł��B
�e�L�X�g �t�@�C�����J���ƁA�����Ń`�F�b�N�����s����A�G�f�B�^�[�̍����ɃG���[�����\������܂��B������N���b�N����� [���] �p�l�����J���A�����ɃG���[�̏ڍׂ��\������܂��B
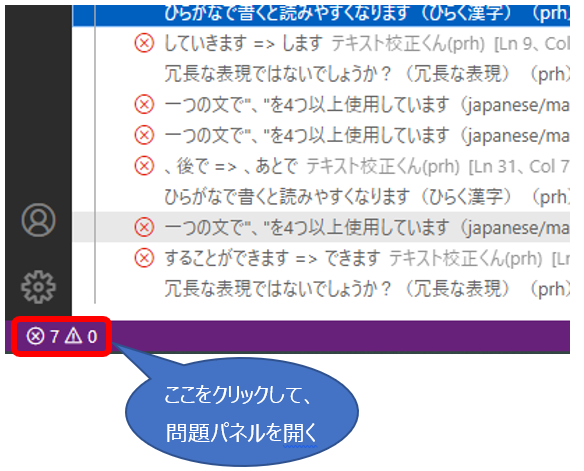
�{�i�I�ȍZ���͊��҂ł��܂��A�u���邱�Ƃ��ł��܂��v�Ȃǂ̏璷�\���̃`�F�b�N�͕֗��ł��B���܂Ɏg���ƁA�т����肷��قǎw�E����邱�Ƃ�����A�����̕��͂̃N�Z���킩��܂��B
�Z���c�[���Ƃ��ẮA����ȊO�ɂ� Vale (�p��p)�Atextlint (���{��p) �Ȃǂ�����܂��B���A���݂܂���A�L���ɂ���قǗ����ł��Ă��Ȃ��̂ŁA�����ɂ��Ă͂܂����x�ɂ������Ǝv���܂��B�����u�g���Ă����v�Ƃ����������炵����A���Џ��̂����L�����肢�v���܂��B
����͈ȏ�ł��BVS Code �̂��������ȒP�Ȋ��p����Љ�܂����BVS Code �̓v���O���~���O���܂������������Ƃ̂Ȃ��l�ɂƂ��Ă͂Ƃ����ɂ�����������܂��A�P�Ȃ�u�e�L�X�g �G�f�B�^�[�v�ƍl����Γ������܂���BAutoHotkey �̃X�N���v�g���AVS Code �ŏ����ƁA�Ȃ�ƂȂ����炵���X�N���v�g�����������ȋC�����Ă��܂��B���͋C�����ł��C�������߂Ă����܂��傤�I
Tweet
Visual Studio Code (VS Code) �̓}�C�N���\�t�g�������Œ��Ă���e�L�X�g �G�f�B�^�[�ŁA��Ƀv���O�����̃\�[�X�R�[�h��ҏW���邱�Ƃ�ړI�Ƃ������̂ł��B��ʓI�ɂ̓v���O���~���O�Ɏg�p������̂Ȃ̂ŕ��G�ȋ@�\�����ڂ���Ă͂��܂����A���́u�����Ŏg����e�L�X�g �G�f�B�^�[�v�ƍl���Ă��������ȒP�ȗp�r�Ɏg���Ă��܂��B
�T�v�A�_�E�����[�h�A�C���X�g�[���Ȃǂɂ��ẮA�ȉ��̂悤�ȃT�C�g���Q�l�ɂȂ�܂��B
�@�EVisual Studio Code – �R�[�h �G�f�B�^�[ | Microsoft Azure
�@�@�����T�C�g�ł��B��������_�E�����[�h�ł��܂��B
�@�E�yVSCode�z�C���X�g�[���^���{�ꉻ�^��{�I�Ȏg���� (senseshare.jp)
�@�E�J���̒�ԁuVSCode�v�Ƃ́H �C���X�g�[������g�����܂ł���� (1/3)|CodeZine�i�R�[�h�W���j
�@�@�܂��A�A�ڂ̑�1������܂��A����lj������悤�ł��B
�@�EVSCode | Visual Studio Code�̃_�E�����[�h�ƃC���X�g�[�� (javadrive.jp)
�C���X�g�[���Ɠ��{�ꉻ
VS Code �́A��L�ɂ������������T�C�g����_�E�����[�h�ł��܂��B�C���X�g�[���[���p�ӂ���Ă���̂ŁA������_�E�����[�h���āA��ʂ̎w���ɏ]���ĂȂ�ƂȂ��i�߂Ă����� OK �ł��B���ɓ���菇�͂���܂���B��L�� 2 �Ԗڂɋ����Ă���T�C�g�̐������킩��₷���Ǝv���܂� (���A���ɎQ�Ƃ��Ȃ��Ă����ʂɃC���X�g�[���ł��܂�)�B
�����A�P�ɃC���X�g�[�����������ł� UI ���p��ł��B���{��\���ɂ������ꍇ�͓��{��p�̊g���@�\��ʓr�C���X�g�[������K�v������܂��B����̎菇����L�̃T�C�g�ɐ�������Ă��܂����A�����炭�ǂ܂Ȃ��Ă����v�ł��B�p��̂܂g���Ă���� VS Code ���炵�������炢�u���{��ɂ��܂����v�Ƃ����v�����v�g���\������Ă��܂��B�v�����v�g���\�����ꂽ��A����ɏ]���đ��삷��Γ��{��\���ɂł��܂��B
�g���@�\
VS Code �ʼn����������Ƃ��́A�����Ă��u�g���@�\�v���C���X�g�[�����܂��BTrados �́u�A�v���v�̂悤�Ȃ��̂ł����ATrados �Ƃ͔�r�ɂȂ�Ȃ����炢��ނ���������܂��B�����A�������C���X�g�[�����ȒP�Ȃ̂ŐS�z�͖��p�ł��B
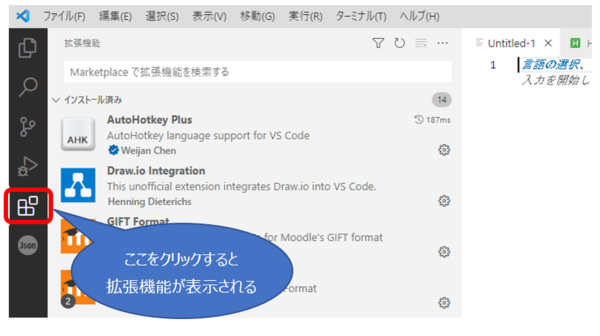
�����̃��j���[����A�l�p���p�Y���̂悤�ȃA�C�R�����N���b�N����Ɗg���@�\�̃p�l�����\������܂��B���̃p�l������A�����A�C���X�g�[���ƃA���C���X�g�[���A�ݒ�ȂǁA���낢��ȑ��삪�s���܂��B
�ł́A��������͎��� VS Code ���ǂ̂悤�Ɏg���Ă���̂����Љ�Ă����܂��B�ŏ��ɏЉ�� AutoHotkey �̃X�N���v�g�ȊO�́A���Ƀv���O���~���O�Ƃ͊W�̂Ȃ��p�r�ł��B
AutoHotkey �̃X�N���v�g������
AutoHotkey �̃X�N���v�g�͕��ʂ̃e�L�X�g �G�f�B�^�[�ŏ����܂����AVS Code ���g���������R�[�h�̐F������I�[�g�R���v���[�g�@�\�Ȃǂ��g����̂ŕ֗��ł��B
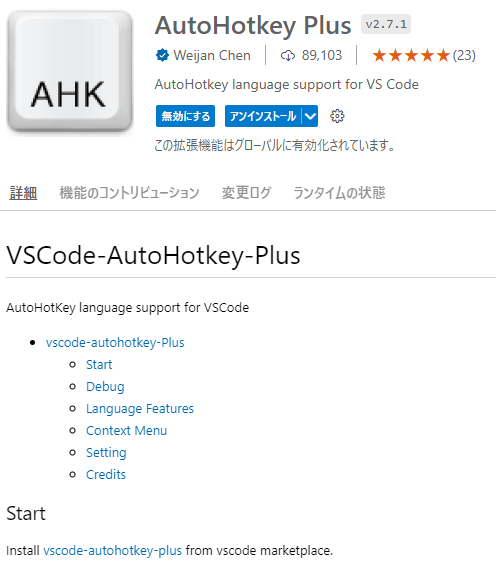
���͏�L�̊g���@�\���C���X�g�[�����Ă��܂����A�g���@�\�͂���ȊO�ɂ�����������܂��B�g���q�� �u.ahk�v�̃t�@�C���� VS Code �ŊJ���ƁuAutoHotkey �p�̊g���@�\�����܂����v�Ƃ����悤�ȃv�����v�g���\������Ă��܂��B����ɏ]���ēK���Ȋg���@�\���C���X�g�[�����܂��B
Windows �̉��z�f�X�N�g�b�v���g��
AutoHotkey �̃X�N���v�g���������������Ȃ邱�Ƃ͂悭����܂����A�X�N���v�g�������̂͂ǂ����Ă��ʓ|�Ȃ̂ł�����ɂ������ł��B���̑�Ƃ��āA���͂悭�g���X�N���v�g �t�@�C������� VS Code �ŊJ�����ςȂ��ɂ��Ă��܂��B���������J����Ԃ��Ȃ��Ȃ��y�ɍX�V�ł���̂ŁA��ɂ������܂߂ɍX�V����悤�ɂȂ�܂��B
�Ƃ͂����A�|���Ƃ����Ă���Ƃ��̓E�B���h�E����������J���Ă��ăf�X�N�g�b�v�͏�Ɉ�t�̏�Ԃł��B������ VS Code �܂ŊJ���Ɛ�ւ��̑���Ȃǂ��ʓ|�ɂȂ�܂��B�����Ŏg���̂� Windows �̉��z�f�X�N�g�b�v�@�\�ł��B����́A���z�I�Ƀf�X�N�g�b�v��ʂ�lj����āA�����̃f�X�N�g�b�v���g����悤�ɂ���@�\�ł� (�ڍׂɂ��ẮA������̃T�C�g���Q�l�ɂȂ�܂�)�B���́A�ʏ�̖|���ƂɎg���Ă���f�X�N�g�b�v�̑��ɁA���z�f�X�N�g�b�v�� 1 �lj����A������ VS Code ���J���Ă��܂��B
�f�X�N�g�b�v�̒lj��́A�V���[�g�J�b�g�L�[ Windows+Ctrl+D �ōs���܂��B�lj�������̐�ւ��́AWindows+Ctrl+�E���/����� �ł��B����ŁA�X�N���v�g�̕ύX���K�v�ɂȂ�����A�����Ɖ�ʂ��ւ��ĕҏW�ł��܂��B(�Ƃ����Ă��A�X�N���v�g�������̂͂���ς肿����Ɩʓ|�ł��B)
Markdown �t�@�C�����v���r���[����
�ŋ߁AMarkdown �̖|����˗�����邱�Ƃ����܂ɂ���܂��BMarkdown �t�@�C���� VS Code �ŊJ���ΊȒP�Ƀv���r���[�ł��܂��B�g���@�\������������܂����A��������Ȃ��Ă�����Ńv���r���[�ł��܂��B(�ڂ������@�ɂ��ẮA��IT �� VS Code��Markdown���v���r���[����ɂ́H�FVisual Studio Code TIPS ���Q�l�ɂȂ�܂��B)
�g���q���u.md�v�̃t�@�C�����J���ƁA�G�f�B�^�[�̉E��Ɉȉ��̂悤�ȃA�C�R�����\������܂��B������N���b�N����ƃv���r���[���\������܂��B
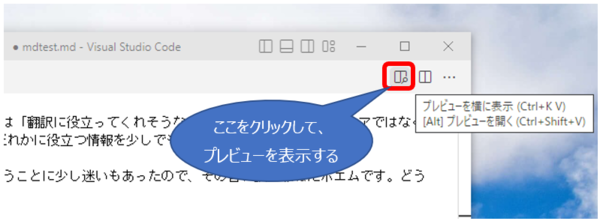
���{��̃`�F�b�N������
�`�F�b�N�@�\�� CAT �c�[���ɂ��t�����Ă��܂����A���낢��ȃc�[��������̂ł킴�킴 VS Code ���g���K�v�͂Ȃ��̂ł����A���܂ɈႤ�c�[�����g���Ǝv��ʎw�E���������肵�܂��B�������܂Ɏg���Ă���̂́u�e�L�X�g�Z������v�Ƃ����g���@�\�ł��B
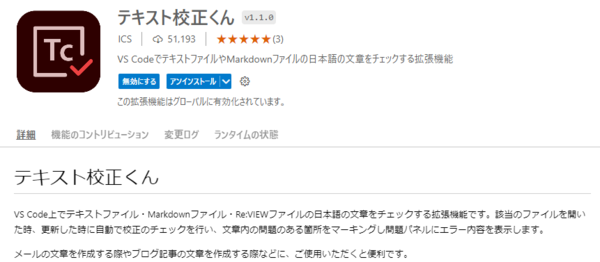
����́A�e�L�X�g �t�@�C���̓��{����`�F�b�N���Ă����g���@�\�ł��BWord �t�@�C���Ȃǂ����̂܂܃`�F�b�N���邱�Ƃ͂ł��܂��AWord �t�@�C���̃e�L�X�g���R�s�[���ăe�L�X�g �t�@�C�� (.txt �t�@�C��) �ɓ\��t����`�F�b�N�ł��܂��BTrados �Ȃ�G�f�B�^�[���炷�ׂẴe�L�X�g���R�s�[���ē\��t����� OK �ł��B
�e�L�X�g �t�@�C�����J���ƁA�����Ń`�F�b�N�����s����A�G�f�B�^�[�̍����ɃG���[�����\������܂��B������N���b�N����� [���] �p�l�����J���A�����ɃG���[�̏ڍׂ��\������܂��B
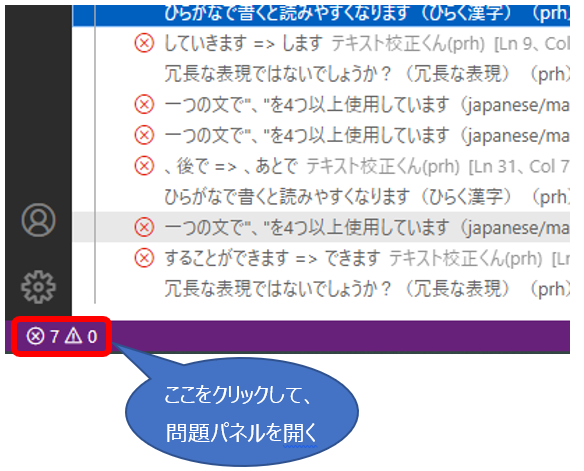
�{�i�I�ȍZ���͊��҂ł��܂��A�u���邱�Ƃ��ł��܂��v�Ȃǂ̏璷�\���̃`�F�b�N�͕֗��ł��B���܂Ɏg���ƁA�т����肷��قǎw�E����邱�Ƃ�����A�����̕��͂̃N�Z���킩��܂��B
�Z���c�[���Ƃ��ẮA����ȊO�ɂ� Vale (�p��p)�Atextlint (���{��p) �Ȃǂ�����܂��B���A���݂܂���A�L���ɂ���قǗ����ł��Ă��Ȃ��̂ŁA�����ɂ��Ă͂܂����x�ɂ������Ǝv���܂��B�����u�g���Ă����v�Ƃ����������炵����A���Џ��̂����L�����肢�v���܂��B
����͈ȏ�ł��BVS Code �̂��������ȒP�Ȋ��p����Љ�܂����BVS Code �̓v���O���~���O���܂������������Ƃ̂Ȃ��l�ɂƂ��Ă͂Ƃ����ɂ�����������܂��A�P�Ȃ�u�e�L�X�g �G�f�B�^�[�v�ƍl����Γ������܂���BAutoHotkey �̃X�N���v�g���AVS Code �ŏ����ƁA�Ȃ�ƂȂ����炵���X�N���v�g�����������ȋC�����Ă��܂��B���͋C�����ł��C�������߂Ă����܂��傤�I
| �@�@ |
2022�N12��04��
AutoHotkey �̊ȒP�Ȏg�p��
Advent Calendar �u�|��ɖ𗧂��Ă��ꂻ���ȃc�[���v�̋L���ł��B����́AAutoHotkey �̏Љ�ł��B
AutoHotkey �́A�X�N���v�g�������ăL�[�{�[�h�̑����֗��ɃJ�X�^�}�C�Y���悤�A�Ƃ����悤�Ȃ��Ƃ�ړI�ɂ��Ă���c�[���ł��B���ɂ��낢��ȂƂ���Ŏ��グ���Ă���̂ŁA�T�v��ݒ���@�Ȃǂɂ��Ă͈ȉ����Q�l�ɂ��Ă��������B
�EAutoHotKey���g���Ă݂悤�b�|��҂̈����o�� (honyaku-hikidashi.net)
�EAutoHotkey�����āA�|���Ƃ̌������グ�� | Koujou Blog
�EAutoHotkey�̂ڂ̋L���ꗗ | �ڃ��O�B | �V�[�u���C���X�^�b�t�ɂ��Z�p���u���O (c-brains.jp)
��������Ƒ��ɂ���������������܂����A���̂��̋L���łׂ͍������Ƃ͂�������āA���ݎ����g���Ă��邲�������ȒP�ȃX�N���v�g�����̂܂܂������������Ǝv���܂��B�{���ɂ��Ȃ�K���ȃX�N���v�g�Ȃ̂ŁA�������P�ĂȂǂ���܂����為�Ђ��A�����������B
�ŋ߁AMemsource ���疼�O���ς���� Phrase �́A�S�̓I�ɂƂĂ��V���v���Ȃ̂������ł����A�V���v���Ȃ����ɐݒ��I�v�V���������Ȃ��A�����g���ɂ��������邱�Ƃ�����܂��B���� 1 ����ꌟ���ł��B
��ꌟ���̓V���[�g�J�b�g �L�[ Ctrl+k �Ŏ��s�ł��܂��B�������A�J�[�\�����������ɂ���Ƃ��͌����������A���ɂ���Ƃ��͖���������Ƃ�������ɂȂ��Ă��āA�����ύX���邱�Ƃ͂ł��܂���B�|���ƒ��A�J�[�\���͕ҏW�����Ă�����ɂ����Ă�����̂ŁA�J�[�\�������ɂ����ԂŌ�������������Ƃ������삪�ł������Ȃ�܂����A������L�[�{�[�h�����ōs�����Ƃ���ƂȂ��Ȃ��ʓ|�ł��B
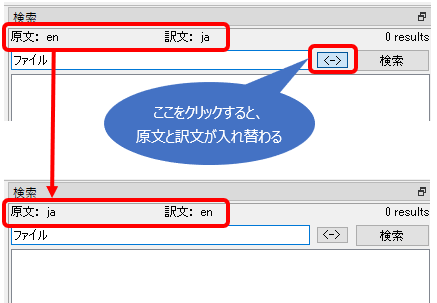
���p�|�� (ja �� en) �����Ă���ꍇ�A�� (en) ���ɃJ�[�\���������Ԃ� Ctrl+k �������ƁA��L�̂悤�ɁA�I�����Ă�������� (en) ���猟�����܂��B(���� UI �� [����:] �� [��:] �́A�����܂łǂ����������Ă��邩��\���Ă��܂��B�|���Ǝ��̂̌����Ɩł͂���܂���B)
���̏�ԂŁA���� (ja) �������������ꍇ�́A���̓t�B�[���h�̉��ɂ��� [<->] ���N���b�N���āA�ēx [����] �{�^���������K�v������܂��B���� [<->] �𑀍삷��V���[�g�J�b�g �L�[�� Phrase �ɂ͗p�ӂ���Ă��Ȃ��̂ŁAAutoHotkey �̓o��ƂȂ�܂��B
AutoHotkey �ōs���Ă��鑀��́A�ȉ��̂Ƃ���ł��B
�@1. �^�u�� 2 ���āA�t�H�[�J�X����̓t�B�[���h���� [<->] �Ɉړ�
�@2. �X�y�[�X�������āA[<->] ���N���b�N�������Ƃɂ���
�@3. Shift+�^�u�������āA�t�H�[�J�X�� [<->] ���� [����] �{�^���Ɉړ�
�@4. �X�y�[�X�������āA[����] �{�^�����N���b�N�������Ƃɂ���
�X�N���v�g�́A����Ȋ����ł��B
�X�N���v�g�́A�������ĒP���ł��B���͂���� Ctrl+Alt+k �Ɋ��蓖�ĂĂ��܂��B���ʂ� Ctrl+k �������Ė�ꌟ����������ACtrl+Alt+k �������ƁA�����Ɩ����ւ��čēx�������ł��܂��B
�u�L�[�{�[�h���삶��Ȃ��āA�}�E�X�ŃN���b�N���������Ȃ��H�v�Ƃ������w�E�͂��邩�Ǝv���܂����A���̓}�E�X���g���ƌ�������̂ŁA�ł��邾���L�[�{�[�h���g�������̂ł��B���Ȃ݂ɁATrados �� memoQ �͂��������ȒP�Ɍ����Ώۂ��ւ����܂� (��ꌟ���̏ڂ������@�ɂ��ẮA�܂��ʋL���Ŏ��グ�����Ǝv���܂�)�B
�E�F�u�T�C�g�ʼnp��y�[�W�Ɠ��{��y�[�W���ւ��������Ƃ͂悭����Ǝv���܂��B������Ή��̃T�C�g�Ȃ�A��ʓI�� URL ���̓���̕�����ϊ����邱�ƂŐ�ւ����܂��B
�@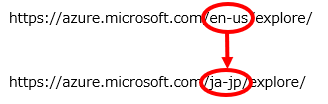
����w��Ɏg���邱�Ƃ�����������́uen-us�v��uja-jp�v�ł����A ����͊e�T�C�g�ɂ���ĈقȂ�܂��B���݂܂���A���͂��̕ӂ�͂��ׂĎ蓮�Ή��ŁA�K�v�ɂȂ������̂����̓s�x�lj����Ă��܂��B���̂��߁A���L�̂悤�ɁA�X�N���v�g�� else if �łǂ�ǂ��Ȃ��Ă����܂� (���A�ЂƂ܂������Ă���̂� OK �Ƃ��Ă��܂�)�B
AutoHotkey �̒�Ԃ̎g�����Ƃ��āA���ʂŕ������͂ށA�Ǔ_�ƃJ���}��u������Ƃ��������삪����܂����A���p�Ɖp���̗������ō�Ƃ�����ꍇ�A�S�p���p�̋�ʂ�A�Ǔ_�ƃJ���}�̂ǂ��炩��ǂ���ɒu������̂��Ȃǂ��l����ƁA���Ɩʓ|�Ȃ��ƂɂȂ�܂��B�܂��A�p���̒P�������Ƃ��Ă��X�^�C���K�C�h�ɂ���Ċ��ʂ����p��������S�p�������肷��̂ŁA��Ƃ̂��тɐ�ւ����K�v�ɂȂ�܂��B
���́A�����V���[�g�J�b�g �L�[�ɑ��ė����̃X�N���v�g�������Ă����A����̍�Ƃ��n�߂�Ƃ��ɁA�X�^�C���K�C�h���m�F���Ȃ���A�R�����g���g���Ăǂ��炩�̃X�N���v�g��L���ɂ���悤�ɂ��Ă��܂��B
���̋L���������Ȃ���l���Ă݂���A�Ǔ_�ƃJ���}�́A����������ւ��Ȃ��Ă����������ł������ȋC�����Ă��܂����B����́A����̉ۑ�Ƃ������Ǝv���܂��B
����͈ȏ�ł��BAutoHotkey �����߂ĂƂ������ɂ͂悭�킩��Ȃ����e��������������܂��� (���݂܂���)�B�����AAutoHotkey �́A�������Ԃ������Ă��K�����Ďg���Ă݂鉿�l������Ǝv���܂��B���В��킵�Ă݂Ă��������B�X�N���v�g�͂��̕ӂ���̃R�s�y�ł����Ƃ����Ɠ����܂��B���v�ł��B
Tweet
AutoHotkey �́A�X�N���v�g�������ăL�[�{�[�h�̑����֗��ɃJ�X�^�}�C�Y���悤�A�Ƃ����悤�Ȃ��Ƃ�ړI�ɂ��Ă���c�[���ł��B���ɂ��낢��ȂƂ���Ŏ��グ���Ă���̂ŁA�T�v��ݒ���@�Ȃǂɂ��Ă͈ȉ����Q�l�ɂ��Ă��������B
�EAutoHotKey���g���Ă݂悤�b�|��҂̈����o�� (honyaku-hikidashi.net)
�EAutoHotkey�����āA�|���Ƃ̌������グ�� | Koujou Blog
�EAutoHotkey�̂ڂ̋L���ꗗ | �ڃ��O�B | �V�[�u���C���X�^�b�t�ɂ��Z�p���u���O (c-brains.jp)
��������Ƒ��ɂ���������������܂����A���̂��̋L���łׂ͍������Ƃ͂�������āA���ݎ����g���Ă��邲�������ȒP�ȃX�N���v�g�����̂܂܂������������Ǝv���܂��B�{���ɂ��Ȃ�K���ȃX�N���v�g�Ȃ̂ŁA�������P�ĂȂǂ���܂����為�Ђ��A�����������B
Phrase (Memsource) �̖�ꌟ��
�ŋ߁AMemsource ���疼�O���ς���� Phrase �́A�S�̓I�ɂƂĂ��V���v���Ȃ̂������ł����A�V���v���Ȃ����ɐݒ��I�v�V���������Ȃ��A�����g���ɂ��������邱�Ƃ�����܂��B���� 1 ����ꌟ���ł��B
��ꌟ���̓V���[�g�J�b�g �L�[ Ctrl+k �Ŏ��s�ł��܂��B�������A�J�[�\�����������ɂ���Ƃ��͌����������A���ɂ���Ƃ��͖���������Ƃ�������ɂȂ��Ă��āA�����ύX���邱�Ƃ͂ł��܂���B�|���ƒ��A�J�[�\���͕ҏW�����Ă�����ɂ����Ă�����̂ŁA�J�[�\�������ɂ����ԂŌ�������������Ƃ������삪�ł������Ȃ�܂����A������L�[�{�[�h�����ōs�����Ƃ���ƂȂ��Ȃ��ʓ|�ł��B
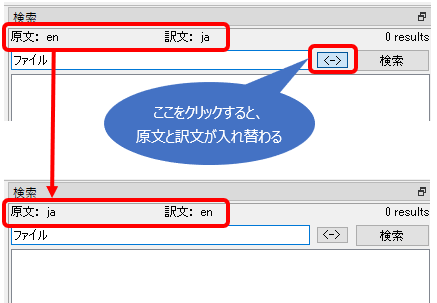
���p�|�� (ja �� en) �����Ă���ꍇ�A�� (en) ���ɃJ�[�\���������Ԃ� Ctrl+k �������ƁA��L�̂悤�ɁA�I�����Ă�������� (en) ���猟�����܂��B(���� UI �� [����:] �� [��:] �́A�����܂łǂ����������Ă��邩��\���Ă��܂��B�|���Ǝ��̂̌����Ɩł͂���܂���B)
���̏�ԂŁA���� (ja) �������������ꍇ�́A���̓t�B�[���h�̉��ɂ��� [<->] ���N���b�N���āA�ēx [����] �{�^���������K�v������܂��B���� [<->] �𑀍삷��V���[�g�J�b�g �L�[�� Phrase �ɂ͗p�ӂ���Ă��Ȃ��̂ŁAAutoHotkey �̓o��ƂȂ�܂��B
AutoHotkey �ōs���Ă��鑀��́A�ȉ��̂Ƃ���ł��B
�@1. �^�u�� 2 ���āA�t�H�[�J�X����̓t�B�[���h���� [<->] �Ɉړ�
�@2. �X�y�[�X�������āA[<->] ���N���b�N�������Ƃɂ���
�@3. Shift+�^�u�������āA�t�H�[�J�X�� [<->] ���� [����] �{�^���Ɉړ�
�@4. �X�y�[�X�������āA[����] �{�^�����N���b�N�������Ƃɂ���
�X�N���v�g�́A����Ȋ����ł��B
SendInput, {Tab 2} ;�^�u 2 ��
SendInput, {Space} ;�X�y�[�X
SendInput, +{Tab} ;Shift+�^�u
SendInput, {Space} ;�X�y�[�X
Return
�X�N���v�g�́A�������ĒP���ł��B���͂���� Ctrl+Alt+k �Ɋ��蓖�ĂĂ��܂��B���ʂ� Ctrl+k �������Ė�ꌟ����������ACtrl+Alt+k �������ƁA�����Ɩ����ւ��čēx�������ł��܂��B
�u�L�[�{�[�h���삶��Ȃ��āA�}�E�X�ŃN���b�N���������Ȃ��H�v�Ƃ������w�E�͂��邩�Ǝv���܂����A���̓}�E�X���g���ƌ�������̂ŁA�ł��邾���L�[�{�[�h���g�������̂ł��B���Ȃ݂ɁATrados �� memoQ �͂��������ȒP�Ɍ����Ώۂ��ւ����܂� (��ꌟ���̏ڂ������@�ɂ��ẮA�܂��ʋL���Ŏ��グ�����Ǝv���܂�)�B
URL �̌���w����ւ���
�E�F�u�T�C�g�ʼnp��y�[�W�Ɠ��{��y�[�W���ւ��������Ƃ͂悭����Ǝv���܂��B������Ή��̃T�C�g�Ȃ�A��ʓI�� URL ���̓���̕�����ϊ����邱�ƂŐ�ւ����܂��B
�@
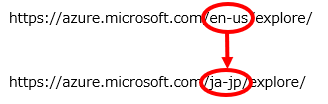
����w��Ɏg���邱�Ƃ�����������́uen-us�v��uja-jp�v�ł����A ����͊e�T�C�g�ɂ���ĈقȂ�܂��B���݂܂���A���͂��̕ӂ�͂��ׂĎ蓮�Ή��ŁA�K�v�ɂȂ������̂����̓s�x�lj����Ă��܂��B���̂��߁A���L�̂悤�ɁA�X�N���v�g�� else if �łǂ�ǂ��Ȃ��Ă����܂� (���A�ЂƂ܂������Ă���̂� OK �Ƃ��Ă��܂�)�B
Send, ^c
ClipWait 1
Sleep, 300
keyword = %clipboard%
; E to J
if InStr(keyword, "en-us") <> 0
{
StringReplace, keyword, keyword, en-us, ja-jp, All
}
else if InStr(keyword, "hl=en") <> 0
{
StringReplace, keyword, keyword, hl=en, hl=ja, All
}
; J to E
else if InStr(keyword, "ja-jp") <> 0
{
StringReplace, keyword, keyword, ja-jp, en-us, All
}
else if InStr(keyword, "hl=ja") <> 0
{
StringReplace, keyword, keyword, hl=ja, hl=en, All
}
Clipboard := keyword
Sleep, 300
Send, ^v
Return
�L�[�Ɋ��蓖�Ă�X�N���v�g��ύX����
AutoHotkey �̒�Ԃ̎g�����Ƃ��āA���ʂŕ������͂ށA�Ǔ_�ƃJ���}��u������Ƃ��������삪����܂����A���p�Ɖp���̗������ō�Ƃ�����ꍇ�A�S�p���p�̋�ʂ�A�Ǔ_�ƃJ���}�̂ǂ��炩��ǂ���ɒu������̂��Ȃǂ��l����ƁA���Ɩʓ|�Ȃ��ƂɂȂ�܂��B�܂��A�p���̒P�������Ƃ��Ă��X�^�C���K�C�h�ɂ���Ċ��ʂ����p��������S�p�������肷��̂ŁA��Ƃ̂��тɐ�ւ����K�v�ɂȂ�܂��B
���́A�����V���[�g�J�b�g �L�[�ɑ��ė����̃X�N���v�g�������Ă����A����̍�Ƃ��n�߂�Ƃ��ɁA�X�^�C���K�C�h���m�F���Ȃ���A�R�����g���g���Ăǂ��炩�̃X�N���v�g��L���ɂ���悤�ɂ��Ă��܂��B
;Hotkey, vk1D & 8, InParentheses_HAN
Hotkey, vk1D & 8, InParentheses_ZEN
;Hotkey, vk1D & [, InSquare_HAN
Hotkey, vk1D & [, InSquare_ZEN
;Hotkey, ^!w, Replace_Ten
Hotkey, ^!w, Replace_Comma
���̋L���������Ȃ���l���Ă݂���A�Ǔ_�ƃJ���}�́A����������ւ��Ȃ��Ă����������ł������ȋC�����Ă��܂����B����́A����̉ۑ�Ƃ������Ǝv���܂��B
����͈ȏ�ł��BAutoHotkey �����߂ĂƂ������ɂ͂悭�킩��Ȃ����e��������������܂��� (���݂܂���)�B�����AAutoHotkey �́A�������Ԃ������Ă��K�����Ďg���Ă݂鉿�l������Ǝv���܂��B���В��킵�Ă݂Ă��������B�X�N���v�g�͂��̕ӂ���̃R�s�y�ł����Ƃ����Ɠ����܂��B���v�ł��B
| �@�@ |


