Trados �̃G�f�B�^�ł́A����s�����Ȃǂ�\�����邱�Ƃ��ł��܂��B�����\�����Ă��Ȃ��ƁA�����̋Ȃ̂��A���s�Ȃ̂��A�͂��܂��^�u�Ȃ̂��킩�炸�A�������Ă݂��烌�C�A�E�g������Ă��܂����Ƃ������ƂɂȂ茓�˂܂���B
���Ƃ��A����Ȍ�����
�@
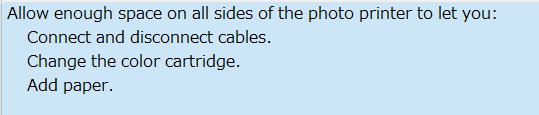
���́A�����������Ƃ������Ƃ����蓾�܂��B
�@
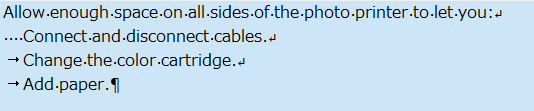
���̏ꍇ�A�͕\������Ȃ��Ă�������ł����A���s�ƃ^�u�͕\�����ė~�����Ǝv���Ă��܂��B���ɉ��s�͂�������ނ�����̂ŁA�ǂ̎�ނ̉��s�����ӎ�����K�v������܂��B�ŁA�u���s��\�����悤�v�Ǝv���Đݒ��T�����A�����炸�A�m���\���ł����͂��Ȃ̂ɂƔY�ށA�Ƃ������Ƃ����͉ߋ��ɉ��J��Ԃ��Ă��܂����B
�ݒ�́u�����̕\���v
�u���s��\�����悤�v�Ǝv���Đݒ��T���Ă��邩�猩����Ȃ��̂ł��BTrados �� UI �́A�L���S�������āA�������אS�̒��ӂ��Č��Ȃ�������܂���B
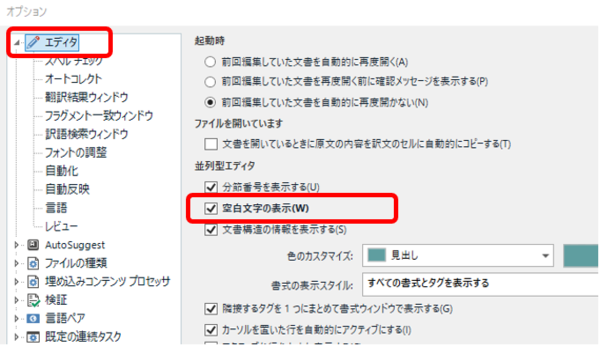
�ݒ�́A[�t�@�C��] > [�I�v�V����] > [�G�f�B�^] �� [�����̕\��] �ł��B�u�����v�Ƃ���܂����A���̃`�F�b�N�{�b�N�X�ʼn��s���^�u���\�������悤�ɂȂ�܂��BWord �Ō����u�ҏW�L���v�ł��ˁB�`�F�b�N�{�b�N�X�� 1 �Ȃ̂ŁAWord �̂悤�ɂǂ̕ҏW�L����\�����邩���ʂɐݒ肷�邱�Ƃ͂ł��܂���B���s��\����������A���\�����邵������܂���B
�V���[�g�J�b�g �L�[��ݒ�ł���
�̕\���͂��邳�������邱�Ƃ�����̂ŁA���̓V���[�g�J�b�g �L�[��ݒ肵�āA��ւ��Ȃ����Ƃ��Ă��܂��B�V���[�g�J�b�g �L�[�̐ݒ�́A[�t�@�C��] > [�I�v�V����] > [�V���[�g�J�b�g �L�[] > [�G�f�B�^] �� [�����̕\��] �ōs���܂��B���͈ȉ��̂悤�ɐݒ肵�Ă��܂����A�C�ӂ̃L�[��ݒ�ł��܂��B
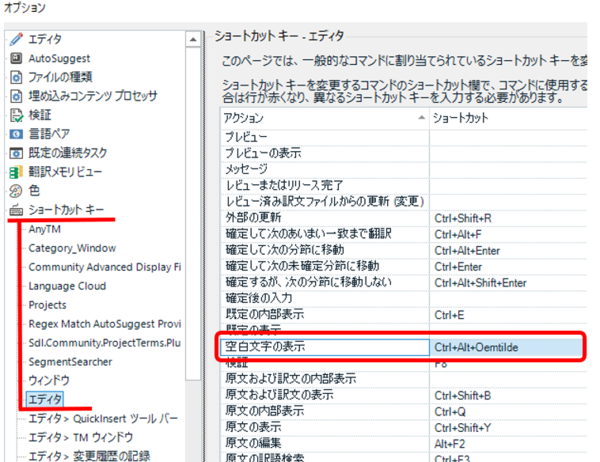
���{���������ւ�����
�����g�̓��{�����g�����Ƃ͂��܂肠��܂��A���{���̃{�^��������\�����ւ����܂��B[�z�[��] > [����] �� ¶ (�i���L��) �̃A�C�R���ł��B�����ł̕\���́A�����ł͂���܂���B�������ɁA�����̓A�C�R���ɂ��ɂ��������̂ł��傤�B
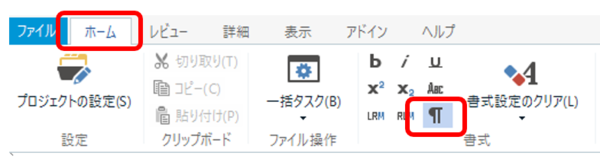
���s�̎�ނ͌����Ɠ����ɂ���
���{���̃A�C�R���� ¶ �ł����A���́ATrados �̃G�f�B�^�� ¶ ����͂��邱�Ƃ͂ł��܂���B���ߓ��ʼn��s����͂������Ƃ��� Shift+Enter �������܂����A����œ��͂ł���̂́A���ʂ� ↵ (���^�[��) �ł��B
��������������A↓ (���C�� �t�B�[�h?) �� ¶ (�i���L��) ���L�[�{�[�h������͂��邱�Ƃ͂ł��܂���ł����B�����̉��s���g�������Ƃ��́A��������R�s�[���܂��B���s�̎�ނ́A�����Ɠ����ɂ����̂��匴�����Ǝ��͍l���Ă���̂ŁA��������R�s�[���ē��͂ł���A�L�[�{�[�h������͂ł��Ȃ��Ă����ɖ��͂���܂���B
�����Ɍ����ƁA���ꂼ��̉��s�� Trados �łǂ̂悤�ɖ��������̂��͂悭�킩��܂���B�܂��ATrados �ȊO�̕ϊ���R�s�[&�y�[�X�g�łǂ��Ȃ�̂����悭�킩��܂���B���Ƃ��A������ Trados ��� Word �t�@�C����Ă���Ǝv���Ă��Ă��A�{���̌����e�� PowerPoint �������Ƃ��A�ŏI�I�ɂ� HTML �t�@�C���ɕϊ��������̂������Ƃ��A�������ꂽ��Ɏ��� Excel �t�@�C���ɖ��R�s�[&�y�[�X�g���ꂽ�Ƃ��A����Ȃ��Ƃ��Ȃ��Ƃ͌�����܂���B���낢��ȉ\�����l����Ƃ��肪�Ȃ��̂ŁA���s�̎�ނ͌����̂Ƃ���ɂ��Ă����̂��ł����S�ł��B
����͈ȏ�ł��B�u�����̕\���v�ʼn��s���\�������Ƃ������Ƃ𗝉�����܂łɁA���͐��N������܂����B�܂��A���s���^�u���A�����ڂ͋ł���ˁB�����Ȃ�ł����A���̍l�����ɂȂ��Ȃ�����܂���ł����B
�@
| �@�@ |
Tweet



PDF���e�A����܂���ˁB���͖|���Ђ���Ƃ̎�����قƂ�ǂȂ̂ŁA�|���Ђ��O���������Ă��Ă���邱�Ƃ������ł����A����ł��Y�܂����P�[�X�����\����܂��B
�uTrados �Ƃ̊i���v�Ƃ����C���ɂȂ�̂��ƂĂ��킩��܂��B