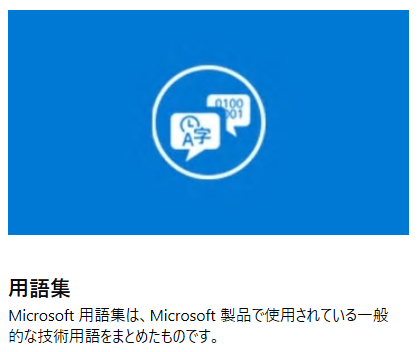2019�N04��27��
�y�O�ҁz�}�C�N���\�t�g�̗p��W���g������
�L���̍X�V���v���Ԃ�ɂȂ��Ă��܂��܂����B���傱���傱�Ə����������Ƃ͂������̂ł����A�d�����Z����������A�Ȃ��Ȃ��l�����܂Ƃ܂�Ȃ�������ŁA1 �����ȏ���߂��Ă��܂����B
���č���́A�}�C�N���\�t�g�������Ă���p��W�� Trados �Ŏg�����@���Љ�����Ǝv���܂��B���̗p��W�͂ƂĂ��֗��ł����A�Ƃɂ����f�[�^�ʂ������̂� Trados �Ō��ʓI�Ɏg���ɂ͏����H�v���K�v�ł��B���͂����Ԃ�̂��玎�s���낵�Ă�����ł����A�ŋ߂悤�₭�AGlossary Converter ���g������֗���������Ȃ��Ƃ������ƂɎv��������܂����B����́AGlossary Converter �̃}�[�W�@�\���g�������@���Љ�܂��B���������Ƃ������������ǂ��Ƃ����A�h�o�C�X�Ȃǂ���܂�����A���Ђ��Ђ����������������B
���̋L���́u�O�ҁv�Ƃ��ĊT�v�����������܂��B�ׂ��� Glossary Converter �̎g�����Ȃǂ�����ŏ��������Ǝv���܂��B
���̗p��W�ɂ́AIT ����Ŏg����p�ꂪ��ʂɓ����Ă��܂��B�}�C�N���\�t�g�̂��̂ł����A���i�� UI �Ȃǂ͕ʂŒ���Ă��� (�����炭�A��ʐl�͖����ł͎�ɓ���Ȃ�)�A���̗p��W�ɂ͈�ʓI�ȗp��݂̂��i�[����Ă��܂��B
�e����̃f�[�^���p�ӂ���Ă���̂ŁA���{���I�����ă_�E�����[�h���܂��B�_�E�����[�h�����f�[�^�� tbx �`���̃t�@�C���ł��Btbx �Ƃ́uTerm Base eXchange�v�̂��ƂŁA�p��f�[�^�Ɉ�ʓI�Ɏg���� XML �̃f�[�^�`���ł��B���̌`���́AMultiterm �ɕt���̃R���o�[�^�[�ł��T�|�[�g����Ă��܂��B
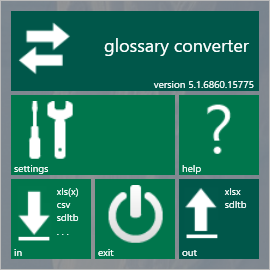
tbx �`���̗p��W�� Multiterm �t���̃R���o�[�^�[�ň������Ƃ��ł��܂����A����́ASDL App Store ���疳���Ń_�E�����[�h�ł���A�v���uGlossary Converter�v���g���܂��B����́ATrados Studio �ɑg�ݍ��܂��v���O�C���ł͂Ȃ��ATrados Studio �̊O���œ����A�v���ł��B (���݂́A��L�̃o�[�W�������V�������̂ɂȂ��Ă��܂��B)
���̃c�[���ɂ��ẮASDL �̌����u���O�uGlossary Converter – Excel����p��x�[�X�����TMX�ւ̕ϊ��v�ł��Љ��Ă��܂��B�Q�l�ɂ��Ă��������B
�g�����͂ƂĂ��ȒP�ŁA�A�v�����N��������A�����Ƀt�@�C�����h���b�O �A���h �h���b�v���邾���ł��B�ϊ��������t�@�C�����h���b�v����ƁA��͎����œK���ɕϊ����Ă���܂��B���ۂɂ́A�ȉ��� 2 �̏����̂����ꂩ�ɂȂ�܂��B
�E�p��x�[�X (sdltb) ���h���b�v�@�@�@�@-->�@�@Excel �t�@�C���Ȃǂɕϊ������B
�E�p��x�[�X (sdltb) �ȊO���h���b�v�@�@-->�@�@�p��x�[�X (sdltb) �ɕϊ������B
�h���b�v�������t�@�C���Ɠ����t�H���_�[�ɁA�������O�Ŋg���q�������Ⴄ�t�@�C������������܂��B�����̃t�@�C�������ɑ��݂��Ă���ꍇ�́A�㏑�����邩�ǂ�����q�˂���̂ŁA�K�v�ɉ����ăt�@�C�������w��ł��܂��B
�ϊ���̌`����ׂ����ϊ����@��ݒ肵�����ꍇ�́A�h���b�v����O�ɁA[settings] ����ݒ���s���܂��B�����Ă��͉����ݒ肵�Ȃ��Ă����܂��ϊ�����܂��B����̕ϊ��Ŏg���ݒ�ɂ��ẮA��҂̋L���Ő������܂��B
����̕ϊ��Ŏ����C��t�����̂́A�ȉ��� 3 �ł��B(�ȂA�ǂ����̃}�j���A���݂����ł���)
�}�C�N���\�t�g�̗p��W�́A�������ł����Ă���`�̈Ⴄ���͕̂ʃ��R�[�h�Ƃ��ēo�^���Ă���̂ŁA�P���ɕϊ�����ƁATrados �̗p��F���E�B���h�E�ɓ�����ꂪ������\������Ă��Ă��܂��܂��B�p��̒�`��m�肽���Ƃ��͂��������\�����𗧂��܂����A���ۂɂ́ATrados �̗p��F���E�B���h�E�ɖ��̒�`��\�����Ă��ǂ݂ɂ����A���܂�����I�ł͂���܂���B����̗p��x�[�X�́A�����܂œ��͕⏕�Ƃ��Ďg�����Ƃ�O��ɁA��`�̈Ⴂ�͖������ē������� 1 ���\�������悤�ɂ��܂����B
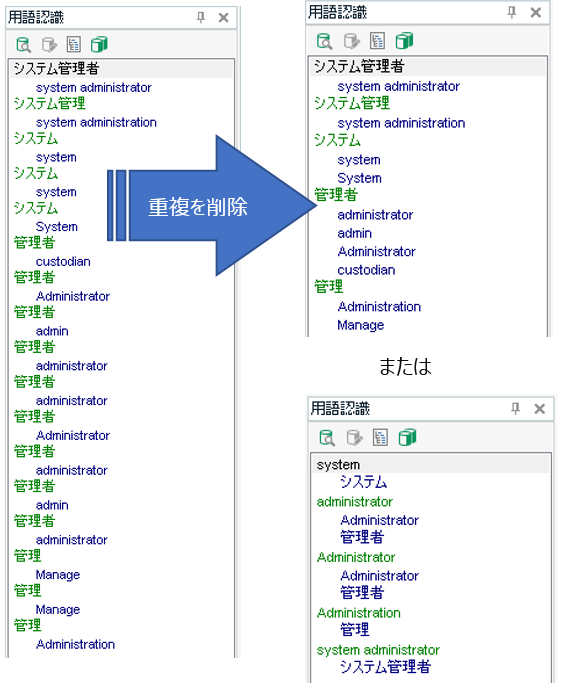
�d�����폜����ɂ������Ė��ƂȂ����̂� 2 �ڂ̑啶���������̋�ʂł��B�ȑO�ɁA�uExcel �ŏd�����폜������@�v���Љ�܂������A���́A���� Excel �́u�d���̍폜�v�@�\�͑啶������������ʂ��܂���B����̃}�C�N���\�t�g�̗p��W�ł͋�ʂł��Ȃ��Ă����Ȃ��ł����A���ۂ̎d���ł́ATrados �̗p��x�[�X�� UI ���i�[����Ă��邱�Ƃ��悭����܂��B���p�|��� UI �ł́A��ʗp��ƈ���đ啶������������ʂ��邱�Ƃ��K�v�ȏꍇ������̂ŁA����͂��������p��x�[�X�ɂ��g������@�Ƃ��� Glossary Converter �̃}�[�W�@�\���g���Ă݂邱�Ƃɂ��܂����B
Excel �ő啶������������ʂ��Ȃ���d�����폜������@�������Ă݂��̂ł����A���̎v���t������ł́A���������������K�v������܂����B���̕��@�́A�܂�����Љ�����Ǝv���܂��B
�Ō�ɁA3 �ڂ̉p���Ɠ��p�̂ǂ���ł��g����悤�ɂł����A����͂������p��W������Ɩʓ|�Ȃ̂ŁA1 �ɂ������Ȃ��Ǝv���������ł��B�����A������d���̍폜�̂Ƃ��ɏ������ӂ��K�v�ŁA�p��̗p�ꂪ 1 �œ��{��̗p�ꂪ�����̏ꍇ�ƁA���̋t�̏ꍇ�Ƃ����݂��Ă��邱�Ƃ��ӎ����Ă����K�v������܂��B�Ƃ͌����Ă��A���ǁA����̕��@�ɂ�����A�قډ������Ȃ��Ă����܂��ϊ�����܂����B
�ϊ��̎菇�́A����Ȋ����ł��B
1. �}�C�N���\�t�g�̗p��W�t�@�C�� (tbx) ��p��x�[�X (sdltb) �ɕϊ����A����ɂ���� Excel �t�@�C�� (xlsx) �ɕϊ�����B
2. Excel �ŁA��`�Ȃǂ̕s�v�ȗ���폜���ĉp��Ɠ��{��� 2 ���ɂ���B
3. 2 ���ɂ��� Excel �t�@�C�� (xlsx) ��p��x�[�X (sdltb) �ɍēx�ϊ�����B
4. �o�͂��ꂽ�p��x�[�X (sdltb) ���A�p��Ń}�[�W����B
5. �}�[�W�����p��x�[�X (sdltb) ���A����ɓ��{��Ń}�[�W����B
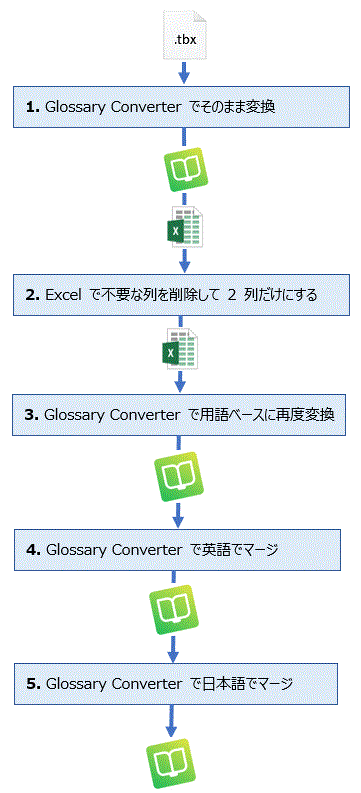
���āA����͈ȏ�ł��B�T�v�����ŁA�����ڂ����菇���Ȃ��Ă��݂܂���B�����Ă�����\�z�ȏ�ɒ����Ȃ��Ă��܂����̂ŁA�ڂ����菇������Ő����������Ǝv���܂��B
���č���́A�}�C�N���\�t�g�������Ă���p��W�� Trados �Ŏg�����@���Љ�����Ǝv���܂��B���̗p��W�͂ƂĂ��֗��ł����A�Ƃɂ����f�[�^�ʂ������̂� Trados �Ō��ʓI�Ɏg���ɂ͏����H�v���K�v�ł��B���͂����Ԃ�̂��玎�s���낵�Ă�����ł����A�ŋ߂悤�₭�AGlossary Converter ���g������֗���������Ȃ��Ƃ������ƂɎv��������܂����B����́AGlossary Converter �̃}�[�W�@�\���g�������@���Љ�܂��B���������Ƃ������������ǂ��Ƃ����A�h�o�C�X�Ȃǂ���܂�����A���Ђ��Ђ����������������B
���̋L���́u�O�ҁv�Ƃ��ĊT�v�����������܂��B�ׂ��� Glossary Converter �̎g�����Ȃǂ�����ŏ��������Ǝv���܂��B
�}�C�N���\�t�g�̗p��W
���̗p��W�ɂ́AIT ����Ŏg����p�ꂪ��ʂɓ����Ă��܂��B�}�C�N���\�t�g�̂��̂ł����A���i�� UI �Ȃǂ͕ʂŒ���Ă��� (�����炭�A��ʐl�͖����ł͎�ɓ���Ȃ�)�A���̗p��W�ɂ͈�ʓI�ȗp��݂̂��i�[����Ă��܂��B
�e����̃f�[�^���p�ӂ���Ă���̂ŁA���{���I�����ă_�E�����[�h���܂��B�_�E�����[�h�����f�[�^�� tbx �`���̃t�@�C���ł��Btbx �Ƃ́uTerm Base eXchange�v�̂��ƂŁA�p��f�[�^�Ɉ�ʓI�Ɏg���� XML �̃f�[�^�`���ł��B���̌`���́AMultiterm �ɕt���̃R���o�[�^�[�ł��T�|�[�g����Ă��܂��B
�ϊ��Ɏg�p����c�[��: Glossary Converter
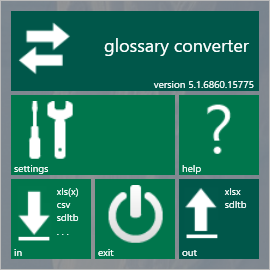
tbx �`���̗p��W�� Multiterm �t���̃R���o�[�^�[�ň������Ƃ��ł��܂����A����́ASDL App Store ���疳���Ń_�E�����[�h�ł���A�v���uGlossary Converter�v���g���܂��B����́ATrados Studio �ɑg�ݍ��܂��v���O�C���ł͂Ȃ��ATrados Studio �̊O���œ����A�v���ł��B (���݂́A��L�̃o�[�W�������V�������̂ɂȂ��Ă��܂��B)
���̃c�[���ɂ��ẮASDL �̌����u���O�uGlossary Converter – Excel����p��x�[�X�����TMX�ւ̕ϊ��v�ł��Љ��Ă��܂��B�Q�l�ɂ��Ă��������B
�g�����͂ƂĂ��ȒP�ŁA�A�v�����N��������A�����Ƀt�@�C�����h���b�O �A���h �h���b�v���邾���ł��B�ϊ��������t�@�C�����h���b�v����ƁA��͎����œK���ɕϊ����Ă���܂��B���ۂɂ́A�ȉ��� 2 �̏����̂����ꂩ�ɂȂ�܂��B
�E�p��x�[�X (sdltb) ���h���b�v�@�@�@�@-->�@�@Excel �t�@�C���Ȃǂɕϊ������B
�E�p��x�[�X (sdltb) �ȊO���h���b�v�@�@-->�@�@�p��x�[�X (sdltb) �ɕϊ������B
�h���b�v�������t�@�C���Ɠ����t�H���_�[�ɁA�������O�Ŋg���q�������Ⴄ�t�@�C������������܂��B�����̃t�@�C�������ɑ��݂��Ă���ꍇ�́A�㏑�����邩�ǂ�����q�˂���̂ŁA�K�v�ɉ����ăt�@�C�������w��ł��܂��B
�ϊ���̌`����ׂ����ϊ����@��ݒ肵�����ꍇ�́A�h���b�v����O�ɁA[settings] ����ݒ���s���܂��B�����Ă��͉����ݒ肵�Ȃ��Ă����܂��ϊ�����܂��B����̕ϊ��Ŏg���ݒ�ɂ��ẮA��҂̋L���Ő������܂��B
����̕ϊ��ŋC��t��������
����̕ϊ��Ŏ����C��t�����̂́A�ȉ��� 3 �ł��B(�ȂA�ǂ����̃}�j���A���݂����ł���)
- �������� 1 ���\�������悤�ɂ���
- �������A�啶���������͋�ʂ���
- �p���Ɠ��p�̂ǂ���ł��g����p��W�ɂ���
�}�C�N���\�t�g�̗p��W�́A�������ł����Ă���`�̈Ⴄ���͕̂ʃ��R�[�h�Ƃ��ēo�^���Ă���̂ŁA�P���ɕϊ�����ƁATrados �̗p��F���E�B���h�E�ɓ�����ꂪ������\������Ă��Ă��܂��܂��B�p��̒�`��m�肽���Ƃ��͂��������\�����𗧂��܂����A���ۂɂ́ATrados �̗p��F���E�B���h�E�ɖ��̒�`��\�����Ă��ǂ݂ɂ����A���܂�����I�ł͂���܂���B����̗p��x�[�X�́A�����܂œ��͕⏕�Ƃ��Ďg�����Ƃ�O��ɁA��`�̈Ⴂ�͖������ē������� 1 ���\�������悤�ɂ��܂����B
�d�����폜����ɂ������Ė��ƂȂ����̂� 2 �ڂ̑啶���������̋�ʂł��B�ȑO�ɁA�uExcel �ŏd�����폜������@�v���Љ�܂������A���́A���� Excel �́u�d���̍폜�v�@�\�͑啶������������ʂ��܂���B����̃}�C�N���\�t�g�̗p��W�ł͋�ʂł��Ȃ��Ă����Ȃ��ł����A���ۂ̎d���ł́ATrados �̗p��x�[�X�� UI ���i�[����Ă��邱�Ƃ��悭����܂��B���p�|��� UI �ł́A��ʗp��ƈ���đ啶������������ʂ��邱�Ƃ��K�v�ȏꍇ������̂ŁA����͂��������p��x�[�X�ɂ��g������@�Ƃ��� Glossary Converter �̃}�[�W�@�\���g���Ă݂邱�Ƃɂ��܂����B
Excel �ő啶������������ʂ��Ȃ���d�����폜������@�������Ă݂��̂ł����A���̎v���t������ł́A���������������K�v������܂����B���̕��@�́A�܂�����Љ�����Ǝv���܂��B
�Ō�ɁA3 �ڂ̉p���Ɠ��p�̂ǂ���ł��g����悤�ɂł����A����͂������p��W������Ɩʓ|�Ȃ̂ŁA1 �ɂ������Ȃ��Ǝv���������ł��B�����A������d���̍폜�̂Ƃ��ɏ������ӂ��K�v�ŁA�p��̗p�ꂪ 1 �œ��{��̗p�ꂪ�����̏ꍇ�ƁA���̋t�̏ꍇ�Ƃ����݂��Ă��邱�Ƃ��ӎ����Ă����K�v������܂��B�Ƃ͌����Ă��A���ǁA����̕��@�ɂ�����A�قډ������Ȃ��Ă����܂��ϊ�����܂����B
�ϊ��̎菇
�ϊ��̎菇�́A����Ȋ����ł��B
1. �}�C�N���\�t�g�̗p��W�t�@�C�� (tbx) ��p��x�[�X (sdltb) �ɕϊ����A����ɂ���� Excel �t�@�C�� (xlsx) �ɕϊ�����B
2. Excel �ŁA��`�Ȃǂ̕s�v�ȗ���폜���ĉp��Ɠ��{��� 2 ���ɂ���B
3. 2 ���ɂ��� Excel �t�@�C�� (xlsx) ��p��x�[�X (sdltb) �ɍēx�ϊ�����B
4. �o�͂��ꂽ�p��x�[�X (sdltb) ���A�p��Ń}�[�W����B
5. �}�[�W�����p��x�[�X (sdltb) ���A����ɓ��{��Ń}�[�W����B
���āA����͈ȏ�ł��B�T�v�����ŁA�����ڂ����菇���Ȃ��Ă��݂܂���B�����Ă�����\�z�ȏ�ɒ����Ȃ��Ă��܂����̂ŁA�ڂ����菇������Ő����������Ǝv���܂��B
| �@�@ |
�^�O�FTBX Glossary Converter �p��W �p��x�[�X �d���̍폜 �A�v�� �v���O�C�� AppStore �}�C�N���\�t�g�̗p��W �����p��
Tweet
���̋L���ւ̃R�����g
�R�����g������
���̋L���ւ̃g���b�N�o�b�NURL
https://fanblogs.jp/tb/8755859
���u���O�I�[�i�[�����F�����g���b�N�o�b�N�̂ݕ\������܂��B
���̋L���ւ̃g���b�N�o�b�N