2019年04月30日
【後編】マイクロソフトの用語集を使いたい
前編に引き続き、マイクロソフトの用語集を Trados で使えるように変換する方法を説明します。今回こそ具体的な手順を説明しますが、Glossary Converter の使い方に詳しい方は前編の概要だけでだいたいわかって頂けるかと思うので読み飛ばしてください。
説明する手順は、前編で説明したとおり、こんな感じです。
1. マイクロソフトの用語集ファイル (tbx) を用語ベース (sdltb) に変換し、さらにそれを Excel ファイル (xlsx) に変換する。
2. Excel で、定義などの不要な列を削除して英語と日本語の 2 列だけにする。
3. 2 列だけにした Excel ファイル (xlsx) を用語ベース (sdltb) に再度変換する。
4. 出力された用語ベース (sdltb) を、英語でマージする。
5. マージした用語ベース (sdltb) を、さらに日本語でマージする。
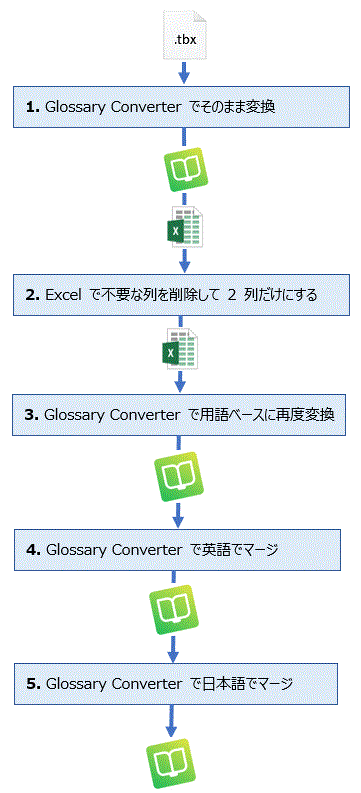
まず、Glossary Converter のステップ全体に共通する点を説明します。
◆ [settings] で設定してから、ドラッグ アンド ドロップする
Glossary Converter の基本的な使い方は、以下のとおりです。
どんなファイルを変換するときも、この手順は変わりません。そして、Glossary Converter は、一度行った設定を覚えています。同じ変換を何回もするときは設定を覚えていてくれる機能も便利ですが、今回はいろいろな変換をするので、各ステップで、設定を変えてからファイルをドラッグ アンド ドロップします。
なお、ドラッグ アンド ドロップできないときは、Alt+O でファイル選択のダイアログボックスが表示されるので、ファイルを指定して変換を開始します。
◆ 時間がかかる
マイクロソフトの用語集はとても大きいので、変換にものすごく時間がかかります。止まっているんじゃないかと心配になりますが、ステータスバーを見ながら、気長に、気長に、お待ちください。
tbx 形式の用語集ファイルはそのままでは編集しにくいので、なんとか Excel で編集できる形にします。tbx ファイルを直接 Excel で開くこともできますが、XML の知識がないと編集しやすい形にするのは難しいため、今回は ① tbx ファイルを Trados の用語ベースに変換、② 用語ベースを Excel ファイルに変換という 2 段階の方法を取ります。2 段階はちょっと手間ですが、この方法なら複雑なことを自分で考えなくても Glossary Converter が適当に変換してくれます。
① tbx ファイルを用語ベースに変換
・設定
最初は、設定不要です。
・変換
tbx ファイルをドラッグ アンド ドロップします。これだけで、Trados の用語ベース (sdltb) が生成されます。
② 用語ベースを Excel ファイルに変換
・設定
今度は、[settings] で少し設定を変えます。[General] タブで、「Excel 2007 Workbook」が選択されていることを確認します (デフォルトで選択されているはず)。

[Spreadsheet] タブで、「Multi-line format (one row per synonym)」を選択します。さらに、[Repeat source term] チェックボックスもオンにします。これで、複数の訳語がある場合にそれぞれが別レコードとして複数の行が生成され、各行に原語が入力されます。[Column/Language name] は、今回は空白で大丈夫です。空白にしておくと、最初の列が原語として使われます。
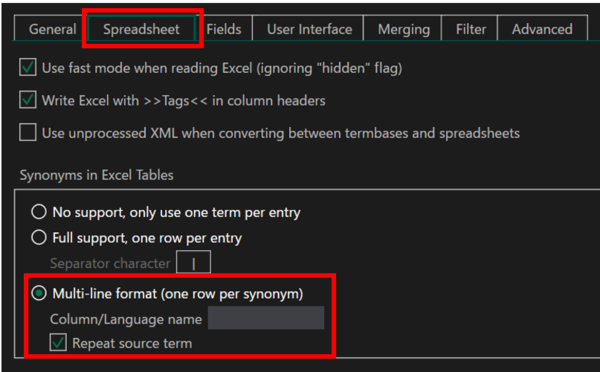
・変換
設定ができたら、用語ベース (sdltb) をドラッグ アンド ドロップします。これで、Excel ファイルが生成されます。
生成された Excel ファイルを開いて、定義などの不要な列を削除し、英語と日本語の 2 列だけにします。
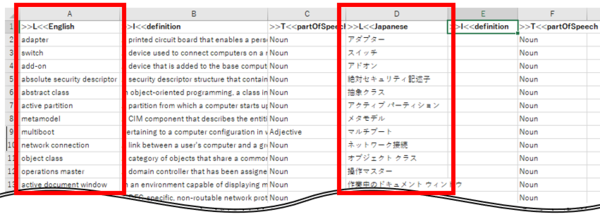
英語と日本語の 2 列だけにした Excel ファイルを、用語ベース (sdltb) の形に戻します。
・設定
このステップでは不要です。
・変換
Excel ファイルをドラッグ アンド ドロップします。これで、用語ベース (sdltb) が生成されます。
この時点の用語ベース (sdltb) は、まだ複数の訳語が別レコードとして残っている状態なので、まず英語でマージして重複する訳語を削除します。英日または日英のどちらか一方向だけで使うときは、その方向で 1 回だけマージすれば大丈夫です。
・設定
[General] タブで、「MultiTerm Termbase」を選択します。これで、用語ベース (sdltb) を用語ベース (sdltb) に変換する、という設定になります。
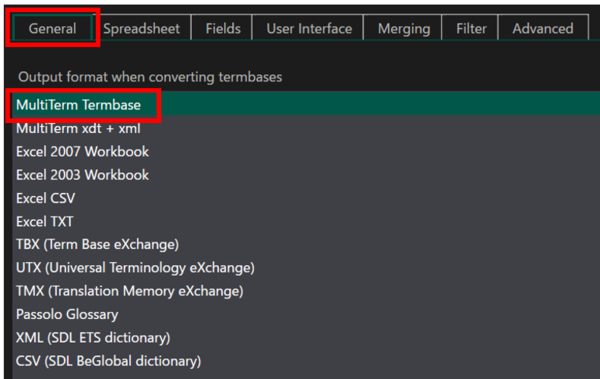
[Merging] タブで、[Merge Files] チェックボックスをオンにします。[Merge on this Field] は空白のままにします。空白にしておくと、変換処理が始まってからプロンプトが表示されるのでそこで設定します。
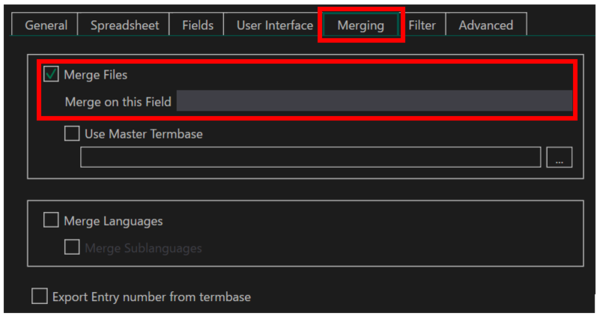
・変換
下図のように「merge」と表示されていることを確認して、 用語ベース (sdltb) をドラッグ アンド ドロップします。マージの基準にするフィールドを尋ねるプロンプトが表示されるので、英語 (English) を選択します。変換が終わると、元のファイル名に「.output」を追加した名前で新しい用語ベースが生成されます。
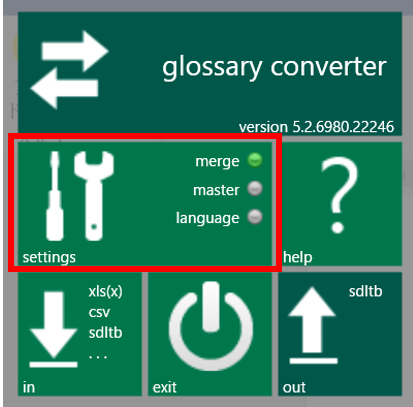
英語でマージした用語ベースをさらに日本語でマージします。(もしかしたら、このステップは不要なんじゃないかとも思うのですが、念のためしておきます。)
・設定
[General] タブで、「MultiTerm Termbase」が選択されていることを確認します。前のステップで選択したので、その設定がそのまま残っていると思います。
[Merging] タブで、[Merge Files] チェックボックスが選択されていることを確認します。これも、前のステップで選択しているのでそのままオンになっているはずです。[Merge on this Field] は、前のステップの 「English」 が残っていたら、空白に戻します。
・変換
前のステップと同じように「merge」と表示されていることを確認して、 用語ベース (sdltb) をドラッグ アンド ドロップします。マージの基準にするフィールドを尋ねるプロンプトがまた表示されるので、今度は日本語 (Japanese) を選択します。変換が終わると、元のファイル名にさらに「.output」を追加した名前で新しい用語ベースが生成されます。これで、完成です。
これでマイクロソフトの用語集の準備は完了です。ステップが多くなっていますが、今回の方法は試行錯誤の末、なるべく安全な方法として考えました。今さらですが、マージ機能は用語ベースから用語ベースへの変換でなくても、Excel から用語ベースへの変換でも使えます。なので、ステップ 3 の Excel から用語ベースへの変換は省略することも可能だと思います。が、実際にやってみると、微妙にうまくいきませんでした。重複している訳語の中で抜けてしまうものがあったりして、なんとなく信用ならない感じでした。何が抜けるのか、なぜ抜けるのかなどを考えるのがちょっと面倒になり、少々ステップは増えますが、今回の方法にしました。
また、Excel を間に含めたのには、もう 1 つ理由があります。Excel でいろいろ細かい編集がしたかったのです。マイクロソフトの用語集はマイクロソフトのスタイルガイドに従っているので、カタカナの連語の間にはスペースが入っていますし、全角文字と半角文字の間にもスペースが入っています。これが、別会社の翻訳に使うときにはちょっと面倒なんです。Excel ファイルにしてしまえば、この辺りをスタイルガイドに合わせて編集することができます。数式や正規表現を使って (皆さん、お得意ですよね??) いろいろ加工ができます。
次回は、この用語ベースを Trados のエディタで使うときに気を付ける設定などを紹介したいと思います。

Tweet
説明する手順は、前編で説明したとおり、こんな感じです。
1. マイクロソフトの用語集ファイル (tbx) を用語ベース (sdltb) に変換し、さらにそれを Excel ファイル (xlsx) に変換する。
2. Excel で、定義などの不要な列を削除して英語と日本語の 2 列だけにする。
3. 2 列だけにした Excel ファイル (xlsx) を用語ベース (sdltb) に再度変換する。
4. 出力された用語ベース (sdltb) を、英語でマージする。
5. マージした用語ベース (sdltb) を、さらに日本語でマージする。
まず、Glossary Converter のお約束
まず、Glossary Converter のステップ全体に共通する点を説明します。
◆ [settings] で設定してから、ドラッグ アンド ドロップする
Glossary Converter の基本的な使い方は、以下のとおりです。
- [settings] で設定する
- 変換元のファイルをドラッグ アンド ドロップする
- 変換元のファイルと同じフォルダーに変換後のファイルが生成される
どんなファイルを変換するときも、この手順は変わりません。そして、Glossary Converter は、一度行った設定を覚えています。同じ変換を何回もするときは設定を覚えていてくれる機能も便利ですが、今回はいろいろな変換をするので、各ステップで、設定を変えてからファイルをドラッグ アンド ドロップします。
なお、ドラッグ アンド ドロップできないときは、Alt+O でファイル選択のダイアログボックスが表示されるので、ファイルを指定して変換を開始します。
◆ 時間がかかる
マイクロソフトの用語集はとても大きいので、変換にものすごく時間がかかります。止まっているんじゃないかと心配になりますが、ステータスバーを見ながら、気長に、気長に、お待ちください。
1. マイクロソフトの用語集ファイルを用語ベースに変換、さらに Excel ファイルに変換
tbx 形式の用語集ファイルはそのままでは編集しにくいので、なんとか Excel で編集できる形にします。tbx ファイルを直接 Excel で開くこともできますが、XML の知識がないと編集しやすい形にするのは難しいため、今回は ① tbx ファイルを Trados の用語ベースに変換、② 用語ベースを Excel ファイルに変換という 2 段階の方法を取ります。2 段階はちょっと手間ですが、この方法なら複雑なことを自分で考えなくても Glossary Converter が適当に変換してくれます。
① tbx ファイルを用語ベースに変換
・設定
最初は、設定不要です。
・変換
tbx ファイルをドラッグ アンド ドロップします。これだけで、Trados の用語ベース (sdltb) が生成されます。
② 用語ベースを Excel ファイルに変換
・設定
今度は、[settings] で少し設定を変えます。[General] タブで、「Excel 2007 Workbook」が選択されていることを確認します (デフォルトで選択されているはず)。
[Spreadsheet] タブで、「Multi-line format (one row per synonym)」を選択します。さらに、[Repeat source term] チェックボックスもオンにします。これで、複数の訳語がある場合にそれぞれが別レコードとして複数の行が生成され、各行に原語が入力されます。[Column/Language name] は、今回は空白で大丈夫です。空白にしておくと、最初の列が原語として使われます。
・変換
設定ができたら、用語ベース (sdltb) をドラッグ アンド ドロップします。これで、Excel ファイルが生成されます。
2. Excel で、定義などの不要な列を削除
生成された Excel ファイルを開いて、定義などの不要な列を削除し、英語と日本語の 2 列だけにします。
3. Excel ファイルを用語ベースに再度変換する
英語と日本語の 2 列だけにした Excel ファイルを、用語ベース (sdltb) の形に戻します。
・設定
このステップでは不要です。
・変換
Excel ファイルをドラッグ アンド ドロップします。これで、用語ベース (sdltb) が生成されます。
4. 出力された用語ベースを、英語でマージ
この時点の用語ベース (sdltb) は、まだ複数の訳語が別レコードとして残っている状態なので、まず英語でマージして重複する訳語を削除します。英日または日英のどちらか一方向だけで使うときは、その方向で 1 回だけマージすれば大丈夫です。
・設定
[General] タブで、「MultiTerm Termbase」を選択します。これで、用語ベース (sdltb) を用語ベース (sdltb) に変換する、という設定になります。
[Merging] タブで、[Merge Files] チェックボックスをオンにします。[Merge on this Field] は空白のままにします。空白にしておくと、変換処理が始まってからプロンプトが表示されるのでそこで設定します。
・変換
下図のように「merge」と表示されていることを確認して、 用語ベース (sdltb) をドラッグ アンド ドロップします。マージの基準にするフィールドを尋ねるプロンプトが表示されるので、英語 (English) を選択します。変換が終わると、元のファイル名に「.output」を追加した名前で新しい用語ベースが生成されます。
5. 用語ベースを、さらに日本語でマージ
英語でマージした用語ベースをさらに日本語でマージします。(もしかしたら、このステップは不要なんじゃないかとも思うのですが、念のためしておきます。)
・設定
[General] タブで、「MultiTerm Termbase」が選択されていることを確認します。前のステップで選択したので、その設定がそのまま残っていると思います。
[Merging] タブで、[Merge Files] チェックボックスが選択されていることを確認します。これも、前のステップで選択しているのでそのままオンになっているはずです。[Merge on this Field] は、前のステップの 「English」 が残っていたら、空白に戻します。
・変換
前のステップと同じように「merge」と表示されていることを確認して、 用語ベース (sdltb) をドラッグ アンド ドロップします。マージの基準にするフィールドを尋ねるプロンプトがまた表示されるので、今度は日本語 (Japanese) を選択します。変換が終わると、元のファイル名にさらに「.output」を追加した名前で新しい用語ベースが生成されます。これで、完成です。
これでマイクロソフトの用語集の準備は完了です。ステップが多くなっていますが、今回の方法は試行錯誤の末、なるべく安全な方法として考えました。今さらですが、マージ機能は用語ベースから用語ベースへの変換でなくても、Excel から用語ベースへの変換でも使えます。なので、ステップ 3 の Excel から用語ベースへの変換は省略することも可能だと思います。が、実際にやってみると、微妙にうまくいきませんでした。重複している訳語の中で抜けてしまうものがあったりして、なんとなく信用ならない感じでした。何が抜けるのか、なぜ抜けるのかなどを考えるのがちょっと面倒になり、少々ステップは増えますが、今回の方法にしました。
また、Excel を間に含めたのには、もう 1 つ理由があります。Excel でいろいろ細かい編集がしたかったのです。マイクロソフトの用語集はマイクロソフトのスタイルガイドに従っているので、カタカナの連語の間にはスペースが入っていますし、全角文字と半角文字の間にもスペースが入っています。これが、別会社の翻訳に使うときにはちょっと面倒なんです。Excel ファイルにしてしまえば、この辺りをスタイルガイドに合わせて編集することができます。数式や正規表現を使って (皆さん、お得意ですよね??) いろいろ加工ができます。
次回は、この用語ベースを Trados のエディタで使うときに気を付ける設定などを紹介したいと思います。
Tweet
この記事へのトラックバックURL
https://fanblogs.jp/tb/8764907
※ブログオーナーが承認したトラックバックのみ表示されます。
この記事へのトラックバック



Glossary Converter は本当に便利ですね。
確かに、動いているのか不安になることはありますが。
Studio2021ユーザーですが、このアプリは知りませんでした。MultiTerm Converterより100倍使い勝手が良いですね。まったくSDLは不思議な会社です。北欧だからでしょうかね~。
ところで、Glossary Converterは変換を待ちきれなくてうっかりCancelボタンを押してしまった場合には、インストールやり直しでRepairを選ぶとよいみたいですね。確証はありませんが、そうしたほうが安心なようです。
重ねてお礼申し上げます。