2020�N05��28��
����ɍ��x�ȕ\���t�B���^���֗��I
����ASDL Trados Studio �� 2017 ���� 2019 �ɃA�b�v�O���[�h���܂����B�O��̋L���́u2019 �ւ̃A�b�v�O���[�h�v�Ƃ����^�C�g���������ɂ�������炸�A���݂܂���A2019 �ɂ��ĂقƂ�lj��������Ă��܂���ł����B2017 �̃o�O�����܂�ɑ����A�������C�ɂȂ��Ă��܂����B������ 2019 �ɂ��ď��������Ǝv���܂����ATrados �{�̂̐V�@�\�Ƃ��Ă͌l�|��҂ɖ𗧂傫�Ȃ��̂���������Ȃ��̂ŁA2019 �Ŏg����֗��ȃv���O�C�� Community Advanced Display Filter ���Љ�悤�Ǝv���܂��B
Community Advanced Display Filter �́ASDL �̃u���O�ł��u����ɍ��x�ȕ\���t�B���^�v�Ƃ��ďЉ��Ă��܂� (�v���O�C���̃C���X�g�[�����@����ڂ����������Ă���̂ŁA�Q�l�ɂ��Ă�������)�B���̃v���O�C���� 2017 �ł��g���܂����A�ŐV�̋@�\�� 2019 �ł����g���܂���B�܂��A�����o�[�W������ 2021 �ł́A���̃v���O�C�����W���@�\�Ƃ��Ė{�̂ɑg�ݍ��܂�邻���ł��B���݂̂悤�Ƀv���O�C���Ƃ��Ă̒ł͕ʓr�C���X�g�[�����K�v�ł����A�{�̂ɑ�����������������Ԃ��Ȃ��Ȃ�̂ł���ɕ֗��ɂȂ肻���ł��B
���āA��L�� SDL �̃u���O�̃^�C�g���ɂ́u����ɍ��x�ȕ\���t�B���^�v�Ə������ȕ\�����g���Ă��܂��B����́A�u����Ɂv�u���x�v�ł͂Ȃ��\���t�B���^�����݂��邩��ł��B
�@�@�@[���r���[] �^�u > �\���t�B���^
�@�A�@[�\��] �^�u > ���x�ȕ\���t�B���^
�@�B�@[�\��] �^�u > Community Advanced Display Filter�@<--- ���ꂪ�u����ɍ��x�ȕ\���t�B���^�v
�܂��A���x�ł͂Ȃ����ʂ̃t�B���^�� [���r���[] �^�u�ɂ���u�\���t�B���^�v�ł��B�ł���y�Ɏg����t�B���^�ŁA�X�e�[�^�X�Ȃǂ̏����� 1 �����I�����邩�A�������������������͂��Ďg�p���܂��B����ɑ��āA�����̏������w��ł���ȂǁA�����@�\����������Ă���t�B���^�� [�\��] �^�u����\������u���x�ȕ\���t�B���^�v�ł��B�����܂ł� 2 �����݂̂Ƃ��� Trados �{�̂ɑg�ݍ��܂�Ă���@�\�ŁA�����Ƃ͕ʂɃv���O�C���Ƃ��Ēlj����� Community Advanced Display Filter ���u����ɍ��x�ȕ\���t�B���^�v�ƂȂ�܂��B
�����ɂ����āA3 �ɕ�����Ă����Ԃ͂킩��ɂ����ł����A�e��ʂł̑�����ʓ|�ł��B�ł��A2019 �o�[�W������ Community Advanced Display Filter �͏��������g�����肪�ǂ��Ȃ��Ă��܂��B
2019 �o�[�W������ Community Advanced Display Filter �̎g���₷���Ƃ���́A�E�N���b�N�Ŏg����_�ł��B�G�f�B�^�ʼnE�N���b�N������ƁA���̂悤�ȃ��j���[���\������܂��B
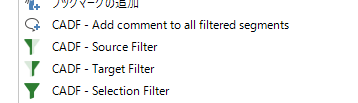
4 �̃R�}���h���p�ӂ���Ă��܂����A�����悭�g�p����͉̂��� 3 �ł��BSource Filter �� Target Filter �́A�J�[�\���̂��镪�߂̌����S�̂܂��͖S�̂Ńt�B���^�������܂��B�܂�A�����܂��͖��܂����������J��Ԃ��̕��߂�\���ł��܂��B
��ԉ��� Selection Filter �́A���ߓ��̑I������������Ńt�B���^�������܂��B�����Ɩ̂ǂ���őI�����Ă����v�ł��B����ɁA�����Ɩ̗����ŕ������I�����Ă����ƁA�����������Ƃ��ăt�B���^��������܂��B
�ŋ߁AMemsource ���g�����Ƃ������������́AMemsource �̃t�B���^�֗̕����ɂ������芵��Ă��܂��ATrados �̃t�B���^�ɂ��Ȃ�X�g���X�������Ă��܂����B�ł��A���̉E�N���b�N�̃��j���[�̂������� Memsource �Ɠ����悤�Ƀ����A�N�V�����Ńt�B���^����������悤�ɂȂ�܂����B�֗��ł��I
2019 �o�[�W������ Community Advanced Display Filter �Ŏ����C�ɂȂ��Ă����@�\�� 1 ���uHighlight�v�ł��B
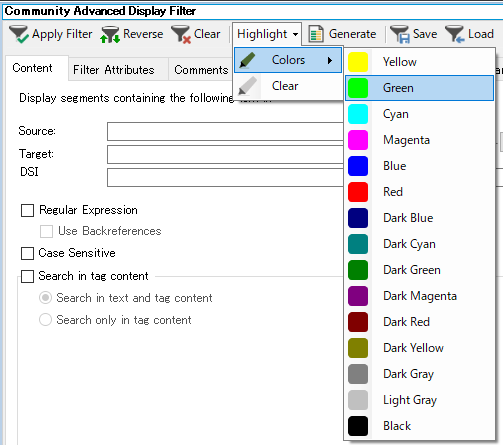
�����������w�肵�ăt�B���^����������A[Highlight] ����F��I�����āA�\�����̕��߂Ɍu���y���Ń}�[�N��t���邱�Ƃ��ł��܂��B[Clear] ��I������ƁA�lj������u���y�������ׂč폜�ł��܂��B
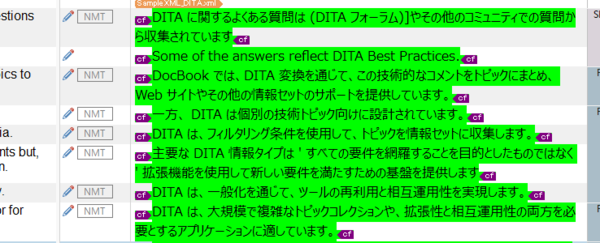
�֗������ȋ@�\�ł����A���ۂɎg���Ƃ��͂��������ӂ���_������܂��B
�� �X�e�[�^�X���ς��
�u���y����lj����鑀�������ƁA��}�̂悤�ɃX�e�[�^�X���u�|�v�ɂȂ��Ă��܂��܂��B�u���|��v�ł��u�|��ς݁v�ł����ׂāu�|�v�ɕς��܂��BTrados �ɂƂ��ẮA�l�Ԃ��s�����ʂ̕ҏW�Ɠ����F���ɂȂ�悤�ł��B�܂��A[Clear] �ō폜�����Ƃ����A�u�|�v�ɕς��܂��B
�� �G�f�B�^�̐ݒ�Łu������\������v
��}�̂悤�ɃG�f�B�^��Ōu���y���̐F��\������ɂ́A�G�f�B�^�� [�����̕\���X�^�C��] �ŏ�����\������悤�ɐݒ肵�Ă����K�v������܂��B
[�t�@�C��] > [�I�v�V����] > [�G�f�B�^] > [����^�G�f�B�^] ����ݒ肵�܂��B
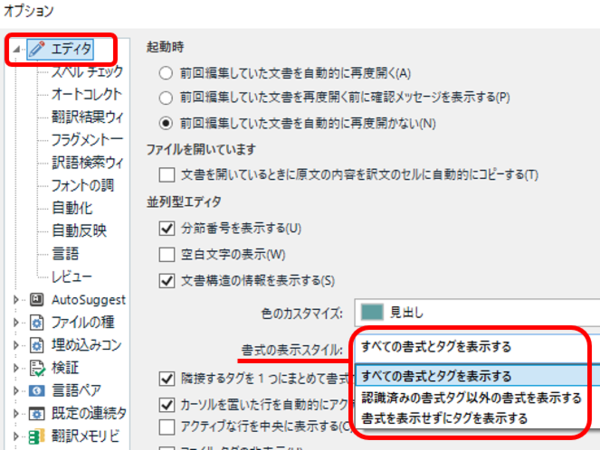
3 �̃I�v�V����������܂����A��ԉ��� [������\�������Ƀ^�O��\������] ��I�����Ă���ƁA�����ݒ�̃^�O���\������邾���ŁA��}�̂悤�ȗΐF�̌u���y���̕\���ɂ͂Ȃ�܂���B�u���y����\������ɂ́A��� 2 �̃I�v�V�����̂ǂ��炩��I������K�v������܂� (���̏����\���̐ݒ�ɂ��ẮA�ȑO�̋L�� �G�f�B�^��̃t�H���g��ς��� �ł������������Ă��܂�)�B���̂����߂� [���ׂĂ̏����ƃ^�O��\������] �ł��B
�� ���������Ƀ^�O���}�������
�����̕\���� [���ׂĂ̏����ƃ^�O��\������] �������߂���̂ɂ͗��R������܂��B����́A���̌u���y�����^�O�Ƃ��Ėɑ}������邩��ł��B���̌u���y���́ATrados �̃G�f�B�^��݂̂̃}�[�L���O�ł͂Ȃ��A�ʏ�̏����Ɠ����悤�Ƀ^�O�Ƃ��Ėɑ}������A���������ɂ��u���y���̏��������f����܂��B

�^�O�̓��e��\�����Ă݂�Ƃ킩��܂����A<cfhighlight> �Ƃ��������^�O���}������Ă��܂��B����́AWord �Ŏg����u���y���̃^�O�ł��B���̂��߁A���̂܂ܖ���������Όu���y���t���̏�ԂŖ���������܂��B�u���y���t���̖��ł���͕̂֗��ȏꍇ������܂����A���͏������ӂ��K�v�ł��B
�� Word �t�@�C���ȊO�͗v����
Office �����̏ꍇ�AWord �ɂ͌u���y���̋@�\������܂����AExcel �� PowerPoint �ɂ͂��̋@�\������܂��� (PowerPoint �̈ꕔ�̃o�[�W�����ɂ͂���悤�ł���)�B���̂��߁AWord �ȊO�̃t�@�C���� <cfhighlight> ��}�����Ă���������Ă��܂��܂��B�܂��A��������邾���Ȃ炢���̂ł����A�ꍇ�ɂ���ẮA�G���[�ɂȂ�������ł��Ȃ��Ȃ邱�Ƃ�����܂��B
HTML �� XML �ȂǁA�ق��̌`���̏ꍇ�����l�ŁA<cfhighlight> �^�O��}�����Ă��A���������Ɍu���y�����\�������킯�ł͂���܂���B�G�f�B�^��Ōu���y�����c���Ă����Ɩɗ]�v�ȃ^�O�����邱�ƂɂȂ�̂ŁA����������O�Ɍu���y���͂��ׂč폜���������悳�����ł��B
Community Advanced Display Filter �͂ƂĂ��֗��ł��B�֗��ł����A���������\���t�B���^���Ďg���ɂ����ł���ˁH�H �t�B���^�������ĕ��߂��\���ɂ���ƁA�|��Ώۂ̑O��̕��߂������Ȃ��Ȃ��Ƃ��ɂ������Ƃ��悭����܂��B�c�[�����g���Ă���ƕ����������������Ƃ��A�p�b�`���[�N�|��͂��߂Ƃ��A�����Ă���̂ɁA�Ȃ��\���t�B���^�����̋����Ȃ낤�Ƌ^��ł��B
�^�O�̒��g����������@�\�́A�̂̂悤�Ɍ����@�\�̒��ɂ����ė~�������A���b�N����Ă��镪�߂����ăW�����v���Ă����@�\���~�����Ƃ���ł��B��\���ɂ��Ȃ��ŁA�\�������܂܂ŃW�����v���ė~������ł��B��\���ɂ����Ⴈ�����Ƃ����̂́A�ǂ��炩�Ƃ����R�[�f�B�l�[�^�[����̔��z�̂悤�ȋC�����܂��B�ꊇ�Ń��b�N�����������Ƃ��A����̏����Ń��[�h�����J�E���g�������Ƃ��A����ȗp�r����Ȃ����Ǝv���܂��B���߂��ЂƂЂƂ�Ƃ��Ă����|��҂Ƃ��ẮA�����@�\�ƃW�����v�@�\�̏[�������҂��Ă��܂��B
����͈ȏ�ł��B����ASDL �̃I�����C�� ���[�h�V���[�ɎQ�����܂������A����̓��e�͎�Ɋ�ƌ����̊��������܂����B�O��͖|��Ҍ����������C������̂Ńo�����X������Ă���̂�������Ȃ��ł����A������A�|��҂̑��݂��Y����Ȃ��悤�A�ق��ڂ��Ƃł����������Ă��������Ȃ��Ǝv���Ă��܂��B
Community Advanced Display Filter �́ASDL �̃u���O�ł��u����ɍ��x�ȕ\���t�B���^�v�Ƃ��ďЉ��Ă��܂� (�v���O�C���̃C���X�g�[�����@����ڂ����������Ă���̂ŁA�Q�l�ɂ��Ă�������)�B���̃v���O�C���� 2017 �ł��g���܂����A�ŐV�̋@�\�� 2019 �ł����g���܂���B�܂��A�����o�[�W������ 2021 �ł́A���̃v���O�C�����W���@�\�Ƃ��Ė{�̂ɑg�ݍ��܂�邻���ł��B���݂̂悤�Ƀv���O�C���Ƃ��Ă̒ł͕ʓr�C���X�g�[�����K�v�ł����A�{�̂ɑ�����������������Ԃ��Ȃ��Ȃ�̂ł���ɕ֗��ɂȂ肻���ł��B
�\���t�B���^�� 3 ����
���āA��L�� SDL �̃u���O�̃^�C�g���ɂ́u����ɍ��x�ȕ\���t�B���^�v�Ə������ȕ\�����g���Ă��܂��B����́A�u����Ɂv�u���x�v�ł͂Ȃ��\���t�B���^�����݂��邩��ł��B
�@�@�@[���r���[] �^�u > �\���t�B���^
�@�A�@[�\��] �^�u > ���x�ȕ\���t�B���^
�@�B�@[�\��] �^�u > Community Advanced Display Filter�@<--- ���ꂪ�u����ɍ��x�ȕ\���t�B���^�v
�܂��A���x�ł͂Ȃ����ʂ̃t�B���^�� [���r���[] �^�u�ɂ���u�\���t�B���^�v�ł��B�ł���y�Ɏg����t�B���^�ŁA�X�e�[�^�X�Ȃǂ̏����� 1 �����I�����邩�A�������������������͂��Ďg�p���܂��B����ɑ��āA�����̏������w��ł���ȂǁA�����@�\����������Ă���t�B���^�� [�\��] �^�u����\������u���x�ȕ\���t�B���^�v�ł��B�����܂ł� 2 �����݂̂Ƃ��� Trados �{�̂ɑg�ݍ��܂�Ă���@�\�ŁA�����Ƃ͕ʂɃv���O�C���Ƃ��Ēlj����� Community Advanced Display Filter ���u����ɍ��x�ȕ\���t�B���^�v�ƂȂ�܂��B
�����ɂ����āA3 �ɕ�����Ă����Ԃ͂킩��ɂ����ł����A�e��ʂł̑�����ʓ|�ł��B�ł��A2019 �o�[�W������ Community Advanced Display Filter �͏��������g�����肪�ǂ��Ȃ��Ă��܂��B
�E�N���b�N�Ŏg����
2019 �o�[�W������ Community Advanced Display Filter �̎g���₷���Ƃ���́A�E�N���b�N�Ŏg����_�ł��B�G�f�B�^�ʼnE�N���b�N������ƁA���̂悤�ȃ��j���[���\������܂��B
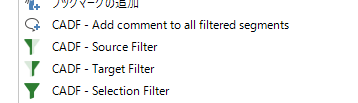
4 �̃R�}���h���p�ӂ���Ă��܂����A�����悭�g�p����͉̂��� 3 �ł��BSource Filter �� Target Filter �́A�J�[�\���̂��镪�߂̌����S�̂܂��͖S�̂Ńt�B���^�������܂��B�܂�A�����܂��͖��܂����������J��Ԃ��̕��߂�\���ł��܂��B
��ԉ��� Selection Filter �́A���ߓ��̑I������������Ńt�B���^�������܂��B�����Ɩ̂ǂ���őI�����Ă����v�ł��B����ɁA�����Ɩ̗����ŕ������I�����Ă����ƁA�����������Ƃ��ăt�B���^��������܂��B
�ŋ߁AMemsource ���g�����Ƃ������������́AMemsource �̃t�B���^�֗̕����ɂ������芵��Ă��܂��ATrados �̃t�B���^�ɂ��Ȃ�X�g���X�������Ă��܂����B�ł��A���̉E�N���b�N�̃��j���[�̂������� Memsource �Ɠ����悤�Ƀ����A�N�V�����Ńt�B���^����������悤�ɂȂ�܂����B�֗��ł��I
�t�B���^�\�����ꂽ���߂��u���y���Ń}�[�N����
2019 �o�[�W������ Community Advanced Display Filter �Ŏ����C�ɂȂ��Ă����@�\�� 1 ���uHighlight�v�ł��B
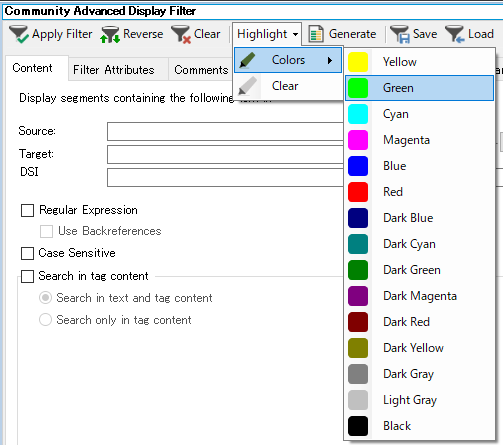
�����������w�肵�ăt�B���^����������A[Highlight] ����F��I�����āA�\�����̕��߂Ɍu���y���Ń}�[�N��t���邱�Ƃ��ł��܂��B[Clear] ��I������ƁA�lj������u���y�������ׂč폜�ł��܂��B
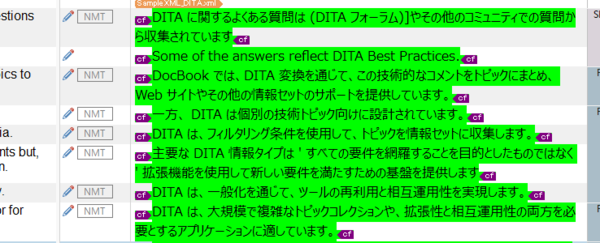
�֗������ȋ@�\�ł����A���ۂɎg���Ƃ��͂��������ӂ���_������܂��B
�� �X�e�[�^�X���ς��
�u���y����lj����鑀�������ƁA��}�̂悤�ɃX�e�[�^�X���u�|�v�ɂȂ��Ă��܂��܂��B�u���|��v�ł��u�|��ς݁v�ł����ׂāu�|�v�ɕς��܂��BTrados �ɂƂ��ẮA�l�Ԃ��s�����ʂ̕ҏW�Ɠ����F���ɂȂ�悤�ł��B�܂��A[Clear] �ō폜�����Ƃ����A�u�|�v�ɕς��܂��B
�� �G�f�B�^�̐ݒ�Łu������\������v
��}�̂悤�ɃG�f�B�^��Ōu���y���̐F��\������ɂ́A�G�f�B�^�� [�����̕\���X�^�C��] �ŏ�����\������悤�ɐݒ肵�Ă����K�v������܂��B
[�t�@�C��] > [�I�v�V����] > [�G�f�B�^] > [����^�G�f�B�^] ����ݒ肵�܂��B
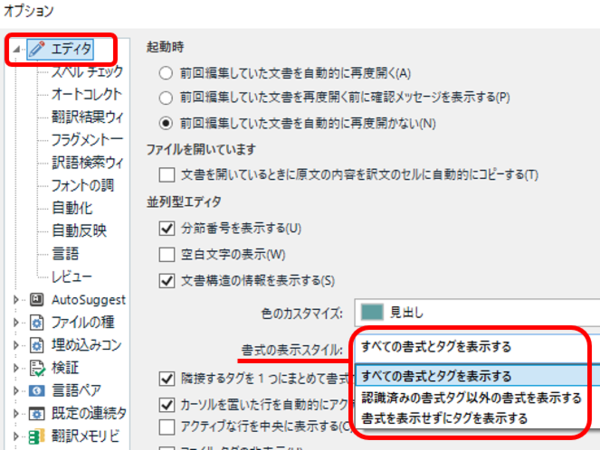
3 �̃I�v�V����������܂����A��ԉ��� [������\�������Ƀ^�O��\������] ��I�����Ă���ƁA�����ݒ�̃^�O���\������邾���ŁA��}�̂悤�ȗΐF�̌u���y���̕\���ɂ͂Ȃ�܂���B�u���y����\������ɂ́A��� 2 �̃I�v�V�����̂ǂ��炩��I������K�v������܂� (���̏����\���̐ݒ�ɂ��ẮA�ȑO�̋L�� �G�f�B�^��̃t�H���g��ς��� �ł������������Ă��܂�)�B���̂����߂� [���ׂĂ̏����ƃ^�O��\������] �ł��B
�� ���������Ƀ^�O���}�������
�����̕\���� [���ׂĂ̏����ƃ^�O��\������] �������߂���̂ɂ͗��R������܂��B����́A���̌u���y�����^�O�Ƃ��Ėɑ}������邩��ł��B���̌u���y���́ATrados �̃G�f�B�^��݂̂̃}�[�L���O�ł͂Ȃ��A�ʏ�̏����Ɠ����悤�Ƀ^�O�Ƃ��Ėɑ}������A���������ɂ��u���y���̏��������f����܂��B

�^�O�̓��e��\�����Ă݂�Ƃ킩��܂����A<cfhighlight> �Ƃ��������^�O���}������Ă��܂��B����́AWord �Ŏg����u���y���̃^�O�ł��B���̂��߁A���̂܂ܖ���������Όu���y���t���̏�ԂŖ���������܂��B�u���y���t���̖��ł���͕̂֗��ȏꍇ������܂����A���͏������ӂ��K�v�ł��B
�� Word �t�@�C���ȊO�͗v����
Office �����̏ꍇ�AWord �ɂ͌u���y���̋@�\������܂����AExcel �� PowerPoint �ɂ͂��̋@�\������܂��� (PowerPoint �̈ꕔ�̃o�[�W�����ɂ͂���悤�ł���)�B���̂��߁AWord �ȊO�̃t�@�C���� <cfhighlight> ��}�����Ă���������Ă��܂��܂��B�܂��A��������邾���Ȃ炢���̂ł����A�ꍇ�ɂ���ẮA�G���[�ɂȂ�������ł��Ȃ��Ȃ邱�Ƃ�����܂��B
HTML �� XML �ȂǁA�ق��̌`���̏ꍇ�����l�ŁA<cfhighlight> �^�O��}�����Ă��A���������Ɍu���y�����\�������킯�ł͂���܂���B�G�f�B�^��Ōu���y�����c���Ă����Ɩɗ]�v�ȃ^�O�����邱�ƂɂȂ�̂ŁA����������O�Ɍu���y���͂��ׂč폜���������悳�����ł��B
�\���t�B���^�����łȂ��A������W�����v���������ė~����
Community Advanced Display Filter �͂ƂĂ��֗��ł��B�֗��ł����A���������\���t�B���^���Ďg���ɂ����ł���ˁH�H �t�B���^�������ĕ��߂��\���ɂ���ƁA�|��Ώۂ̑O��̕��߂������Ȃ��Ȃ��Ƃ��ɂ������Ƃ��悭����܂��B�c�[�����g���Ă���ƕ����������������Ƃ��A�p�b�`���[�N�|��͂��߂Ƃ��A�����Ă���̂ɁA�Ȃ��\���t�B���^�����̋����Ȃ낤�Ƌ^��ł��B
�^�O�̒��g����������@�\�́A�̂̂悤�Ɍ����@�\�̒��ɂ����ė~�������A���b�N����Ă��镪�߂����ăW�����v���Ă����@�\���~�����Ƃ���ł��B��\���ɂ��Ȃ��ŁA�\�������܂܂ŃW�����v���ė~������ł��B��\���ɂ����Ⴈ�����Ƃ����̂́A�ǂ��炩�Ƃ����R�[�f�B�l�[�^�[����̔��z�̂悤�ȋC�����܂��B�ꊇ�Ń��b�N�����������Ƃ��A����̏����Ń��[�h�����J�E���g�������Ƃ��A����ȗp�r����Ȃ����Ǝv���܂��B���߂��ЂƂЂƂ�Ƃ��Ă����|��҂Ƃ��ẮA�����@�\�ƃW�����v�@�\�̏[�������҂��Ă��܂��B
����͈ȏ�ł��B����ASDL �̃I�����C�� ���[�h�V���[�ɎQ�����܂������A����̓��e�͎�Ɋ�ƌ����̊��������܂����B�O��͖|��Ҍ����������C������̂Ńo�����X������Ă���̂�������Ȃ��ł����A������A�|��҂̑��݂��Y����Ȃ��悤�A�ق��ڂ��Ƃł����������Ă��������Ȃ��Ǝv���Ă��܂��B
| �@�@ |
�^�O�F�����̕\���X�^�C�� Highlight ���� �W�����v 2017 2021 2019 �o�[�W���� �v���O�C�� �A�v�� ���x�ȕ\���t�B���^ �\���t�B���^ Community Advanced Display Filter �u���y�� �g���u���V���[�e�B���O ����
Tweet
���̋L���ւ̃R�����g
�R�����g������
���̋L���ւ̃g���b�N�o�b�NURL
https://fanblogs.jp/tb/9878915
���u���O�I�[�i�[�����F�����g���b�N�o�b�N�̂ݕ\������܂��B
���̋L���ւ̃g���b�N�o�b�N


