2018�N09��29��
�V���[�g�J�b�g �L�[�̐ݒ�
Trados �ł́A���낢��ȃV���[�g�J�b�g �L�[��ݒ�ł��܂����A���̐ݒ肪�Ȃ��Ȃ���ؓ�ł͂����܂���B�ݒ�ł��Ȃ�������A�ݒ肵�Ă��@�\���Ȃ�������A�ݒ肵�Ă��Ȃ��̂ɋ@�\������A�Ƃ��Ȃ�s���ȓ��������܂��B����́A�����������ď��������Ă��܂������ۂ��ɁA�V���[�g�J�b�g �L�[�̐ݒ���@���Љ�����Ǝv���܂��B
���āA���̍��������ۂƂ� CapsLock �L�[�ł��B�ŋ߁AATOK ���g���n�߂��̂ł����A�ȑO�̋L���ŏЉ������悤�ɁA���͕�������u���p�p���v�ɕύX���邽�߂� CapsLock �L�[��P�ƂŎg���@������܂����B�ŁATrados �̃G�f�B�^��
CapsLock �L�[�������Ɓu�ԋp�p�b�P�[�W�̍쐬�v�_�C�A���O�{�b�N�X���\������Ă���
�̂ł��BATOK �̓����ȑO�� CapsLock �L�[��P�ƂŎg�����Ƃ����܂�Ȃ������̂ŁA����܂ł��̌��ۂɋC�t���Ȃ������̂��Ǝv���܂��B
�����Ȃ�_�C�A���O�{�b�N�X���\�������Ƃ������ۂ�����������ɁA����� CapsLock �L�[��������������Ȃ��Ǝv�� Google �Ō������Ă݂܂����B����ƁAproz.com �ɂ҂�����ȏ��������܂����I
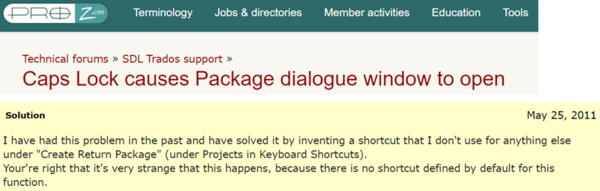
�����ݒ肳��Ă��Ȃ����Ǔ����̂ŁA�������@�Ƃ��Ắu�g��Ȃ��L�[��ݒ肷��v�Ƃ������Ƃ̂悤�ł��B�܂��ATrados �Ȃ炻��Ȃ��Ƃ������˂��Ƃ�����Ɩ��Ȕ[�������āA�����A�V���[�g�J�b�g �L�[�̐ݒ��ʂ��J���܂����B
�V���[�g�J�b�g �L�[�́A�ȉ��̂悤�ɁA[�t�@�C��] > [�I�v�V����] �� [�V���[�g�J�b�g �L�[] �Őݒ肵�܂��B�����Ɍ����āA�������肷���āA�ړI�̂��̂�T���̂͂ЂƋ�J�ł��B
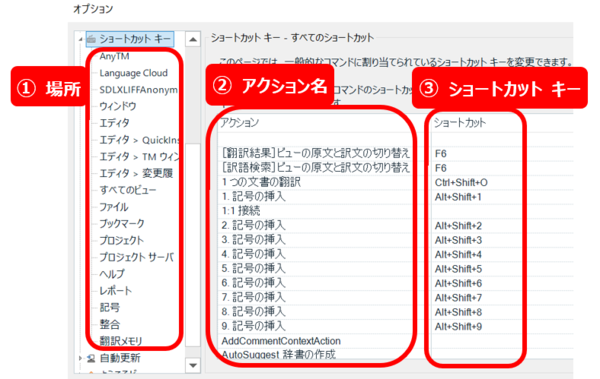
���C�悭�T����������܂��A�ꉞ�A�ȉ��̑��삪�\�ł��B
�����ɕ\�������u�@ �ꏊ�v�̈ꗗ�ł́A�v���W�F�N�g �r���[�A�t�@�C�� �r���[�A�G�f�B�^ �r���[�ȂǁA�V���[�g�J�b�g �L�[���g����ʂ�I���ł��܂��B��ԏ�́u�V���[�g�J�b�g �L�[�v��I������ƁA���ׂẴV���[�g�J�b�g �L�[���\������܂��B
�u�A �A�N�V�������v�Ɓu�B �V���[�g�J�b�g �L�[�v�́A�\�̍��ږ����N���b�N����ƕ��בւ����܂��B�u�A �A�N�V�������v�̕��я��́A�L�� > ���� > ���[�}���̃A���t�@�x�b�g�� > �J�^�J�i�ƂЂ炪�Ȃ̂����������� > �����̓ǂݕ��̂������������A�Ƃ��������ł��B�A�N�V���������̂��킩��ɂ����̂ŁA���בւ��Ă��T���͓̂���ł��B
�A�N�V�������Ƀ}�E�X �|�C���^�[�����킹��ƁA�q���g���\������܂��B���Ƃ��A���}�̂悤�ɁA�A�N�V�������͒P�Ɂu�����v�ƂȂ��Ă��Ă��A�q���g�ɂ́u���̃R�����g�Ɉړ��v�ƕ\������܂��B����ŁA�A�N�V�����̓��e���킩��ꍇ������܂��B
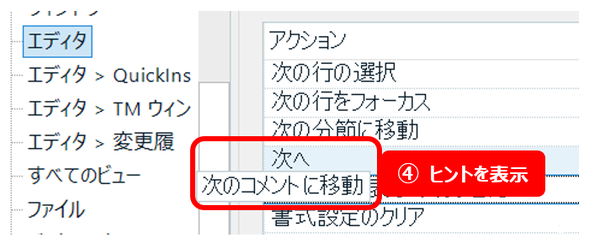
����� proz.com �̉ł͐e�Ɂu�v���W�F�N�g�v�Ə����Ă���Ă���̂ŁA�����̏ꏊ�̈ꗗ����u�v���W�F�N�g�v��I�����܂��B�I������ƁA�E���Ɂu�ԋp�p�b�P�[�W�̍쐬�v�Ƃ����A�N�V�������\�������̂ŁA�����ɃV���[�g�J�b�g �L�[��ݒ肵�܂��B
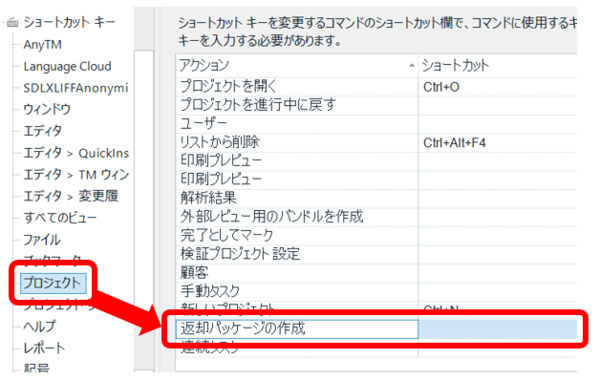
����ō���̎��̖��͉��������̂ł����A�ǂ����������肵�܂���B�Ȃ����̃V���[�g�J�b�g �L�[���u�v���W�F�N�g�v�̒��ɁH�H�Ƃ����^�₪�c��܂��B���� CapsLock �L�[���������̂́A�v���W�F�N�g �r���[�ł͂Ȃ��A�G�f�B�^ �r���[�ł��B�ł��A�u�G�f�B�^�v�̒��ɂ́u�ԋp�p�b�P�[�W�̍쐬�v�A�N�V�����͂���܂���B����ɁA���́u�ԋp�p�b�P�[�W�̍쐬�v�A�N�V�����́u�t�@�C���v�̒��ɂ�����܂��B�Ȃ̂ŁA�S�����ꗗ�\������u�V���[�g�J�b�g �L�[�v�̒��ɂ́u�ԋp�p�b�P�[�W�̍쐬�v�A�N�V������ 2 ����܂��B
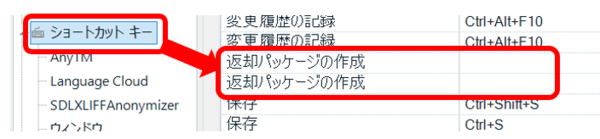
2 ���邱�ƂŁA�v���W�F�N�g �r���[�ƃt�@�C�� �r���[�ŕʁX�̃V���[�g�J�b�g �L�[��ݒ�ł���Ƃ������ʂ�����܂��B���̂��߁A�����ŃV���[�g�J�b�g �L�[��ݒ肷��Ƃ��́A�܂��ǂ��Ŏg���̂���I�����A���̌�ŃA�N�V������T���K�v�����邱�ƂɂȂ�܂��B�Ƃ����Ă��A����̂悤�ɁA�u�v���W�F�N�g�v�̃A�N�V�������u�G�f�B�^�v�œ����Ƃ������Ƃ͂���悤�ł����D�D�D
����́A�ȏ�ł��B���߂ċL���ɂ��Ă݂�ƊF����ɂƂ��Ă���ȂɗL�p�ȏ��ł͂Ȃ��悤�ȋC�����Ă��܂����B�V���[�g�J�b�g �L�[�̐ݒ肪���G�Ȃ̂� Trados �Ɍ������b�ł�����܂��B�����A�������� CapsLock �L�[�̌��ۂɑ��������̂͏����d�����l�܂��Ă��鎞���ŁA���Ȃ�̃X�g���X�������̂ŁA�����͋�s�̂悤�Ȃ��̂ł����L���ɂ��Ă��܂��܂����B�Ō�܂ł��t��������������A���肪�Ƃ��������܂����B
���āA���̍��������ۂƂ� CapsLock �L�[�ł��B�ŋ߁AATOK ���g���n�߂��̂ł����A�ȑO�̋L���ŏЉ������悤�ɁA���͕�������u���p�p���v�ɕύX���邽�߂� CapsLock �L�[��P�ƂŎg���@������܂����B�ŁATrados �̃G�f�B�^��
CapsLock �L�[�������Ɓu�ԋp�p�b�P�[�W�̍쐬�v�_�C�A���O�{�b�N�X���\������Ă���
�̂ł��BATOK �̓����ȑO�� CapsLock �L�[��P�ƂŎg�����Ƃ����܂�Ȃ������̂ŁA����܂ł��̌��ۂɋC�t���Ȃ������̂��Ǝv���܂��B
| (���L) | |
| ����̌��ۂ́ATrados ���Â��o�[�W��������A�b�v�O���[�h�������Ă������Ƃ������Ȃ̂�������܂���B�o�[�W���� 2017 ��V�K�C���X�g�[������ PC �ł͂���Ȍ��ۂ͔������Ă��Ȃ��悤�ȋC�����܂� (���݂܂���A������Ƃ��낢�뎎���Ă�����A�L���������܂��ɂȂ��Ă��܂��m�M�͂Ȃ��̂ł���)�B |
�����Ȃ�_�C�A���O�{�b�N�X���\�������Ƃ������ۂ�����������ɁA����� CapsLock �L�[��������������Ȃ��Ǝv�� Google �Ō������Ă݂܂����B����ƁAproz.com �ɂ҂�����ȏ��������܂����I
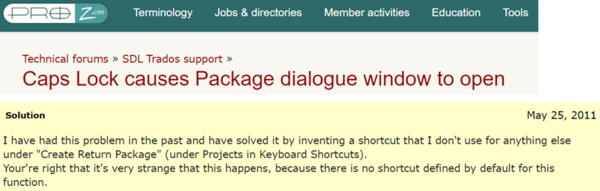
�����ݒ肳��Ă��Ȃ����Ǔ����̂ŁA�������@�Ƃ��Ắu�g��Ȃ��L�[��ݒ肷��v�Ƃ������Ƃ̂悤�ł��B�܂��ATrados �Ȃ炻��Ȃ��Ƃ������˂��Ƃ�����Ɩ��Ȕ[�������āA�����A�V���[�g�J�b�g �L�[�̐ݒ��ʂ��J���܂����B
�V���[�g�J�b�g �L�[�́A�ȉ��̂悤�ɁA[�t�@�C��] > [�I�v�V����] �� [�V���[�g�J�b�g �L�[] �Őݒ肵�܂��B�����Ɍ����āA�������肷���āA�ړI�̂��̂�T���̂͂ЂƋ�J�ł��B
���C�悭�T����������܂��A�ꉞ�A�ȉ��̑��삪�\�ł��B
- �@ �ꏊ��I��
- �A �A�N�V�������ŕ��וς���
- �B �ݒ肳��Ă���V���[�g�J�b�g �L�[�ŕ��וς���
�����ɕ\�������u�@ �ꏊ�v�̈ꗗ�ł́A�v���W�F�N�g �r���[�A�t�@�C�� �r���[�A�G�f�B�^ �r���[�ȂǁA�V���[�g�J�b�g �L�[���g����ʂ�I���ł��܂��B��ԏ�́u�V���[�g�J�b�g �L�[�v��I������ƁA���ׂẴV���[�g�J�b�g �L�[���\������܂��B
�u�A �A�N�V�������v�Ɓu�B �V���[�g�J�b�g �L�[�v�́A�\�̍��ږ����N���b�N����ƕ��בւ����܂��B�u�A �A�N�V�������v�̕��я��́A�L�� > ���� > ���[�}���̃A���t�@�x�b�g�� > �J�^�J�i�ƂЂ炪�Ȃ̂����������� > �����̓ǂݕ��̂������������A�Ƃ��������ł��B�A�N�V���������̂��킩��ɂ����̂ŁA���בւ��Ă��T���͓̂���ł��B
- �C �A�N�V�������̃q���g��\��
�A�N�V�������Ƀ}�E�X �|�C���^�[�����킹��ƁA�q���g���\������܂��B���Ƃ��A���}�̂悤�ɁA�A�N�V�������͒P�Ɂu�����v�ƂȂ��Ă��Ă��A�q���g�ɂ́u���̃R�����g�Ɉړ��v�ƕ\������܂��B����ŁA�A�N�V�����̓��e���킩��ꍇ������܂��B
����� proz.com �̉ł͐e�Ɂu�v���W�F�N�g�v�Ə����Ă���Ă���̂ŁA�����̏ꏊ�̈ꗗ����u�v���W�F�N�g�v��I�����܂��B�I������ƁA�E���Ɂu�ԋp�p�b�P�[�W�̍쐬�v�Ƃ����A�N�V�������\�������̂ŁA�����ɃV���[�g�J�b�g �L�[��ݒ肵�܂��B
����ō���̎��̖��͉��������̂ł����A�ǂ����������肵�܂���B�Ȃ����̃V���[�g�J�b�g �L�[���u�v���W�F�N�g�v�̒��ɁH�H�Ƃ����^�₪�c��܂��B���� CapsLock �L�[���������̂́A�v���W�F�N�g �r���[�ł͂Ȃ��A�G�f�B�^ �r���[�ł��B�ł��A�u�G�f�B�^�v�̒��ɂ́u�ԋp�p�b�P�[�W�̍쐬�v�A�N�V�����͂���܂���B����ɁA���́u�ԋp�p�b�P�[�W�̍쐬�v�A�N�V�����́u�t�@�C���v�̒��ɂ�����܂��B�Ȃ̂ŁA�S�����ꗗ�\������u�V���[�g�J�b�g �L�[�v�̒��ɂ́u�ԋp�p�b�P�[�W�̍쐬�v�A�N�V������ 2 ����܂��B
2 ���邱�ƂŁA�v���W�F�N�g �r���[�ƃt�@�C�� �r���[�ŕʁX�̃V���[�g�J�b�g �L�[��ݒ�ł���Ƃ������ʂ�����܂��B���̂��߁A�����ŃV���[�g�J�b�g �L�[��ݒ肷��Ƃ��́A�܂��ǂ��Ŏg���̂���I�����A���̌�ŃA�N�V������T���K�v�����邱�ƂɂȂ�܂��B�Ƃ����Ă��A����̂悤�ɁA�u�v���W�F�N�g�v�̃A�N�V�������u�G�f�B�^�v�œ����Ƃ������Ƃ͂���悤�ł����D�D�D
����́A�ȏ�ł��B���߂ċL���ɂ��Ă݂�ƊF����ɂƂ��Ă���ȂɗL�p�ȏ��ł͂Ȃ��悤�ȋC�����Ă��܂����B�V���[�g�J�b�g �L�[�̐ݒ肪���G�Ȃ̂� Trados �Ɍ������b�ł�����܂��B�����A�������� CapsLock �L�[�̌��ۂɑ��������̂͏����d�����l�܂��Ă��鎞���ŁA���Ȃ�̃X�g���X�������̂ŁA�����͋�s�̂悤�Ȃ��̂ł����L���ɂ��Ă��܂��܂����B�Ō�܂ł��t��������������A���肪�Ƃ��������܂����B
�^�O�F�g���u���V���[�e�B���O �V���[�g�J�b�g �L�[ CapsLock CapsLock �L�[ �ԋp�p�b�P�[�W�̍쐬 [�t�@�C��] ����̐ݒ�
Tweet
���̋L���ւ̃R�����g
�R�����g������
���̋L���ւ̃g���b�N�o�b�NURL
https://fanblogs.jp/tb/8145764
���u���O�I�[�i�[�����F�����g���b�N�o�b�N�̂ݕ\������܂��B
���̋L���ւ̃g���b�N�o�b�N


