�菇�́A�����Ƃ���Ȋ����ł��B
�@1. �C���X�g�[����A�A�N�e�B�x�[�V�����͂��Ȃ�
�@2. �ꊇ�^�X�N�́u�A���^�X�N�v���쐬
�@3. �V���[�g�J�b�g �L�[�Ȃǂ̐ݒ���ڍs
�@4. �e��A�v�����C���X�g�[��
�@
1. �C���X�g�[����A�A�N�e�B�x�[�V�����͂��Ȃ�
Trados Studio 2024 ���C���X�g�[������ƁA���i�̃A�N�e�B�x�[�V������ʂ��\������܂����A���̎��_�ł̓A�N�e�B�x�[�V�����͍s���܂���B���߂� 2024 ���C���X�g�[�������ꍇ����ł����A�C���X�g�[����� 30 ���Ԃ͎��p���ԂƂ��� Professional �ł𗘗p�ł��܂��BFreelance �ł̃��C�Z���X���������Ă��Ȃ��Ă��AProfessional �ł𗘗p�ł���̂ŁA���p���Ԓ��̓A�N�e�B�x�[�V�����������ɁA���p�𑱂��܂��BProfessional �łł́A�p�b�P�[�W�̍쐬��A���S��v�̓K�p���\�ł��B�����ĉ����A�ꊇ�^�X�N�́u�A���^�X�N�v���쐬�ł��܂� �i����ɂ��ẮA��q���܂��j�B
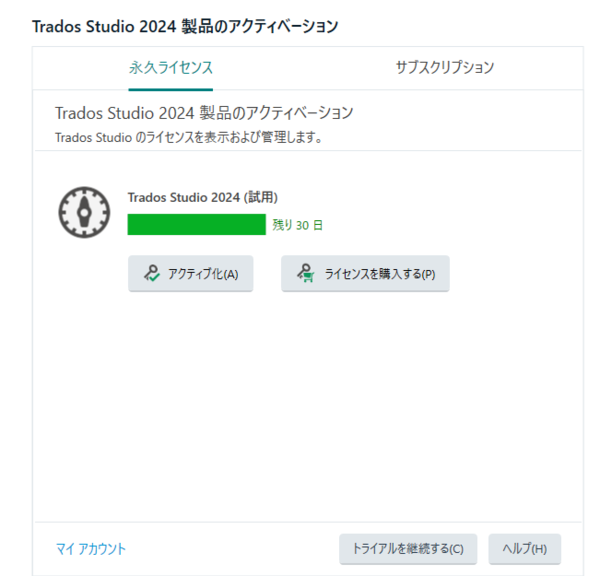
���C�Z���X�������Ă��Ă��A30 ���Ԃ̎��p���Ԓ��̓A�N�e�B�x�[�V�������s�킸�A��ʉE���� [�g���C�A�����p������] ���N���b�N���Ă��������B�N���̂��тɂ��̉�ʂ��\������Ă��܂��̂ŏ����ʓ|�ł����A30 ���Ԃ͊撣��܂��傤�B
�@
2. �ꊇ�^�X�N�́u�A���^�X�N�v���쐬
���p���Ԓ��� Professional �ł��g���Ă���Ă����������Ƃ̂ЂƂ��A�ꊇ�^�X�N�́u�A���^�X�N�v�̍쐬�ł��BProfessional �łł́A�e��̈ꊇ�^�X�N�����R�ɑI�����ăJ�X�^���̘A���^�X�N���쐬�ł��܂��BFreelance �łł́A�����ŘA���^�X�N���쐬���邱�Ƃ͂ł����A����̘A���^�X�N�����̂܂g�����Ƃ����ł��܂���B
�����A�������Z�I�ł����A���p���Ԓ��� Professional �łŘA���^�X�N���쐬���Ă����A���̌�AFreelance �łŃA�N�e�B�x�[�V���������Ă��A�쐬�����A���^�X�N�͂��̂܂g�p�������邱�Ƃ��ł��܂��B���݂܂���A����� 2024 �ւ̃A�b�v�O���[�h�Ŗ{���Ɏg�p���������邩�ǂ����͂܂��킩��Ȃ��ł����A�O��̃A�b�v�O���[�h�ł͂��ꂪ�ł����̂ŁA������ł���̂ł͂Ȃ����Ɗ��҂��Ă��܂��B
���āA�����~�����A���^�X�N�́A�P���Ɂu�|��`���ւ̕ϊ��v�Ɓu����ւ̃R�s�[�v���������Ă����^�X�N�ł��B���������Ńv���W�F�N�g���쐬����Ƃ��́A�������̓K�p�Ȃǂ͂����A�܂�����ȏ�Ԃ����Ƃ��n�߂������Ƃ������̂ŁA���̒P���ȘA���^�X�N�͂ǂ����Ă��~�����Ǝv���Ă��܂��B
�^�X�N�� 2 �����Ȃ�蓮�ł��ꂼ����s���Ă��悢�̂ł́H �Ǝv����������܂��A���ۂɂ���Ă݂�ƌʂɎ��s����̂͂��Ȃ�ʓ|�ł��B�V���������̖|����n�߂�Ƃ��́A�ݒ��ς��Ȃ���u�|��`���ւ̕ϊ��v�����������Ƃ�����̂ŁA�ϊ��ƃR�s�[����C�Ɏ��s���Ă����^�X�N������ƕ֗��ł��B
�A���^�X�N�̍쐬���@
1) �t�@�C�� �r���[�ŁA�Ώۂ̃t�@�C�����E�N���b�N���� [�ꊇ�^�X�N] > [�J�X�^��] �ƑI�����A�\�����ꂽ��ʂ� [�A���^�X�N] �{�^�����N���b�N���܂��B
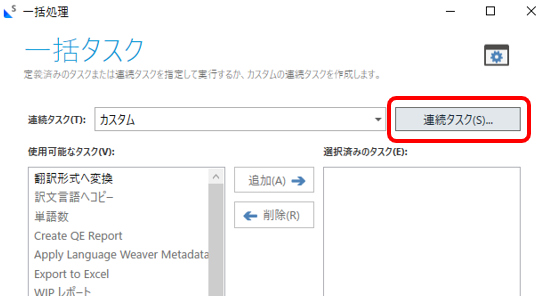
2) [�A���^�X�N] ��ʂ� [�lj�] �{�^�����N���b�N����ƁA���}�̘A���^�X�N�̕ҏW��ʂ��\������܂��B�����ŁA�V�����A���^�X�N���쐬���܂��B
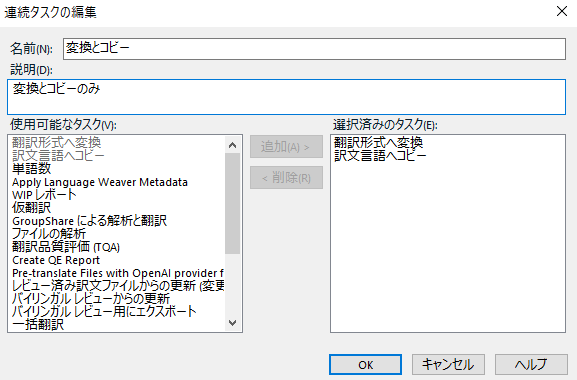
3) �쐬������A�t�@�C�� �r���[�ɖ߂�A[�ꊇ�^�X�N] ��I������ƁA�쐬�����A���^�X�N���\������܂��B(����́A�u�ϊ��ƃR�s�[�Ɖ�́v�Ƃ����A���^�X�N���쐬���܂����B)
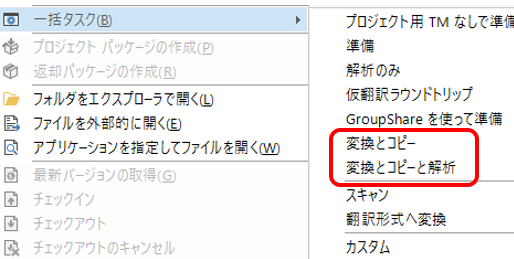
����ŁA�A���^�X�N�̐ݒ�͊����ł��B���Ƃ́AFreelance �łŃA�N�e�B�x�[�V������������A���̃^�X�N���\������Ă��邱�Ƃ����F�肵�Ă����܂��B (���Ԃ�A���v���낤�Ǝv���Ă��邯�ǁA������ƕs���ł��B)
�@
3. �V���[�g�J�b�g �L�[�Ȃǂ̐ݒ���ڍs
���ɁA�V���[�g�J�b�g �L�[�Ȃǂ̐ݒ���ȑO�̃o�[�W��������ڍs���܂��B����́A���[�U�[ �v���t�@�C�����g���Đݒ�S�̂���C�Ɉڍs���܂����B���[�U�[ �v���t�@�C���̒��ɂ́A�V���[�g�J�b�g �L�[�����łȂ��AAutoText �̃G���g���[��A�G�f�B�^�[�̐F�̐ݒ���܂܂�Ă��܂��B
���[�U�[ �v���t�@�C���͐ݒ�S�̂��ڍs�ł��ĕ֗��ł����A�����ɂ����ƁA���̒��ɂǂ̂悤�Ȑݒ肪�܂܂�Ă���̂��͂悭�킩��܂���B�V���[�g�J�b�g �L�[���A���͒��N�g���Ă���̂ŁA�������ݒ肵���L�[�������ŁATrados �̓��������������Ȃ��Ă���\�����Ȃ��Ƃ�������܂���B�A�b�v�O���[�h���@��ɁA�ߋ��̐ݒ����������Y��ăN���[���ȏ�ԂŎn�߂�A�Ƃ����̂��悢���Ǝv���܂��B
����ł��A����ς�ݒ����C�Ɉڍs�������A�Ƃ����ꍇ�́A�ȉ��̎菇�Ń��[�U�[ �v���t�@�C�����ڍs�ł��܂��B
���[�U�[ �v���t�@�C���̈ڍs���@
1) �܂��A2022 �Ō��݂̃��[�U�[ �v���t�@�C�����G�N�X�|�[�g���܂��B[�t�@�C��] > [�ݒ�] > [���[�U�[ �v���t�@�C���̊Ǘ�] ��I�����A�ȉ��̉�ʂ��\�����ꂽ��A[���[�U�[�̐ݒ�̃G�N�X�|�[�g] ��I�����܂��B
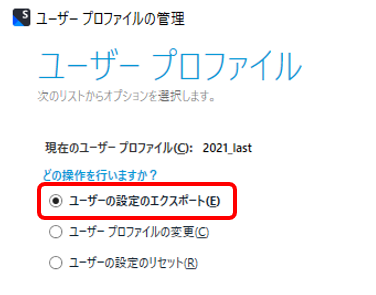
2) ���̉�ʂŁA�t�@�C���̃p�X�Ɩ��O���w�肵�A�ݒ���t�@�C���ɃG�N�X�|�[�g���܂��B
3) ���ɁA2024 �Ń��[�U�[ �v���t�@�C�����C���|�[�g���܂��B�G�N�X�|�[�g���Ɠ����悤�ɁA[�t�@�C��] > [�ݒ�] > [���[�U�[ �v���t�@�C���̊Ǘ�] ��I�����A�ȉ��̉�ʂ��\�����ꂽ��A���x�� [���[�U�[�v���t�@�C���̕ύX] ��I�����܂��B
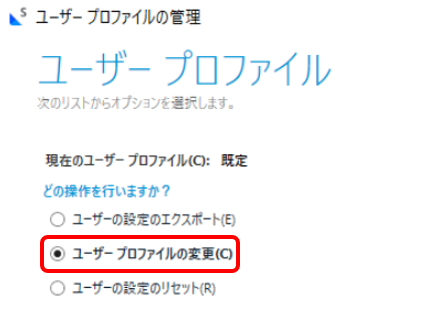
4) ���̉�ʂŁA2022 �ŃG�N�X�|�[�g�����t�@�C�����w�肵�܂��B���Ƃ́A�E�B�U�[�h��i�߂Ă����A�ݒ肪�ڍs����܂��B
����ŁA�ȑO�Ɏg�p���Ă����V���[�g�J�b�g �L�[�Ȃǂ�V�����o�[�W�����ł��g�p�ł���悤�ɂȂ�܂��B
�@
4. �e��A�v�����C���X�g�[��
�Ō�ɁA�e��̃A�v�����C���X�g�[�����܂��B�A�v���́A[�悤����] ��ʂ� [RWS AppStore] ����C���X�g�[���ł��܂��B�����̃��j���[�� [AppStore] ��I������ƁA�C���X�g�[�����\�ȃA�v�����ꗗ����܂��B
���̈ꗗ�ɂ́A2024 �ɑΉ����Ă��Ȃ��A�v���͕\������Ă��܂���B�O��̋L���ŁA2024 �N 8 �� 28 �����݂̑Ή����Љ�Ă��܂����A���Ή����邩�̓A�v���ɂ���ĈقȂ�܂��BRWS �̃`�[���������ɒ��Ă�����̂́A�������ɑΉ��������ł����A�l�������Ă�����̂Ȃǂ́A�������Ԃ�������ꍇ������悤�ł��B�l�I�ɂ́AXbench �� Regex Match AutoSuggest Provider �̑Ή����A�����A�����A�����A��]���܂��B
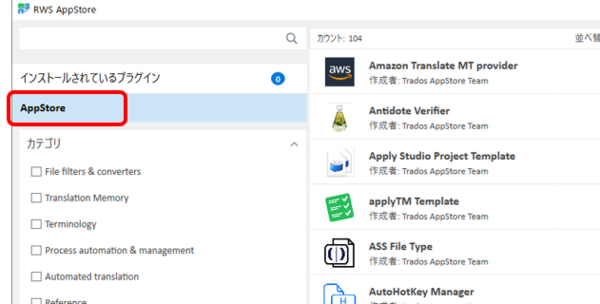
�ꗗ�ɕ\�����ꂽ�A�v���́A[�_�E�����[�h] �A�C�R�����N���b�N���邾���ŁA�����I�ɃC���X�g�[������܂��B�C���X�g�[�����I�������A���b�Z�[�W�ɏ]���� Trados ���ċN�����Ċ����ł��B
����́A�ȏ�ł��B2024 �����ۂɎg���悤�ɂȂ�����A���̋@�\�Ȃǂ����X�ɏЉ�Ă��������Ǝv���܂��B
�^�O�F�A�b�v�O���[�h 2024 �ꊇ�^�X�N �A���^�X�N ���[�U�[ �v���t�@�C�� Freelance �ł̐��� Regex Match AutoSuggest Provider Xbench �A�v�� �o�[�W���� �G�f�B�V����
Tweet


