�ȑO�̋L���ʼnp���p�̍Z���c�[���Ƃ��� Vale �Ƃ������O���������Ă��܂����BVale �̓R�}���h���C���Ŏ��s����Z���c�[���ł��B�}�C�N���\�t�g�� Google Developers �Ȃǂ̃X�^�C���K�C�h�ɉ����ă`�F�b�N���s�����Ƃ��ł��܂��BGrammarly �̂悤�ȍZ���c�[���ɂ����Ă��܂����A�����Ƃ͂܂�������ϓ_�Ń`�F�b�N���s����̂ŁA�𗧂�ʂ����邩�Ǝv���A����g���Ă݂邱�Ƃɂ��܂����B
Vale �ł́A�Z�����[���̐ݒ�t�@�C�����u�p�b�P�[�W�v�Ƃ��Ē���Ă��܂��B�}�C�N���\�t�g�� Google Developers ���n�߂������̃X�^�C���K�C�h�p�Ƀp�b�P�[�W���p�ӂ���Ă���̂ŁA�������_�E�����[�h���Ďg�����ꂼ��̃X�^�C���K�C�h�ɍ��킹�ă`�F�b�N���s���܂��B
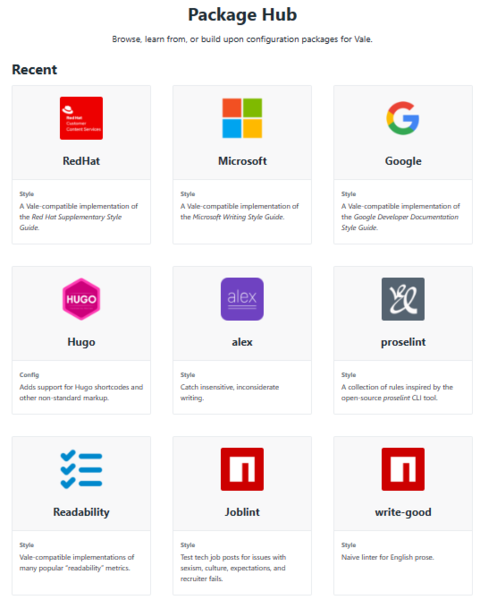
���������p�b�P�[�W�̑�����܂߂āAVale �̓R�}���h��ł��đ��삷��K�v������܂��B�R�}���h����͏����ʓ|�ł����A����Ă��܂��Α��v�ł��B�C���X�g�[�����AChocolatey ���g���Ƃ��APath ��ʂ��Ƃ��A���낢�돑���Ă���܂����A���݂܂���A���̕ӂ�̂��Ƃ͂��ׂďȗ����܂��B���ʂɃ_�E�����[�h���āA�v���O�����{�́A�ݒ�t�@�C���A�`�F�b�N�Ώۃt�@�C�������ׂē����t�H���_�[�ɓ���Ă��܂��ЂƂ܂������܂��B���̋L���ł́u�ЂƂ܂��������v���Ƃ�ڕW�Ƃ��܂��B
�菇�́A�ȉ��̂Ƃ���ł��B
- �v���O������ zip �t�@�C�����_�E�����[�h���ēW�J����
- �ݒ�t�@�C�����쐬����
- �p�b�P�[�W��ݒ肷��
- �`�F�b�N�����s����
�ł́A�n�߂Ă����܂��傤�B
1. �v���O������ zip �t�@�C�����_�E�����[�h���ēW�J����
Vale �̃v���O�������_�E�����[�h���܂��BGitHub �y�[�W�̉E���ɂ��� [Releases] ����ŐV�ł��_�E�����[�h�ł��܂��B���̃����N���N���b�N����ƃ_�E�����[�h �t�@�C���̈ꗗ���\�������̂ŁAWindows �������� vale_2.21.3_Windows_64-bit.zip �Ȃǂ��_�E�����[�h���܂��B
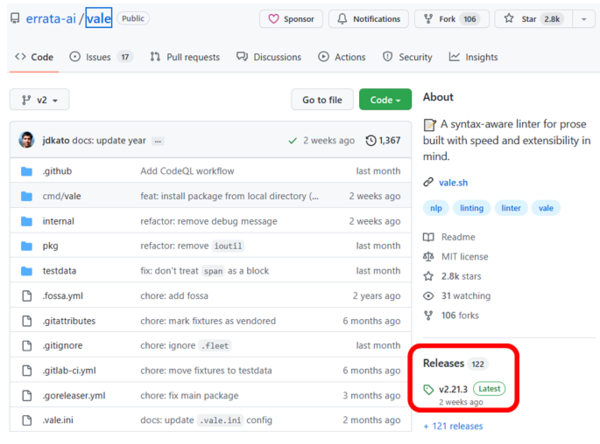
zip �t�@�C�����_�E�����[�h������A�K���ȃt�H���_�[������Ă����ɓW�J���܂��B�v���O�����{�� (vale.exe) ��W�J�����t�H���_�[�ɁA���̌�A�ݒ�t�@�C�� (.ini �t�@�C���Ɗe��p�b�P�[�W) �ƃ`�F�b�N�Ώۃt�@�C�� (�e�L�X�g �t�@�C���Ȃ�) �����A�v���O���������s���܂��B
2. �ݒ�t�@�C�����쐬����
�v���O�����{�� (vale.exe) ��W�J�ł�����A���ɐݒ�t�@�C�� (.ini �t�@�C��) ���쐬���܂��B�ݒ�t�@�C���� Vale �̃T�C�g��ɂ��� Config Generator ���g���ĊȒP�ɍ쐬�ł��܂��BVale.sh �y�[�W�̏㕔�ɂ��郁�j���[���� [Resource ] > [Config Generator] ��I������ƁA�ȉ��̂悤�ȃy�[�W���\������܂��B
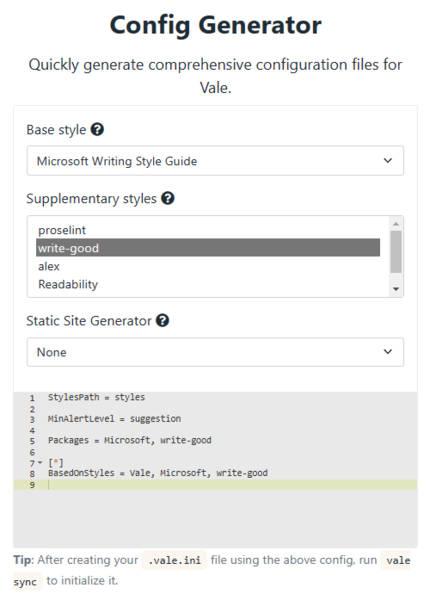
�㕔�� 3 �̍��ڂ����ꂼ��I������ƁA������ ini �t�@�C���p�̃e�L�X�g�������I�ɐ�������ĕ\������܂��Bvale.exe �Ɠ����ꏊ�Ɂuvale.ini�v�Ƃ������O�̃t�@�C�����쐬���A�����ɂ��̕\�����ꂽ�e�L�X�g���R�s�y����ΐݒ�t�@�C���͊����ł��B
3 �̍��ڂ́A�قڕ\������Ă��閼�O�̂Ƃ���̈Ӗ��ł��B[Base style] �ŁA�}�C�N���\�t�g�� Google ���ȂNJ�{�ƂȂ�X�^�C����I�����܂��B[Supplementary styles] �͕⏕�I�ȃX�^�C���ł��B����͕����I���ł��܂��B[Static Site Generator] �͓��ɕK�v�Ȃ���uNone�v�̂܂܂� OK �ł��B
3. �p�b�P�[�W��ݒ肷��
�ݒ�t�@�C��������������A�ݒ�t�@�C���Ɏw�肵���X�^�C���̃p�b�P�[�W���_�E�����[�h���Đݒ肵�܂��B��������̑���̓R�}���h�ōs���܂��B
�܂��A�R�}���h����p�� Windows PowerShell �E�B���h�E���N�����܂��BPowerShell �E�B���h�E�̋N���ɂ� Shift+�E�N���b�N���g���ƕ֗��ł��Bvale.exe �� vale.ini ���i�[����Ă���t�H���_�[�� Shift �L�[�������Ȃ���E�N���b�N���A�\������郁�j���[���� [PowerShell �E�B���h�E�������ŊJ��] ��I�����܂��B����ŁAPowerShell �E�B���h�E���N�����܂��B
�E�B���h�E���N��������A�O�̂��� vale.exe �� vale.ini ���i�[����Ă���t�H���_�[�ɂ��邱�Ƃ��m�F���Ă��������B���̃t�H���_�[�ňȉ��̃R�}���h�����s���܂��B
vale sync
����ŁA�ݒ�t�@�C���Ɏw�肵���X�^�C���̃p�b�P�[�W�������Ń_�E�����[�h����A�ݒ肳��܂��B�p�b�P�[�W�� styles �Ƃ����t�H���_�[�Ɋi�[����܂��B�ȉ��̂悤�� SUCCESS �ƕ\������A100% �ƂȂ�Ώ��������ł��B����Ń`�F�b�N�����s�ł��܂��B

4. �`�F�b�N�����s����
�ݒ�t�@�C���ƃp�b�P�[�W�̏������ł�����A���悢��`�F�b�N�̎��s�ł��B�`�F�b�N�Ώۂ̃e�L�X�g �t�@�C�����t�H���_�[ (vale.exe ����� vale.ini �Ɠ����ꏊ) �ɓ���܂��B����ŁA�R�}���h����͂���`�F�b�N�����s����܂��B�ȉ��́Atest.txt �Ƃ����t�@�C���̃`�F�b�N�����s���Ă��܂��B
vale test.txt
�R�}���h�����s����ƁA�`�F�b�N�̌��ʂ��o�͂���܂��B����Ŋ����ł��B�o�͂��܂�Ԃ���Č��ɂ����ꍇ��
--no-wrap �I�v�V������t���Ď��s���܂��Bvale --no-wrap test.txt
���̃I�v�V������t����ƈȉ��̂悤�ɏo�͂���܂��B���b�Z�[�W���܂�Ԃ��ꂸ�ɕ\�������̂Ō��₷���Ȃ�܂��B
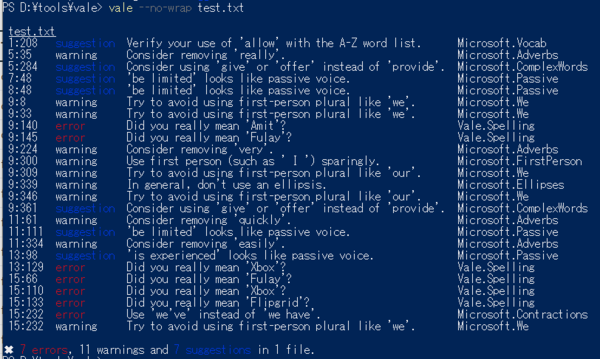
�R�}���h�̏ڍׂɂ��Ă� CLI Manual ���Q�Ƃ��Ă��������B�܂��A�ݒ�t�@�C���ł����낢��ƍׂ����ݒ����ł��܂��B
����͈ȏ�ł��B�{���Ɂu�ЂƂ܂����������v�����ł����A�����������낢��ȃG���[�����o����ċ����܂����B���Ƃ��A�Z�p�p��Ƃ��Ắudon�ft �Ȃǂ̏ȗ��`�͎g��Ȃ��v�Ƃ������[������ʓI���Ǝv���܂����A�}�C�N���\�t�g�̃X�^�C���K�C�h�ł͏ȗ��`���g���Ă悢���ƂɂȂ��Ă��܂��B���́A����̃`�F�b�N�Ō��o����ď��߂Ă��̃��[���ɋC�t���܂����B
�Ȃ��A����� Windows PowerShell �E�B���h�E�ŃR�}���h���g�p���܂������AVale �ɂ� VS Code �p�̊g���@�\���p�ӂ���Ă��܂��BVS Code ���Ŋg���@�\���g���������ȒP�ɑ���ł��邩������Ȃ��ł��B���̕ӂ�̂��Ƃ́A�܂����̋@��ɒ��ׂĂ݂����Ǝv���܂��B
| �@�@ |
Tweet


