�o�[�W���� 2022 �������̂��A���̌�� CU �ł̃A�b�v�f�[�g�����߂Ȃ̂��A�������͈ȑO����̃o�O�Ɏ������C�t���Ă��Ȃ����������Ȃ̂��A���m�Ȍ����͂킩��Ȃ����̂���ł��B��Ƃ��܂������ł��Ȃ��Ȃ���̑���ł͂���܂��A�����ɃC�����Ƃ���̂ŁA�u���O�̃l�^�ɂ����Ă��炢�܂��B
�V���[�g�J�b�g �L�[ (F6) �Ō����Ɩ��ւ����Ȃ�
����
����܂ŁA�G�f�B�^�[��� F6 �L�[�������ƁA�����G���A�ƖG���A���s�����ł����̂ł����A���ꂪ�ł��Ȃ��Ȃ��Ă��܂��܂����BF6 �L�[�������ƁA[�|��] �r���[�ɃJ�[�\�����ړ����܂��B
�V���[�g�J�b�g �L�[�̐ݒ� ([�t�@�C��] > [�I�v�V����] > [�V���[�g�J�b�g �L�[]) ���m�F���Ă݂�ƁA�ȉ��̂悤�ɁA3 �̃A�N�V������ F6 �L�[�����蓖�Ă��Ă��܂����B�ȑO���炱�̐ݒ肾�����̂��A�ǂ����̎��_�ł��̐ݒ�ɕς�����̂��A����͂悭�킩��܂��A����Ƃ��āA���̐ݒ�ł̓G�f�B�^�[��� F6 �L�[�������Ă������Ɩ��ւ����܂���B
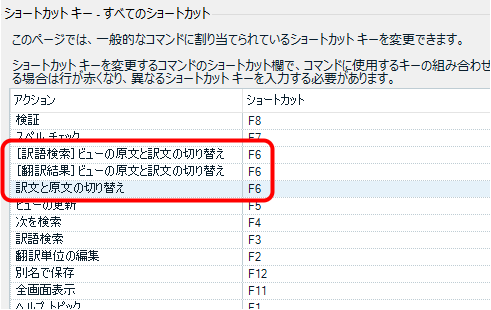
�Ή���
�d�����Ȃ��̂ŁA�V���[�g�J�b�g �L�[�̐ݒ��ς��邱�Ƃɂ��܂����B���́AF6 �L�[�� [�|��] �r���[�� [��ꌟ��] �r���[�Ɉړ��ł���̂́A�g���Ă݂�Ƃ��ƕ֗��������̂ŁA���̐ݒ�͂��̂܂c���A�u�ƌ����̐�ւ��v�̕���ς��邱�Ƃɂ��܂����B
���́A���݁A�����Ɩ̐�ւ��ɂ� Ctrl+�L�����b�g (^) ��ݒ肵�Ă��܂� (�V���[�g�J�b�g �L�[�̐ݒ��ʂł́ACtrl+Oem7 �ƕ\������܂�)�B�L�����b�g�́A�L�[�{�[�h��Ő����̃[�� (0) �ׂׂ̗̗ɂ���L�[�ł��B���̃L�[��I���R�́ACtrl+0 �Ƃ����V���[�g�J�b�g �L�[���悭�g������ł��B�{���́A�[�� (0) �ׂ̗̃n�C�t�� (-) ���g�����������̂ł����ACtrl+�n�C�t�� (-) �͊��ɑ��̋@�\�Ŏg���Ă��邽�߁A���ׂ̗̃L�����b�g�ɂ��܂����B
Ctrl+0 �́A���}�̂悤�Ɂu[Focus Editor] �E�B���h�E�v�Ƃ����A�N�V�����Ɋ��蓖�Ă��Ă��܂��B�Ӗ��s���ȃA�N�V�������ł����A����́A�����炭�u�G�f�B�^�[ �E�B���h�E�Ƀt�H�[�J�X����v�Ƃ����Ӗ��ł��BTrados ���̂ǂ̃E�B���h�E��r���[�ɂ��Ă��A���̃V���[�g�J�b�g �L�[�ŃG�f�B�^�[�����Ɉړ��ł��܂��B���́u�G�f�B�^�[�����Ɉړ�����v����ƁA�u�����Ɩ��ւ���v����́A���ƂȂ��p�r�����Ă��܂����A�A�����Ďg�����Ƃ������̂ŁA�߂��ɂ���L�[�Ŏ��s�ł���ƕ֗��ł��B
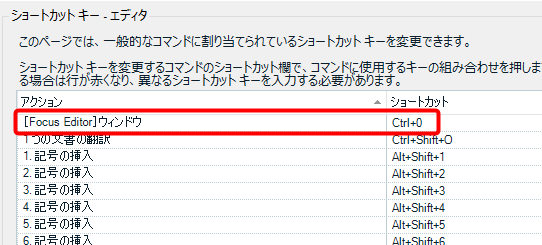
���Ƃ��A�ȉ��̂悤�Ȉ�A�̑��삪�ł��܂��B
�@1. �����ŒP���I������ Ctrl+F3 �L�[�Ŗ�ꌟ�������A
�@2. F6 �L�[�� [��ꌟ��] �r���[�Ɉړ����Ė����R�s�[���A
�@3. Ctrl+0 �L�[�ŃG�f�B�^�[�����ɖ߂� (���̂Ƃ��A���Ƃ��ƌ������ɂ����̂ŁA�߂��͌�����)�A
�@4. Ctrl+�L�����b�g �L�[�Ŗ��Ɉړ����āA�R�s�[��������\��t����
���̂悤�ɕ����ŏ����Ɩʓ|�����Ȋ����ł����A���ۂ���Ă݂�ƂȂ��Ȃ��֗��ł� �i���Ȃ��Ƃ��A���ɂƂ��Ă͕֗��ł��j�B
�Ƃ����킯�ŁA��肪���{�I�ɉ��������킯�ł͂���܂��A�u�ƌ����̐�ւ��v�̃V���[�g�J�b�g �L�[�� Ctrl+�L�����b�g (^) �����蓖�Ă�A�Ƃ����Ή��ł悵�Ƃ��Ă��܂��B
�Q�l�܂łɁA����̋L���������ɂ�����R�~���j�e�B�ׂ���u'Toggle between Source and Target' shortcut issue�v�Ƃ������e������2020�N�̎��_�ł���܂����B������̓��e�ł��A�uF6 �L�[�� 3 �̃A�N�V�����Ɋ��蓖�Ă��Ă��āA���ꂪ�@�\���Ȃ��v�Ƃ������������̖��͉�������Ă��Ȃ��悤�ł����BTrados ��̃V���[�g�J�b�g �L�[�̐ݒ��ʂł��܂��ݒ�ł��Ȃ��ꍇ�́A�ȉ��̐ݒ�t�@�C�����蓮�ŕҏW����A�Ƃ̂��Ƃł����B
c:\Users\[USERNAME]\AppData\Roaming\SDL\SDL Trados Studio\Studio16\UserSettings.xml
(�������A�uStudio16�v�͂����炭�o�[�W���� 2021 ��\���Ă���̂ŁA�o�[�W���� 2022 �̐ݒ�t�@�C�����ǂ��ɂ���̂��́A������ƕs���ł��B)
���p�X�y�[�X�̌������@�\���Ȃ����Ƃ�����
����
���p�X�y�[�X�̌���������ɋ@�\���܂���B�q�b�g����Ƃ��ƁA�q�b�g���Ȃ��Ƃ�������̂ŁA���낢�뎎���Ă݂�ƁA�ǂ����u1 �̕����\���̒��� 2 �Ԗڈȍ~�̕��߂͌�������Ȃ��v�悤�ł����B
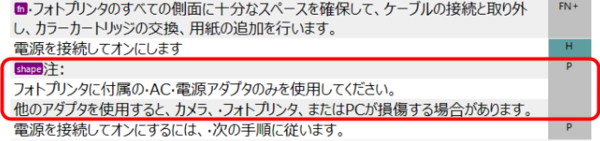
��}�́AWord �����̖|���ʂł� (�킩��₷�����邽�߁A���p�X�y�[�X��\������ݒ��ɂ��Ă��܂��B�����̂悤�Ɍ����鏬�����_���X�y�[�X�ł�)�B�E�[�̗u�����\���v��\���Ă��܂��BFN �͋r���AH �͌��o���AP �͒i���ł��B�Ԙg�ň͂��������́AP �Ƃ��� 1 �̕����\���̒��� 3 �̕��߂����݂���`�ɂȂ��Ă��܂��B
�����ł��Ȃ��̂́A���̐Ԙg���� 2 �Ԗڈȍ~�̕��߂ɂ���X�y�[�X�ł��B�Ԙg�ň͂�ł��Ȃ����߂́A���ꂼ��A1 �̕����\���̒��� 1 �̕��߂����Ȃ��̂ŁA�����̕��ߓ��̃X�y�[�X�͐���Ɍ�������܂��B
�Ή���
����������ɋ@�\���Ȃ��Ȃ�āA�G�f�B�^�[�Ƃ��Ēv���I����Ȃ��H�H �Ƃ����C�����܂����A���̊���͘e�ɒu���āA�Ή�����l���܂��傤�B
�_�����ƂŁA���K�\���ł̌����������܂������A�_���ł����B�������ʂɂȂ邩�A����ɕs���Ȍ��ʂɂȂ�܂��B�s��������̂ŁA�����ł͏ڍׂ͏ȗ����܂��B���݂̂Ƃ���A�����v���t���Ή���̓A�v���̎g�p�ƌ��؋@�\�̎g�p�ł��B
�A�v���uSegmentSearcher�v���g��
�A�v���uSegmentSearcher�v�́A���݃G�f�B�^�[�ɊJ���Ă���t�@�C�����������A���}�̂悤�Ɍ������ʂ�ʉ�ʂňꗗ���Ă����A�v���ł��B���̃A�v���ł͔��p�X�y�[�X������Ɍ�������܂��B
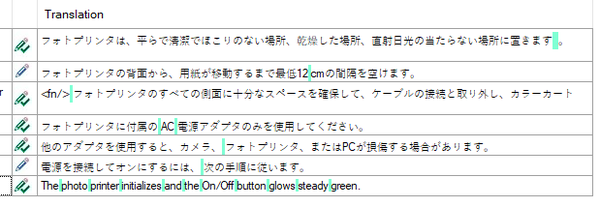
���̃A�v���ł́A���K�\���ł̌�����A�X�e�[�^�X�ł̃t�B���^�[�ȂǁA�ׂ��������������g�p�ł��܂��B�܂��A���ʂ̌����@�\�ł͌����Ńq�b�g�����Ƃ���ɃJ�[�\���������܂����A���̃A�v���͌������ʂ�ʉ�ʂɈꗗ���Ă����̂ŁA���ݍ�Ƃ��Ă��镪�߂���ړ������Ɍ��ʂ����邱�Ƃ��ł��܂��B����������ɐF���t���_���킩��₷���ĕ֗��ł��B
���ʂ̌����@�\�Ƃ͂܂������������Ⴄ�̂Ŋ��S�ȑ�p�ɂ͂Ȃ�܂��A�ǂ����Ă������������ꍇ�ɂ͎g�p�ł��܂��B
���؋@�\���g��
���̏ꍇ�A���p�X�y�[�X���������������R�́A��ɗ]���ȃX�y�[�X�������Ă��Ȃ����̃`�F�b�N�ł��B���ʂ̑O��A�^�O�̑O��A�Ǔ_�̌��Ȃǂɂ͗]���ȃX�y�[�X������₷���̂ŁA�|���Ƀ`�F�b�N����悤�ɂ��Ă��܂��B���̖ړI�ŃX�y�[�X����������̂ł���A������x�͌��؋@�\�őΉ��ł��܂��B���؋@�\�ɂ��ẮA�ȑO�̋L���u���K�\���Ȃ��ŁA���؋@�\���g���v�Ɓu���؋@�\�̐ݒ�������v���Q�l�ɂ��Ă��������B
[���߂̌���] > [���߂̃`�F�b�N] > [�֎~�������Ȃ����`�F�b�N����]
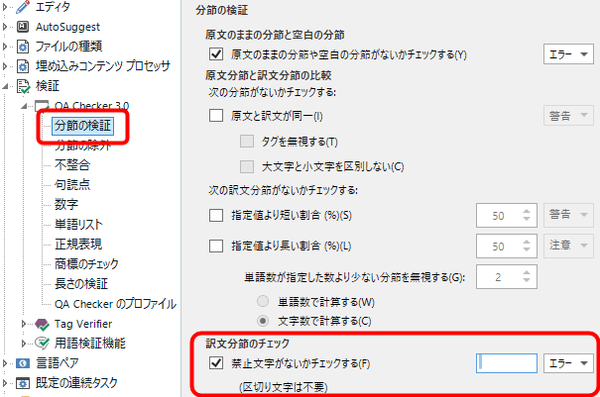
��}�̓��͗��ɁA�֎~������������P���ɂ��炸��ƕ��ׂē��͂��Ă����ƁA�����Ń`�F�b�N���Ă���܂��B�ʏ�́A�S�p�X�y�[�X��S�p�p�������������Ă��Ȃ����̃`�F�b�N�Ɏg�p���܂��B�����ɔ��p�X�y�[�X���w��ł��܂����A���p�X�y�[�X�́A�p�P��̋��ȂǁA����ȃP�[�X�Ŏg���邱�Ƃ������̂� false positive �������Ȃ�߂��܂��B���́A�O�̂��߂Ɏw�肵�Ă��܂����A���̎�i�ł̃`�F�b�N�Ƒg�ݍ��킹��������S�ł��B
[��Ǔ_] > [��Ǔ_] > [���̕����̑O�ɗ]���ȃX�y�[�X���Ȃ����`�F�b�N����]
�@�@�@�@�@[�]���ȃs���I�h�ƃX�y�[�X] > [�A������X�y�[�X���Ȃ����`�F�b�N����]
�@�@�@�@�@�@�@�@�@�@�@�@�@�@�@�@�@�@�@[���߂̖����ɗ]���ȃX�y�[�X���Ȃ����`�F�b�N����]
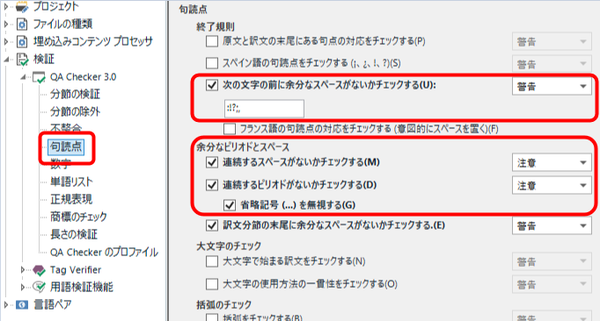
�]���ȃX�y�[�X�̃`�F�b�N�ɂ��ẮA������x�̐ݒ肪�p�ӂ���Ă��܂��B[���̕����̑O�ɗ]���ȃX�y�[�X���Ȃ����`�F�b�N����] �́A���̕����̂Ƃ���A�u�����̑O�v�ɂ���X�y�[�X���`�F�b�N���Ă����̂ŁA�����ʂ�����p���A�R�����Ȃǂ�ݒ肵�Ă����ƕ֗��ł��B
�ŏI��i�͐��K�\��
��L�ȊO�̃`�F�b�N�͐��K�\���łȂ�Ƃ��撣���Ă��������B�ȒP�ȂƂ���ł́A
�A\s �œǓ_�̌��̃X�y�[�X�������ł��܂��B���̑��A�S�p�����Ԃ̃X�y�[�X�Ƃ��A���p�����ƑS�p�����̊Ԃ̃X�y�[�X�Ƃ��A�P�ʂ̑O�̃X�y�[�X�Ƃ��A�撣���Đݒ肵�Ă݂܂��傤�I �i���K�\���ɂ��ẮA�ڂ�����������낢��ȂƂ���ɂ���Ǝv���̂ŁA��������Q�l�ɂ��Ă��������B�j���̑Ή���͈ȏ�ł��B�Ō�͂��Ȃ蓊�����ł��݂܂���B�Q�l�܂łɁA���̖��ɂ��Ă��R�~���j�e�B�ɓ��e������܂��� (Error when searching for double spaces in Studio 2022)�B���̓��e�ł́A�_�u���X�y�[�X�������ł��Ȃ��A�Ƃ������Ƃł����A�V���O���X�y�[�X�ł��������ۂ��N���Ă���Ǝv���܂��B
�P�ʂ�����ɖ|���
����
QuickPlace �@�\ (Ctrl+Alt+�����L�[�܂��� Ctrl+�J���} �L�[) �� MB (���K�o�C�g) �Ȃǂ̒P�ʂ�����ɖ|��܂��B���Ƃ��A�p���|��Ō����Ɂu10 MB�v�Ƃ������ꍇ�A���͌��Ƃ��āu10 MB�v�ł͂Ȃ��A�u10 Ҷ��āv���\������Ă��܂��B
����͔��ɖʓ|�Ȃ̂ŁA�u���O�̃l�^�ɂ��悤�Ɖ�Ă����̂ł����A���͂��̋L���������n�߂Ă�����߂Ď������Ƃ���A��肪�Č�����܂���ł����B�v���W�F�N�g�̐ݒ�̖��Ȃ̂��A�������̐ݒ�̖��Ȃ̂��A�����͂悭�킩��܂��A���̊Ԃɂ�����Ɂu10 MB�v�ƕ\�������悤�ɂȂ��Ă��܂����B
�Ή���
���͍Č�����Ȃ��̂ł����A�ꉞ�A����������Ή�����Љ�Ă����܂��BQuickPlace �@�\�́A�������̐ݒ�Łu�F���v��L���ɂ��A�v���W�F�N�g�̐ݒ�Łu�u���v��L���ɂ��邱�ƂŁA�֗��ɋ@�\���܂��B�ڍׂɂ��ẮA�ȑO�̋L���u�y�O�ҁz�^�C�s���O�����炻���v���Q�Ƃ��Ă��������B
����́A�v���W�F�N�g�̐ݒ�Łu�u���v���ɂ��܂����B���̐ݒ�́A���}�̂悤�ɁA[�v���W�F�N�g�̐ݒ�] > [����y�A] > [(����̌���y�A)] > [�|�����Ǝ����|��] > [�����u��] �ōs���܂��B���̉�ʂŁA[�P��] �`�F�b�N�{�b�N�X�̂݃I�t�ɂ��܂��B����Œu�����s���Ȃ��Ȃ�̂ŁA�u10 MB�v�͂��̂܂܁u10 MB�v�ƕ\������܂��B
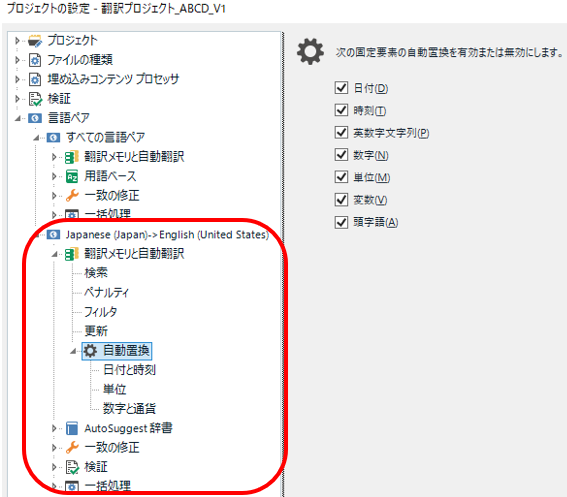
�����A����ɂ͂ЂƂ�肪����܂��B����́A�����ƒP�ʂ̊Ԃ̃X�y�[�X�ł��B��ʓI�ȕ\�L���[���Ƃ��āA�p��ł͐����ƒP�ʂ̊ԂɃX�y�[�X�����܂����A���{��ł̓X�y�[�X�����܂���B�܂�A�p���|��ʼnp��̌����Ɂu10 MB�v�Ƃ�������A���{��̖́u10MB�v�Ƃ���K�v������܂��B���̒����������ōs�����߂̐ݒ肪 [�����u��] > [�P��] �ɂ���܂��B
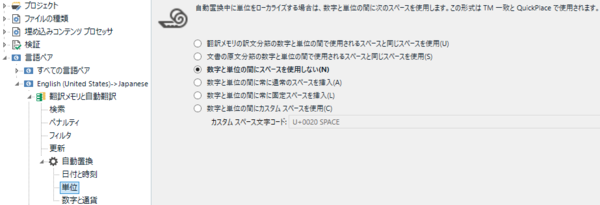
�����ŁA�X�y�[�X�̕\�L���[���ɍ��킹�āA�����Ɠ����ɂ���A�X�y�[�X��}������A�}�����Ȃ��A�Ȃǂ�ݒ�ł��܂��B�������A���̒������@�\����̂́A�����܂Ŏ����u�����L���ɂȂ��Ă���Ƃ��݂̂ł��B�����u�����ɂ���ƁA���̒��������s����Ȃ��Ȃ�܂��B
����́A�ȏ�ł��B�����Ă�����A�����Ԓ����Ȃ��Ă��܂��܂����B���ǁA������グ�� 3 �̖��͂���������{�I�ɂ͉�������Ă��܂��� (�Ō�̖����A���̂Ƃ��딭���͂��Ă��܂��A�������闝�R���A�������Ȃ����R���킩��Ȃ��̂ŁA�Ĕ��̋���͂���܂�)�B
���ɁA�X�y�[�X�������ł��Ȃ����͂��Ȃ�v���I����Ȃ����Ǝv���̂ł����A�Ȃ�Ƃ��Ȃ�Ȃ��ł��傤���ˁATrados ����I�I
| �@�@ |
�^�O�F���؋@�\ �]���ȃX�y�[�X QuickPlace �A������X�y�[�X���Ȃ����`�F�b�N���� �g���u���V���[�e�B���O ���� QA Checker SegmentSearcher �����\��
Tweet


