2018年04月30日
提供された訳文と自分の訳文を区別する ー ② どのメモリの訳文かを表示する
前回の続きで、提供された訳文と自分の訳文を区別する方法を説明したいと思います。
前回の記事では「1. 提供されたメモリは更新せず、自分の訳文は別のメモリに保存する」方法を説明し、自分の訳文用のメモリを作成しました。さて、このような設定にしてメモリが複数存在する状態になると、今度は、翻訳作業中に訳文がヒットしてきたときに、いったいどのメモリからヒットしてきているのかを知りたくなります。
これを実現するために、私はメモリのフィールドを使用します。
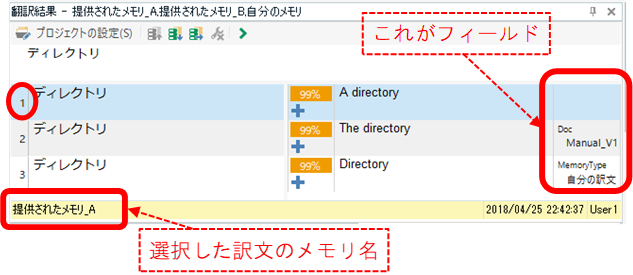
[翻訳結果] ウィンドウの右端に何やら文字が表示されていることがあると思います。これがメモリに設定されている「フィールド」です。フィールドは訳文と一緒に一覧されるので、複数の訳文がヒットしたときにとても便利です。上記の例では、自分のメモリに「自分の訳文」と表示されるように設定してあり、3 番目の訳文が「自分の訳文」です。
[翻訳結果] ウィンドウでは、訳文の 1 つを選択すると、ウィンドウの下部に選択した訳文のメモリ名が表示されます。ただ、これは訳文を選択しないと表示されないので、訳文が複数ヒットしてきた場合はそれぞれ選択する必要があり、少し不便です。
では、フィールドの設定方法を説明します。ステップは、次の 2 つです。(ちょっと面倒ですが、慣れればきっと大丈夫です。)
まずは、メモリにフィールドを追加します。ここでは、自分のメモリに「MemoryType」という名前のフィールドを追加します。
[プロジェクトの設定] の [翻訳メモリと自動翻訳] の画面で、対象のメモリを選択し、[設定] をクリックします。選択したメモリの設定画面が開くので、左側のメニューで [フィールドと設定] を選択します。ここで、フィールドを設定します。
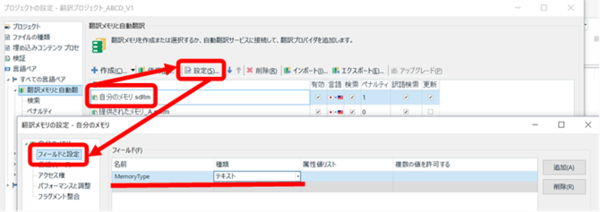
名前
フィールドの名前です。[翻訳結果] ウィンドウに表示されるので短い名前にすることをお勧めします。今回は、「MemoryType」としました。
種類
フィールドに設定する値の種類を選択します。今回は、[テキスト] を選択します。これで、文字列の値を設定できます。
属性値リスト
これは、 [種類] で [リスト] を選択したときに設定します。今回は無視します。
複数の値を許可する
フィールドに複数の値を設定できるようにするかどうかです。今回は無視します。
これで、フィールドが追加できました。
フィールドを追加したら、メモリに訳文が登録されるときにそのフィールドの値が更新されるように設定します。ここでは、先ほど追加した「MemoyType」フィールドに「自分の訳文」という文字列が入力されるように設定します。
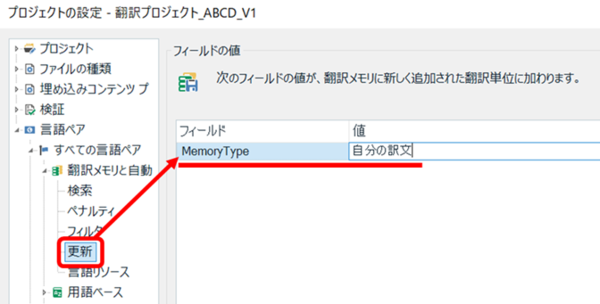
[プロジェクトの設定] の [翻訳メモリと自動翻訳] で、今度は [更新] を選択します。[フィールドの値] 画面が表示され、そこに先ほど追加したフィールドが自動的に表示されているはずです。[値] 欄に設定したい文字列を入力します。 今回は、「自分の訳文」としました。
もし、追加したはずのフィールドが表示されてこない場合は、メモリの設定画面に戻り、以下のようにメモリの [更新] 列にチェックが入っていることを確認してください。メモリを更新する設定になっていないとフィールドは表示されてきません。
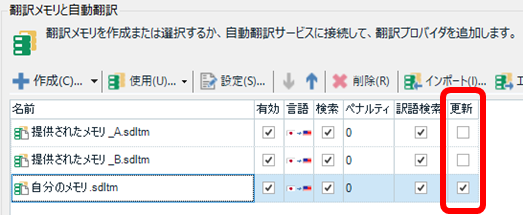
設定は以上です。これで、訳文を入力してその訳文がメモリに登録されると、「MemoryType」フィールドに「自分の訳文」という値が入力されます。
※※ すみません、以下の情報が間違っていたので、訂正させて頂きました。
※※ 以前の説明は「翻訳メモリビュー」の設定でした。「エディタ」の設定は以下のようになります。
※※ 混乱を招き、申し訳ございません。(2018/9/6)
さて、フィールドをちゃんと設定したのに [翻訳結果] ウィンドウにフィールドが表示されてこない!という場合は、フィールドが表示される設定になっているかどうかを確認します。これは、以下から確認できます。(今度は、[プロジェクトの設定] ではなく、[ファイル] です。)
[ファイル] -> [オプション] -> [エディタ] の
[翻訳結果ウィンドウ] と [訳語検索ウィンドウ] です。
それぞれのウィンドウについて、表示するかどうかと、表示する個数を設定できます。
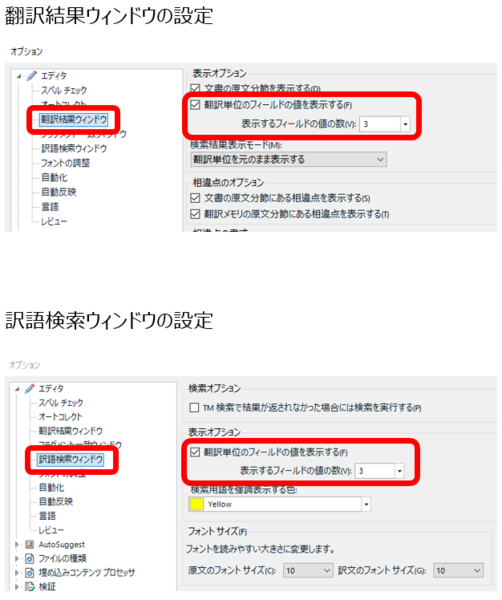
デフォルトで 3 つのフィールドを表示する設定になっています。あまりたくさん表示すると、訳文自体を表示するスペースが狭くなってしまいます。適当に調節してください。
今回は、以上です。少し複雑だったでしょうか。
私は、このフィールドの機能をなかなか理解できなかったのですが、翻訳会社さんに教えていただき、やっとなんとなくわかりました。個人で作業しているときはあまり必要のない機能ですが、種類の違うメモリが複数あってそれぞれを区別しなければならないときなどには便利です。
Tweet
- 提供されたメモリは更新せず、自分の訳文は別のメモリに保存する。
- ヒットしてきた訳文が、どのメモリのものなのかひと目でわかるようにする。
前回の記事では「1. 提供されたメモリは更新せず、自分の訳文は別のメモリに保存する」方法を説明し、自分の訳文用のメモリを作成しました。さて、このような設定にしてメモリが複数存在する状態になると、今度は、翻訳作業中に訳文がヒットしてきたときに、いったいどのメモリからヒットしてきているのかを知りたくなります。
これを実現するために、私はメモリのフィールドを使用します。
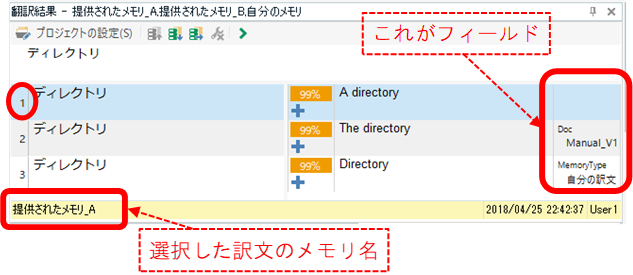
[翻訳結果] ウィンドウの右端に何やら文字が表示されていることがあると思います。これがメモリに設定されている「フィールド」です。フィールドは訳文と一緒に一覧されるので、複数の訳文がヒットしたときにとても便利です。上記の例では、自分のメモリに「自分の訳文」と表示されるように設定してあり、3 番目の訳文が「自分の訳文」です。
[翻訳結果] ウィンドウでは、訳文の 1 つを選択すると、ウィンドウの下部に選択した訳文のメモリ名が表示されます。ただ、これは訳文を選択しないと表示されないので、訳文が複数ヒットしてきた場合はそれぞれ選択する必要があり、少し不便です。
では、フィールドの設定方法を説明します。ステップは、次の 2 つです。(ちょっと面倒ですが、慣れればきっと大丈夫です。)
- フィールドを追加する。
- メモリに訳文が登録されるときにフィールドの値が更新されるようにする。
1. フィールドを追加する
まずは、メモリにフィールドを追加します。ここでは、自分のメモリに「MemoryType」という名前のフィールドを追加します。
[プロジェクトの設定] の [翻訳メモリと自動翻訳] の画面で、対象のメモリを選択し、[設定] をクリックします。選択したメモリの設定画面が開くので、左側のメニューで [フィールドと設定] を選択します。ここで、フィールドを設定します。
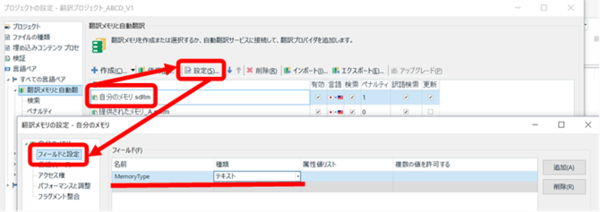
名前
フィールドの名前です。[翻訳結果] ウィンドウに表示されるので短い名前にすることをお勧めします。今回は、「MemoryType」としました。
種類
フィールドに設定する値の種類を選択します。今回は、[テキスト] を選択します。これで、文字列の値を設定できます。
属性値リスト
これは、 [種類] で [リスト] を選択したときに設定します。今回は無視します。
複数の値を許可する
フィールドに複数の値を設定できるようにするかどうかです。今回は無視します。
これで、フィールドが追加できました。
2. メモリに訳文が登録されるときにフィールドの値が更新されるようにする
フィールドを追加したら、メモリに訳文が登録されるときにそのフィールドの値が更新されるように設定します。ここでは、先ほど追加した「MemoyType」フィールドに「自分の訳文」という文字列が入力されるように設定します。
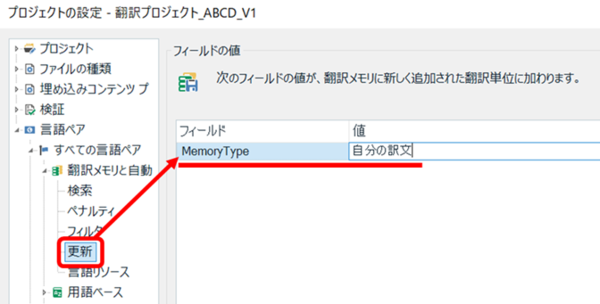
[プロジェクトの設定] の [翻訳メモリと自動翻訳] で、今度は [更新] を選択します。[フィールドの値] 画面が表示され、そこに先ほど追加したフィールドが自動的に表示されているはずです。[値] 欄に設定したい文字列を入力します。 今回は、「自分の訳文」としました。
もし、追加したはずのフィールドが表示されてこない場合は、メモリの設定画面に戻り、以下のようにメモリの [更新] 列にチェックが入っていることを確認してください。メモリを更新する設定になっていないとフィールドは表示されてきません。
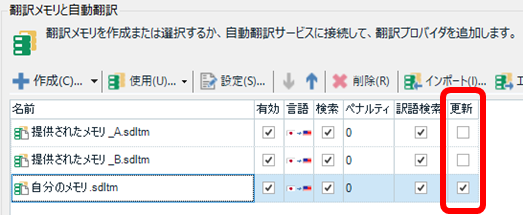
設定は以上です。これで、訳文を入力してその訳文がメモリに登録されると、「MemoryType」フィールドに「自分の訳文」という値が入力されます。
※※ すみません、以下の情報が間違っていたので、訂正させて頂きました。
※※ 以前の説明は「翻訳メモリビュー」の設定でした。「エディタ」の設定は以下のようになります。
※※ 混乱を招き、申し訳ございません。(2018/9/6)
さて、フィールドをちゃんと設定したのに [翻訳結果] ウィンドウにフィールドが表示されてこない!という場合は、フィールドが表示される設定になっているかどうかを確認します。これは、以下から確認できます。(今度は、[プロジェクトの設定] ではなく、[ファイル] です。)
[ファイル] -> [オプション] -> [エディタ] の
[翻訳結果ウィンドウ] と [訳語検索ウィンドウ] です。
それぞれのウィンドウについて、表示するかどうかと、表示する個数を設定できます。
デフォルトで 3 つのフィールドを表示する設定になっています。あまりたくさん表示すると、訳文自体を表示するスペースが狭くなってしまいます。適当に調節してください。
今回は、以上です。少し複雑だったでしょうか。
私は、このフィールドの機能をなかなか理解できなかったのですが、翻訳会社さんに教えていただき、やっとなんとなくわかりました。個人で作業しているときはあまり必要のない機能ですが、種類の違うメモリが複数あってそれぞれを区別しなければならないときなどには便利です。
Tweet
この記事へのトラックバックURL
https://fanblogs.jp/tb/7606099
※ブログオーナーが承認したトラックバックのみ表示されます。
この記事へのトラックバック



自分であらためて記事を読み返してみると、うまく説明できていないところもあって、なんかすみません。
フィールドは、本当はそんなに複雑なものではないんですよね。ぜひ、使ってみてください。
お役に立てたとすれば、私も嬉しいです。ぜひぜひ、いろいろ試してみてください!