�|���Ђ���p�b�P�[�W���������A�܂��͂�����J���A���Ɋ܂܂�Ă���|��t�@�C���A�������A�p��x�[�X���m�F���܂��B�p�b�P�[�W�ł̃f�[�^�̎n���́A�����̓s���ł��܂��ł��Ȃ����Ƃ�����̂ŁA�p�b�P�[�W���������Ȃ�ׂ��������g���m�F���܂��B������Ƃ��n�߂悤�Ƃ�����p�b�P�[�W���J���Ȃ������A�Ȃ�Ă��ƂɂȂ�Ȃ��悤�ɂ��܂��傤�B
�|��t�@�C��
�܂��́A�|��t�@�C�����m�F���܂��B�|��t�@�C���̓v���W�F�N�g�� [�t�@�C��] �r���[����m�F�ł��܂����A�ŏ��� [�t�@�C��] �r���[�̕\���ݒ�𐮂��Ă����Ȃ��ƌ���������܂��\������܂���B�ڍׂɂ��ẮA�ȑO�̋L���u�t�@�C�� �r���[���J�X�^�}�C�Y�����v���Q�Ƃ��Ă��������B
�m�F�̑O�� �\ �t�@�C�� �r���[�̐ݒ��ς���
[�T�u�t�H���_���܂߂�] �`�F�b�N�{�b�N�X���I���ɂ���: ���̃`�F�b�N�{�b�N�X�͊���ŃI�t�ł��B���̏�Ԃł́A�t�H���_�[���Ƃɂ����t�@�C����\���ł����ƂĂ��s�ւł��B�I���ɂ���ƁA�S�t�H���_�[���̑S�t�@�C������C�ɕ\���ł���悤�ɂȂ�܂��B�t�@�C�����K�w�\���ɂȂ��Ă���ꍇ�̕\�����@�ɂ��ẮA��ɋ������L���u�t�@�C�� �r���[���J�X�^�}�C�Y�����v���Q�Ƃ��Ă��������B
���C�A�E�g�� [�t�@�C���̏ڍׂ̃��C�A�E�g] �ɕς���: �I�����Ă��郌�C�A�E�g�ɂ���āA�ꗗ�ɕ\������鍀�ڂ��ς���Ă��܂��B[�t�@�C���̏ڍׂ̃��C�A�E�g] ��I������ƁA�p�X�A�T�C�Y�A�|��Ώۂ��ǂ����A�Ȃǂ��\�������̂ŕ֗��ł��B
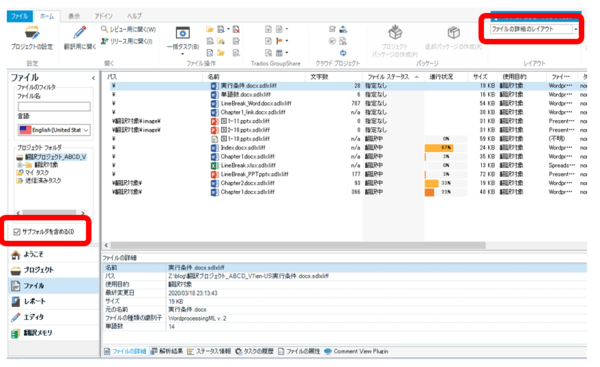
[�t�@�C��] �r���[�̏�������������A�����A�ڂ����m�F�����Ă����܂��傤�B
�t�@�C�������ׂđ����Ă��邩���m�F����
�ŏ��ɁA�t�@�C�������ׂđ����Ă��邩���w�����┭�������Q�Ƃ��Ȃ���m�F���܂��B�t�@�C���������� 1 �� 1 �m�F�ł��Ȃ��ꍇ�́A�t�@�C���̑��������ł��m�F���܂��B�������m�F����ɂ́A��ʏ㕔�̈ꗗ�őS�t�@�C����I�����A��ʉ����� [�t�@�C���̏ڍ�] �^�u��\�����܂��B����ŁA�t�@�C���̑������\������܂��B
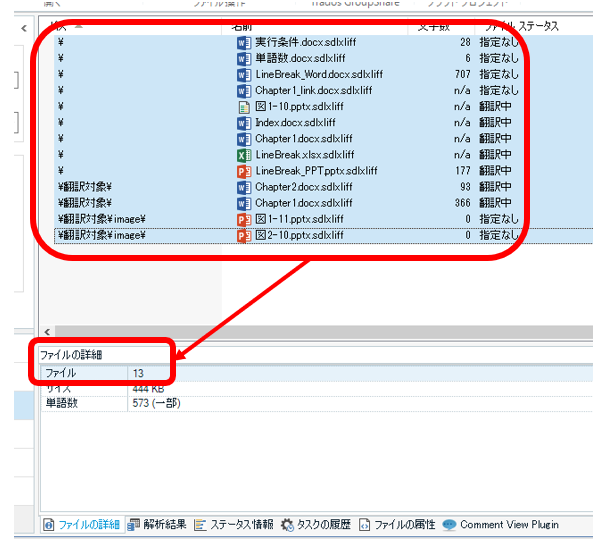
�|���Ђ́A1 �̃v���W�F�N�g���̖|��҂ɕ������邱�Ƃ�����A���̂Ƃ��̃t�@�C���̕��z�͎蓮�ōs���Ă���ꍇ������܂��B�t�@�C�����Ԉ���Ă���Ȃ�Ă��Ƃ͂������ɂ߂����ɂ���܂��A����ł��O�̂��ߊm�F���܂��傤�B
�t�@�C�����J���Ă݂�
�t�@�C���������Ă��邱�Ƃ��m�F�ł�����A���͎��ۂɃt�@�C�����J���Ă݂܂��B�܂�ɁA�G���[�Ńt�@�C�����J���Ȃ����Ƃ�����̂ŁA���ۂɊJ���Ă݂邱�Ƃ������߂��܂��B�悭����G���[�́u�ˑ��W�t�@�C����������܂����v�ł��B���̃G���[���o���ꍇ�̑Ώ����@�ɂ��ẮA���̃u���O�Ȃǂł��Љ��Ă���̂Ō������Ă݂Ă��������B
�t�@�C�������������đS�t�@�C�����J�����Ƃ�����ꍇ�́A�u�t�@�C���̎���v���ƂɁA�u�T�C�Y���ł��傫�����́v���J���Ă݂܂��BTrados �́u�t�@�C���̎�ށv���Ⴄ�Ɠ��삪�傫���ς�邽�߁A���Ƃ��A�v���W�F�N�g�̒��� Word �t�@�C���� HTML �t�@�C��������ꍇ�́A�Œ�ł��AWord �t�@�C���� HTML �t�@�C���� 1 ���J���Ă݂܂��B�����āA�T�C�Y���傫���قǃG���[�ɂȂ�\���������̂ŁA�T�C�Y���傫���t�@�C���������悤�ɂ��܂��B
�v���r���[�����Ă݂�
�t�@�C�����J�����Ƃ��ł�����A���ɁA�v���r���[�܂��͖������ł��邩���m�F���܂��B�v���r���[���ł���A�����Ă��͖������ł���̂ŁA���͎�y�ȃv���r���[�������Ă݂܂��B���̌o����ATrados �Ńv���r���[���ł��Ȃ����Ƃ͂悭����܂��BTrados ������ߐM�����A�m�F���Ă݂�̂����S�ł��B
PowerPoint �Ȃǂ̏ꍇ�A�v���r���[�Ȃ��Ŗ|��̂͂��Ȃ����Ȃ�܂��B���̂��߁A���̓v���r���[���ł��Ȃ��Ƃ��͑��߂Ɂu�����̊��ł̓v���r���[���ł��܂���v�Ɩ|���ЂɘA������悤�ɂ��Ă��܂��B
�v���r���[���ł��Ȃ������́ATrados �̃o�[�W������������A�����t�@�C�����쐬����A�v���P�[�V���� (Office �Ȃ�) �̃o�[�W������������A��������ȃf�[�^�\����������A�Ƃ��낢�날���Ė|��ґ��Œ��ׂĂ��킩��Ȃ��P�[�X���قƂ�ǂł��B�p�b�P�[�W�̍쐬�҂̓v���r���[���ł��Ȃ����ƂɋC�t���Ă��Ȃ� (�������́A�쐬�҂̊��ł̓v���r���[���ł���) ���Ƃ�����̂ŁA�܂��͘A�����Ă݂邱�Ƃ���ł��B
�|����
�|��t�@�C���̊m�F���ł�����A���Ƀ��������m�F���܂��B�m�F����ꏊ�́A[�v���W�F�N�g�̐ݒ�] -> [����y�A] -> [���ׂĂ̌���y�A] -> [�|�����Ǝ����|��] �ł��B
�A�b�v�O���[�h����
Trados �� 2017 SR1 �����肩�烁�����̍\�����傫���ς���Ă���̂ŁA����ȑO�̃o�[�W�����ō쐬���ꂽ���������g���ꍇ�����������A�b�v�O���[�h���鏈�����K�v�ɂȂ�܂��B�|���Ђ��Â��o�[�W�������g���A�������V�����o�[�W�������g���Ă���悤�ȃP�[�X�ł��̃A�b�v�O���[�h���K�v�ɂȂ�܂��B�������̃A�C�R���ɉ��F���x���}�[�N���\������Ă�����A���̃�������I�����A�E��� [�A�b�v�O���[�h] �{�^���������ăA�b�v�O���[�h���܂��B(�������A�������̃T�C�Y�ɂ���Ă͏����ɑ����Ȏ��Ԃ�������܂��B)
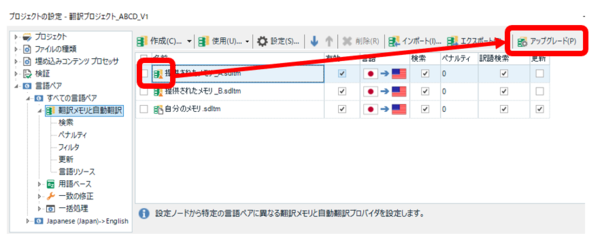
�G���[���Ȃ��L���ł��邱�Ƃ��m�F����
�e�������ɂ��āA�G���[���\������Ă��Ȃ����ƁA [�L��] �`�F�b�N�{�b�N�X���I���ɂȂ��Ă��邱�Ƃ��m�F���܂��B[�L��] �`�F�b�N�{�b�N�X���I���ɂȂ��Ă��Ȃ��ƁA���������ݒ肳��Ă��Ă����̃������͎g�p����܂���B
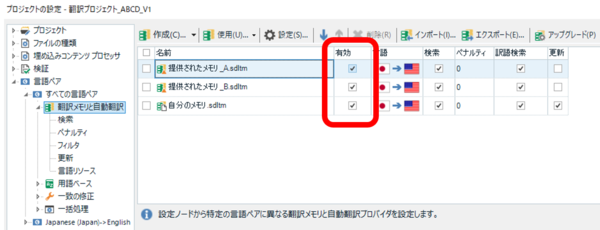
�����G���[���\������Ă���ꍇ�́A���������̏�Ƀ}�E�X�|�C���^�[��u���ƃ������̃p�X���\�������̂ŁA�������p�X�ɂȂ��Ă��邩���m�F���܂��B�������܂ɂł����A�p�b�P�[�W�쐬�҂̃��[�J���̃p�X�ɂȂ��Ă��܂��Ă��邱�Ƃ�����܂��B
���C�� �������͒���Ȃ����Ƃ�����
�|���Ђɂ���ẮA���C�� �������̈ꕔ�𒊏o�����u�v���W�F�N�g�p�|�����v���g�p���Ă���ꍇ������܂� (�v���W�F�N�g�p�|�����̏ڍׂɂ��ẮA�����u���O���Q�Ƃ��Ă�������)�B���̏ꍇ�A�����������傷����Ȃǂ̗��R����A�|���Б����Ӑ}�I�����C�� ���������p�b�P�[�W�Ɋ܂߂Ă��Ȃ����Ƃ�����܂��B
�������A�|��҂Ƃ��Ă̓��C�� �����������ė~�����̂ŁA���C�� �������������ɂȂ��Ă�����A���͔O�̂��߁A�Ӑ}�I�Ȃ̂��ǂ�����|���ЂɊm�F����悤�ɂ��Ă��܂��B
�p��x�[�X
�Ō�ɗp��x�[�X���m�F���܂��B�p��x�[�X�́A�ݒ肪����Ă��Ȃ��Ă����ʂɍ�Ƃ�i�߂��Ă��܂��̂ŁA��Ƃ�i�߂Ă��܂��Ă��炠����Ǝv�����肷�邱�Ƃ��Ȃ��悤�A�ŏ��ɂ�����Ɗm�F���܂��傤�B�m�F����ꏊ�́A�|�����̏ꍇ�Ɠ����� [�v���W�F�N�g�̐ݒ�] �̒��ł��B[����y�A] -> [���ׂĂ̌���y�A] �ƑI������ [�p��x�[�X] ���m�F���܂��B
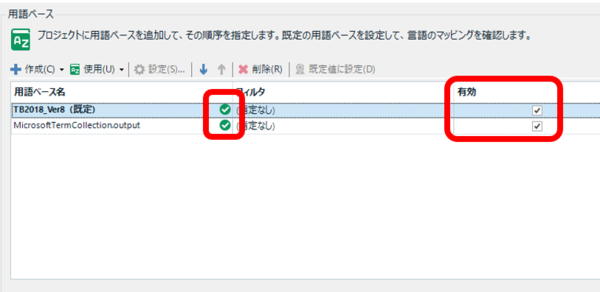
�ΐF�̃`�F�b�N�}�[�N���\������Ă���� OK �ł��B�G���[���\������Ă�����A�������̂Ƃ��Ɠ����悤�ɁA�p��x�[�X���̏�Ƀ}�E�X�|�C���^�[��u���ăp�X���m�F���܂��B�������Ɠ��l�A[�L��] �`�F�b�N�{�b�N�X���m�F���Ă��������B
�p��F������邩���m�F���� (���̊m�F�́A��ł��悢)
�ł���A�|��t�@�C�����J���āA�p��F���@�\������ɋ@�\���邩���m�F���܂��B�����A���̊m�F���s���ɂ́A�p��x�[�X�ɓo�^����Ă���p����܂ޕ��߂������Ȃ���Ȃ炸�A������Ԃ�������܂��B�܂��A�p��F���̓���͂��Ȃ�s����ŁA�܂������F�����Ȃ�������A��ʂ��J����������F������悤�ɂȂ�����A�Ƃ��������ۂ������ł��B
���̂��߁A�p�b�P�[�W����������_�̊m�F�Ƃ��ẮA�p��x�[�X�̃t�@�C�������݂��邩�����ł��悢�Ǝv���܂��B���̌�A��Ƃ��n�߂�i�K�ɂȂ��āA�ڂ����m�F������悤�ɂ��܂��B
����͈ȏ�ł��B���̂���܂ł̌o�����炷��ƁA�|�����Ɨp��x�[�X�̐ݒ�~�X�͂���Ȃ�̕p�x�ő������܂��B�R�[�f�B�l�[�^�[����͕����̃v���W�F�N�g���i�s���Ă��āA���ɁA���ɖZ�������Ƃ�����̂ŁA�|��҂Ƃ��Ắu���Ԃ���v���낤�v�ł͂Ȃ��A�u�����Ԉ���Ă��邩������Ȃ��v�Ǝv���Ċm�F����ق������S�ł��B
| �@�@ |
�^�O�F�p�b�P�[�W �p��x�[�X ������ �v���r���[ �t�@�C�� �r���[ �v���W�F�N�g�p������ ���C�� ������ �t�@�C���̏ڍׂ̃��C�A�E�g �ˑ��W�t�@�C����������܂���
Tweet


