���āATrados �Ȃǂ� CAT �c�[���̋@�\�Ƃ����A�|���� (Translation Memory�A������ TM) ����\�I�ł����ACAT �c�[���̋@�\�͂��ꂾ���ł͂���܂���B����������؎g��Ȃ��ꍇ�ł��A���܂��܂ȗ��p���l������܂��B���̏ꍇ�ATrados �̎�ȗp�r�́u�G�f�B�^�[�v�ł��B�����ł��B�P�Ȃ�G�f�B�^�[�ł��BWord ���A�e�L�X�g �G�f�B�^�[���A�|���Ƃŕ�������͂���Ȃ� Trados �������I�ł��B�����Ɩ����ŎQ�Ƃł���A�����Ɩ̂ǂ��炩��ł������ł���A���͕⏕�@�\���g�p�ł���A�^�O�������ł���A�Ȃǖ|���ƂɌ������Ȃ��@�\���ŏ����������Ă��܂��B
�������AWord ��e�L�X�g �G�f�B�^�[���A�}�N���ȂǂŃJ�X�^�}�C�Y����Α����֗��Ɏg����Ǝv���܂��B�������A�|����n�߂��������� CAT �c�[�����g���Ă������̏ꍇ�A���̃G�f�B�^�[�̃}�N���Ȃǂ��ATrados �̕�������Ă��܂��B�܂��A�����u����Ă���v�Ƃ������R�����Ŏg�������邱�Ƃ��ǂ��Ƃ͎v���Ă��܂��A���̂Ƃ���킴�킴���̃G�f�B�^�[�ɕς���قǂ̗��R������܂���B
�Ƃ����킯�ŁA���́AWord �t�@�C���Ȃǂ�n����āu�㏑���|��Łv�ƈ˗�����Ă��A�ł��邾�� Trados ���g���悤�ɂ��Ă��܂��B�����A���������Č��́A�����Ŗ����܂ōs���Č��̃t�@�C���`���Ŕ[�i����K�v������̂ŁA��ƑO�ɕK���u�ȒP�Ɍ��̏�Ԃɖ߂��邩�v���m�F���܂��B
���̊m�F�̃|�C���g�́u�ȒP�Ɂv�ł��BTrados �֗̕����ƁA���̃t�@�C���ɖ߂��Ƃ��̎�Ԃ��r���āA�������t�@�C���ɖ߂���Ԃ̕����傫���Ȃ�悤�ł���A�f���Ɂu�㏑���|��v��������܂���B���̂��߁ATrados ���G�f�B�^�[�Ƃ��Ďg�������̂Ȃ�A���t�@�C���ɖ߂��Ƃ��̎�Ԃ��ł��邾�����Ȃ�����K�v������܂��B
����́AWord �t�@�C���Œi�����Ƃ̕��L���˗����ꂽ�ꍇ���Ɂu�ȒP�Ɂv���t�@�C���ɖ߂����߂Ɏg�������ȏ��Z���Љ�܂��B�����܂Łu���Z�v�ł��B�i�����Ƃ̕��L�Ƃ����`���� Trados �Ńp�b�Ɛ����ł���킯�ł͂���܂���B��{�I�ɂ͎蓮�ł̍�ƂɂȂ�܂��B
�ł́A�ȉ��̂悤�� Word �t�@�C����i�����Ƃɉp�����L�Ŗ|�Ă��������Ǝw�����ꂽ�Ƃ��܂��B���̃t�@�C���́A�������ۂɈ˗����ꂽ�t�@�C������ɍ�����T���v���ł��B���ڂ��ׂ��_�́A���͓��Ƀ����N�����邱�ƂƁA�R�����g���t���Ă��邱�Ƃł��B
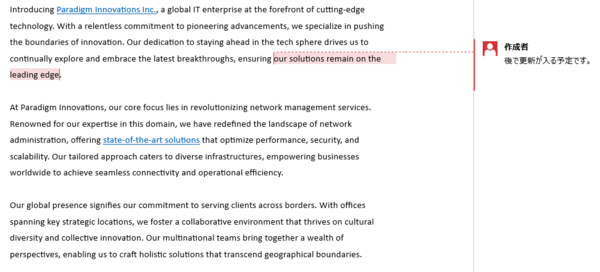
1. �i�����ƂɃR�s�y���A���n�C���C�g�Ń}�[�L���O����
�܂��́A�i�����ƂɃR�s�y���ĕ��L�̌`�ɂ��A����͂��鑤�Ƀn�C���C�g��t���܂��B���݂܂���A�ł��ʓ|�Ȃ��̍�Ƃ͎蓮�ōs���܂��B(�����A���\�y�[�W������悤�ȑ傫�ȃt�@�C���������玩�������l���܂����A������������Ȉ˗������Ă���t�@�C���� 1 �` 2 �y�[�W���x�̂��̂������̂ŁA�Ƃ肠�����A�蓮�ł����܂��B)
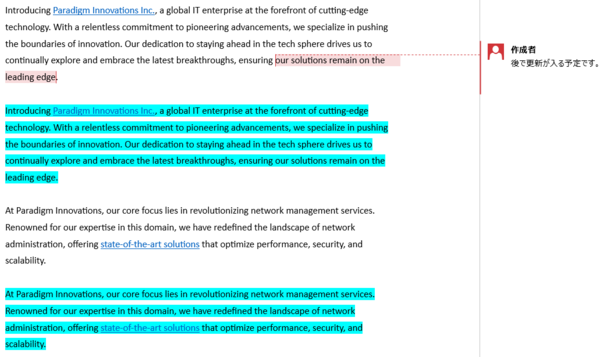
���̗�ł́A�ƂȂ镔���ւ̃}�[�L���O�Ƃ��ăn�C���C�g���g���Ă��܂��B���̃}�[�L���O�́A���̌� Trados ��Ō����Ɩ���ʂ��邽�߂Ɏg���܂��B�}�[�L���O�͍ŏI�I�ɖ�����������ō폜����K�v������̂ŁA���܂��폜�ł������Ȃ��̂��g���K�v������܂��BTrados �̓��삩��l����ƁA�n�C���C�g�ȊO�ɁA�����̐F���}�[�L���O�Ƃ��Ďg�p�ł��܂��B
����̃t�@�C���Ń}�[�L���O�Ƀn�C���C�g��I�̂́A���͓��Ƀ����N������������ł��B�����N�̕����ɈقȂ�F���g���Ă���̂ŁA�}�[�L���O�Ƃ��ĕ����̐F���g���ƁA��Ŗ߂��Ƃ��Ƀ����N�̕��������ʂɐF��ς��Ȃ���Ȃ�Ȃ����ƂɂȂ�܂��B�t�ɁA�����Ƀn�C���C�g���g���Ă�����A�}�[�L���O�ɂ͕����̐F���g���܂��B�����������g���Ă�����A�ʓ|�ł����A�ʂ̐F�̃n�C���C�g���g���A�Ƃ��ł����ˁB���̓s�x�A�����ɍ��킹�ēK���ɍl���܂��B
2. �R�����g���܂߂� Trados �Ɏ�荞��
Word �t�@�C����ŕ��L�̌`�������������� Trados �Ɏ�荞�݂܂����A���̑O�ɂЂƂ����ݒ�����܂��B����̌����ɂ̓R�����g���t���Ă���̂ŁA���̃R�����g�� Trados �Ɏ�荞�ނ悤�ɂ��܂��B�R�����g��K�v���Ȃ��Ƃ��Ă��ATrados �Ɏ�荞��ł����Ȃ��ƁA�������Ăł�������t�@�C���ŃR�����g�������Ă��܂��܂��B
�R�����g����荞�ސݒ�́u�t�@�C���̎�ށv�ōs���܂��B�v���W�F�N�g���쐬����O��������A[�t�@�C��] > [�I�v�V����] > [�t�@�C���̎��] > [Microsoft Word 2007-2019] > [�S�ʐݒ�] �ł��B�v���W�F�N�g���쐬������Őݒ��ς���ꍇ�́A���̃v���W�F�N�g�� [�v���W�F�N�g�̐ݒ�] > [�t�@�C���̎��] �ł��B(���� 2 �̐ݒ�̈Ⴂ�ɂ��ẮA�ȑO�̋L���uTrados �̐ݒ��ς���ɂ� �| [�t�@�C��] �� [�v���W�F�N�g�̐ݒ�]�v���Q�Ƃ��Ă��������B)
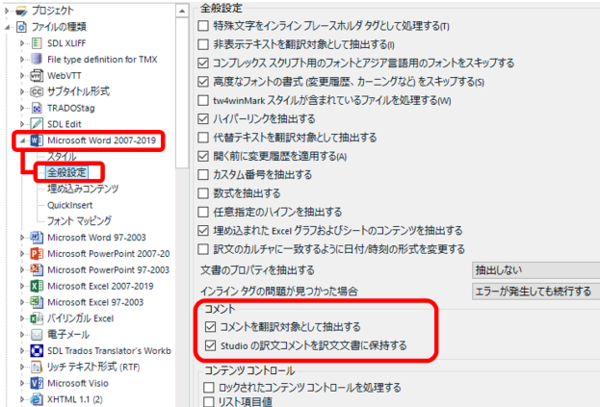
��}�̂悤�ɁA[�R�����g] �� [�R�����g��|��ΏۂƂ��Ē��o����] �`�F�b�N�{�b�N�X���I���ɂ���ƁA�����t�@�C���ɂ���R�����g�� Trados �Ɏ�荞�ނ��Ƃ��ł��܂��B�����Ŏ�荞��ł����A���������Ƃ��ɂ��̂܂܃R�����g���o�͂���܂��B
���̉��� [Studio �̖R�����g������ɕێ�����] �́ATrados ��ŋL�������R�����g����������t�@�C���ɏo�͂��邩�ǂ����̐ݒ�ł��B�`�F�b�N�{�b�N�X���I���ɂ���ƁA�R�����g���o�͂���܂��B
���̐ݒ肪����������ATrados �Ƀt�@�C������荞�݂܂��B���̐ݒ�������Ɏ�荞��ł��܂����ꍇ�́A�������̃t�@�C���͍폜���A�ݒ��ς��Ă�����߂Ď�荞�ݒ����܂��B���̐ݒ�́A��荞�ޑO�ɍs���K�v������܂��B�ォ��ݒ��ς��Ă��A�R�����g�͎�荞�܂�܂���B
3. Trados �Ŗ|�镔���ȊO�����b�N����
Trados �Ńt�@�C�����J���ƁA�ȉ��̂悤�ɂȂ�܂��B���}�́A�S���߂ɂ��Č�����ɃR�s�[������̏�Ԃł��B�^�O�ƃn�C���C�g�̐F���\������Ă���̂́A[�G�f�B�^] �� [�����̕\���X�^�C��] �� [���ׂĂ̏����ƃ^�O��\������] ��I�����Ă��邩��ł� (�ڂ����́A�ȑO�̋L���u�G�f�B�^��̃t�H���g��ς����v���Q�Ƃ��Ă�������)�B�^�̃X�e�[�^�X�̗����F�ɂȂ��Ă���̂́A�������R�s�[�����Ƃ��̐F��ݒ肵�Ă��邩��ł� (�ڂ����́A�ȑO�̋L���u�{���Ɍ�������R�s�[�����܂܂��H�v���Q�Ƃ��Ă�������)�B
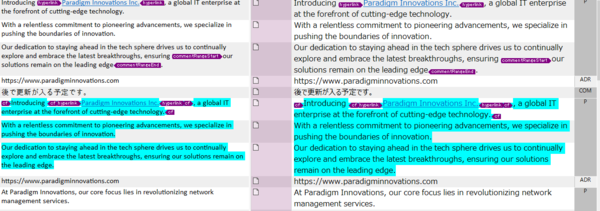
������ɃR�s�[������A�|���Ƃ�����ȊO�̕��߂����b�N���܂��B�Ԉ���ĕҏW���Ă��܂��ƍ���̂ŁA�K�����b�N���܂��B���b�N����ӏ��́A���L�`���̌����ɂ����镔���ƁA���X�����ɓ����Ă����R�����g�ł��B
�n�C���C�g���t���Ă��Ȃ����߂����b�N����
����ɂ́A�u���x�ȕ\���t�B���^ 2.0�v���g���܂��B[�F] �^�u�Ń}�[�L���O�Ɏg�����F��I�����A�㕔�� [���]] �{�^�����N���b�N���܂��B
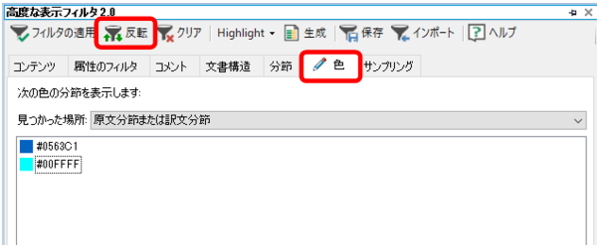
[�F] �^�u�̃��X�g�ɂ́A�n�C���C�g�╶���Ȃǂ̐F�������I�ɕ\������Ă��܂��B���ۂɂǂ̗v�f�̐F���\������Ă���̂��͂悭�킩��܂��A�n�C���C�g�ƕ����̐F�͕\������Ă��܂��B�ł��̂ŁA�Ԏ��̕����̂ݕ\������A�Ƃ�����������\�ł��B[���]] �{�^���́A�I�������F���܂܂�镪�߁g�ȊO�h�𒊏o���邽�߂Ɏg���܂��B�܂�A[���]] �{�^�����g�����ƂŁu�n�C���C�g���t���Ă��Ȃ��v���߂𒊏o�ł��܂��B
�n�C���C�g���t���Ă��Ȃ����߂𒊏o������A���̕��߂����ׂđI�����Ă��̂܂܃��b�N���܂��B����ŁA�]�v�ȕ���������ĕҏW���Ă��܂��S�z���Ȃ��Ȃ�܂��B(���}�́A�X�e�[�^�X�� [�|�F�ς�] �ɕύX���Ă��烍�b�N���Ă��܂��B�X�e�[�^�X�̕ύX�͔C�ӂł����A�|�镔���ȊO��ʂ̃X�e�[�^�X�ɂ��Ă����Ɖ����ƕ֗��ł��B)
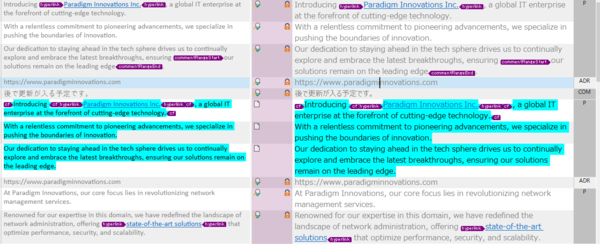
�R�����g�����b�N����
��}�Ŋ��ɃR�����g���������b�N����Ă��܂����A�F���g�킸�ɃR�����g�����𒊏o���邱�Ƃ��ł��܂��B����ɂ́A[�����\��] �^�u���g�p���܂��B[�����\��] �^�u�ɂ́A�G�f�B�^�[�̉E�[�ɕ\������Ă��镶���\���̏�\������Ă��܂��B��������A�K���ȕ����\����I�����āA���̕��߂����𒊏o�ł��܂��B
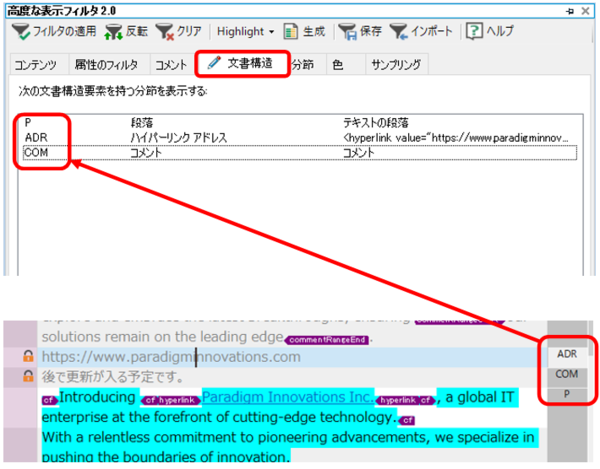
����ŁA�|��̏����������܂����B��́A���b�N����Ă��Ȃ�������|�Ă����܂��B���b�N�ӏ����ז��Ȃ�A�t�B���^�[�Ń��b�N�ӏ����\���ɂł��܂��B�܂��A�n�C���C�g���ڂɂ��邳���悤�Ȃ�A��L�� [�����̕\���X�^�C��] �� [������\�������ɂ��ׂẴ^�O��\������] �ɕύX���܂��B����ŁA�n�C���C�g�̐F�͕\������Ȃ��Ȃ�܂��B
4. ���������āA�n�C���C�g������
�|������������Ė���������ƁA���}�̂悤�ȃt�@�C�����ł�������܂��B�����͂��̂܂c��A�ɂ̓n�C���C�g���t���Ă��܂��B���X�����Ă����R�����g�����̂܂c���Ă��܂��B2 �ڂ́u�|��ҁv�̃R�����g�́A�|�� Trados ��œ��ꂽ�R�����g�ł��B�Ō�ɁA�n�C���C�g�������Ċ����ł��B
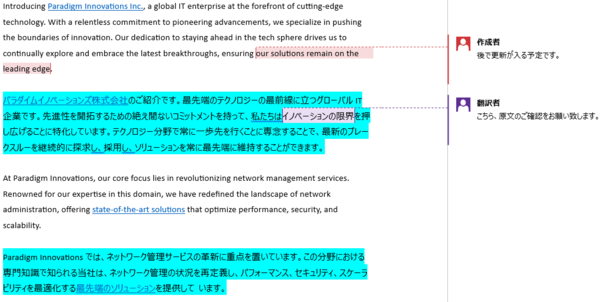
����͈ȏ�ł��B�����܂ł��� Trados ���g���K�v������̂��H�H�Ƃ��������������Ă������ł����A���͂��̒��x�̎�ԂȂ� Trados ���g���������悢�Ǝv���Ă��܂��B���� Trados ��ɓ��͕⏕�⌟�̐ݒ�����Ă���̂ŁAWord ��e�L�X�g �G�f�B�^�[�ō�Ƃ�����Ƃ��Ȃ�����������Ă��܂��܂��B��������p��W�̒��Ȃ��Ƃ��Ă��A���̏ꍇ�� Trados ���g�������������ǂ���Ƃ�i�߂��܂��B
| �@�@ |


