�V�K�L���̓��e���s�����ƂŁA��\���ɂ��邱�Ƃ��\�ł��B
�L��
�V�K�L���̓��e���s�����ƂŁA��\���ɂ��邱�Ƃ��\�ł��B
posted by fanblog
2022�N07��05��
�u���E�U�[��֗��Ɏg����
����́ATrados ��������Ɨ���āA�������i�g���Ă���u���E�U�[���Љ�����Ǝv���܂��B�u�u���E�U�[�v���������Ȃ����͂��Ȃ��Ǝv���܂����AIT �ɏڂ����l�Ɂu�C���^�[�l�b�g�����v�Ƃ��A�u���������v�Ƃ������ďa��������ꂽ�o���̂���l�͂���̂ł͂Ȃ��ł��傤���B���́A�u�ւ��B�C���^�[�l�b�g���ꂿ�Ⴄ�A�������ˁv�ȂǂƕԂ��ꂽ���Ƃ�����܂����A�ŋ߂͂��낢��Ƒ��@�\�Ȃ̂ŁA�����u�C���^�[�l�b�g������v�̂���ςł��B
�����ŋߎg���Ă���u���E�U�[�́AEdge�AChrome�AVivaldi �� 3 �ł��B�d���p�A�J�E���g���֘A�t���ă��C���Ɏg���Ă���̂� Edge�A�v���C�x�[�g�p�A�J�E���g���֘A�t���ēK���Ɏg���Ă���̂� Chrome�A������ Vivaldi �́A������ɂȂ��Ďg���n�߂܂����BVivaldi �́A�����ԈȑO�ɖ|��҂����̊ԂŎ�������ׂČ���̂ɕ֗��ƏЉ��Ă����̂�������ƌ����������Ƃ��������̂ł����A�ŋ߂ɂȂ��Ă��̂��Ƃ��v���o���Ďg���Ă݂܂����B���́u���ׂČ���v�@�\�͎����̎Q�ƂɌ��炸�{���ɕ֗��Ȃ̂ŁA�܂��� Vivaldi ����Љ�܂��B
Vivaldi ���C���X�g�[�����ċN�����Ă݂�ƁA���̋@�\�̑����Ɉ��|����܂��B�����̃u���E�U�[�̂͂��Ȃ̂Ƀ{�^�������������āA�����A�ǂ�����ǂ����삵����悢�̂��悭�킩��܂���B�Ƃ肠�����A���� Vivaldi �ł������������Ƃ́A�u���ׂČ���v�@�\���g���ē��{��y�[�W�Ɖp��y�[�W���ɎQ�Ƃ��邱�Ƃ������̂ŁA�܂��͂��̕��@�ׂĎg���Ă݂܂����B���̂Ƃ���A�܂����̋@�\���g���Ă݂������ł��B�ݒ�Ȃǂ����ׂĊ���̂܂܂ł��B
�����̃y�[�W����ׂĕ\�����邱�Ƃ��A�e�y�[�W���^�C���̂悤�ɕ\������Ƃ����Ӗ��Łu�^�C���\���v�܂��́u�^�C�����O�v�Ƃ����܂��B���Ƃ��A2 �̃y�[�W����ׂĕ\������ɂ́A�\�������� 2 �̃y�[�W�����ꂼ�ꕁ�ʂɕ\�����A���� 2 �̃^�u��I�����āA�E�N���b�N�̃��j���[���� [2 �̃^�u���^�C�����O] ��I�����܂��B
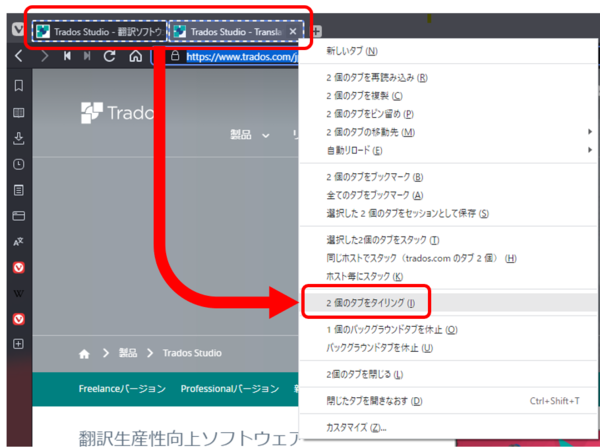
���ꂾ���ŁA���}�̂悤�� 2 �̃y�[�W������ŕ\������܂��B���E�̈ʒu�́A�^�u���h���b�O����Γ���ւ����܂��B�������A�^�u�𑝂₹�A�����ɂ�������̃y�[�W����p�̃Z�b�g�ŊJ�����Ƃ��\�ł��B
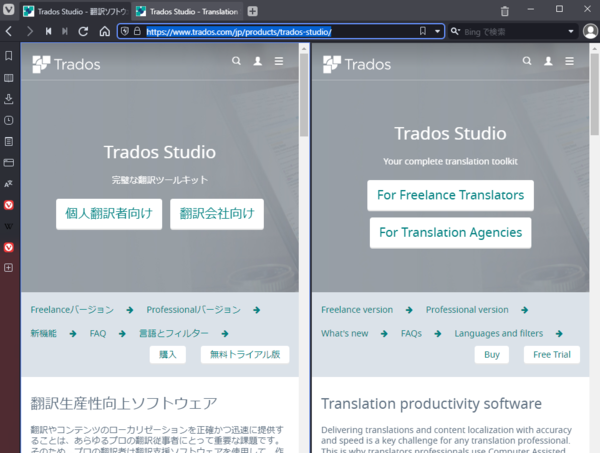
�E�F�u�y�[�W�����łȂ��A���[�J���ɂ��� PDF �t�@�C�������ׂĕ\���ł��܂��B����́A�Q�l�����Ƃ��ē��p�̃t�@�C��������Ă���Ƃ��ȂǂɂƂĂ��֗��ł��B
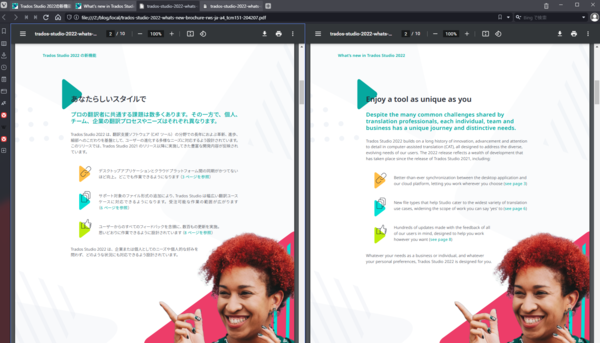
�����t�@�C���� 2 ���J���� 4 �̃^�u���^�C�����O���Ă����A�����t�@�C�����ŕʂ̃y�[�W������ׂ����Ƃ��Ȃǂɖ𗧂��܂��B
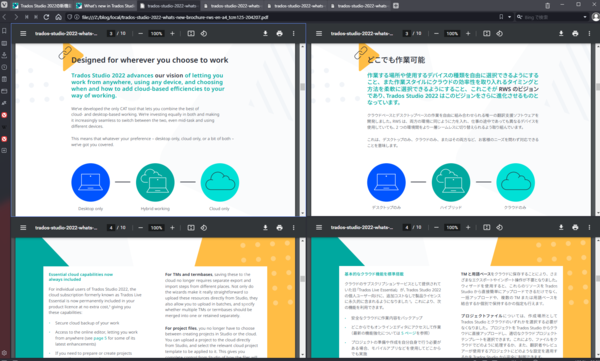
����ɁA��������J�����^�u�́u�E�B���h�E�v�Ƃ��ė����Ɏc��܂��B���[�� [�E�B���h�E] �A�C�R�����N���b�N����ƃ��j���[���J���̂ŁA��������Ώۂ̃E�B���h�E���E�N���b�N���� [�ēx�J��] ��I������A���̃E�B���h�E���̂��ׂẴ^�u����C�ɍĕ\���ł��܂��B�^�C�����O������Ԃ����̂܂܈ێ�����Ă��܂��B
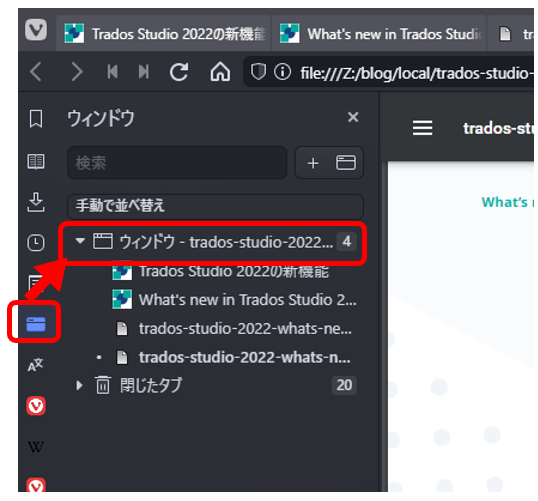
��������Ȃ̂́A�����X�N���[�����ł��Ȃ����Ƃł��B�^�C�����O�����^�u�́u�^�C���v�Ƃ��Čʂɕ\������Ă��邾���ŁA�����X�N���[���̂悤�ȘA�g�@�\�͂Ȃ��悤�ł��B���{��Ɖp��Ńy�[�W�̍\�����傫���قȂ�ꍇ������̂ŁA�����X�N���[��������K���֗��ɋ@�\����Ƃ͌���܂��A����ł��A�����X�N���[�����ł����炢���Ȃ��Ǝv���܂��B
���āA���� Chrome �ł��B�Ƃ����Ă� Chrome �͂��܂�ɒ�Ԃ����āA�����ʼn��߂Ď��グ��@�\�͎v���t���Ȃ��̂ŁA�����g���Ă���g���@�\�����������Љ�܂��B�Ȃ��A�\���̓s����uChrome�v�̊g���@�\�Ƃ��ďЉ�܂����A���� Edge �� Chromium �x�[�X�ɂȂ��Ă���̂œ����g���@�\�� Edge �ɂ��lj��ł��܂��B���ہA���������ɒlj����Ďg���Ă��܂��B
Google �����L�[�{�[�h �V���[�g�J�b�g
Google �����̌��ʃy�[�W���L�[�{�[�h�ő��삷�邽�߂̊g���@�\�ł��B���̊g���@�\��lj�����ƁA���}�̂悤�ɐF�̖��A�C�R�����\�������悤�ɂȂ�܂��B������A�L�[�{�[�h�̖��L�[�Ȃǂňړ����AEnter �L�[�������ă����N��ɃW�����v���܂��B���̊g���@�\�͂��̖��O�̂Ƃ���AGoogle �����̌��ʃy�[�W�ł����@�\���܂���B���͓����A���Ƃ��u���E�U�[���L�[�{�[�h�ő��삵�����Ǝv���ċ@�\��T���Ă����̂ł����A���낢��ƕ��G�ł��܂�ǂ����̂������炸�A���ǂ��̊g���@�\���g���悤�ɂȂ�܂����BGoogle �����ȊO�̃y�[�W�͍��̂Ƃ���}�E�X����ł��B
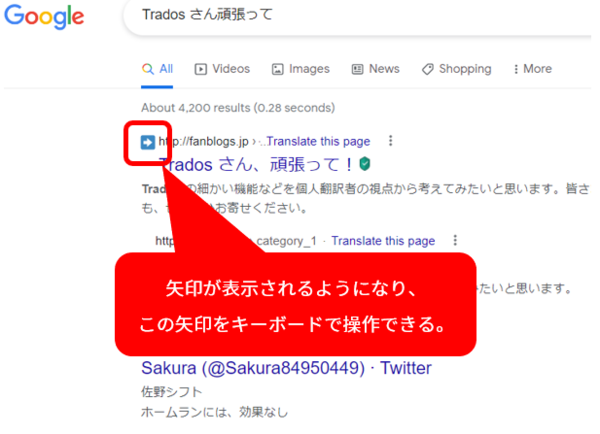
���́A���̊g���@�\���g���悤�ɂȂ��ď��߂� [Tools] �� [Verbatim] �Ƃ����@�\��m��܂��� (�p�������Ȃ���A���܂� [Tools] �̑��݂ɂ��C�t���Ă��܂���ł���)�B�p��� Verbatim �́u�ꌾ��傻�̂܂܂Ɂv�Ƃ����悤�ȈӖ��ł��̂ŁA���̃I�v�V������I������ƌ�����Ɗ��S��v���錋�ʂ��܂��B��d���p���ƌ��ʂ͂قړ����悤�Ɏv���܂����AVerbatim �́A�X�y���~�X�̏C���Ȃǂ��s��ꂸ�A��d���p����肳��ɋ��͂Ȋ��S��v�̂悤�ł��B�����̒P�����������ꍇ�ɁA1 �� 1 ��d���p���ň͂ނ̂��ʓ|�ȂƂ��� Verbatim ���g���ƕ֗��ł��B
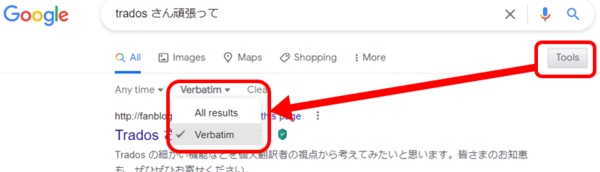
Pasty: �N���b�v�{�[�h���� URL ��V�K�^�u�ŊJ��
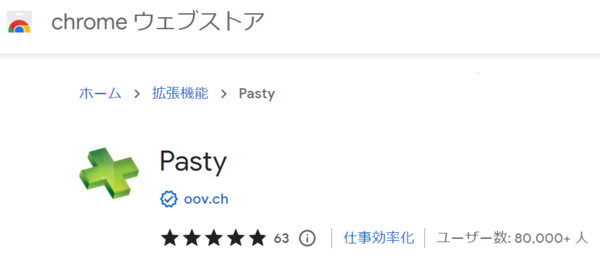
Pasty �́A�N���b�v�{�[�h�ɃR�s�[���� URL ��V�����^�u�ŊJ���Ă����g���@�\�ł��B������ URL ���R�s�[����ƁA��C�ɕ����̃^�u���J����܂��B�A�C�R���̃N���b�N�ł��@�\����悤�ł����A���̓L�[�{�[�h �V���[�g�J�b�g �L�[��ݒ肵�Ă��܂��B�V���[�g�J�b�g �L�[��ݒ肷��ɂ́A�g���@�\���C���X�g�[��������A�u���E�U�[�E��̐ݒ�A�C�R������A[���̑��c�[��] > [�g���@�\] �ƑI�����A�E���̃��j���[�� [�L�[�{�[�h �V���[�g�J�b�g] ��I�����܂��B
�����AChrome �ɃV���[�g�J�b�g �L�[��ݒ肷�邾���ł́A���� Chrome �̃E�B���h�E���A�N�e�B�u�ɂ��Ă���V���[�g�J�b�g �L�[����͂���K�v������A�����ʓ|�ł��B���̂��߁A���� Chrome �ɐݒ肵���V���[�g�J�b�g �L�[������� AutoHotkey �ɐݒ肵�Ďg�p���Ă��܂��B�������AAutoHotkey �����ł��u�N���b�v�{�[�h���� URL ���u���E�U�[�ŊJ���v����͉\���Ǝv���܂����A��������s����X�N���v�g�͎��ɂƂ��Ă͏��X���x�Ȃ��̂ɂȂ��Ă��܂��܂��B�����ŁA���̊g���@�\�̗͂���āAAutoHotkey ���́uChrome �̃E�B���h�E���A�N�e�B�u�ɂ��āA�ݒ肵���V���[�g�J�b�g �L�[����͂���v�Ƃ������삾���ōςނ悤�ɂ��Ă��܂��B����Ȃ�A�X�N���v�g���������܂���B(����͂Ȃ��ł����A���݂܂���A���� AutoHotkey �̃X�N���v�g�ɂ��Ă͐l�ɐ�������قǏڂ����Ȃ��̂ŁA��̓I�ȕ��@�͂����g�Ō������Ă݂Ă��������B�ڂ������������������͂��ł��B)
�ł́A�Ō�� Edge �ł��B����AIE ���T�|�[�g��ɂȂ�܂������A���� IE ����̗���ł��̂܂� Edge ���g���Ă��܂��B��Ɠ��ł́AIE �݂̂Ƃ��������������Ȃ������ł����A���� Edge ���嗬�̊��͂���Ǝv���܂��B�̂́AChrome �� Edge �ŕ\�����傫���قȂ邱�Ƃ����т��т���܂����B���͂ǂ�������� Chromium �x�[�X�ɂȂ�ȑO�قǂł͂Ȃ��Ȃ����Ǝv���܂����A����ł��u���E�U�[�ɂ��Ⴂ��������\���͂���̂ŁA�O�̂��ߗ����̃u���E�U�[���g���悤�ɂ��Ă��܂��B
�����^�u
Edge �ł́A�J���Ă���^�u���E�B���h�E�̏㕔�ł͂Ȃ��A���[�ɏc�ɕ��ׂ邱�Ƃ��ł��܂��B���͂�������̃^�u���J�����ςȂ��ɂ��邱�Ƃ������ł����A�����^�u�̂ق����g���₷���悤�ȋC�����܂��B�Ƃ����Ă��A�@�\���Ɍ��I�ȈႢ�͂Ȃ��̂ŁA���̏ꍇ�͒P�ɁAChrome �� Edge �̗������J���Ă���Ƃ��ɂǂ���Ȃ̂��������Ɍ������邽�߂̖ڈ�ƂȂ��Ă��܂��B�����^�u��\�����邩�ǂ����̐ݒ�́A[�ݒ�] > [�O��] > [�c�[�� �o�[�̃J�X�^�}�C�Y] �ōs���܂��B
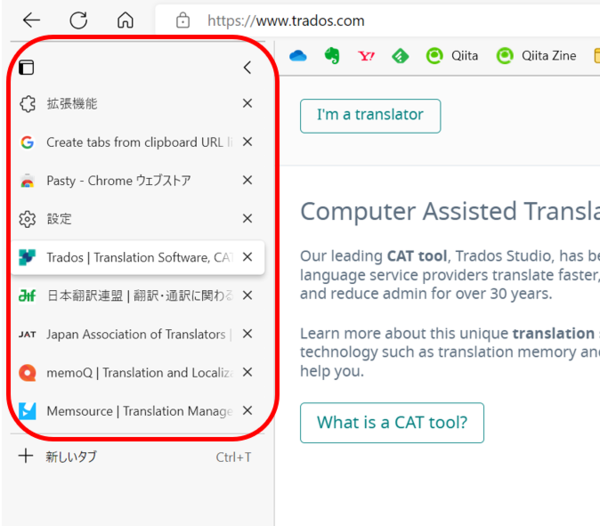
�R���N�V����
[�ݒ�] > [�R���N�V����] �ƑI������ƁA���}�̂悤�ȃy�C�����E���ɕ\������A�J���Ă���^�u���������̃R���N�V���� (�O���[�v�̂悤�Ȃ���) �ɕ����ĕۑ��ł��܂��B�Č����ƂɊ֘A����T�C�g���܂Ƃ߂ĕۑ����Ă����ƕ֗��ł��B�ォ��Q�Ƃ��邽�߂ɕۑ�����Ƃ����_�ł̓u�b�N�}�[�N�Ɠ����悤�ȋ@�\�ł����A�R���N�V�����̂ق����A�y�[�W�̃T���l�C���̂悤�Ȃ��̂��\������A�ꗗ��������̂Ō��₷����������܂���B(�ڍׂɂ��ẮAMicrosoft Edge�u�R���N�V�����v�@�\�̎g�����B�u���C�ɓ���v�Ƃ̈Ⴂ�́H | �ł���l�b�g �̋L�����킩��₷���ł��B)
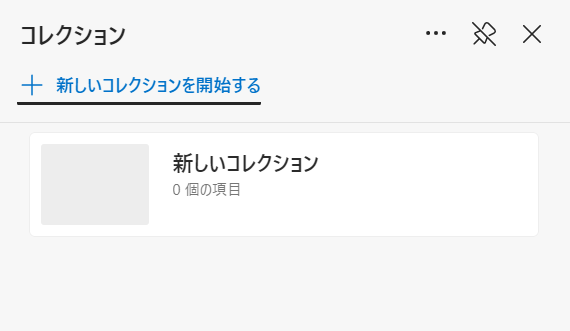
���́A�Č����ƂɎQ�l�ɂȂ�y�[�W���܂Ƃ߂��肵�Ă��܂������AVivaldi ���g���n�߂Ă���͂��܂�g��Ȃ��Ȃ��Ă��܂��BVivaldi �ł́A�����̃^�u�� 1 �́u�E�B���h�E�v�Ƃ��ė����Ɏc��̂ŁA���������R���N�V�����ɕۑ�����̂��ʓ|�ɂȂ��Ă��܂��܂����B�܂��AVivaldi �̋@�\�͂����܂ŗ����Ȃ̂ŁA������Ǝc���Ă���������A��͂肿���ƕۑ����Ă����K�v������ł��傤 (�����A�����Ȃ�ƍ��܂ł̃u�b�N�}�[�N�ł悭�Ȃ��H�Ǝv��Ȃ����Ȃ��ł�)�B
����͈ȏ�ł��B�u���E�U�[�͂قږ����g���ƂĂ��d�v�ȃc�[���ł����A���܂�ɂ��悭�g���̂ŁA���ꂫ���Ă��܂��Ă��āA���͔�����I�ɂȂ��Ă��邩������܂���B����AVivaldi �Ƃ����V�����u���E�U�[���g���n�߂����Ƃ��炱�̋L���������Ă݂܂������A������@�ɏ����������Ă݂悤���Ǝv���Ă��܂��B
Tweet
�����ŋߎg���Ă���u���E�U�[�́AEdge�AChrome�AVivaldi �� 3 �ł��B�d���p�A�J�E���g���֘A�t���ă��C���Ɏg���Ă���̂� Edge�A�v���C�x�[�g�p�A�J�E���g���֘A�t���ēK���Ɏg���Ă���̂� Chrome�A������ Vivaldi �́A������ɂȂ��Ďg���n�߂܂����BVivaldi �́A�����ԈȑO�ɖ|��҂����̊ԂŎ�������ׂČ���̂ɕ֗��ƏЉ��Ă����̂�������ƌ����������Ƃ��������̂ł����A�ŋ߂ɂȂ��Ă��̂��Ƃ��v���o���Ďg���Ă݂܂����B���́u���ׂČ���v�@�\�͎����̎Q�ƂɌ��炸�{���ɕ֗��Ȃ̂ŁA�܂��� Vivaldi ����Љ�܂��B
Vivaldi �\ �^�C���\�����ƂĂ��֗�
Vivaldi ���C���X�g�[�����ċN�����Ă݂�ƁA���̋@�\�̑����Ɉ��|����܂��B�����̃u���E�U�[�̂͂��Ȃ̂Ƀ{�^�������������āA�����A�ǂ�����ǂ����삵����悢�̂��悭�킩��܂���B�Ƃ肠�����A���� Vivaldi �ł������������Ƃ́A�u���ׂČ���v�@�\���g���ē��{��y�[�W�Ɖp��y�[�W���ɎQ�Ƃ��邱�Ƃ������̂ŁA�܂��͂��̕��@�ׂĎg���Ă݂܂����B���̂Ƃ���A�܂����̋@�\���g���Ă݂������ł��B�ݒ�Ȃǂ����ׂĊ���̂܂܂ł��B
�����̃y�[�W����ׂĕ\�����邱�Ƃ��A�e�y�[�W���^�C���̂悤�ɕ\������Ƃ����Ӗ��Łu�^�C���\���v�܂��́u�^�C�����O�v�Ƃ����܂��B���Ƃ��A2 �̃y�[�W����ׂĕ\������ɂ́A�\�������� 2 �̃y�[�W�����ꂼ�ꕁ�ʂɕ\�����A���� 2 �̃^�u��I�����āA�E�N���b�N�̃��j���[���� [2 �̃^�u���^�C�����O] ��I�����܂��B
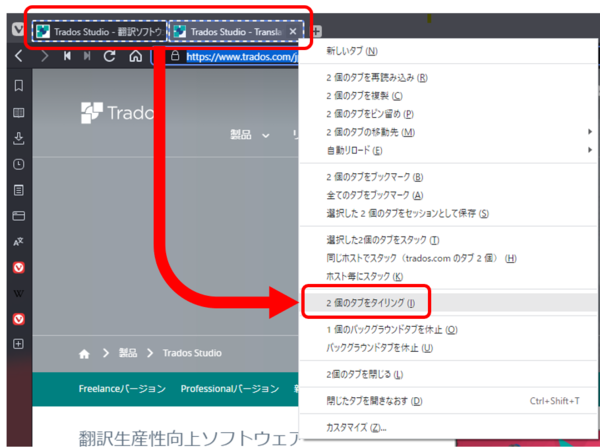
���ꂾ���ŁA���}�̂悤�� 2 �̃y�[�W������ŕ\������܂��B���E�̈ʒu�́A�^�u���h���b�O����Γ���ւ����܂��B�������A�^�u�𑝂₹�A�����ɂ�������̃y�[�W����p�̃Z�b�g�ŊJ�����Ƃ��\�ł��B
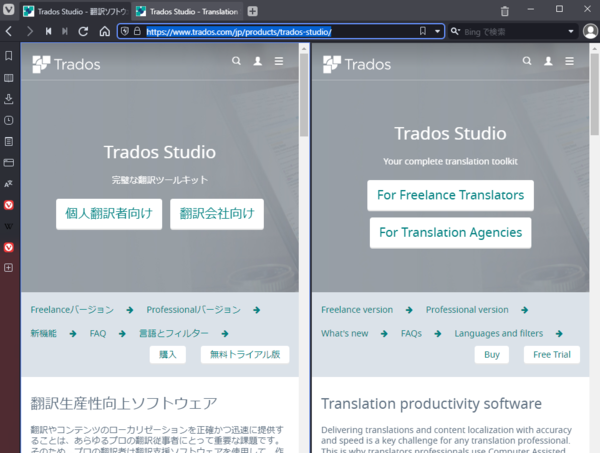
�E�F�u�y�[�W�����łȂ��A���[�J���ɂ��� PDF �t�@�C�������ׂĕ\���ł��܂��B����́A�Q�l�����Ƃ��ē��p�̃t�@�C��������Ă���Ƃ��ȂǂɂƂĂ��֗��ł��B
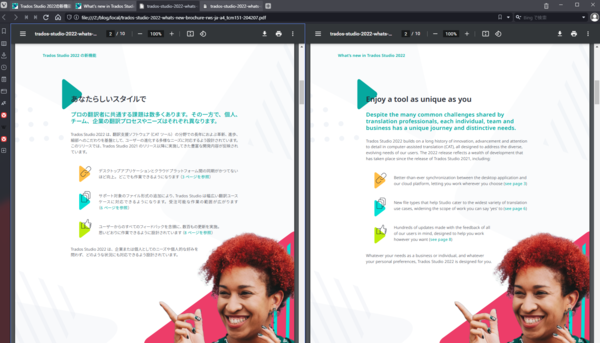
�����t�@�C���� 2 ���J���� 4 �̃^�u���^�C�����O���Ă����A�����t�@�C�����ŕʂ̃y�[�W������ׂ����Ƃ��Ȃǂɖ𗧂��܂��B
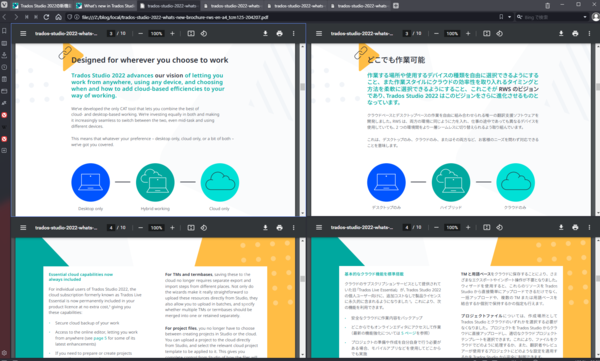
����ɁA��������J�����^�u�́u�E�B���h�E�v�Ƃ��ė����Ɏc��܂��B���[�� [�E�B���h�E] �A�C�R�����N���b�N����ƃ��j���[���J���̂ŁA��������Ώۂ̃E�B���h�E���E�N���b�N���� [�ēx�J��] ��I������A���̃E�B���h�E���̂��ׂẴ^�u����C�ɍĕ\���ł��܂��B�^�C�����O������Ԃ����̂܂܈ێ�����Ă��܂��B
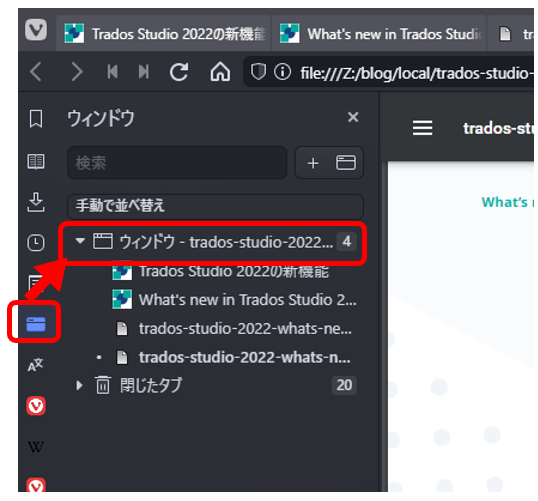
��������Ȃ̂́A�����X�N���[�����ł��Ȃ����Ƃł��B�^�C�����O�����^�u�́u�^�C���v�Ƃ��Čʂɕ\������Ă��邾���ŁA�����X�N���[���̂悤�ȘA�g�@�\�͂Ȃ��悤�ł��B���{��Ɖp��Ńy�[�W�̍\�����傫���قȂ�ꍇ������̂ŁA�����X�N���[��������K���֗��ɋ@�\����Ƃ͌���܂��A����ł��A�����X�N���[�����ł����炢���Ȃ��Ǝv���܂��B
Chrome �\ �g���@�\��lj�����
���āA���� Chrome �ł��B�Ƃ����Ă� Chrome �͂��܂�ɒ�Ԃ����āA�����ʼn��߂Ď��グ��@�\�͎v���t���Ȃ��̂ŁA�����g���Ă���g���@�\�����������Љ�܂��B�Ȃ��A�\���̓s����uChrome�v�̊g���@�\�Ƃ��ďЉ�܂����A���� Edge �� Chromium �x�[�X�ɂȂ��Ă���̂œ����g���@�\�� Edge �ɂ��lj��ł��܂��B���ہA���������ɒlj����Ďg���Ă��܂��B
Google �����L�[�{�[�h �V���[�g�J�b�g
Google �����̌��ʃy�[�W���L�[�{�[�h�ő��삷�邽�߂̊g���@�\�ł��B���̊g���@�\��lj�����ƁA���}�̂悤�ɐF�̖��A�C�R�����\�������悤�ɂȂ�܂��B������A�L�[�{�[�h�̖��L�[�Ȃǂňړ����AEnter �L�[�������ă����N��ɃW�����v���܂��B���̊g���@�\�͂��̖��O�̂Ƃ���AGoogle �����̌��ʃy�[�W�ł����@�\���܂���B���͓����A���Ƃ��u���E�U�[���L�[�{�[�h�ő��삵�����Ǝv���ċ@�\��T���Ă����̂ł����A���낢��ƕ��G�ł��܂�ǂ����̂������炸�A���ǂ��̊g���@�\���g���悤�ɂȂ�܂����BGoogle �����ȊO�̃y�[�W�͍��̂Ƃ���}�E�X����ł��B
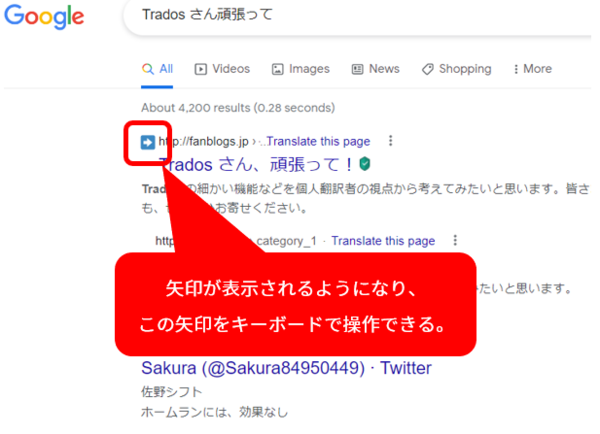
���́A���̊g���@�\���g���悤�ɂȂ��ď��߂� [Tools] �� [Verbatim] �Ƃ����@�\��m��܂��� (�p�������Ȃ���A���܂� [Tools] �̑��݂ɂ��C�t���Ă��܂���ł���)�B�p��� Verbatim �́u�ꌾ��傻�̂܂܂Ɂv�Ƃ����悤�ȈӖ��ł��̂ŁA���̃I�v�V������I������ƌ�����Ɗ��S��v���錋�ʂ��܂��B��d���p���ƌ��ʂ͂قړ����悤�Ɏv���܂����AVerbatim �́A�X�y���~�X�̏C���Ȃǂ��s��ꂸ�A��d���p����肳��ɋ��͂Ȋ��S��v�̂悤�ł��B�����̒P�����������ꍇ�ɁA1 �� 1 ��d���p���ň͂ނ̂��ʓ|�ȂƂ��� Verbatim ���g���ƕ֗��ł��B
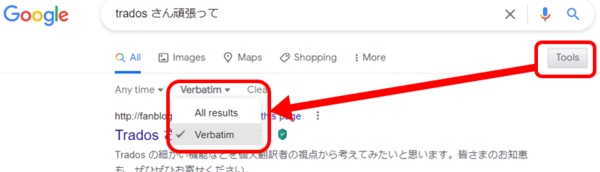
Pasty: �N���b�v�{�[�h���� URL ��V�K�^�u�ŊJ��
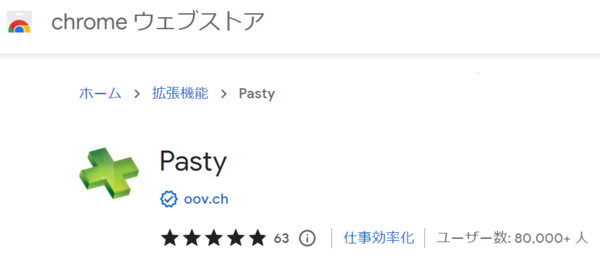
Pasty �́A�N���b�v�{�[�h�ɃR�s�[���� URL ��V�����^�u�ŊJ���Ă����g���@�\�ł��B������ URL ���R�s�[����ƁA��C�ɕ����̃^�u���J����܂��B�A�C�R���̃N���b�N�ł��@�\����悤�ł����A���̓L�[�{�[�h �V���[�g�J�b�g �L�[��ݒ肵�Ă��܂��B�V���[�g�J�b�g �L�[��ݒ肷��ɂ́A�g���@�\���C���X�g�[��������A�u���E�U�[�E��̐ݒ�A�C�R������A[���̑��c�[��] > [�g���@�\] �ƑI�����A�E���̃��j���[�� [�L�[�{�[�h �V���[�g�J�b�g] ��I�����܂��B
�����AChrome �ɃV���[�g�J�b�g �L�[��ݒ肷�邾���ł́A���� Chrome �̃E�B���h�E���A�N�e�B�u�ɂ��Ă���V���[�g�J�b�g �L�[����͂���K�v������A�����ʓ|�ł��B���̂��߁A���� Chrome �ɐݒ肵���V���[�g�J�b�g �L�[������� AutoHotkey �ɐݒ肵�Ďg�p���Ă��܂��B�������AAutoHotkey �����ł��u�N���b�v�{�[�h���� URL ���u���E�U�[�ŊJ���v����͉\���Ǝv���܂����A��������s����X�N���v�g�͎��ɂƂ��Ă͏��X���x�Ȃ��̂ɂȂ��Ă��܂��܂��B�����ŁA���̊g���@�\�̗͂���āAAutoHotkey ���́uChrome �̃E�B���h�E���A�N�e�B�u�ɂ��āA�ݒ肵���V���[�g�J�b�g �L�[����͂���v�Ƃ������삾���ōςނ悤�ɂ��Ă��܂��B����Ȃ�A�X�N���v�g���������܂���B(����͂Ȃ��ł����A���݂܂���A���� AutoHotkey �̃X�N���v�g�ɂ��Ă͐l�ɐ�������قǏڂ����Ȃ��̂ŁA��̓I�ȕ��@�͂����g�Ō������Ă݂Ă��������B�ڂ������������������͂��ł��B)
Edge �\ �V�����@�\������
�ł́A�Ō�� Edge �ł��B����AIE ���T�|�[�g��ɂȂ�܂������A���� IE ����̗���ł��̂܂� Edge ���g���Ă��܂��B��Ɠ��ł́AIE �݂̂Ƃ��������������Ȃ������ł����A���� Edge ���嗬�̊��͂���Ǝv���܂��B�̂́AChrome �� Edge �ŕ\�����傫���قȂ邱�Ƃ����т��т���܂����B���͂ǂ�������� Chromium �x�[�X�ɂȂ�ȑO�قǂł͂Ȃ��Ȃ����Ǝv���܂����A����ł��u���E�U�[�ɂ��Ⴂ��������\���͂���̂ŁA�O�̂��ߗ����̃u���E�U�[���g���悤�ɂ��Ă��܂��B
�����^�u
Edge �ł́A�J���Ă���^�u���E�B���h�E�̏㕔�ł͂Ȃ��A���[�ɏc�ɕ��ׂ邱�Ƃ��ł��܂��B���͂�������̃^�u���J�����ςȂ��ɂ��邱�Ƃ������ł����A�����^�u�̂ق����g���₷���悤�ȋC�����܂��B�Ƃ����Ă��A�@�\���Ɍ��I�ȈႢ�͂Ȃ��̂ŁA���̏ꍇ�͒P�ɁAChrome �� Edge �̗������J���Ă���Ƃ��ɂǂ���Ȃ̂��������Ɍ������邽�߂̖ڈ�ƂȂ��Ă��܂��B�����^�u��\�����邩�ǂ����̐ݒ�́A[�ݒ�] > [�O��] > [�c�[�� �o�[�̃J�X�^�}�C�Y] �ōs���܂��B
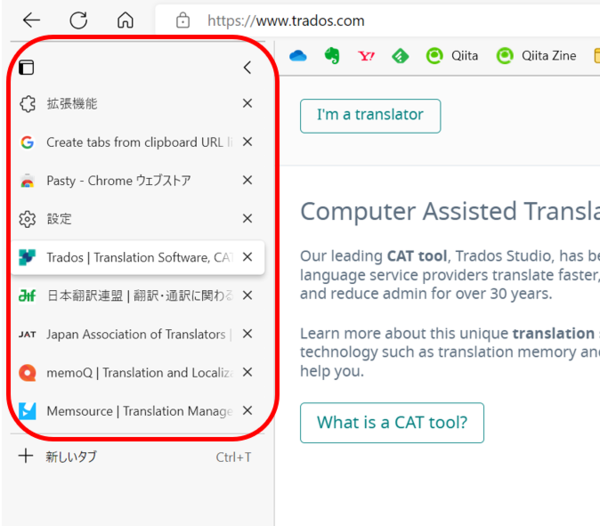
�R���N�V����
[�ݒ�] > [�R���N�V����] �ƑI������ƁA���}�̂悤�ȃy�C�����E���ɕ\������A�J���Ă���^�u���������̃R���N�V���� (�O���[�v�̂悤�Ȃ���) �ɕ����ĕۑ��ł��܂��B�Č����ƂɊ֘A����T�C�g���܂Ƃ߂ĕۑ����Ă����ƕ֗��ł��B�ォ��Q�Ƃ��邽�߂ɕۑ�����Ƃ����_�ł̓u�b�N�}�[�N�Ɠ����悤�ȋ@�\�ł����A�R���N�V�����̂ق����A�y�[�W�̃T���l�C���̂悤�Ȃ��̂��\������A�ꗗ��������̂Ō��₷����������܂���B(�ڍׂɂ��ẮAMicrosoft Edge�u�R���N�V�����v�@�\�̎g�����B�u���C�ɓ���v�Ƃ̈Ⴂ�́H | �ł���l�b�g �̋L�����킩��₷���ł��B)
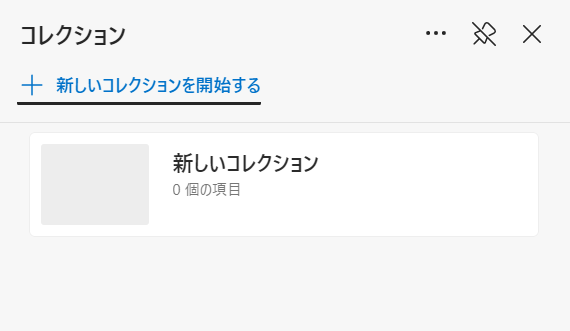
���́A�Č����ƂɎQ�l�ɂȂ�y�[�W���܂Ƃ߂��肵�Ă��܂������AVivaldi ���g���n�߂Ă���͂��܂�g��Ȃ��Ȃ��Ă��܂��BVivaldi �ł́A�����̃^�u�� 1 �́u�E�B���h�E�v�Ƃ��ė����Ɏc��̂ŁA���������R���N�V�����ɕۑ�����̂��ʓ|�ɂȂ��Ă��܂��܂����B�܂��AVivaldi �̋@�\�͂����܂ŗ����Ȃ̂ŁA������Ǝc���Ă���������A��͂肿���ƕۑ����Ă����K�v������ł��傤 (�����A�����Ȃ�ƍ��܂ł̃u�b�N�}�[�N�ł悭�Ȃ��H�Ǝv��Ȃ����Ȃ��ł�)�B
����͈ȏ�ł��B�u���E�U�[�͂قږ����g���ƂĂ��d�v�ȃc�[���ł����A���܂�ɂ��悭�g���̂ŁA���ꂫ���Ă��܂��Ă��āA���͔�����I�ɂȂ��Ă��邩������܂���B����AVivaldi �Ƃ����V�����u���E�U�[���g���n�߂����Ƃ��炱�̋L���������Ă݂܂������A������@�ɏ����������Ă݂悤���Ǝv���Ă��܂��B
| �@�@ |


