AutoHotkey �́A�X�N���v�g�������ăL�[�{�[�h�̑����֗��ɃJ�X�^�}�C�Y���悤�A�Ƃ����悤�Ȃ��Ƃ�ړI�ɂ��Ă���c�[���ł��B���ɂ��낢��ȂƂ���Ŏ��グ���Ă���̂ŁA�T�v��ݒ���@�Ȃǂɂ��Ă͈ȉ����Q�l�ɂ��Ă��������B
�EAutoHotKey���g���Ă݂悤�b�|��҂̈����o�� (honyaku-hikidashi.net)
�EAutoHotkey�����āA�|���Ƃ̌������グ�� | Koujou Blog
�EAutoHotkey�̂ڂ̋L���ꗗ | �ڃ��O�B | �V�[�u���C���X�^�b�t�ɂ��Z�p���u���O (c-brains.jp)
��������Ƒ��ɂ���������������܂����A���̂��̋L���łׂ͍������Ƃ͂�������āA���ݎ����g���Ă��邲�������ȒP�ȃX�N���v�g�����̂܂܂������������Ǝv���܂��B�{���ɂ��Ȃ�K���ȃX�N���v�g�Ȃ̂ŁA�������P�ĂȂǂ���܂����為�Ђ��A�����������B
Phrase (Memsource) �̖�ꌟ��
�ŋ߁AMemsource ���疼�O���ς���� Phrase �́A�S�̓I�ɂƂĂ��V���v���Ȃ̂������ł����A�V���v���Ȃ����ɐݒ��I�v�V���������Ȃ��A�����g���ɂ��������邱�Ƃ�����܂��B���� 1 ����ꌟ���ł��B
��ꌟ���̓V���[�g�J�b�g �L�[ Ctrl+k �Ŏ��s�ł��܂��B�������A�J�[�\�����������ɂ���Ƃ��͌����������A���ɂ���Ƃ��͖���������Ƃ�������ɂȂ��Ă��āA�����ύX���邱�Ƃ͂ł��܂���B�|���ƒ��A�J�[�\���͕ҏW�����Ă�����ɂ����Ă�����̂ŁA�J�[�\�������ɂ����ԂŌ�������������Ƃ������삪�ł������Ȃ�܂����A������L�[�{�[�h�����ōs�����Ƃ���ƂȂ��Ȃ��ʓ|�ł��B
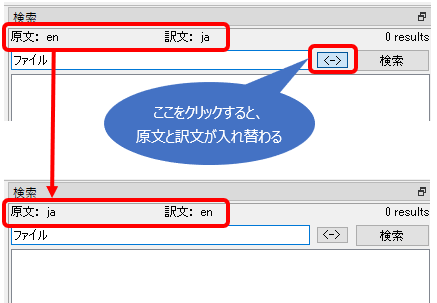
���p�|�� (ja �� en) �����Ă���ꍇ�A�� (en) ���ɃJ�[�\���������Ԃ� Ctrl+k �������ƁA��L�̂悤�ɁA�I�����Ă�������� (en) ���猟�����܂��B(���� UI �� [����:] �� [��:] �́A�����܂łǂ����������Ă��邩��\���Ă��܂��B�|���Ǝ��̂̌����Ɩł͂���܂���B)
���̏�ԂŁA���� (ja) �������������ꍇ�́A���̓t�B�[���h�̉��ɂ��� [<->] ���N���b�N���āA�ēx [����] �{�^���������K�v������܂��B���� [<->] �𑀍삷��V���[�g�J�b�g �L�[�� Phrase �ɂ͗p�ӂ���Ă��Ȃ��̂ŁAAutoHotkey �̓o��ƂȂ�܂��B
AutoHotkey �ōs���Ă��鑀��́A�ȉ��̂Ƃ���ł��B
�@1. �^�u�� 2 ���āA�t�H�[�J�X����̓t�B�[���h���� [<->] �Ɉړ�
�@2. �X�y�[�X�������āA[<->] ���N���b�N�������Ƃɂ���
�@3. Shift+�^�u�������āA�t�H�[�J�X�� [<->] ���� [����] �{�^���Ɉړ�
�@4. �X�y�[�X�������āA[����] �{�^�����N���b�N�������Ƃɂ���
�X�N���v�g�́A����Ȋ����ł��B
SendInput, {Tab 2} ;�^�u 2 ��
SendInput, {Space} ;�X�y�[�X
SendInput, +{Tab} ;Shift+�^�u
SendInput, {Space} ;�X�y�[�X
Return
�X�N���v�g�́A�������ĒP���ł��B���͂���� Ctrl+Alt+k �Ɋ��蓖�ĂĂ��܂��B���ʂ� Ctrl+k �������Ė�ꌟ����������ACtrl+Alt+k �������ƁA�����Ɩ����ւ��čēx�������ł��܂��B
�u�L�[�{�[�h���삶��Ȃ��āA�}�E�X�ŃN���b�N���������Ȃ��H�v�Ƃ������w�E�͂��邩�Ǝv���܂����A���̓}�E�X���g���ƌ�������̂ŁA�ł��邾���L�[�{�[�h���g�������̂ł��B���Ȃ݂ɁATrados �� memoQ �͂��������ȒP�Ɍ����Ώۂ��ւ����܂� (��ꌟ���̏ڂ������@�ɂ��ẮA�܂��ʋL���Ŏ��グ�����Ǝv���܂�)�B
URL �̌���w����ւ���
�E�F�u�T�C�g�ʼnp��y�[�W�Ɠ��{��y�[�W���ւ��������Ƃ͂悭����Ǝv���܂��B������Ή��̃T�C�g�Ȃ�A��ʓI�� URL ���̓���̕�����ϊ����邱�ƂŐ�ւ����܂��B
�@
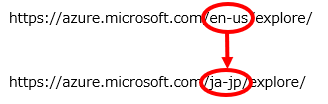
����w��Ɏg���邱�Ƃ�����������́uen-us�v��uja-jp�v�ł����A ����͊e�T�C�g�ɂ���ĈقȂ�܂��B���݂܂���A���͂��̕ӂ�͂��ׂĎ蓮�Ή��ŁA�K�v�ɂȂ������̂����̓s�x�lj����Ă��܂��B���̂��߁A���L�̂悤�ɁA�X�N���v�g�� else if �łǂ�ǂ��Ȃ��Ă����܂� (���A�ЂƂ܂������Ă���̂� OK �Ƃ��Ă��܂�)�B
Send, ^c
ClipWait 1
Sleep, 300
keyword = %clipboard%
; E to J
if InStr(keyword, "en-us") <> 0
{
StringReplace, keyword, keyword, en-us, ja-jp, All
}
else if InStr(keyword, "hl=en") <> 0
{
StringReplace, keyword, keyword, hl=en, hl=ja, All
}
; J to E
else if InStr(keyword, "ja-jp") <> 0
{
StringReplace, keyword, keyword, ja-jp, en-us, All
}
else if InStr(keyword, "hl=ja") <> 0
{
StringReplace, keyword, keyword, hl=ja, hl=en, All
}
Clipboard := keyword
Sleep, 300
Send, ^v
Return
�L�[�Ɋ��蓖�Ă�X�N���v�g��ύX����
AutoHotkey �̒�Ԃ̎g�����Ƃ��āA���ʂŕ������͂ށA�Ǔ_�ƃJ���}��u������Ƃ��������삪����܂����A���p�Ɖp���̗������ō�Ƃ�����ꍇ�A�S�p���p�̋�ʂ�A�Ǔ_�ƃJ���}�̂ǂ��炩��ǂ���ɒu������̂��Ȃǂ��l����ƁA���Ɩʓ|�Ȃ��ƂɂȂ�܂��B�܂��A�p���̒P�������Ƃ��Ă��X�^�C���K�C�h�ɂ���Ċ��ʂ����p��������S�p�������肷��̂ŁA��Ƃ̂��тɐ�ւ����K�v�ɂȂ�܂��B
���́A�����V���[�g�J�b�g �L�[�ɑ��ė����̃X�N���v�g�������Ă����A����̍�Ƃ��n�߂�Ƃ��ɁA�X�^�C���K�C�h���m�F���Ȃ���A�R�����g���g���Ăǂ��炩�̃X�N���v�g��L���ɂ���悤�ɂ��Ă��܂��B
;Hotkey, vk1D & 8, InParentheses_HAN
Hotkey, vk1D & 8, InParentheses_ZEN
;Hotkey, vk1D & [, InSquare_HAN
Hotkey, vk1D & [, InSquare_ZEN
;Hotkey, ^!w, Replace_Ten
Hotkey, ^!w, Replace_Comma
���̋L���������Ȃ���l���Ă݂���A�Ǔ_�ƃJ���}�́A����������ւ��Ȃ��Ă����������ł������ȋC�����Ă��܂����B����́A����̉ۑ�Ƃ������Ǝv���܂��B
����͈ȏ�ł��BAutoHotkey �����߂ĂƂ������ɂ͂悭�킩��Ȃ����e��������������܂��� (���݂܂���)�B�����AAutoHotkey �́A�������Ԃ������Ă��K�����Ďg���Ă݂鉿�l������Ǝv���܂��B���В��킵�Ă݂Ă��������B�X�N���v�g�͂��̕ӂ���̃R�s�y�ł����Ƃ����Ɠ����܂��B���v�ł��B
| �@�@ |


