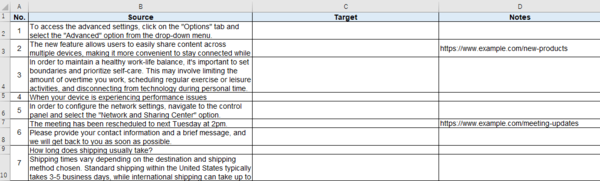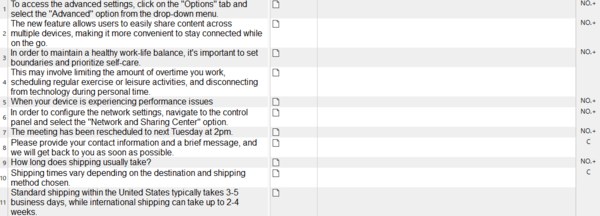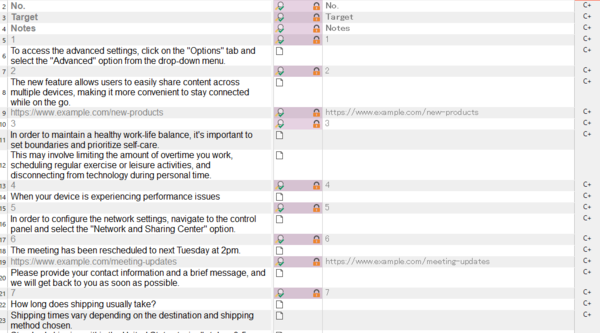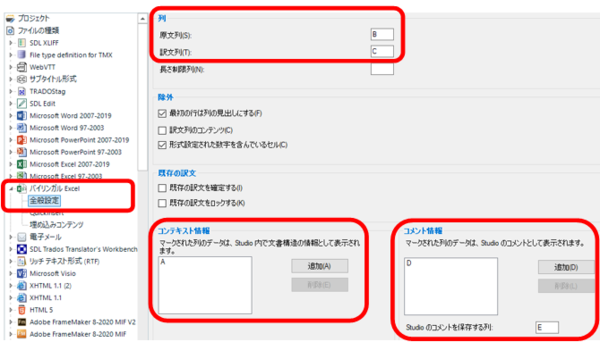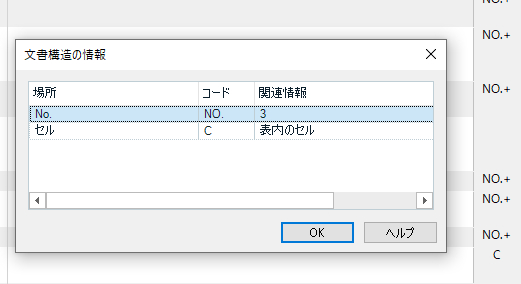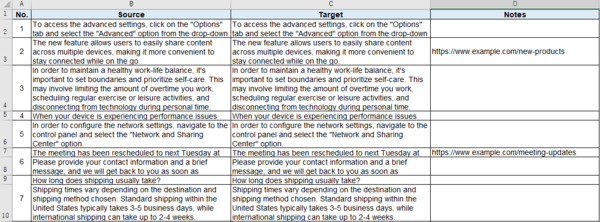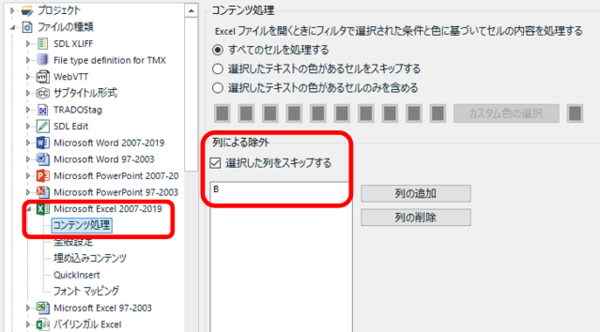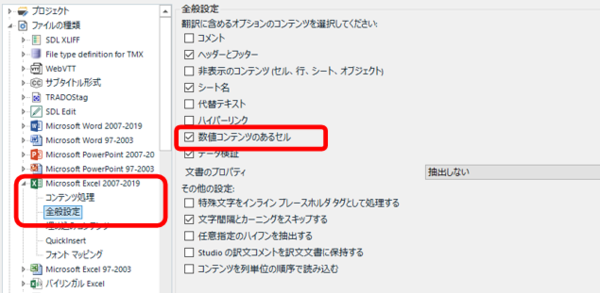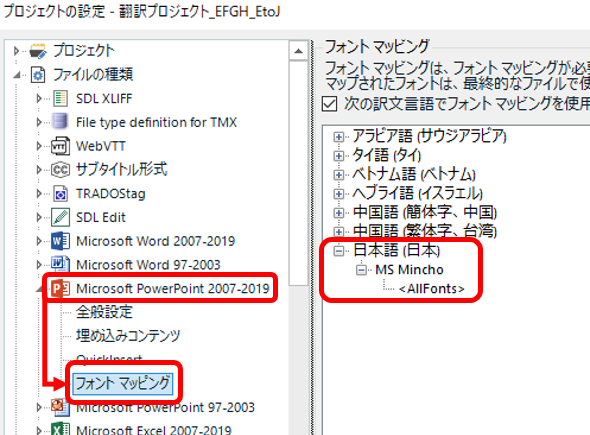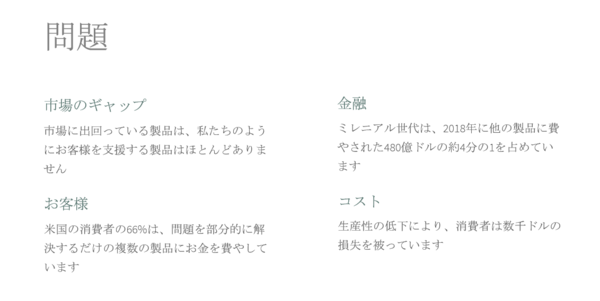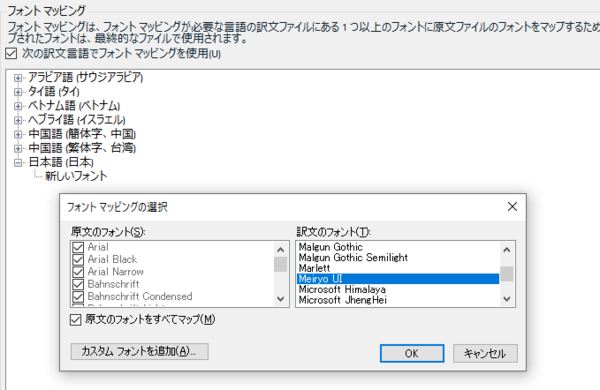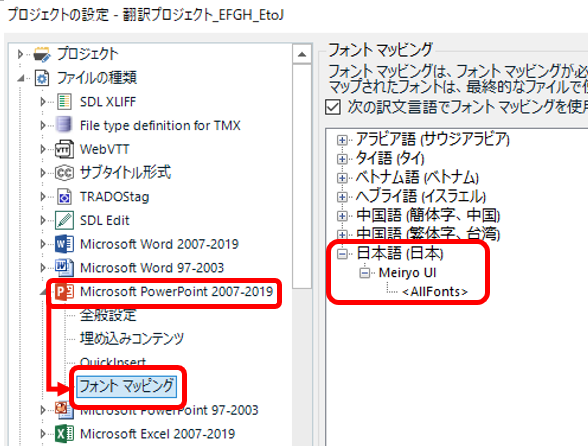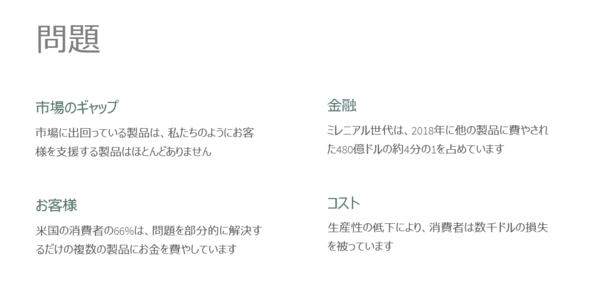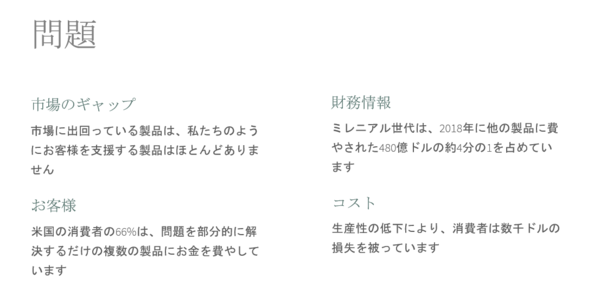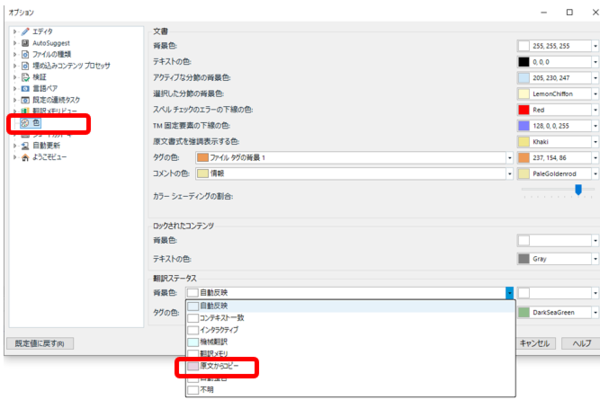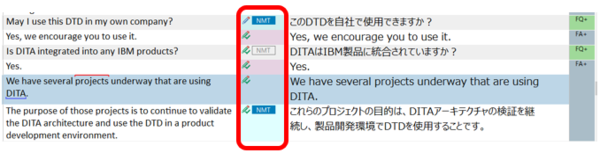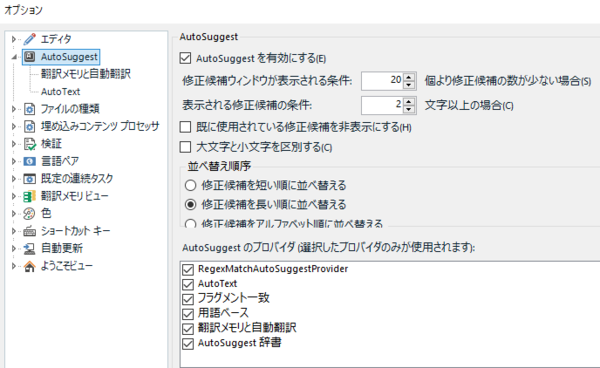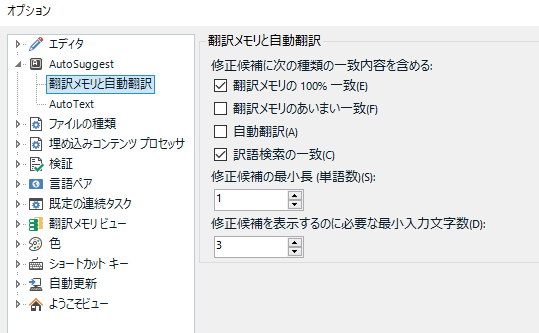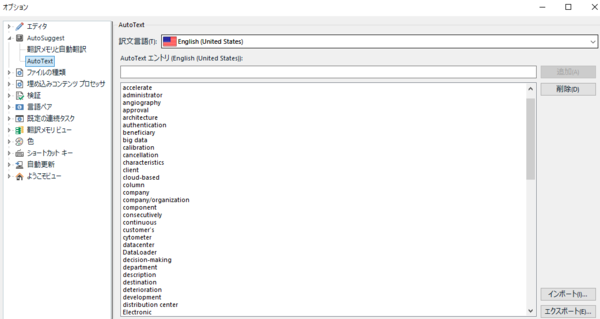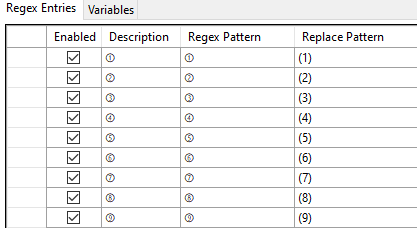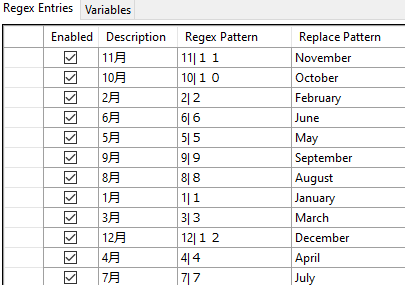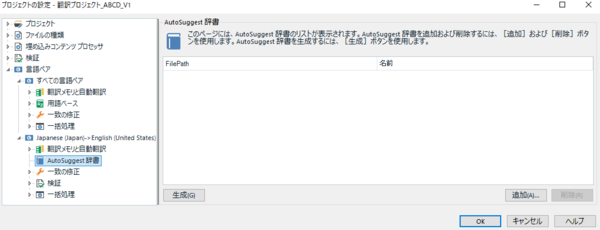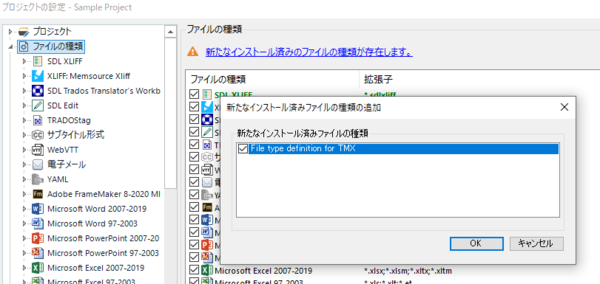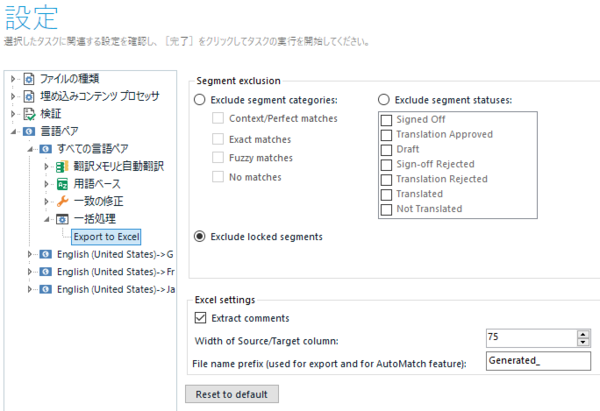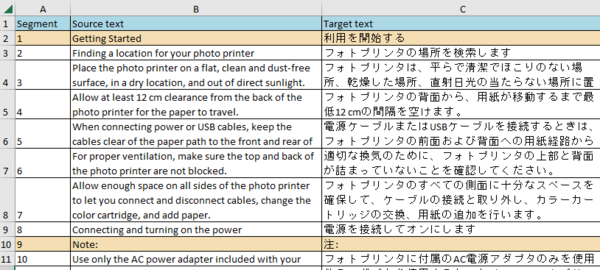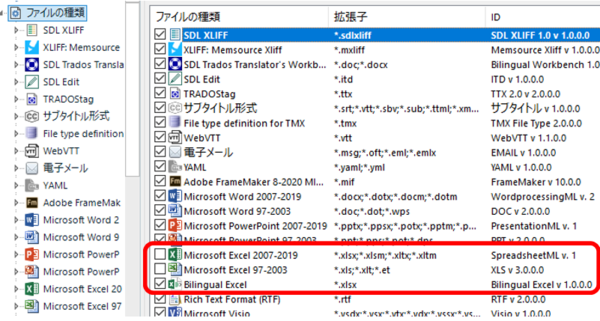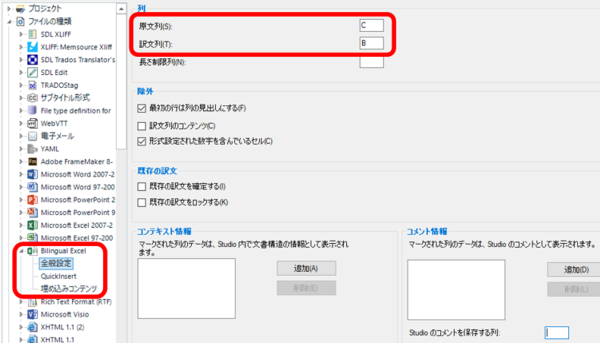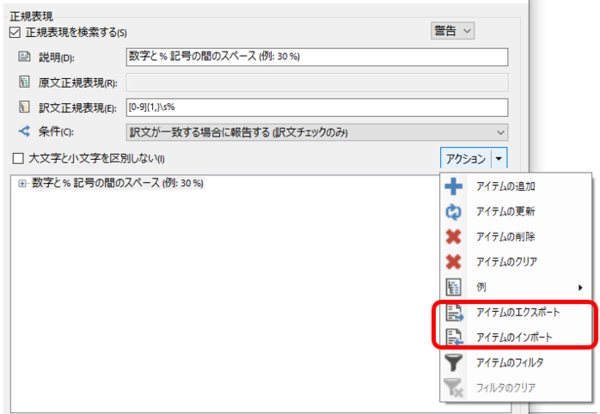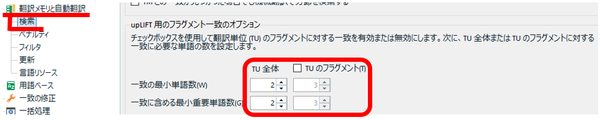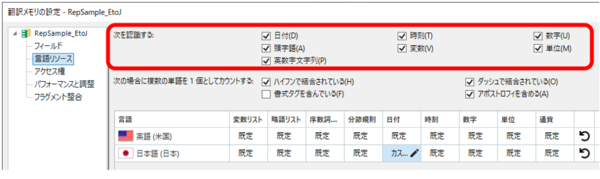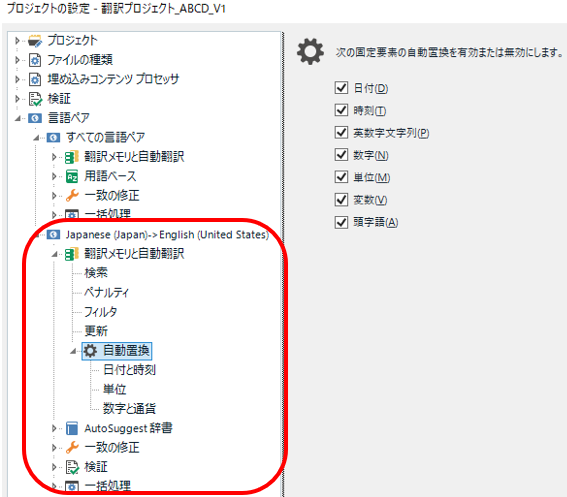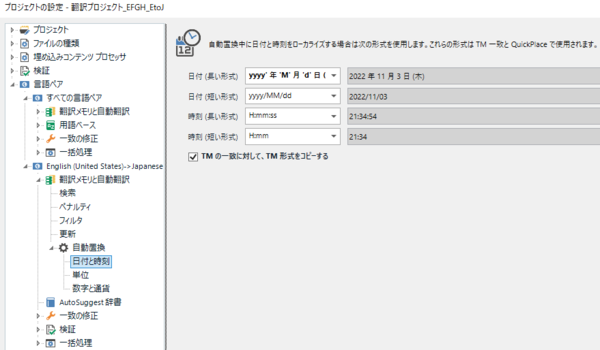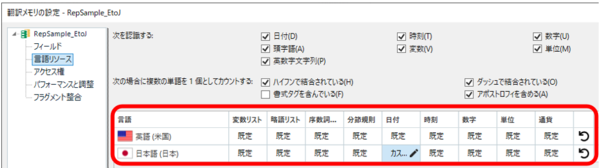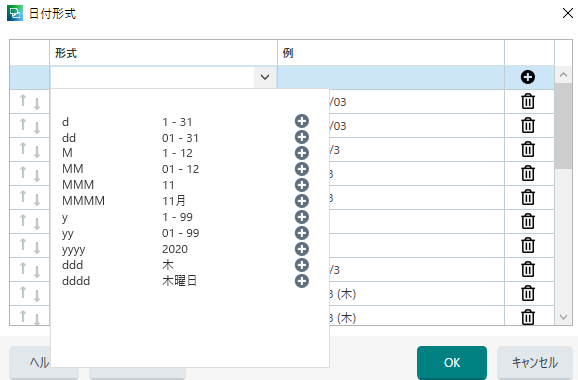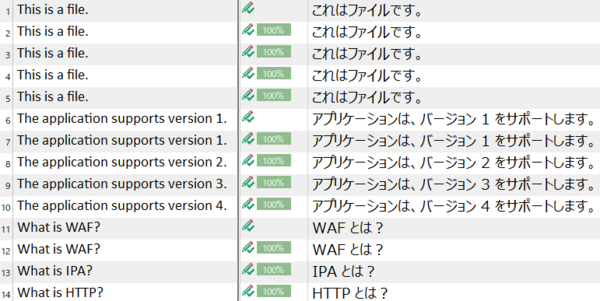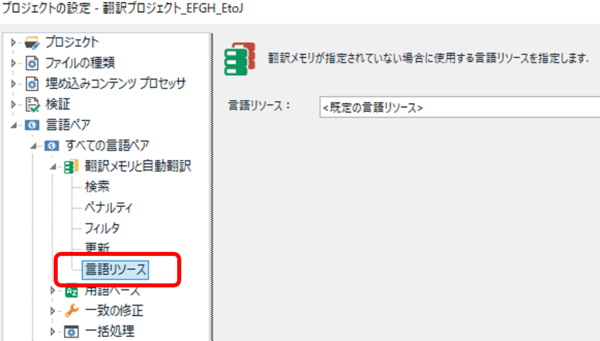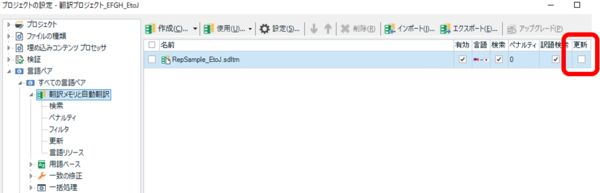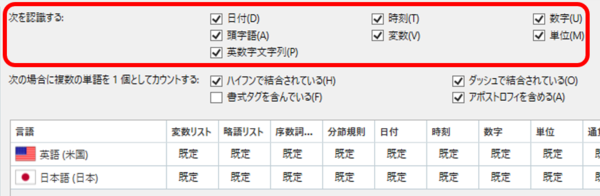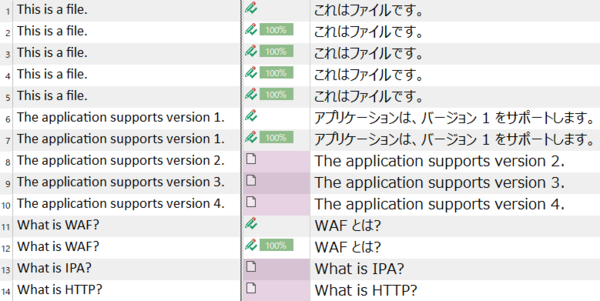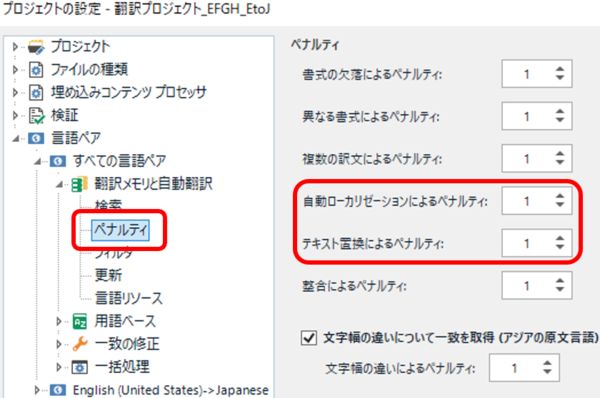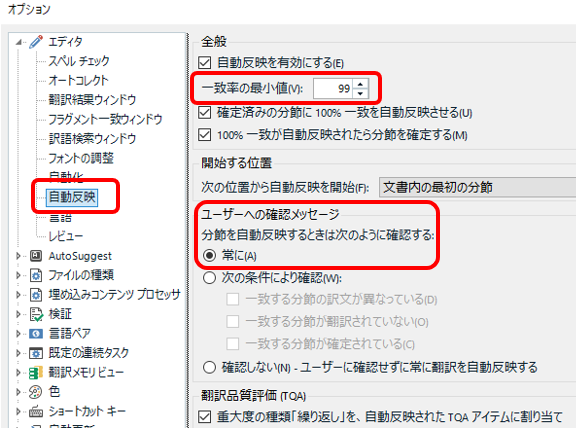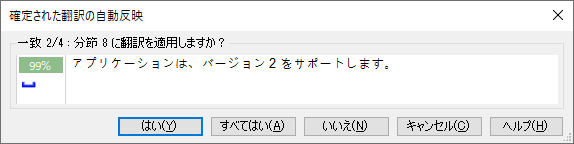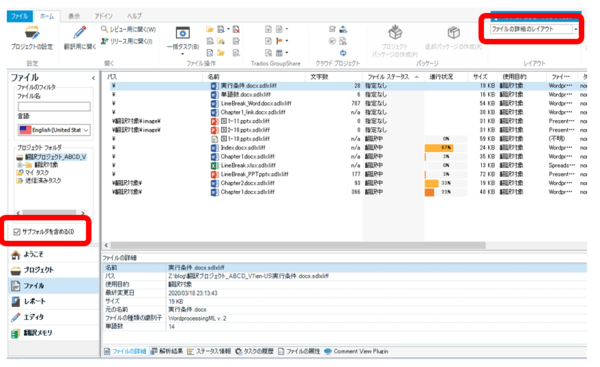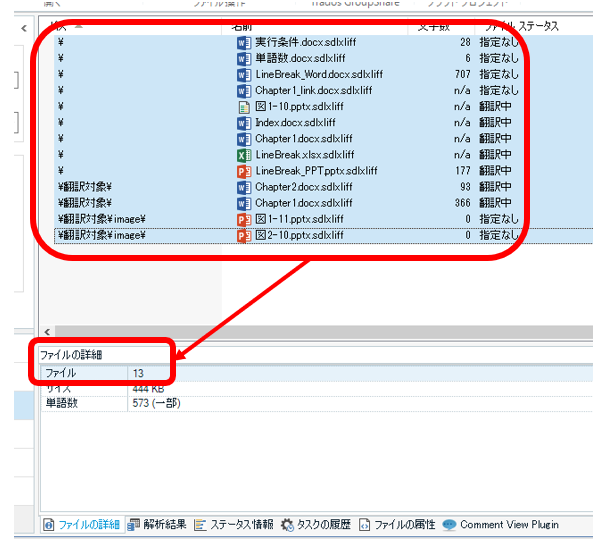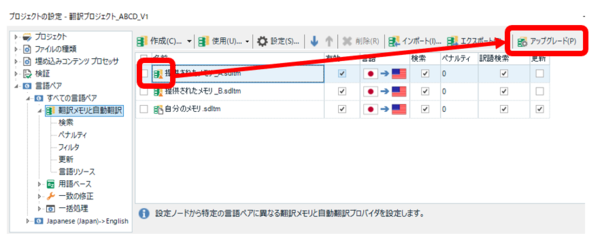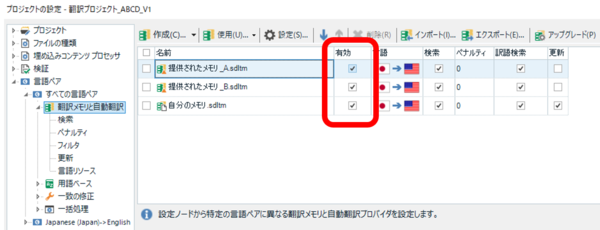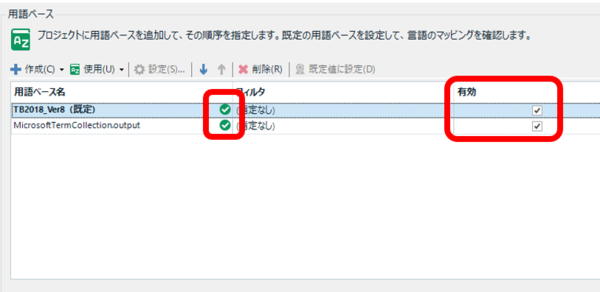���̋L���ł́A���̊��z�ƕ⑫�������ȒP�ɂ܂Ƃ߂܂����B�ȉ��ɋ���������̃^�C�g������e�͂����܂Ŏ��̉��߂ł��B���̎��̉��߂��A���ۂɂ���������ꂽ���̐^�ӂ��炸��Ă��邩������܂��A���̕ӂ�͂��������������B
��ʂ̃J�X�^�}�C�Y
�|��A���r���[�A�����[�X�Ƃ������[�h���Ƃɉ�ʂ��J�X�^�}�C�Y�ł��邻���ł��B�������i�g���Ă����ʂ̃��C�A�E�g�͈ȑO�̋L���u�f���A�� �f�B�X�v���C�ł̍���v�ŏЉ�Ă���̂ł������������B
���̎���Ŏ����ł��C�ɂȂ����̂́A����̓��e���̂��̂ł͂Ȃ��ASDL �̕��́u���r���[�̂Ƃ��̓��������g���Ă��낢�낷�邱�Ƃ͂Ȃ��ł��傤����`�v�Ƃ����悤�Ȕ����ł��B���r���[�̂Ƃ��́A�����������܂�g��Ȃ����烁���� �y�C���͊���ʼn�ʉ����ɕ\������d�l�Ȃ̂������ł��B
���͈ȑO����A���r���[ ���[�h�̂Ƃ��ɂȂ������� �y�C������ʉ����ɕ\�������̂��^�₾�����̂ł����A���������J����Ђ̒��ł��������F���������̂ł��ˁB���������F����������A������r���[�������}�b�`���Ŋ���������肷�邱�Ƃ��Ȃ��ł���ˁH �����ł���ˁB�����āA���������g��Ȃ���ł�����B(���Ȃ݂ɁA�����Ȃ�����Ȃ��Ƃ������Ă���̂���������̋L�������ǂ݂��������B)
�v���W�F�N�g�̍\���ƃo�b�N�A�b�v����̕������@
sdlxliff �t�@�C���������o�b�N�A�b�v���Ă��邪�A���ۂɕ�������Ƃ��͂ǂ�����悢�̂��Ƃ������₪����܂����B
�v���W�F�N�g�̊e�t�@�C�����ǂ��Ɋi�[����Ă��邩��m��ɂ́A�v���W�F�N�g �r���[�őΏۂ̃v���W�F�N�g���E�N���b�N���A�\������郁�j���[���� [�v���W�F�N�g �t�H���_���J��] ��I�����܂��B����ŁA�v���W�F�N�g���i�[����Ă���t�H���_�[���G�N�X�v���[���[�ŊJ����܂��B
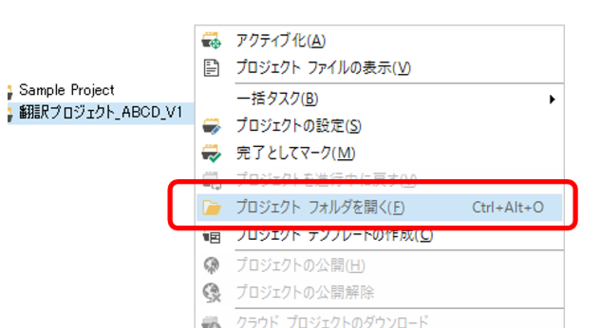
�J���ꂽ�t�H���_�[�̒��Ɂuen-US�v��uja-JP�v�ȂǁA���ꂲ�Ƃ̃t�H���_�[������Asdlxliff �t�@�C���͂��̌��ꂲ�Ƃ̃t�H���_�[�̒��Ɋi�[����Ă��܂��B
�����A�����̍�Ƃł� sdlxliff �t�@�C�����o�b�N�A�b�v�Ƃ��ĕۑ����Ă��܂��B�������≽���̐ݒ肪���Ă��܂������Ȃ��Ƃ��́A�|���Ђ�����ꂽ�p�b�P�[�W���J���Ȃ����A�o�b�N�A�b�v���Ă����� sdlxliff �t�@�C���������ɏ㏑�����܂��B����ŁA��������ݒ�͍ŏ��̏�Ԃɖ߂��A�͍��܂Ŗ����̂��ێ��ł��܂��B
�����̕��@�A�v���r���[�Ɩ����̈Ⴂ
Trados �ɂ́A������v���r���[�̕��@����������܂��B�v���r���[�Ɩ����̈Ⴂ�͎����������������̂ł����A����̉͂����܂ŏڂ������̂ł͂���܂���ł����B
��\��������@�ɂ��ẮA�ȑO�̋L�� �u�݂̂ŕۑ��v���g���Ă݂� �� �u�̕\���v���g���Ă݂� ���Q�Ƃ��Ă��������B
���������Љ��Ă����u�G�N�X�|�[�g�v�@�\�͏o�͐�Ȃǂ�ݒ�ł���̂łƂĂ��֗��ł��B�ȑO�̋L���u�����ɕ����̉�ʂ��J���v�ŊȒP�ɏЉ�Ă��܂��B
�Z�O�����e�[�V���� (���ߋK��)
�u�R�����ŕ�����Ȃ��悤�ɂ������v�u���ʓ��̋�_�ł͕�����Ăق����Ȃ��v�ȂǁA���ߋK���̐ݒ�͂Ȃ��Ȃ��ʓ|�ł��B�ݒ肷��ꏊ�́A�Ő�������Ă����Ƃ���A�|������ [���ꃊ�\�[�X] > [���ߋK��] �ł��B(�ڍׂȐݒ���@�́A���݂܂���A�Z�~�i�[�ł̉̂Ƃ��茟�����Ă��������B)
���̕��ߋK���ɂ��āA���͂��� SDL ����ɋ������Đ������Ăق����Ȃ��Ǝv���Ă��邱�Ƃ�����܂��B����́u���ߋK���͌�������荞�ޑO�ɐݒ肷��K�v������v���Ƃł��B�܂�A�p�b�P�[�W��n���ꂽ�|��҂͐ݒ��ς��邱�Ƃ��ł��܂���B�|���Ђ��p�b�P�[�W�����i�K�Őݒ������K�v������܂��B
�܂��A�ŋ߂́A�@�B�|���O�ɑ}������Ă��邱�Ƃ�����܂����A���ʓ��̋�_�ŕ������Ȃ��Ƃ����ݒ肪����Ă��Ȃ����߂ɁA�����r���Ő�A�@�B�|���܂��@�\���Ă��Ȃ����Ƃ��悭����܂��B���̐ݒ�������ɋ@�B�|���K�p���āA�����͊�������܂��˂��Č����Ă����Ђ��������܂��B�������̂��ƁA���ʓ��̋�_�ŕ������Ȃ��ݒ������ɂ������������C�����܂����A���߂ł����ˁB
�u���߂̃��b�N�v�̗p�r
���╶���ȒP�Ȃ��̂ł������A���u�w���v�����Ă��������v�Ƃ����ȒP�Ȃ��̂ł����B�����������₵�Ă���̂�����A�������������Ă����Ă�������Ȃ����Ɗ������̂Ŗ|��҂̗��ꂩ�班���⑫���܂��B
���b�N�������Ԃ̖ړI�́A�����炭�u��ƑΏۊO�ł��邱�Ƃ������v���Ƃł��B�|���Ђ���Ƃ̎d���̏ꍇ�A���b�N����Ă��镪�߂͊�{�I�ɍ�Ƃ����Ȃ��̂ŗ������������܂���B�܂�A���b�N�̗L���͗����ɒ��ڂ������܂��B���̂��߁A�|��ґ��Ń��b�N����������A���������肷�邱�Ƃ͌����֎~�ł��B
����ɁA���b�N�������Ă���̂��A�|���Ђł͂Ȃ��A���̐�̃\�[�X �N���C�A���g�ł���ꍇ������܂��B���̏ꍇ�A�|���Ђ����b�N�����ɂ��Ă͗�����������Ă��Ȃ��\��������̂ŁA�����|��҂�����ɕς��Ă��܂������ςȂ��ƂɂȂ�܂��B��낤�ƁA�Ȃ낤�ƁA���b�N����Ă��镔���ɏ���ɐG���̂͌��ւł��B
�܂��A�t�ɁA���b�N����Ă��Ȃ��̂ɍ�ƑΏۊO�Ƃ������Ƃ���������܂���B100% �}�b�`����ƑΏۊO�Ƃ���Ȃ�A���̕��߂̓��b�N���ꂽ��ԂŃt�@�C����n�����̂��ʏ�ł��B���́A��ƑΏۊO�ɂ�������炸���b�N����Ă��Ȃ��ꍇ�́A�K����ƑO�ɃR�[�f�B�l�[�^�[����Ɋm�F����悤�ɂ��Ă��܂��B
�E�N���b�N�́u�I���t�B���^�v�u�����t�B���^�v�u�t�B���^�v
����́u���x�ȕ\���t�B���^�v�̉E�N���b�N �R�}���h�ł��B�ڂ����́u2021 �ŐV�����Ȃ����\���t�B���^�v���Q�Ƃ��Ă��������B
��L�̋L���ł��������Ă��܂����A���̉E�N���b�N �R�}���h�ɂ̓V���[�g�J�b�g �L�[�����蓖�Ă��܂��B���� Phrase �Ɠ�������ɂȂ�悤�Ɂu�I���t�B���^�v�� Ctrl+Shift+F �����蓖�ĂĂ��܂��B�܂��A�t�B���^�[�̉����� Ctrl+Alt+F6 �ʼn\�ł��B(���Ȃ�֗��ł��B)
�n�C���C�g
����̉ł̓G�f�B�^�[��� 1 �F�Ȃ�n�C���C�g��t������Ƃ̂��Ƃł����B����ȋ@�\�����������ǂ������̋L���ł͂悭�킩��܂��A�ЂƂ܂��A�Љ��Ă����v���O�C�� Wordlight ���C���X�g�[�����Ă݂܂����B������A�V���[�g�J�b�g �L�[��ݒ肷��ƂĂ��֗������ł��B
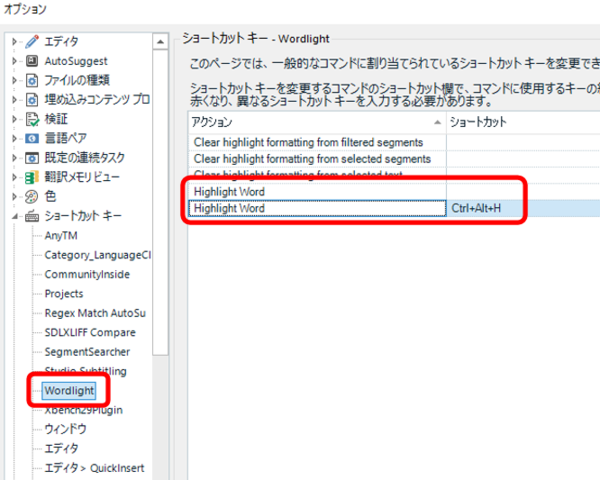
�V���[�g�J�b�g �L�[�̐ݒ��ʂɂ́uHighlight Word�v�Ƃ����������O�̃A�N�V������ 2 �\������Ă��܂��B���ۂɐݒ肵�Ă݂��Ƃ���A��̃A�N�V�����ł͐F�̑I����ʂ��\������܂����B���̃A�N�V�����ł́A�F�̑I����ʂ͕\�����ꂸ�A���̂܂܃n�C���C�g��t���邱�Ƃ��ł��܂����B
�p��x�[�X�̒P�ꐔ
�u�p��x�[�X�̒P�ꐔ�ɐ����͂���܂����v�Ƃ�������ɑ��āu�o�^���ɐ����͂���܂���v�Ƃ���������Ă��܂������A���́A���̎���͗p��x�[�X���̗p�� 1 �� 1 �̒����ɐ����͂���̂��A�Ƃ����Ӗ��������̂ł͂Ȃ����Ǝv���܂����B
�ȑO�A�|���Ђ�����ꂽ�p�b�P�[�W�� UI �������������ɓo�^����Ă������Ƃ�����A���́u�������ł͒Z���p�ꂪ�q�b�g���Ȃ��̂ŗp��x�[�X�ɓo�^���Ă��炦�܂��v�Ƃ��肢�������Ƃ�����܂��B���̂Ƃ��ɖ|���Ђ���Ԃ��Ă����������u�G���[ ���b�Z�[�W�Ȃǂ̒������������Ă���̂ŁA�p��x�[�X�ł͂��܂��q�b�g���Ȃ��\��������܂��v�Ƃ������̂ł����B���ǁA�|���Ђ��u�������܂��v�ƌ����Ă���Ԃɂ��̃v���W�F�N�g�͏I�����A���������ł����B
�m���ɁA�p��x�[�X�ɒ�����������Ƃǂ��Ȃ�̂�������ƕs���ł��B�����ƃq�b�g���Ă���ł��傤���B���ہA�G���[ ���b�Z�[�W�ȂǁA������x�̒������������q�b�g���Ă��邱�Ƃ͂���̂ŁA�����炭���v���낤�ƌl�I�ɂ͍l���Ă��܂��B���̕ӂ�̂��Ƃ����̎���̓����ł͊��҂��Ă��܂����B
�Ȃ��A�p��F���̐ݒ�Ȃǂɂ��Ắu�p��x�[�X�̐ݒ��v���ǂ����Q�l�ɂ��Ă��������B
�܂��܂�����͂�������܂������A����͂����܂łƂ��܂��B���̎����Řb��ɏ�������Ŏ����~�����Ǝv�����@�\�́A�G�f�B�^�[��Ńt�H���g���w�肷��@�\�ƁA�J��Ԃ��̓K�p���ɖ��C���ł���@�\�ł��B�uIdeas �ɓ��e���Ă��������v�Ɖ������Ă��܂������A���������܂ł̓��̂�͒������ł��B
| �@�@ |
�^�O�F����� �\���t�B���^ �v���O�C�� ���x�ȕ\���t�B���^ �p��x�[�X �n�C���C�g Wordlight ���ߋK�� �t�@�C���̃G�N�X�|�[�g
Tweet