2021�N04��08��
�����ɕ����̉�ʂ��J��
����A�b�v�O���[�h���� Trados 2021 �́A�܂��܂������ɓ����Ă���̂ŁA�����́A���̑O�̋L���ŗ\�����Ă������e�����グ�����Ǝv���܂��B
Trados �̉�ʂ͓����ɕ����J�����Ƃ��ł��܂��B������ď펯�ł����H ���͈ȑO�ɂ�������J���Ă��܂������Ƃ�����A���Ȃ�����܂����BIT �̃}�j���A�����Ɍ����u1 �܂��͕����̃C���X�^���X���Ɏ��s�ł���v�ƂȂ�܂����A�����������A�����̍�ƒ��ɂ��� 1 �� Trados �𗧂��グ�ĕʂ̍�Ƃ��ł���Ƃ������Ƃł��B
���������グ�ĕʂ̍�Ƃ��ł���ƌ����Ε������͂����ł����A����͓����t�@�C�����̉�ʂŊJ���Ă��܂��Ƃ������Ƃł�����܂��B�J���Ƃ��ɉ��̌x��������܂���B������Ƌ��낵���ł��B����́A�������֗��Ȋ��p���@���Љ�܂����A���ꂮ����A�����t�@�C�����ɊJ�����Ƃ��Ȃ��悤�ɒ��ӂ��Ă��������B��ʂ͕����ł��A�|��t�@�C�������������p��W�����R�Ȃ�����̂� 1 �ł��B�\�����ӂ��Ă��g�p���������B
Trados 2017 �ȍ~�A�����������̃A�b�v�O���[�h�����߂���悤�ɂȂ�܂����B�|���Ђ���p�b�P�[�W��������Ƃ����A�b�v�O���[�h���K�v�ɂȂ邱�Ƃ�����܂��B�x���}�[�N���\�������̂ŁA���������Ƀ{�^�����N���b�N���Ă��܂��܂����A�A�b�v�O���[�h�́A�������̑傫���ɂ���ẮA�����Ȏ��Ԃ�������܂��B
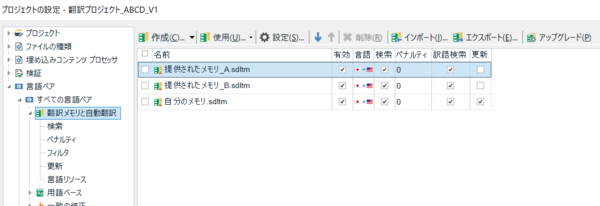
�悭�l�����N���b�N���Ă���A�i�s�o�[�����āA�����A���܂������Ǝv�����Ƃ��悭����܂��B����ȂƂ��́A���̉�ʂ͂��̂܂܂ɂ��āA���� 1 �ʂ� Trados ���N�����܂��B����ŁA���������A�b�v�O���[�h���ł����̍�Ƃ�i�߂��܂��B
�A�b�v�O���[�h���́A�������̃t�@�C���������������Ă���\��������̂ł��̃������ɃA�N�Z�X����悤�ȍ�Ƃ͂��Ȃ��悤�ɂ��܂��B�p�b�P�[�W����������肾������A�������̃A�b�v�O���[�h�����Ă���ԂɁA�p��W���m�F������|��t�@�C����������Ă��邩���m�F�����肵�܂��B�������A���̃v���W�F�N�g�̍�Ƃ�i�߂邱�Ƃ��ł��܂��B
�ŋ߁A�T�[�o�[ ���������g���Č��������Ă��܂������A�T�[�o�[ �������͈����ɏ��X����܂��BTrados �̃G�f�B�^�̓������̌����@�\���ƂĂ��n��Ȃ��߁A���̓������̌����� Xbench ���g���Ă��܂��Bsdltm �t�@�C���� SDLTMExport �A�v���� tmx �t�@�C���ɕϊ����A����� Xbench �Ɏ�荞�݂܂� (���̕ӂ�̎菇�́A�܂��ʂ̋@��ɐ����������Ǝv���܂�)�B�������A�T�[�o�[ �������̓t�@�C���Ƃ��ă_�E�����[�h���邱�Ƃ��ł��Ȃ��̂ŁAXbench �ł̎Q�Ƃ��ł��܂���B
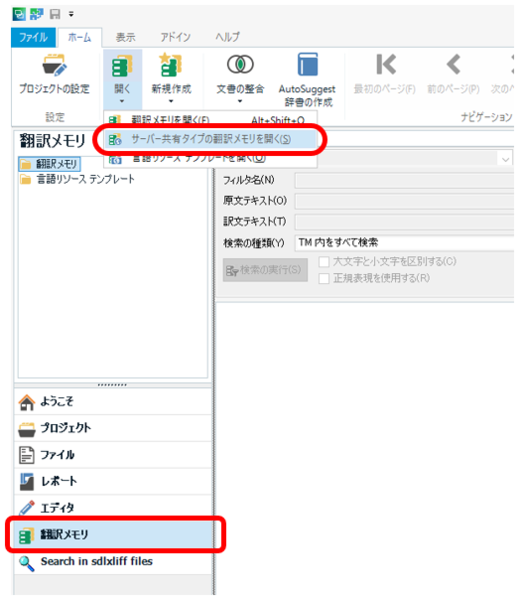
�����Ŏd���Ȃ��g���̂� Trados �� [�|����] �E�B���h�E�ł��B�����ł́A�T�[�o�[ �������ł����[�J�� �������Ɠ����悤�Ɍ������s�����Ƃ��ł��܂��B�|���ƒ��� [�G�f�B�^] �� [�|����] �̃E�B���h�E���ւ���͖̂ʓ|�ł��̂ŁA�G�f�B�^�Ŗ|��t�@�C���̍�Ƃ����A���� 1 �� Trados �𗧂��グ�A������ [�|����] �E�B���h�E���J���܂��B1 �̉�ʓ��Ő�ւ���������A������ʂ��J���������֗��ł��B
�Ƃ͂����Ă��A[�|����] �E�B���h�E�ł́A1 �̃��������������ł��Ȃ������A����������̓��͂��ʓ|�ł��BXbench �֗̕����ɂ͓���y�т܂���BTrados ����A�G�f�B�^�̃����������@�\�A���������Ȃ�Ƃ��Ȃ�Ȃ��ł����˂��B
���́A�|��t�@�C���̃o�b�N�A�b�v������Ă������߂Ɉꊇ������ [�t�@�C���̃G�N�X�|�[�g] ���悭�g���܂��B�����A���̏������s���ɂ̓G�f�B�^��̃t�@�C���������������K�v������A��Ƃ̐^���Œ��̂Ƃ��Ȃǂ͖ʓ|�Ɋ�����ꍇ������܂��B
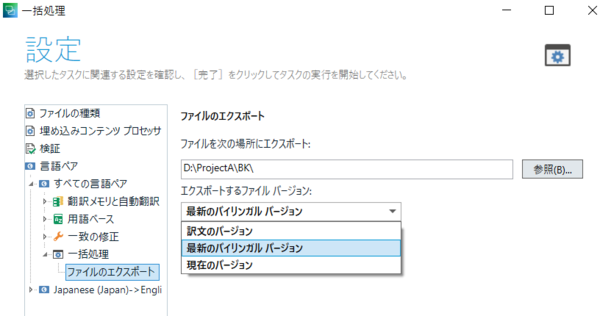
����ȂƂ��́A�G�f�B�^���J���č�Ƃ��Ă����ʂƂ͕ʂɂ��� 1 �� Trados �𗧂��グ�A�����Ƀt�@�C���ꗗ��\�����Ă����܂��B�������邱�ƂŁA�G�f�B�^��̃t�@�C���͊J�����܂܁A���� 1 �� Trados �̕��Ńt�@�C�����G�N�X�|�[�g�ł��܂��B
���̕��@�́A���Ȃ�֗��ł����A���ӂ����Ȃ�K�v�ł��B �t�@�C���ꗗ��\�����Ă���ƁA����������t�@�C�����G�f�B�^�ɊJ���Ă��܂������ɂȂ�܂��B�����J���Ă��܂��ƁA2 �� Trados �œ����t�@�C�����J�����ƂɂȂ�̂ŁA�ƂĂ��댯�ȏ�ԂɂȂ�܂��B���ꂮ����A����� Trados �ł̓G�N�X�|�[�g���s�������ɂ��A�t�@�C�����J�����Ƃ��Ȃ��悤�ɒ��ӂ��Ă��������B
[�t�@�C���̃G�N�X�|�[�g] �Ƃ����ꊇ�����͂ƂĂ��֗��ł��̂ŁA�����ŏ����������Ă����܂��B���̈ꊇ�����ł́A�o�C�����K�� �t�@�C�� (.sdlxliff �t�@�C��) �Ɩ��������t�@�C���̂ǂ���ł��G�N�X�|�[�g�ł��A����ɃG�N�X�|�[�g����w�肷�邱�Ƃ��\�ł��B���́A�o�C�����K�� �t�@�C���̃G�N�X�|�[�g��������s���@�\�� Trados �ł͂������p�ӂ���Ă��܂��B���̒��ł� [�t�@�C���̃G�N�X�|�[�g] �ׂ͍����_�łƂĂ��֗��ł��B
���Ƃ��A�o�C�����K�� �t�@�C���̃G�N�X�|�[�g�ɂ́A[�t�@�C��] > [���x�ȕۑ�] > [�R�s�[��ʖ��ŕۑ�] ���g�p�ł��܂��B������������́A�G�f�B�^�ɊJ���Ă���t�@�C�������ׂĕۑ����悤�Ƃ��܂��B1 �̃t�@�C�����J���Ă���Ƃ��͂ǂ���̋@�\���g���Ă����܂�ς��܂��A��������̃t�@�C�����J���Ă���Ƃ��́A[�R�s�[��ʖ��ŕۑ�] ���g���Ƃ��ׂẴt�@�C���Ƀ_�C�A���O�{�b�N�X���\������Ă��܂��B
�܂��A�����ɂ́A���R�Ȃ���A�ꊇ������ [�̐���] ���g�p�ł��܂��B�����A���̋@�\�ł͖��ǂ��ɕۑ����邩���w��ł����A�t�@�C���͕K���v���W�F�N�g�̖t�H���_�[���ɐ�������܂��B���̂��߁A�ʂ̏ꏊ�ɖ�ۑ��������Ƃ��� [�t�@�C���̃G�N�X�|�[�g] ���g���܂��B(�������A2 �̋@�\�Ő������������S�ɓ������ǂ����́A�킩��܂���B������ƁA�����K�v�ȋC�����Ă��܂��B)
����͈ȏ�ł��B���͈Ӑ}���� Trados �̉�ʂ��J���Ă��܂����Ƃ��͂�����Əł�܂������A�C��t���Ă�������Ε����̉�ʂ͂ƂĂ��֗��ł��B���x�������܂����A���ꂮ��������t�@�C�����J���Ȃ��悤�ɂ��C��t�����������B
Trados �̉�ʂ͓����ɕ����J�����Ƃ��ł��܂��B������ď펯�ł����H ���͈ȑO�ɂ�������J���Ă��܂������Ƃ�����A���Ȃ�����܂����BIT �̃}�j���A�����Ɍ����u1 �܂��͕����̃C���X�^���X���Ɏ��s�ł���v�ƂȂ�܂����A�����������A�����̍�ƒ��ɂ��� 1 �� Trados �𗧂��グ�ĕʂ̍�Ƃ��ł���Ƃ������Ƃł��B
���������グ�ĕʂ̍�Ƃ��ł���ƌ����Ε������͂����ł����A����͓����t�@�C�����̉�ʂŊJ���Ă��܂��Ƃ������Ƃł�����܂��B�J���Ƃ��ɉ��̌x��������܂���B������Ƌ��낵���ł��B����́A�������֗��Ȋ��p���@���Љ�܂����A���ꂮ����A�����t�@�C�����ɊJ�����Ƃ��Ȃ��悤�ɒ��ӂ��Ă��������B��ʂ͕����ł��A�|��t�@�C�������������p��W�����R�Ȃ�����̂� 1 �ł��B�\�����ӂ��Ă��g�p���������B
�������̃A�b�v�O���[�h
Trados 2017 �ȍ~�A�����������̃A�b�v�O���[�h�����߂���悤�ɂȂ�܂����B�|���Ђ���p�b�P�[�W��������Ƃ����A�b�v�O���[�h���K�v�ɂȂ邱�Ƃ�����܂��B�x���}�[�N���\�������̂ŁA���������Ƀ{�^�����N���b�N���Ă��܂��܂����A�A�b�v�O���[�h�́A�������̑傫���ɂ���ẮA�����Ȏ��Ԃ�������܂��B
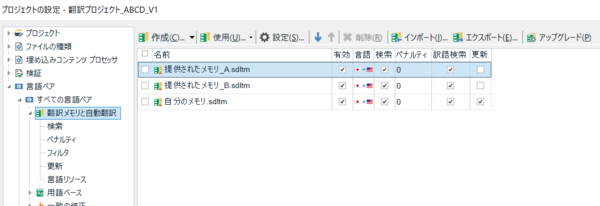
�悭�l�����N���b�N���Ă���A�i�s�o�[�����āA�����A���܂������Ǝv�����Ƃ��悭����܂��B����ȂƂ��́A���̉�ʂ͂��̂܂܂ɂ��āA���� 1 �ʂ� Trados ���N�����܂��B����ŁA���������A�b�v�O���[�h���ł����̍�Ƃ�i�߂��܂��B
�A�b�v�O���[�h���́A�������̃t�@�C���������������Ă���\��������̂ł��̃������ɃA�N�Z�X����悤�ȍ�Ƃ͂��Ȃ��悤�ɂ��܂��B�p�b�P�[�W����������肾������A�������̃A�b�v�O���[�h�����Ă���ԂɁA�p��W���m�F������|��t�@�C����������Ă��邩���m�F�����肵�܂��B�������A���̃v���W�F�N�g�̍�Ƃ�i�߂邱�Ƃ��ł��܂��B
�T�[�o�[ �������̎Q��
�ŋ߁A�T�[�o�[ ���������g���Č��������Ă��܂������A�T�[�o�[ �������͈����ɏ��X����܂��BTrados �̃G�f�B�^�̓������̌����@�\���ƂĂ��n��Ȃ��߁A���̓������̌����� Xbench ���g���Ă��܂��Bsdltm �t�@�C���� SDLTMExport �A�v���� tmx �t�@�C���ɕϊ����A����� Xbench �Ɏ�荞�݂܂� (���̕ӂ�̎菇�́A�܂��ʂ̋@��ɐ����������Ǝv���܂�)�B�������A�T�[�o�[ �������̓t�@�C���Ƃ��ă_�E�����[�h���邱�Ƃ��ł��Ȃ��̂ŁAXbench �ł̎Q�Ƃ��ł��܂���B
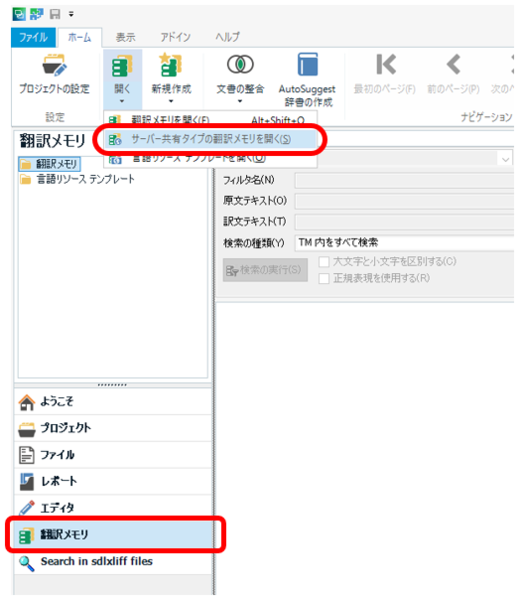
�����Ŏd���Ȃ��g���̂� Trados �� [�|����] �E�B���h�E�ł��B�����ł́A�T�[�o�[ �������ł����[�J�� �������Ɠ����悤�Ɍ������s�����Ƃ��ł��܂��B�|���ƒ��� [�G�f�B�^] �� [�|����] �̃E�B���h�E���ւ���͖̂ʓ|�ł��̂ŁA�G�f�B�^�Ŗ|��t�@�C���̍�Ƃ����A���� 1 �� Trados �𗧂��グ�A������ [�|����] �E�B���h�E���J���܂��B1 �̉�ʓ��Ő�ւ���������A������ʂ��J���������֗��ł��B
�Ƃ͂����Ă��A[�|����] �E�B���h�E�ł́A1 �̃��������������ł��Ȃ������A����������̓��͂��ʓ|�ł��BXbench �֗̕����ɂ͓���y�т܂���BTrados ����A�G�f�B�^�̃����������@�\�A���������Ȃ�Ƃ��Ȃ�Ȃ��ł����˂��B
�t�@�C���̃G�N�X�|�[�g
���́A�|��t�@�C���̃o�b�N�A�b�v������Ă������߂Ɉꊇ������ [�t�@�C���̃G�N�X�|�[�g] ���悭�g���܂��B�����A���̏������s���ɂ̓G�f�B�^��̃t�@�C���������������K�v������A��Ƃ̐^���Œ��̂Ƃ��Ȃǂ͖ʓ|�Ɋ�����ꍇ������܂��B
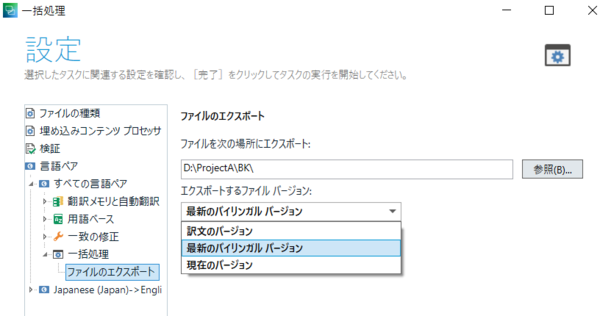
����ȂƂ��́A�G�f�B�^���J���č�Ƃ��Ă����ʂƂ͕ʂɂ��� 1 �� Trados �𗧂��グ�A�����Ƀt�@�C���ꗗ��\�����Ă����܂��B�������邱�ƂŁA�G�f�B�^��̃t�@�C���͊J�����܂܁A���� 1 �� Trados �̕��Ńt�@�C�����G�N�X�|�[�g�ł��܂��B
���̕��@�́A���Ȃ�֗��ł����A���ӂ����Ȃ�K�v�ł��B �t�@�C���ꗗ��\�����Ă���ƁA����������t�@�C�����G�f�B�^�ɊJ���Ă��܂������ɂȂ�܂��B�����J���Ă��܂��ƁA2 �� Trados �œ����t�@�C�����J�����ƂɂȂ�̂ŁA�ƂĂ��댯�ȏ�ԂɂȂ�܂��B���ꂮ����A����� Trados �ł̓G�N�X�|�[�g���s�������ɂ��A�t�@�C�����J�����Ƃ��Ȃ��悤�ɒ��ӂ��Ă��������B
[�t�@�C���̃G�N�X�|�[�g] �Ƃ����ꊇ�����͂ƂĂ��֗��ł��̂ŁA�����ŏ����������Ă����܂��B���̈ꊇ�����ł́A�o�C�����K�� �t�@�C�� (.sdlxliff �t�@�C��) �Ɩ��������t�@�C���̂ǂ���ł��G�N�X�|�[�g�ł��A����ɃG�N�X�|�[�g����w�肷�邱�Ƃ��\�ł��B���́A�o�C�����K�� �t�@�C���̃G�N�X�|�[�g��������s���@�\�� Trados �ł͂������p�ӂ���Ă��܂��B���̒��ł� [�t�@�C���̃G�N�X�|�[�g] �ׂ͍����_�łƂĂ��֗��ł��B
���Ƃ��A�o�C�����K�� �t�@�C���̃G�N�X�|�[�g�ɂ́A[�t�@�C��] > [���x�ȕۑ�] > [�R�s�[��ʖ��ŕۑ�] ���g�p�ł��܂��B������������́A�G�f�B�^�ɊJ���Ă���t�@�C�������ׂĕۑ����悤�Ƃ��܂��B1 �̃t�@�C�����J���Ă���Ƃ��͂ǂ���̋@�\���g���Ă����܂�ς��܂��A��������̃t�@�C�����J���Ă���Ƃ��́A[�R�s�[��ʖ��ŕۑ�] ���g���Ƃ��ׂẴt�@�C���Ƀ_�C�A���O�{�b�N�X���\������Ă��܂��B
�܂��A�����ɂ́A���R�Ȃ���A�ꊇ������ [�̐���] ���g�p�ł��܂��B�����A���̋@�\�ł͖��ǂ��ɕۑ����邩���w��ł����A�t�@�C���͕K���v���W�F�N�g�̖t�H���_�[���ɐ�������܂��B���̂��߁A�ʂ̏ꏊ�ɖ�ۑ��������Ƃ��� [�t�@�C���̃G�N�X�|�[�g] ���g���܂��B(�������A2 �̋@�\�Ő������������S�ɓ������ǂ����́A�킩��܂���B������ƁA�����K�v�ȋC�����Ă��܂��B)
����͈ȏ�ł��B���͈Ӑ}���� Trados �̉�ʂ��J���Ă��܂����Ƃ��͂�����Əł�܂������A�C��t���Ă�������Ε����̉�ʂ͂ƂĂ��֗��ł��B���x�������܂����A���ꂮ��������t�@�C�����J���Ȃ��悤�ɂ��C��t�����������B
| �@�@ |
�^�O�FSDLTMExport �|���� �̐��� Xbench �A�b�v�O���[�h ���� ���x�ȕۑ� �T�[�o�[ ������ �t�@�C���̃G�N�X�|�[�g �R�s�[��ʖ��ŕۑ�
Tweet
���̋L���ւ̃R�����g
�R�����g������
���̋L���ւ̃g���b�N�o�b�NURL
https://fanblogs.jp/tb/10648444
���u���O�I�[�i�[�����F�����g���b�N�o�b�N�̂ݕ\������܂��B
���̋L���ւ̃g���b�N�o�b�N


