2023�N03��17��
�̃t�H���g��ς�����
�����Ԃ�v���Ԃ�̍X�V�ɂȂ��Ă��܂��܂����B����́ATrados �Ŗ������̃t�H���g�ɂ��Ăł��B�ŋ߂̎d���ŁA�|���Ђ��� Trados �̃p�b�P�[�W�ł͂Ȃ��AWord �� PowerPoint �̃t�@�C�������̂܂ܓn����Ė|�邱�Ƃ�������܂����B�����̃t�@�C�������̂܂ܓn�����ꍇ�A�ׂ������C�A�E�g�͕ʍ�ƂƂ��Ă��A�t�H���g�̎w�肭�炢�͂���邱�Ƃ��悭����܂��B����́A������ Trados �Ƀt�@�C������荞��ŖƂ��ɁA�̃t�H���g��ݒ肷����@��������܂��B
����̋L���ł́A������ Trados �Ƀt�@�C������荞��ō�Ƃ���ꍇ�̕��@���Љ�܂��B�c�O�Ȃ���A�|���Ђ���p�b�P�[�W��n���ꂽ�ꍇ�͎����Ō����t�@�C������荞�ނ��Ƃ��ł��Ȃ��̂ŁA�p�b�P�[�W���̃t�@�C�������̂܂g�p���邵������܂���B�u�t�@�C���̎�ށv�ɂ���t�H���g �}�b�s���O�������ŕύX���邱�Ƃ͂ł��܂����A�u�t�@�C���̎�ށv�ɂ͖|���Ђ����炩�̐ݒ�����Ă��Ă���ꍇ������܂��B���̒��̐ݒ��ύX����ꍇ�́A���ꂮ����T�d�ɍs���Ă��������B
����̋L���́A�v���r���[������̏����ō����t�@�C���̃t�H���g�ɂ��Ă̐����ł��B�G�f�B�^�[�ɕ\������镶���̃t�H���g�ł͂���܂���B�G�f�B�^�[�̕\���Ŏg����t�H���g�ɂ��ẮA�ȑO�̋L���u�G�f�B�^��̃t�H���g��ς����v���Q�l�ɂ��Ă��������B
�ł́A�t�H���g��ݒ肷����@��������Ă����܂��傤�B�܂��́A�p���|��̏ꍇ�ł��B
PowerPoint �t�@�C���̉p���|������Ă���Ƃ��ɁA�t�@�C���œ��{��̃t�H���g�������ɂȂ�v���[���e�[�V�����̌����ڂ������c�O�Ȋ����ɂȂ��Ă��܂������Ƃ͂���܂��B����́u�t�@�C���̎�ށv�̃t�H���g �}�b�s���O�ł��ׂẴt�H���g�ɁuMS Mincho�v���ݒ肳��Ă��邩��ł��B
�����炭����ŁA���}�̂悤�ɁA[�v���W�F�N�g�̐ݒ�] > [�t�@�C���̎��] > [PowerPoint 2007-2019] > [�t�H���g �}�b�s���O] �̓��{��ɑ��� <AllFonts> �� MS Mincho �ɕϊ�����ݒ肪����Ă��܂��B
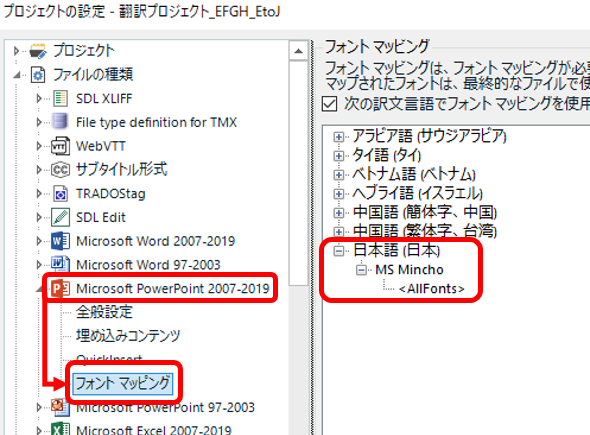
���̃}�b�s���O���L���ɂȂ��Ă���ƁA�t�@�C���ł��ׂẴt�H���g�������ɕϊ�����܂��B
�� ���ׂẴt�H���g�������ɕϊ������
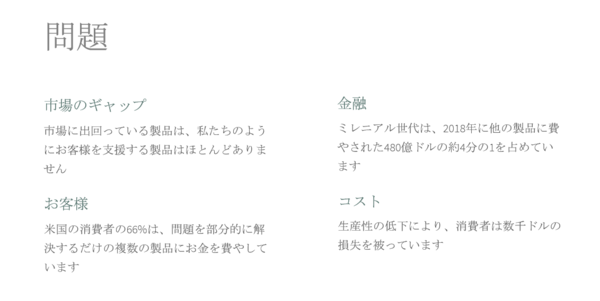
�����ł͂Ȃ��ʂ̃t�H���g�ɕϊ��������ꍇ�́A��}�̉�ʂ� [MS Mincho] ���E�N���b�N���� [�I�������A�C�e���̍폜] ��I�����A�t�H���g�̐ݒ����������폜���܂��B���̌�� [���{��] ���E�N���b�N���� [�V�K�t�H���g�̒lj�] ��I�����A�t�H���g��lj����܂��B���}�̂悤�ȉ�ʂ��\�������̂ŁA[�����̃t�H���g] �ł͉����� [�����̃t�H���g�����ׂă}�b�v] ��I�����A[�̃t�H���g] �Ŏg�p�������t�H���g��I�����܂� (���̗�ł́AMeiryo UI ��I�����Ă��܂�)�B
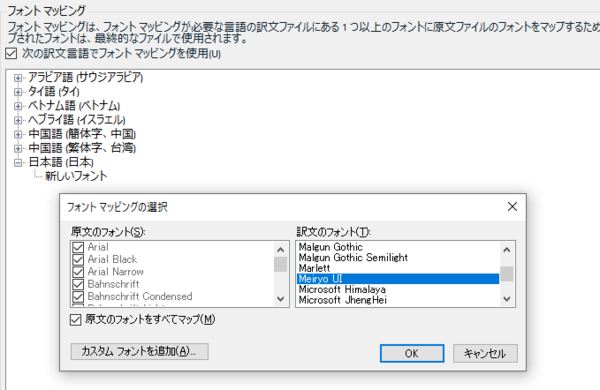
����ŁA[OK] ���N���b�N����ƁA���}�̂悤�� <AllFonts> �� Meiryo UI �ɕϊ�����ݒ�ɂȂ�܂��B
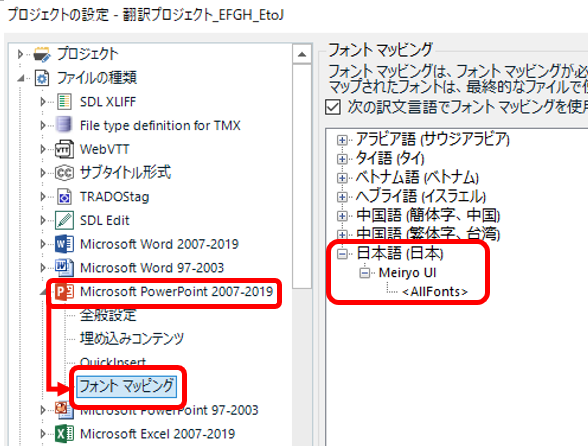
���̐ݒ�Ŗ���������ƁA���x�͂��ׂẴt�H���g�� Meiryo UI �ɕϊ�����܂��B
�� ���ׂẴt�H���g�� Meiryo UI �ɕϊ������
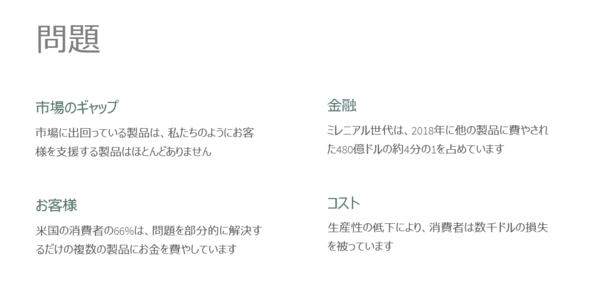
��}�� [�t�H���g �}�b�s���O�̑I��] ��ʂł́A�������u���ׂẴt�H���g�v�ł͂Ȃ��A�ʂ̃t�H���g��ݒ肷�邱�Ƃ��ł��܂��B�t�H���g���Ƃɕϊ����[�������܂��Ă���ꍇ�͌X�ɐݒ���s���܂��B
���Ȃ݂ɁA��L�Ŏg�p���� Meiryo UI �ɂ͎Α̂����݂��܂���BTrados �̃G�f�B�^�[��Ń^�O���g�p���ĎΑ̂�ݒ肵�Ă��Ă��A�t�@�C���� Meiryo UI �ɕύX���Ă��܂��Ɛ��̂ŕ\������܂� (���́ATrados �̃o�O�Ȃ�Ȃ����Ǝv���Ă����̂ł����A�����ł͂���܂���ł���)�B���{�ꕶ���ŎΑ̂��Ӑ}�I�Ɏg�����Ƃ͏��Ȃ��Ǝv���܂����A�����Α̂��g�������ꍇ�͑��̃t�H���g���g�p����K�v������܂��B
�t�H���g �}�b�s���O�̐ݒ�ł́ATrados �ł̃t�H���g�ϊ�����ؖ����ɂ��邱�Ƃ��ł��܂��B�t�H���g�ϊ����ɂ������ꍇ�́A��}�̉�ʂ� [���{��] ���E�N���b�N���� [�I�������A�C�e���̍폜] ��I�����A���{��̐ݒ肻�̂��̂��폜���܂��B����ŁA�t�H���g�̕ϊ��͍s��ꂸ�A������ PowerPoint �t�@�C���Őݒ肳��Ă�����{��p�t�H���g���g�p�����悤�ɂȂ�܂��B
�� �t�H���g�ϊ����ɂ���ƁA�����t�@�C���Őݒ肳��Ă���t�H���g���g�p�����
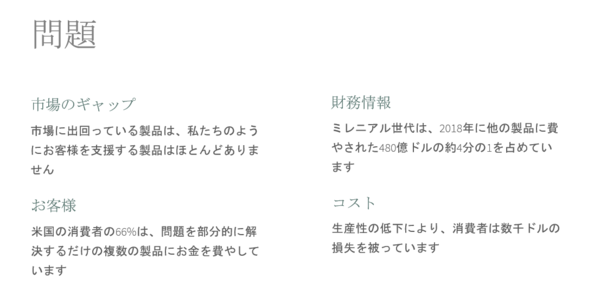
�����t�@�C���ɓ��{��p�t�H���g��������Ɛݒ肳��Ă���ꍇ�́ATrados �ł̕ϊ��͖����ɂ���̂������߂ł��B�����A�p��̌����t�@�C���œ��{��p�̃t�H���g���ݒ肳��Ă��邱�Ƃ͂܂�ł��B�����Ă��́A�ݒ肪����Ă��Ȃ����߂ɁA���炩�̊���l���g�p����Ă��܂����ƂɂȂ�܂��B���̂��߁ATrados �ł̃t�H���g�ϊ����ɂ���ꍇ�́A�����t�@�C���ɑ��Ď����Ńt�H���g�̐ݒ���s���Ă����K�v������܂��B
�t�H���g �}�b�s���O�ɂ��ϊ����s��Ȃ��ꍇ�́ATrados �Ƀt�@�C������荞�ޑO�ɁA�����t�@�C���łł��邾���t�H���g�̐ݒ���s���Ă����܂��B���O�Ɍ����t�@�C���Őݒ���s���Ă����A�t�H���g �}�b�s���O��ݒ肵�Ȃ��Ă��v���r���[���Ƀt�H���g���ϊ����ꂽ���\�������̂ŁA�|���̌����ڂ��m�F���₷���Ȃ�܂��B
�܂��ATrados �̃t�H���g �}�b�s���O�@�\�����ۂɂǂ̂悤�Ƀt�H���g��ύX���Ă���̂��͂킩��܂��A���̋@�\�� Word �� PowerPoint �̖t�@�C���ɓK�ȓ��{��p�t�H���g��ݒ肷��킯�ł͂���܂���B�����ڏ�͕ϊ����ꂽ�t�H���g���\������Ă��Ă��A�t�H���g�ݒ莩�̂͌����̂܂܂������肷�邱�Ƃ�����܂��B
�Ƃ����킯�ŁA�����t�@�C���Ńt�H���g�̐ݒ���s���̂����z�ł͂���̂ł����A���͂��ꂪ�Ȃ��Ȃ���ςł��BWord �� PowerPoint �̖{�i�I�ȕ����ł́u�X�^�C���v��u�}�X�^�[�v�Ȃǂ��g���Ă��Ȃ蕡�G�Ȑݒ肪�{����Ă��邱�Ƃ�����܂��B���̂悤�ȏꍇ�A�t�H���g�����Ƃ͂����Ă������œK�Ȑݒ������͓̂���A����� Trados �̖����̓�����������Ȃ邱�Ƃ�����܂��B
���́A�P���ȃt�@�C���������猴���t�@�C���Őݒ���s���܂����A���ꂪ����ꍇ�� Trados �̃t�H���g �}�b�s���O�@�\���g���Ă��܂��܂��B�����āA����ł����܂������Ȃ��ꍇ�́A�ŏI��i�Ƃ��āA������Ɏ蓮�Ńt�H���g��ύX���܂��B
���āA�����܂ł͉p���|��Ŗ����{��̏ꍇ�̐����ł������A���p�|��̏ꍇ�͖��p��ɂȂ�܂��B��ɋ������t�H���g �}�b�s���O�̐}�ŋC�t���Ă���������邩������܂��A����̃t�H���g �}�b�s���O�Ɂu�p��v�͑��݂��܂���B���̂��߁A���p��̏ꍇ�A�t�H���g�̕ϊ��͍s���܂���B�p��ɑ��ăt�H���g�̕ϊ����s�������ꍇ�́A��}�� [�t�H���g �}�b�s���O] �̉�ʂ��E�N���b�N���� [�V��������̒lj�] ��I�����A�u�p��v��lj�����K�v������܂��B
����͈ȏ�ł��B�t�H���g�̕ϊ��͐��m�ɍs�����Ƃ���ƂȂ��Ȃ���ςł��B�����t�@�C���̍������A�|��҂ɋ��߂����Ɣ͈͂��l�����āA�Ȃ�ƂȂ����������Ɏd�グ�邱�Ƃ�ڎw���܂��傤�B
Tweet
�p�b�P�[�W��n���ꂽ��A��������̂܂g��
����̋L���ł́A������ Trados �Ƀt�@�C������荞��ō�Ƃ���ꍇ�̕��@���Љ�܂��B�c�O�Ȃ���A�|���Ђ���p�b�P�[�W��n���ꂽ�ꍇ�͎����Ō����t�@�C������荞�ނ��Ƃ��ł��Ȃ��̂ŁA�p�b�P�[�W���̃t�@�C�������̂܂g�p���邵������܂���B�u�t�@�C���̎�ށv�ɂ���t�H���g �}�b�s���O�������ŕύX���邱�Ƃ͂ł��܂����A�u�t�@�C���̎�ށv�ɂ͖|���Ђ����炩�̐ݒ�����Ă��Ă���ꍇ������܂��B���̒��̐ݒ��ύX����ꍇ�́A���ꂮ����T�d�ɍs���Ă��������B
�G�f�B�^�[���̃t�H���g�w��́A�ʂ̐ݒ�ōs��
����̋L���́A�v���r���[������̏����ō����t�@�C���̃t�H���g�ɂ��Ă̐����ł��B�G�f�B�^�[�ɕ\������镶���̃t�H���g�ł͂���܂���B�G�f�B�^�[�̕\���Ŏg����t�H���g�ɂ��ẮA�ȑO�̋L���u�G�f�B�^��̃t�H���g��ς����v���Q�l�ɂ��Ă��������B
�ł́A�t�H���g��ݒ肷����@��������Ă����܂��傤�B�܂��́A�p���|��̏ꍇ�ł��B
�u�t�H���g �}�b�s���O�v�̐ݒ�Ńt�H���g��ς���
PowerPoint �t�@�C���̉p���|������Ă���Ƃ��ɁA�t�@�C���œ��{��̃t�H���g�������ɂȂ�v���[���e�[�V�����̌����ڂ������c�O�Ȋ����ɂȂ��Ă��܂������Ƃ͂���܂��B����́u�t�@�C���̎�ށv�̃t�H���g �}�b�s���O�ł��ׂẴt�H���g�ɁuMS Mincho�v���ݒ肳��Ă��邩��ł��B
�����炭����ŁA���}�̂悤�ɁA[�v���W�F�N�g�̐ݒ�] > [�t�@�C���̎��] > [PowerPoint 2007-2019] > [�t�H���g �}�b�s���O] �̓��{��ɑ��� <AllFonts> �� MS Mincho �ɕϊ�����ݒ肪����Ă��܂��B
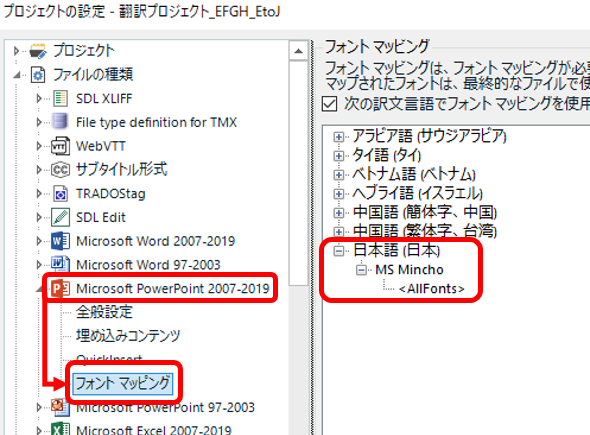
���̃}�b�s���O���L���ɂȂ��Ă���ƁA�t�@�C���ł��ׂẴt�H���g�������ɕϊ�����܂��B
�� ���ׂẴt�H���g�������ɕϊ������
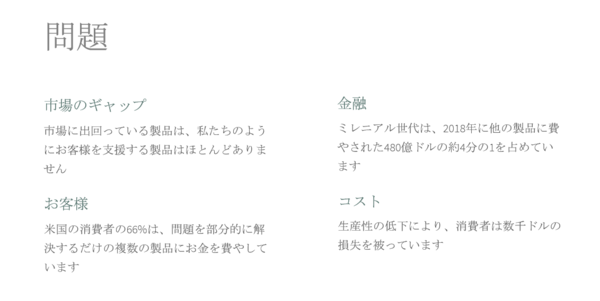
�����ł͂Ȃ��ʂ̃t�H���g�ɕϊ��������ꍇ�́A��}�̉�ʂ� [MS Mincho] ���E�N���b�N���� [�I�������A�C�e���̍폜] ��I�����A�t�H���g�̐ݒ����������폜���܂��B���̌�� [���{��] ���E�N���b�N���� [�V�K�t�H���g�̒lj�] ��I�����A�t�H���g��lj����܂��B���}�̂悤�ȉ�ʂ��\�������̂ŁA[�����̃t�H���g] �ł͉����� [�����̃t�H���g�����ׂă}�b�v] ��I�����A[�̃t�H���g] �Ŏg�p�������t�H���g��I�����܂� (���̗�ł́AMeiryo UI ��I�����Ă��܂�)�B
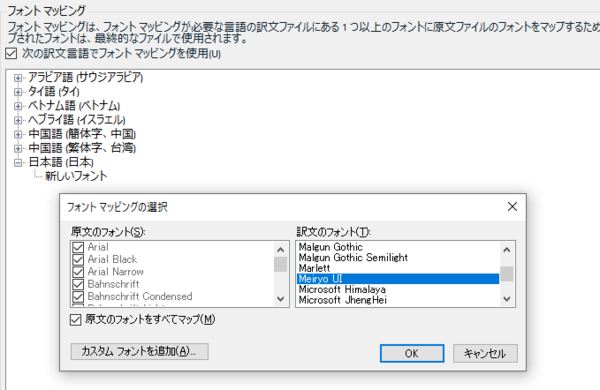
����ŁA[OK] ���N���b�N����ƁA���}�̂悤�� <AllFonts> �� Meiryo UI �ɕϊ�����ݒ�ɂȂ�܂��B
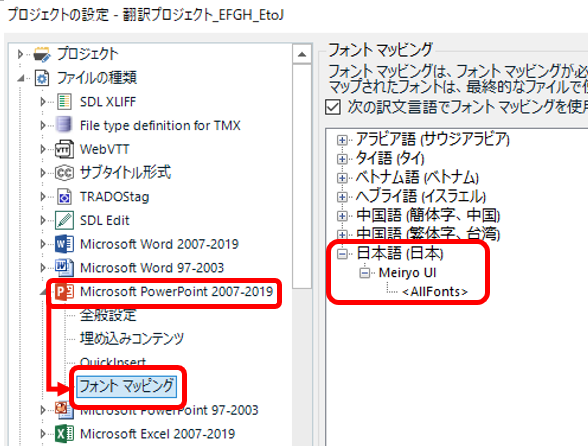
���̐ݒ�Ŗ���������ƁA���x�͂��ׂẴt�H���g�� Meiryo UI �ɕϊ�����܂��B
�� ���ׂẴt�H���g�� Meiryo UI �ɕϊ������
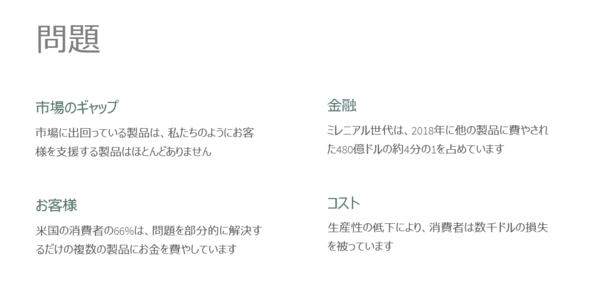
��}�� [�t�H���g �}�b�s���O�̑I��] ��ʂł́A�������u���ׂẴt�H���g�v�ł͂Ȃ��A�ʂ̃t�H���g��ݒ肷�邱�Ƃ��ł��܂��B�t�H���g���Ƃɕϊ����[�������܂��Ă���ꍇ�͌X�ɐݒ���s���܂��B
���Ȃ݂ɁA��L�Ŏg�p���� Meiryo UI �ɂ͎Α̂����݂��܂���BTrados �̃G�f�B�^�[��Ń^�O���g�p���ĎΑ̂�ݒ肵�Ă��Ă��A�t�@�C���� Meiryo UI �ɕύX���Ă��܂��Ɛ��̂ŕ\������܂� (���́ATrados �̃o�O�Ȃ�Ȃ����Ǝv���Ă����̂ł����A�����ł͂���܂���ł���)�B���{�ꕶ���ŎΑ̂��Ӑ}�I�Ɏg�����Ƃ͏��Ȃ��Ǝv���܂����A�����Α̂��g�������ꍇ�͑��̃t�H���g���g�p����K�v������܂��B
�u�t�H���g �}�b�s���O�v�̐ݒ�Ńt�H���g�ϊ����ɂ���
�t�H���g �}�b�s���O�̐ݒ�ł́ATrados �ł̃t�H���g�ϊ�����ؖ����ɂ��邱�Ƃ��ł��܂��B�t�H���g�ϊ����ɂ������ꍇ�́A��}�̉�ʂ� [���{��] ���E�N���b�N���� [�I�������A�C�e���̍폜] ��I�����A���{��̐ݒ肻�̂��̂��폜���܂��B����ŁA�t�H���g�̕ϊ��͍s��ꂸ�A������ PowerPoint �t�@�C���Őݒ肳��Ă�����{��p�t�H���g���g�p�����悤�ɂȂ�܂��B
�� �t�H���g�ϊ����ɂ���ƁA�����t�@�C���Őݒ肳��Ă���t�H���g���g�p�����
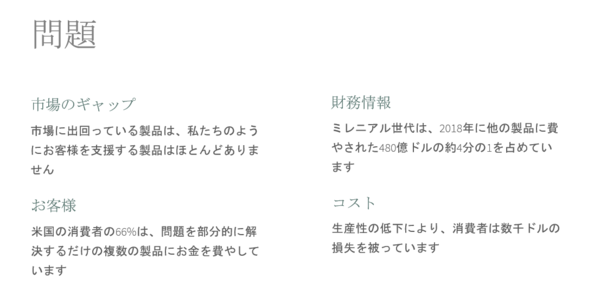
�����t�@�C���ɓ��{��p�t�H���g��������Ɛݒ肳��Ă���ꍇ�́ATrados �ł̕ϊ��͖����ɂ���̂������߂ł��B�����A�p��̌����t�@�C���œ��{��p�̃t�H���g���ݒ肳��Ă��邱�Ƃ͂܂�ł��B�����Ă��́A�ݒ肪����Ă��Ȃ����߂ɁA���炩�̊���l���g�p����Ă��܂����ƂɂȂ�܂��B���̂��߁ATrados �ł̃t�H���g�ϊ����ɂ���ꍇ�́A�����t�@�C���ɑ��Ď����Ńt�H���g�̐ݒ���s���Ă����K�v������܂��B
Trados �Ɏ�荞�ޑO�ɁA�����t�@�C���Ńt�H���g��ݒ肷��
�t�H���g �}�b�s���O�ɂ��ϊ����s��Ȃ��ꍇ�́ATrados �Ƀt�@�C������荞�ޑO�ɁA�����t�@�C���łł��邾���t�H���g�̐ݒ���s���Ă����܂��B���O�Ɍ����t�@�C���Őݒ���s���Ă����A�t�H���g �}�b�s���O��ݒ肵�Ȃ��Ă��v���r���[���Ƀt�H���g���ϊ����ꂽ���\�������̂ŁA�|���̌����ڂ��m�F���₷���Ȃ�܂��B
�܂��ATrados �̃t�H���g �}�b�s���O�@�\�����ۂɂǂ̂悤�Ƀt�H���g��ύX���Ă���̂��͂킩��܂��A���̋@�\�� Word �� PowerPoint �̖t�@�C���ɓK�ȓ��{��p�t�H���g��ݒ肷��킯�ł͂���܂���B�����ڏ�͕ϊ����ꂽ�t�H���g���\������Ă��Ă��A�t�H���g�ݒ莩�̂͌����̂܂܂������肷�邱�Ƃ�����܂��B
�Ƃ����킯�ŁA�����t�@�C���Ńt�H���g�̐ݒ���s���̂����z�ł͂���̂ł����A���͂��ꂪ�Ȃ��Ȃ���ςł��BWord �� PowerPoint �̖{�i�I�ȕ����ł́u�X�^�C���v��u�}�X�^�[�v�Ȃǂ��g���Ă��Ȃ蕡�G�Ȑݒ肪�{����Ă��邱�Ƃ�����܂��B���̂悤�ȏꍇ�A�t�H���g�����Ƃ͂����Ă������œK�Ȑݒ������͓̂���A����� Trados �̖����̓�����������Ȃ邱�Ƃ�����܂��B
���́A�P���ȃt�@�C���������猴���t�@�C���Őݒ���s���܂����A���ꂪ����ꍇ�� Trados �̃t�H���g �}�b�s���O�@�\���g���Ă��܂��܂��B�����āA����ł����܂������Ȃ��ꍇ�́A�ŏI��i�Ƃ��āA������Ɏ蓮�Ńt�H���g��ύX���܂��B
�p��̃t�H���g �}�b�s���O�͊���Ŗ���
���āA�����܂ł͉p���|��Ŗ����{��̏ꍇ�̐����ł������A���p�|��̏ꍇ�͖��p��ɂȂ�܂��B��ɋ������t�H���g �}�b�s���O�̐}�ŋC�t���Ă���������邩������܂��A����̃t�H���g �}�b�s���O�Ɂu�p��v�͑��݂��܂���B���̂��߁A���p��̏ꍇ�A�t�H���g�̕ϊ��͍s���܂���B�p��ɑ��ăt�H���g�̕ϊ����s�������ꍇ�́A��}�� [�t�H���g �}�b�s���O] �̉�ʂ��E�N���b�N���� [�V��������̒lj�] ��I�����A�u�p��v��lj�����K�v������܂��B
����͈ȏ�ł��B�t�H���g�̕ϊ��͐��m�ɍs�����Ƃ���ƂȂ��Ȃ���ςł��B�����t�@�C���̍������A�|��҂ɋ��߂����Ɣ͈͂��l�����āA�Ȃ�ƂȂ����������Ɏd�グ�邱�Ƃ�ڎw���܂��傤�B
 | �@�@ |  |
Tweet
���̋L���ւ̃R�����g
�R�����g������
���̋L���ւ̃g���b�N�o�b�NURL
https://fanblogs.jp/tb/11907393
���u���O�I�[�i�[�����F�����g���b�N�o�b�N�̂ݕ\������܂��B
���̋L���ւ̃g���b�N�o�b�N


