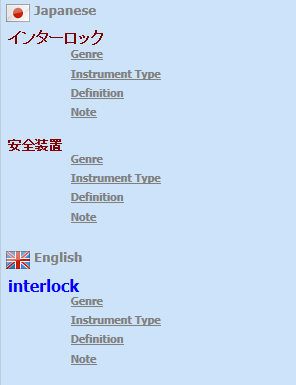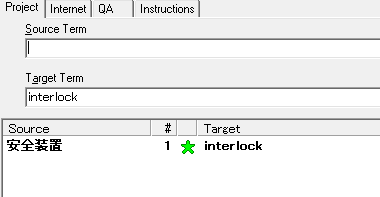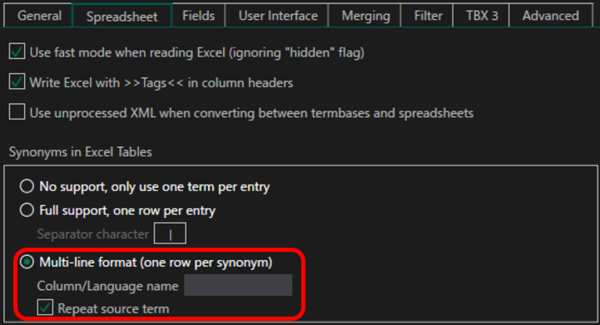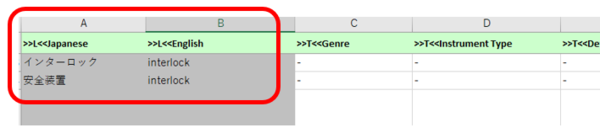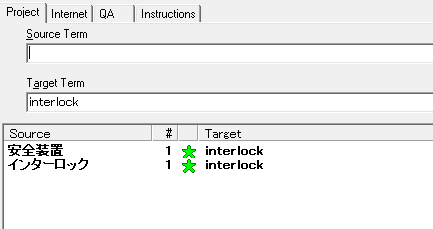�����̓V���[�g�J�b�g �L�[�̋����ł����B�킩���Ă��܂��A�Ȃ�Ă��Ƃ͂Ȃ��悭������ł��BTrados �ɂ͎����|��p�� Studio Subtitling �Ƃ����v���O�C��������܂��B����̉f���𑀍삷��V���[�g�J�b�g �L�[������Ńe���L�[�Ɋ��蓖�Ă��Ă��܂����B�V���[�g�J�b�g �L�[�� [�t�@�C��] > [�I�v�V����] > [�G�f�B�^] > [�V���[�g�J�b�g �L�[] �Ŋm�F�ł��܂��B
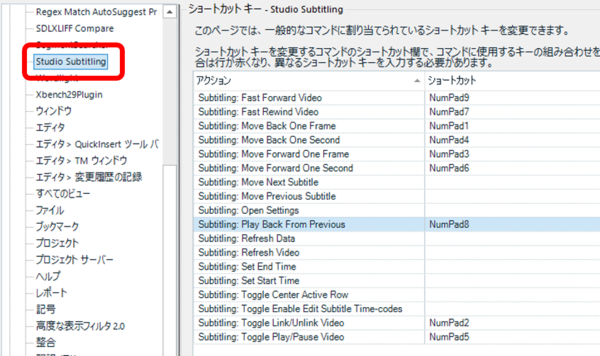
�������̃v���O�C�����C���X�g�[�������̂͐����O�������̂ŁA�������葶�݂�Y��Ă��܂����B����A�v���Ԃ� (���Ԃ�A1 �N�Ԃ肭�炢) �ɂ��̃v���O�C�����g���Č�������A�V���[�g�J�b�g �L�[�����������Ȃ��Ǝv���Č��Ă݂���A��}�̐ݒ�ɂȂ��Ă����̂Łu���ꂩ�I�I�I�v�ƈ�l�Ŏv�킸����ł��܂��܂����B
���̃V���[�g�J�b�g �L�[�͂��̂܂g��
���̃V���[�g�J�b�g �L�[�̐ݒ��ύX����e���L�[����̓��͂͂ł���悤�ɂȂ�܂����A�S���̐ݒ��ς���̂͏����ʓ|�ł��B�܂��A�f���̍Đ��𑀍삷����̂Ȃ̂ŁA�L�[�� 2 �� 3 ����������������A1 �̃L�[�ő���ł�������f�R�֗��ł��B�Ƃ����킯�ŁAStudio Subtitling ���g���Ƃ��́A�e���L�[����̓��͂͂�����߁A���̃V���[�g�J�b�g �L�[�����̂܂g�����Ƃɂ��܂����B
�g��Ȃ��Ƃ��̓v���O�C�����ɂ���
�ŁA�V���[�g�J�b�g �L�[�̐ݒ���c�����܂܋������������ɂ͂ǂ����邩�Ƃ����ƁA�v���O�C�����ɂ��܂��B���j���[�� [�A�h�C��] > [�v���O�C��] ����A�v���O�C���͌ʂɗL��/�������ւ����܂� (��ւ��ɂ� Trados �̍ċN�����K�v�ł�)�B
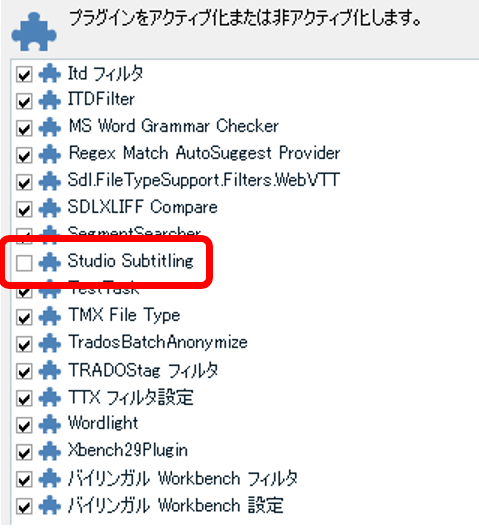
Studio Subtitling ���ɂ���V���[�g�J�b�g �L�[�̐ݒ�������ɂȂ�̂ŁA�������Ȃ��Ȃ�A����Ƀe���L�[���琔������͂ł���悤�ɂȂ�܂��B�L��/�����̐�ւ��͏�����Ԃł����A�V���[�g�J�b�g �L�[��ݒ肵�������͏��Ȃ���Ԃōς݂܂��B�܂��AStudio Subtitling ��L���ɂ���Ƃ܂��������������܂����A����͎d���Ȃ��̂ł�����߂܂��B
���{����͂̂Ƃ��̃V���[�g�J�b�g �L�[
����̎����Č��͉p���|�����̂ŁAIME �œ��{����͂��I���ɂ��Ă��鎞�Ԃ������Ȃ�܂����B���́A���{����͂��I���ɂ��Ă���ꍇ�A���� Studio Subtitling �̃V���[�g�J�b�g �L�[�͋@�\���܂���B�L�[���^�C�v���Ă��m��O�̏�Ԃ��ƃV���[�g�J�b�g �L�[�Ƃ��ĔF������Ȃ��悤�ł��B
���Ȃ݂ɁA���̓��{����͂��I���̂Ƃ��ɃV���[�g�J�b�g �L�[�������Ȃ����ۂ� Studio Subtitling �Ɍ��������̂ł͂Ȃ��A���̃v���O�C���ł� (���邢�� Trados �ȊO�̃A�v���P�[�V�����ł�) �������邱�Ƃ�����܂��B�����炭�A�v���O�C���̊J������ IME �̂��ƂȂǂ��܂�l�����Ă��Ȃ��̂ł͂Ȃ����Ǝv���܂��B�p��̏ꍇ�͉p�����͂���̂ł��܂���ɂȂ�܂��A�a��̏ꍇ�͍��邱�Ƃ����\����܂��B
�����A�e���L�[�Ɍ����ẮA��������܂��B���� ATOK ���g���Ă���̂� ATOK �ł̕��@�ɂȂ�܂����A�ȉ��̂悤�Ȑݒ肪����܂��B
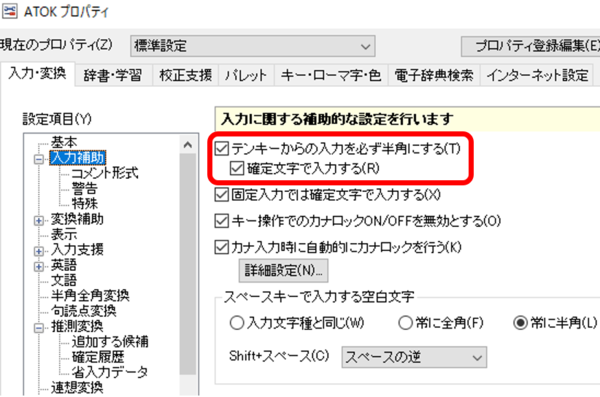
[�m�蕶���œ��͂���] �`�F�b�N�{�b�N�X���I���ɂ��Ă����ƁA���{����͂��I���ɂȂ��Ă����Ԃł��e���L�[����̓��͂͊m�肵����Ԃœ��͂���A�V���[�g�J�b�g �L�[�Ƃ��ĔF������܂��B
����͈ȏ�ł��B�����V���[�g�J�b�g �L�[�̋����ɂȂ��Ȃ��C�t���Ȃ������̂́ATrados �̎g�p�p�x���S�̓I�ɗ����Ă��Ă��邱�Ƃ�������������܂���B���܂�g��Ȃ��̂Ō����ɍl�����y�Ȃ����A��肪�����Ă��Ƃ肠���������Ă������ƂɂȂ肪���ł��B���₢��A����ł����̂Ƃ��� Trados �ȏ�ɕ֗��ȃc�[���͂Ȃ��Ǝv���Ă���̂ŁATrados ����A�Ȃ�Ƃ��撣���Ă��������B
| �@�@ |