�V�K�L���̓��e���s�����ƂŁA��\���ɂ��邱�Ƃ��\�ł��B
�L��
�V�K�L���̓��e���s�����ƂŁA��\���ɂ��邱�Ƃ��\�ł��B
posted by fanblog
2024�N06��25��
�ŋ߂̃g���u���V���[�e�B���O (�������Ă��Ȃ���)
�ŋ� (�Ƃ����Ă��������O) �� Trados 2022 �ɃA�b�v�O���[�h�����̂ł����A�������s���Ȍ��ۂɑ������Ă���̂ŁA�����̃��������˂Ă܂Ƃ߂Ă��������Ǝv���܂��B
�o�[�W���� 2022 �������̂��A���̌�� CU �ł̃A�b�v�f�[�g�����߂Ȃ̂��A�������͈ȑO����̃o�O�Ɏ������C�t���Ă��Ȃ����������Ȃ̂��A���m�Ȍ����͂킩��Ȃ����̂���ł��B��Ƃ��܂������ł��Ȃ��Ȃ���̑���ł͂���܂��A�����ɃC�����Ƃ���̂ŁA�u���O�̃l�^�ɂ����Ă��炢�܂��B
����܂ŁA�G�f�B�^�[��� F6 �L�[�������ƁA�����G���A�ƖG���A���s�����ł����̂ł����A���ꂪ�ł��Ȃ��Ȃ��Ă��܂��܂����BF6 �L�[�������ƁA[�|��] �r���[�ɃJ�[�\�����ړ����܂��B
�V���[�g�J�b�g �L�[�̐ݒ� ([�t�@�C��] > [�I�v�V����] > [�V���[�g�J�b�g �L�[]) ���m�F���Ă݂�ƁA�ȉ��̂悤�ɁA3 �̃A�N�V������ F6 �L�[�����蓖�Ă��Ă��܂����B�ȑO���炱�̐ݒ肾�����̂��A�ǂ����̎��_�ł��̐ݒ�ɕς�����̂��A����͂悭�킩��܂��A����Ƃ��āA���̐ݒ�ł̓G�f�B�^�[��� F6 �L�[�������Ă������Ɩ��ւ����܂���B
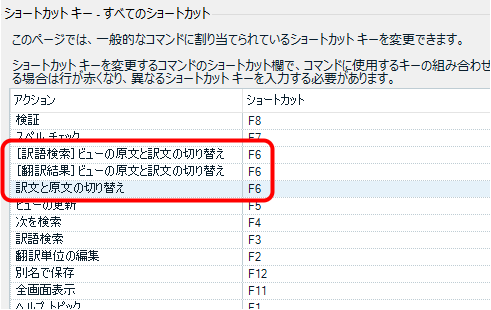
�d�����Ȃ��̂ŁA�V���[�g�J�b�g �L�[�̐ݒ��ς��邱�Ƃɂ��܂����B���́AF6 �L�[�� [�|��] �r���[�� [��ꌟ��] �r���[�Ɉړ��ł���̂́A�g���Ă݂�Ƃ��ƕ֗��������̂ŁA���̐ݒ�͂��̂܂c���A�u�ƌ����̐�ւ��v�̕���ς��邱�Ƃɂ��܂����B
���́A���݁A�����Ɩ̐�ւ��ɂ� Ctrl+�L�����b�g (^) ��ݒ肵�Ă��܂� (�V���[�g�J�b�g �L�[�̐ݒ��ʂł́ACtrl+Oem7 �ƕ\������܂�)�B�L�����b�g�́A�L�[�{�[�h��Ő����̃[�� (0) �ׂׂ̗̗ɂ���L�[�ł��B���̃L�[��I���R�́ACtrl+0 �Ƃ����V���[�g�J�b�g �L�[���悭�g������ł��B�{���́A�[�� (0) �ׂ̗̃n�C�t�� (-) ���g�����������̂ł����ACtrl+�n�C�t�� (-) �͊��ɑ��̋@�\�Ŏg���Ă��邽�߁A���ׂ̗̃L�����b�g�ɂ��܂����B
Ctrl+0 �́A���}�̂悤�Ɂu[Focus Editor] �E�B���h�E�v�Ƃ����A�N�V�����Ɋ��蓖�Ă��Ă��܂��B�Ӗ��s���ȃA�N�V�������ł����A����́A�����炭�u�G�f�B�^�[ �E�B���h�E�Ƀt�H�[�J�X����v�Ƃ����Ӗ��ł��BTrados ���̂ǂ̃E�B���h�E��r���[�ɂ��Ă��A���̃V���[�g�J�b�g �L�[�ŃG�f�B�^�[�����Ɉړ��ł��܂��B���́u�G�f�B�^�[�����Ɉړ�����v����ƁA�u�����Ɩ��ւ���v����́A���ƂȂ��p�r�����Ă��܂����A�A�����Ďg�����Ƃ������̂ŁA�߂��ɂ���L�[�Ŏ��s�ł���ƕ֗��ł��B
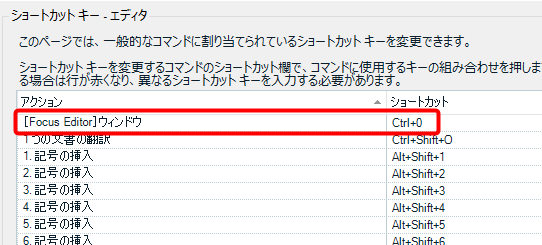
���Ƃ��A�ȉ��̂悤�Ȉ�A�̑��삪�ł��܂��B
�@1. �����ŒP���I������ Ctrl+F3 �L�[�Ŗ�ꌟ�������A
�@2. F6 �L�[�� [��ꌟ��] �r���[�Ɉړ����Ė����R�s�[���A
�@3. Ctrl+0 �L�[�ŃG�f�B�^�[�����ɖ߂� (���̂Ƃ��A���Ƃ��ƌ������ɂ����̂ŁA�߂��͌�����)�A
�@4. Ctrl+�L�����b�g �L�[�Ŗ��Ɉړ����āA�R�s�[��������\��t����
���̂悤�ɕ����ŏ����Ɩʓ|�����Ȋ����ł����A���ۂ���Ă݂�ƂȂ��Ȃ��֗��ł� �i���Ȃ��Ƃ��A���ɂƂ��Ă͕֗��ł��j�B
�Ƃ����킯�ŁA��肪���{�I�ɉ��������킯�ł͂���܂��A�u�ƌ����̐�ւ��v�̃V���[�g�J�b�g �L�[�� Ctrl+�L�����b�g (^) �����蓖�Ă�A�Ƃ����Ή��ł悵�Ƃ��Ă��܂��B
�Q�l�܂łɁA����̋L���������ɂ�����R�~���j�e�B�ׂ���u'Toggle between Source and Target' shortcut issue�v�Ƃ������e������2020�N�̎��_�ł���܂����B������̓��e�ł��A�uF6 �L�[�� 3 �̃A�N�V�����Ɋ��蓖�Ă��Ă��āA���ꂪ�@�\���Ȃ��v�Ƃ������������̖��͉�������Ă��Ȃ��悤�ł����BTrados ��̃V���[�g�J�b�g �L�[�̐ݒ��ʂł��܂��ݒ�ł��Ȃ��ꍇ�́A�ȉ��̐ݒ�t�@�C�����蓮�ŕҏW����A�Ƃ̂��Ƃł����B
(�������A�uStudio16�v�͂����炭�o�[�W���� 2021 ��\���Ă���̂ŁA�o�[�W���� 2022 �̐ݒ�t�@�C�����ǂ��ɂ���̂��́A������ƕs���ł��B)
���p�X�y�[�X�̌���������ɋ@�\���܂���B�q�b�g����Ƃ��ƁA�q�b�g���Ȃ��Ƃ�������̂ŁA���낢�뎎���Ă݂�ƁA�ǂ����u1 �̕����\���̒��� 2 �Ԗڈȍ~�̕��߂͌�������Ȃ��v�悤�ł����B
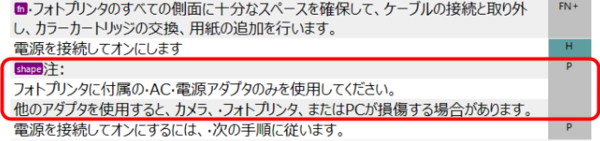
��}�́AWord �����̖|���ʂł� (�킩��₷�����邽�߁A���p�X�y�[�X��\������ݒ��ɂ��Ă��܂��B�����̂悤�Ɍ����鏬�����_���X�y�[�X�ł�)�B�E�[�̗u�����\���v��\���Ă��܂��BFN �͋r���AH �͌��o���AP �͒i���ł��B�Ԙg�ň͂��������́AP �Ƃ��� 1 �̕����\���̒��� 3 �̕��߂����݂���`�ɂȂ��Ă��܂��B
�����ł��Ȃ��̂́A���̐Ԙg���� 2 �Ԗڈȍ~�̕��߂ɂ���X�y�[�X�ł��B�Ԙg�ň͂�ł��Ȃ����߂́A���ꂼ��A1 �̕����\���̒��� 1 �̕��߂����Ȃ��̂ŁA�����̕��ߓ��̃X�y�[�X�͐���Ɍ�������܂��B
����������ɋ@�\���Ȃ��Ȃ�āA�G�f�B�^�[�Ƃ��Ēv���I����Ȃ��H�H �Ƃ����C�����܂����A���̊���͘e�ɒu���āA�Ή�����l���܂��傤�B
�_�����ƂŁA���K�\���ł̌����������܂������A�_���ł����B�������ʂɂȂ邩�A����ɕs���Ȍ��ʂɂȂ�܂��B�s��������̂ŁA�����ł͏ڍׂ͏ȗ����܂��B���݂̂Ƃ���A�����v���t���Ή���̓A�v���̎g�p�ƌ��؋@�\�̎g�p�ł��B
�A�v���uSegmentSearcher�v���g��
�A�v���uSegmentSearcher�v�́A���݃G�f�B�^�[�ɊJ���Ă���t�@�C�����������A���}�̂悤�Ɍ������ʂ�ʉ�ʂňꗗ���Ă����A�v���ł��B���̃A�v���ł͔��p�X�y�[�X������Ɍ�������܂��B
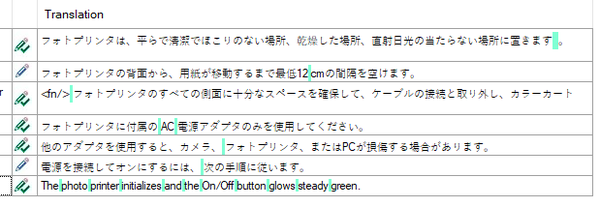
���̃A�v���ł́A���K�\���ł̌�����A�X�e�[�^�X�ł̃t�B���^�[�ȂǁA�ׂ��������������g�p�ł��܂��B�܂��A���ʂ̌����@�\�ł͌����Ńq�b�g�����Ƃ���ɃJ�[�\���������܂����A���̃A�v���͌������ʂ�ʉ�ʂɈꗗ���Ă����̂ŁA���ݍ�Ƃ��Ă��镪�߂���ړ������Ɍ��ʂ����邱�Ƃ��ł��܂��B����������ɐF���t���_���킩��₷���ĕ֗��ł��B
���ʂ̌����@�\�Ƃ͂܂������������Ⴄ�̂Ŋ��S�ȑ�p�ɂ͂Ȃ�܂��A�ǂ����Ă������������ꍇ�ɂ͎g�p�ł��܂��B
���؋@�\���g��
���̏ꍇ�A���p�X�y�[�X���������������R�́A��ɗ]���ȃX�y�[�X�������Ă��Ȃ����̃`�F�b�N�ł��B���ʂ̑O��A�^�O�̑O��A�Ǔ_�̌��Ȃǂɂ͗]���ȃX�y�[�X������₷���̂ŁA�|���Ƀ`�F�b�N����悤�ɂ��Ă��܂��B���̖ړI�ŃX�y�[�X����������̂ł���A������x�͌��؋@�\�őΉ��ł��܂��B���؋@�\�ɂ��ẮA�ȑO�̋L���u���K�\���Ȃ��ŁA���؋@�\���g���v�Ɓu���؋@�\�̐ݒ�������v���Q�l�ɂ��Ă��������B
[���߂̌���] > [���߂̃`�F�b�N] > [�֎~�������Ȃ����`�F�b�N����]
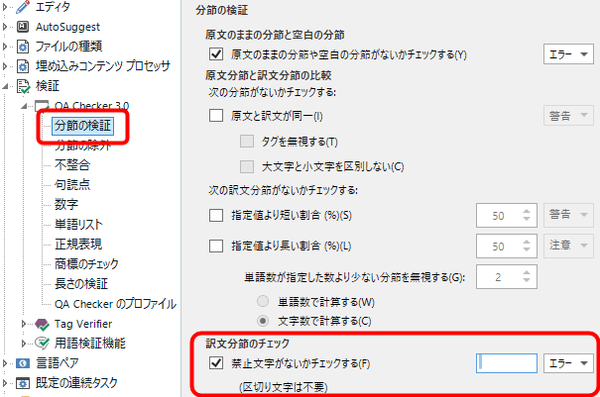
��}�̓��͗��ɁA�֎~������������P���ɂ��炸��ƕ��ׂē��͂��Ă����ƁA�����Ń`�F�b�N���Ă���܂��B�ʏ�́A�S�p�X�y�[�X��S�p�p�������������Ă��Ȃ����̃`�F�b�N�Ɏg�p���܂��B�����ɔ��p�X�y�[�X���w��ł��܂����A���p�X�y�[�X�́A�p�P��̋��ȂǁA����ȃP�[�X�Ŏg���邱�Ƃ������̂� false positive �������Ȃ�߂��܂��B���́A�O�̂��߂Ɏw�肵�Ă��܂����A���̎�i�ł̃`�F�b�N�Ƒg�ݍ��킹��������S�ł��B
[��Ǔ_] > [��Ǔ_] > [���̕����̑O�ɗ]���ȃX�y�[�X���Ȃ����`�F�b�N����]
�@�@�@�@�@[�]���ȃs���I�h�ƃX�y�[�X] > [�A������X�y�[�X���Ȃ����`�F�b�N����]
�@�@�@�@�@�@�@�@�@�@�@�@�@�@�@�@�@�@�@[���߂̖����ɗ]���ȃX�y�[�X���Ȃ����`�F�b�N����]
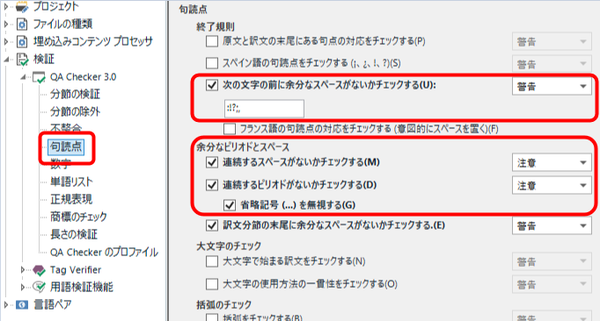
�]���ȃX�y�[�X�̃`�F�b�N�ɂ��ẮA������x�̐ݒ肪�p�ӂ���Ă��܂��B[���̕����̑O�ɗ]���ȃX�y�[�X���Ȃ����`�F�b�N����] �́A���̕����̂Ƃ���A�u�����̑O�v�ɂ���X�y�[�X���`�F�b�N���Ă����̂ŁA�����ʂ�����p���A�R�����Ȃǂ�ݒ肵�Ă����ƕ֗��ł��B
�ŏI��i�͐��K�\��
��L�ȊO�̃`�F�b�N�͐��K�\���łȂ�Ƃ��撣���Ă��������B�ȒP�ȂƂ���ł́A
���̑Ή���͈ȏ�ł��B�Ō�͂��Ȃ蓊�����ł��݂܂���B�Q�l�܂łɁA���̖��ɂ��Ă��R�~���j�e�B�ɓ��e������܂��� (Error when searching for double spaces in Studio 2022)�B���̓��e�ł́A�_�u���X�y�[�X�������ł��Ȃ��A�Ƃ������Ƃł����A�V���O���X�y�[�X�ł��������ۂ��N���Ă���Ǝv���܂��B
QuickPlace �@�\ (Ctrl+Alt+�����L�[�܂��� Ctrl+�J���} �L�[) �� MB (���K�o�C�g) �Ȃǂ̒P�ʂ�����ɖ|��܂��B���Ƃ��A�p���|��Ō����Ɂu10 MB�v�Ƃ������ꍇ�A���͌��Ƃ��āu10 MB�v�ł͂Ȃ��A�u10 Ҷ��āv���\������Ă��܂��B
����͔��ɖʓ|�Ȃ̂ŁA�u���O�̃l�^�ɂ��悤�Ɖ�Ă����̂ł����A���͂��̋L���������n�߂Ă�����߂Ď������Ƃ���A��肪�Č�����܂���ł����B�v���W�F�N�g�̐ݒ�̖��Ȃ̂��A�������̐ݒ�̖��Ȃ̂��A�����͂悭�킩��܂��A���̊Ԃɂ�����Ɂu10 MB�v�ƕ\�������悤�ɂȂ��Ă��܂����B
���͍Č�����Ȃ��̂ł����A�ꉞ�A����������Ή�����Љ�Ă����܂��BQuickPlace �@�\�́A�������̐ݒ�Łu�F���v��L���ɂ��A�v���W�F�N�g�̐ݒ�Łu�u���v��L���ɂ��邱�ƂŁA�֗��ɋ@�\���܂��B�ڍׂɂ��ẮA�ȑO�̋L���u�y�O�ҁz�^�C�s���O�����炻���v���Q�Ƃ��Ă��������B
����́A�v���W�F�N�g�̐ݒ�Łu�u���v���ɂ��܂����B���̐ݒ�́A���}�̂悤�ɁA[�v���W�F�N�g�̐ݒ�] > [����y�A] > [(����̌���y�A)] > [�|�����Ǝ����|��] > [�����u��] �ōs���܂��B���̉�ʂŁA[�P��] �`�F�b�N�{�b�N�X�̂݃I�t�ɂ��܂��B����Œu�����s���Ȃ��Ȃ�̂ŁA�u10 MB�v�͂��̂܂܁u10 MB�v�ƕ\������܂��B
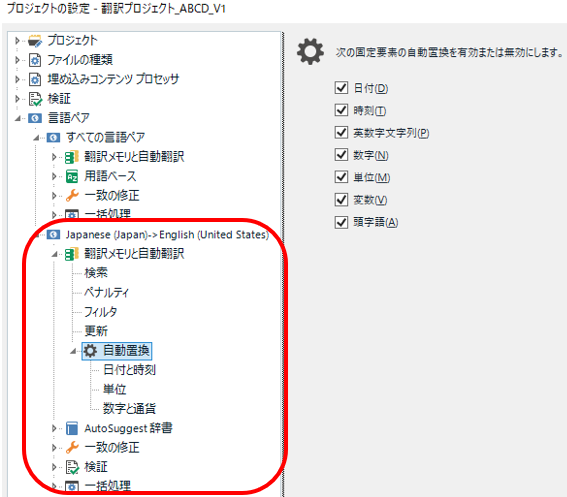
�����A����ɂ͂ЂƂ�肪����܂��B����́A�����ƒP�ʂ̊Ԃ̃X�y�[�X�ł��B��ʓI�ȕ\�L���[���Ƃ��āA�p��ł͐����ƒP�ʂ̊ԂɃX�y�[�X�����܂����A���{��ł̓X�y�[�X�����܂���B�܂�A�p���|��ʼnp��̌����Ɂu10 MB�v�Ƃ�������A���{��̖́u10MB�v�Ƃ���K�v������܂��B���̒����������ōs�����߂̐ݒ肪 [�����u��] > [�P��] �ɂ���܂��B
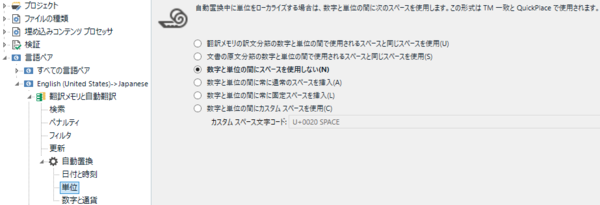
�����ŁA�X�y�[�X�̕\�L���[���ɍ��킹�āA�����Ɠ����ɂ���A�X�y�[�X��}������A�}�����Ȃ��A�Ȃǂ�ݒ�ł��܂��B�������A���̒������@�\����̂́A�����܂Ŏ����u�����L���ɂȂ��Ă���Ƃ��݂̂ł��B�����u�����ɂ���ƁA���̒��������s����Ȃ��Ȃ�܂��B
����́A�ȏ�ł��B�����Ă�����A�����Ԓ����Ȃ��Ă��܂��܂����B���ǁA������グ�� 3 �̖��͂���������{�I�ɂ͉�������Ă��܂��� (�Ō�̖����A���̂Ƃ��딭���͂��Ă��܂��A�������闝�R���A�������Ȃ����R���킩��Ȃ��̂ŁA�Ĕ��̋���͂���܂�)�B
���ɁA�X�y�[�X�������ł��Ȃ����͂��Ȃ�v���I����Ȃ����Ǝv���̂ł����A�Ȃ�Ƃ��Ȃ�Ȃ��ł��傤���ˁATrados ����I�I
�o�[�W���� 2022 �������̂��A���̌�� CU �ł̃A�b�v�f�[�g�����߂Ȃ̂��A�������͈ȑO����̃o�O�Ɏ������C�t���Ă��Ȃ����������Ȃ̂��A���m�Ȍ����͂킩��Ȃ����̂���ł��B��Ƃ��܂������ł��Ȃ��Ȃ���̑���ł͂���܂��A�����ɃC�����Ƃ���̂ŁA�u���O�̃l�^�ɂ����Ă��炢�܂��B
�V���[�g�J�b�g �L�[ (F6) �Ō����Ɩ��ւ����Ȃ�
����
����܂ŁA�G�f�B�^�[��� F6 �L�[�������ƁA�����G���A�ƖG���A���s�����ł����̂ł����A���ꂪ�ł��Ȃ��Ȃ��Ă��܂��܂����BF6 �L�[�������ƁA[�|��] �r���[�ɃJ�[�\�����ړ����܂��B
�V���[�g�J�b�g �L�[�̐ݒ� ([�t�@�C��] > [�I�v�V����] > [�V���[�g�J�b�g �L�[]) ���m�F���Ă݂�ƁA�ȉ��̂悤�ɁA3 �̃A�N�V������ F6 �L�[�����蓖�Ă��Ă��܂����B�ȑO���炱�̐ݒ肾�����̂��A�ǂ����̎��_�ł��̐ݒ�ɕς�����̂��A����͂悭�킩��܂��A����Ƃ��āA���̐ݒ�ł̓G�f�B�^�[��� F6 �L�[�������Ă������Ɩ��ւ����܂���B
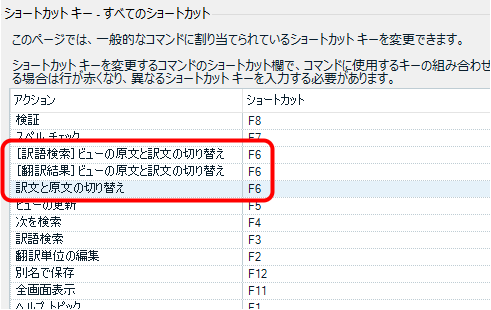
�Ή���
�d�����Ȃ��̂ŁA�V���[�g�J�b�g �L�[�̐ݒ��ς��邱�Ƃɂ��܂����B���́AF6 �L�[�� [�|��] �r���[�� [��ꌟ��] �r���[�Ɉړ��ł���̂́A�g���Ă݂�Ƃ��ƕ֗��������̂ŁA���̐ݒ�͂��̂܂c���A�u�ƌ����̐�ւ��v�̕���ς��邱�Ƃɂ��܂����B
���́A���݁A�����Ɩ̐�ւ��ɂ� Ctrl+�L�����b�g (^) ��ݒ肵�Ă��܂� (�V���[�g�J�b�g �L�[�̐ݒ��ʂł́ACtrl+Oem7 �ƕ\������܂�)�B�L�����b�g�́A�L�[�{�[�h��Ő����̃[�� (0) �ׂׂ̗̗ɂ���L�[�ł��B���̃L�[��I���R�́ACtrl+0 �Ƃ����V���[�g�J�b�g �L�[���悭�g������ł��B�{���́A�[�� (0) �ׂ̗̃n�C�t�� (-) ���g�����������̂ł����ACtrl+�n�C�t�� (-) �͊��ɑ��̋@�\�Ŏg���Ă��邽�߁A���ׂ̗̃L�����b�g�ɂ��܂����B
Ctrl+0 �́A���}�̂悤�Ɂu[Focus Editor] �E�B���h�E�v�Ƃ����A�N�V�����Ɋ��蓖�Ă��Ă��܂��B�Ӗ��s���ȃA�N�V�������ł����A����́A�����炭�u�G�f�B�^�[ �E�B���h�E�Ƀt�H�[�J�X����v�Ƃ����Ӗ��ł��BTrados ���̂ǂ̃E�B���h�E��r���[�ɂ��Ă��A���̃V���[�g�J�b�g �L�[�ŃG�f�B�^�[�����Ɉړ��ł��܂��B���́u�G�f�B�^�[�����Ɉړ�����v����ƁA�u�����Ɩ��ւ���v����́A���ƂȂ��p�r�����Ă��܂����A�A�����Ďg�����Ƃ������̂ŁA�߂��ɂ���L�[�Ŏ��s�ł���ƕ֗��ł��B
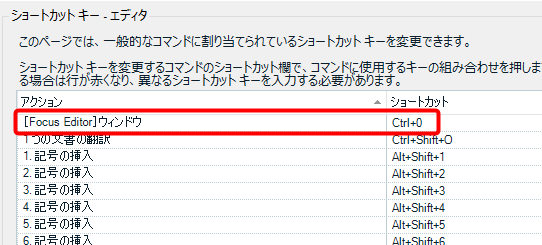
���Ƃ��A�ȉ��̂悤�Ȉ�A�̑��삪�ł��܂��B
�@1. �����ŒP���I������ Ctrl+F3 �L�[�Ŗ�ꌟ�������A
�@2. F6 �L�[�� [��ꌟ��] �r���[�Ɉړ����Ė����R�s�[���A
�@3. Ctrl+0 �L�[�ŃG�f�B�^�[�����ɖ߂� (���̂Ƃ��A���Ƃ��ƌ������ɂ����̂ŁA�߂��͌�����)�A
�@4. Ctrl+�L�����b�g �L�[�Ŗ��Ɉړ����āA�R�s�[��������\��t����
���̂悤�ɕ����ŏ����Ɩʓ|�����Ȋ����ł����A���ۂ���Ă݂�ƂȂ��Ȃ��֗��ł� �i���Ȃ��Ƃ��A���ɂƂ��Ă͕֗��ł��j�B
�Ƃ����킯�ŁA��肪���{�I�ɉ��������킯�ł͂���܂��A�u�ƌ����̐�ւ��v�̃V���[�g�J�b�g �L�[�� Ctrl+�L�����b�g (^) �����蓖�Ă�A�Ƃ����Ή��ł悵�Ƃ��Ă��܂��B
�Q�l�܂łɁA����̋L���������ɂ�����R�~���j�e�B�ׂ���u'Toggle between Source and Target' shortcut issue�v�Ƃ������e������2020�N�̎��_�ł���܂����B������̓��e�ł��A�uF6 �L�[�� 3 �̃A�N�V�����Ɋ��蓖�Ă��Ă��āA���ꂪ�@�\���Ȃ��v�Ƃ������������̖��͉�������Ă��Ȃ��悤�ł����BTrados ��̃V���[�g�J�b�g �L�[�̐ݒ��ʂł��܂��ݒ�ł��Ȃ��ꍇ�́A�ȉ��̐ݒ�t�@�C�����蓮�ŕҏW����A�Ƃ̂��Ƃł����B
c:\Users\[USERNAME]\AppData\Roaming\SDL\SDL Trados Studio\Studio16\UserSettings.xml
(�������A�uStudio16�v�͂����炭�o�[�W���� 2021 ��\���Ă���̂ŁA�o�[�W���� 2022 �̐ݒ�t�@�C�����ǂ��ɂ���̂��́A������ƕs���ł��B)
���p�X�y�[�X�̌������@�\���Ȃ����Ƃ�����
����
���p�X�y�[�X�̌���������ɋ@�\���܂���B�q�b�g����Ƃ��ƁA�q�b�g���Ȃ��Ƃ�������̂ŁA���낢�뎎���Ă݂�ƁA�ǂ����u1 �̕����\���̒��� 2 �Ԗڈȍ~�̕��߂͌�������Ȃ��v�悤�ł����B
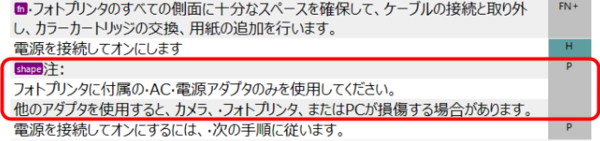
��}�́AWord �����̖|���ʂł� (�킩��₷�����邽�߁A���p�X�y�[�X��\������ݒ��ɂ��Ă��܂��B�����̂悤�Ɍ����鏬�����_���X�y�[�X�ł�)�B�E�[�̗u�����\���v��\���Ă��܂��BFN �͋r���AH �͌��o���AP �͒i���ł��B�Ԙg�ň͂��������́AP �Ƃ��� 1 �̕����\���̒��� 3 �̕��߂����݂���`�ɂȂ��Ă��܂��B
�����ł��Ȃ��̂́A���̐Ԙg���� 2 �Ԗڈȍ~�̕��߂ɂ���X�y�[�X�ł��B�Ԙg�ň͂�ł��Ȃ����߂́A���ꂼ��A1 �̕����\���̒��� 1 �̕��߂����Ȃ��̂ŁA�����̕��ߓ��̃X�y�[�X�͐���Ɍ�������܂��B
�Ή���
����������ɋ@�\���Ȃ��Ȃ�āA�G�f�B�^�[�Ƃ��Ēv���I����Ȃ��H�H �Ƃ����C�����܂����A���̊���͘e�ɒu���āA�Ή�����l���܂��傤�B
�_�����ƂŁA���K�\���ł̌����������܂������A�_���ł����B�������ʂɂȂ邩�A����ɕs���Ȍ��ʂɂȂ�܂��B�s��������̂ŁA�����ł͏ڍׂ͏ȗ����܂��B���݂̂Ƃ���A�����v���t���Ή���̓A�v���̎g�p�ƌ��؋@�\�̎g�p�ł��B
�A�v���uSegmentSearcher�v���g��
�A�v���uSegmentSearcher�v�́A���݃G�f�B�^�[�ɊJ���Ă���t�@�C�����������A���}�̂悤�Ɍ������ʂ�ʉ�ʂňꗗ���Ă����A�v���ł��B���̃A�v���ł͔��p�X�y�[�X������Ɍ�������܂��B
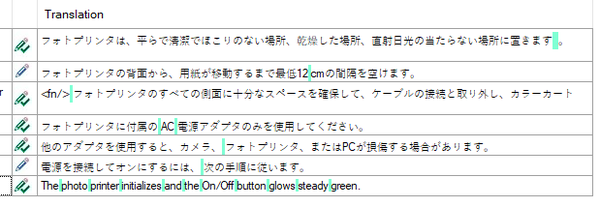
���̃A�v���ł́A���K�\���ł̌�����A�X�e�[�^�X�ł̃t�B���^�[�ȂǁA�ׂ��������������g�p�ł��܂��B�܂��A���ʂ̌����@�\�ł͌����Ńq�b�g�����Ƃ���ɃJ�[�\���������܂����A���̃A�v���͌������ʂ�ʉ�ʂɈꗗ���Ă����̂ŁA���ݍ�Ƃ��Ă��镪�߂���ړ������Ɍ��ʂ����邱�Ƃ��ł��܂��B����������ɐF���t���_���킩��₷���ĕ֗��ł��B
���ʂ̌����@�\�Ƃ͂܂������������Ⴄ�̂Ŋ��S�ȑ�p�ɂ͂Ȃ�܂��A�ǂ����Ă������������ꍇ�ɂ͎g�p�ł��܂��B
���؋@�\���g��
���̏ꍇ�A���p�X�y�[�X���������������R�́A��ɗ]���ȃX�y�[�X�������Ă��Ȃ����̃`�F�b�N�ł��B���ʂ̑O��A�^�O�̑O��A�Ǔ_�̌��Ȃǂɂ͗]���ȃX�y�[�X������₷���̂ŁA�|���Ƀ`�F�b�N����悤�ɂ��Ă��܂��B���̖ړI�ŃX�y�[�X����������̂ł���A������x�͌��؋@�\�őΉ��ł��܂��B���؋@�\�ɂ��ẮA�ȑO�̋L���u���K�\���Ȃ��ŁA���؋@�\���g���v�Ɓu���؋@�\�̐ݒ�������v���Q�l�ɂ��Ă��������B
[���߂̌���] > [���߂̃`�F�b�N] > [�֎~�������Ȃ����`�F�b�N����]
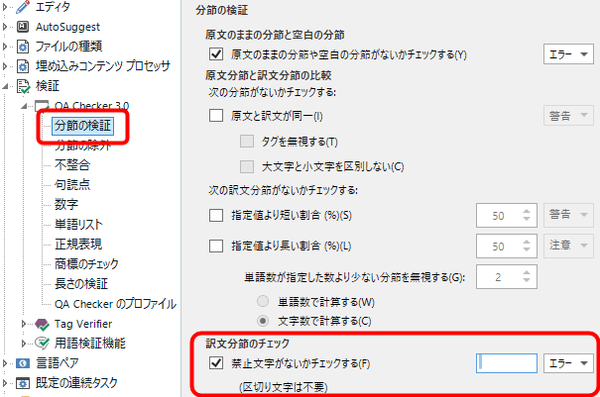
��}�̓��͗��ɁA�֎~������������P���ɂ��炸��ƕ��ׂē��͂��Ă����ƁA�����Ń`�F�b�N���Ă���܂��B�ʏ�́A�S�p�X�y�[�X��S�p�p�������������Ă��Ȃ����̃`�F�b�N�Ɏg�p���܂��B�����ɔ��p�X�y�[�X���w��ł��܂����A���p�X�y�[�X�́A�p�P��̋��ȂǁA����ȃP�[�X�Ŏg���邱�Ƃ������̂� false positive �������Ȃ�߂��܂��B���́A�O�̂��߂Ɏw�肵�Ă��܂����A���̎�i�ł̃`�F�b�N�Ƒg�ݍ��킹��������S�ł��B
[��Ǔ_] > [��Ǔ_] > [���̕����̑O�ɗ]���ȃX�y�[�X���Ȃ����`�F�b�N����]
�@�@�@�@�@[�]���ȃs���I�h�ƃX�y�[�X] > [�A������X�y�[�X���Ȃ����`�F�b�N����]
�@�@�@�@�@�@�@�@�@�@�@�@�@�@�@�@�@�@�@[���߂̖����ɗ]���ȃX�y�[�X���Ȃ����`�F�b�N����]
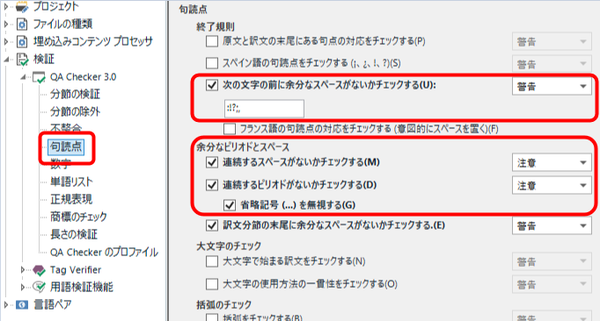
�]���ȃX�y�[�X�̃`�F�b�N�ɂ��ẮA������x�̐ݒ肪�p�ӂ���Ă��܂��B[���̕����̑O�ɗ]���ȃX�y�[�X���Ȃ����`�F�b�N����] �́A���̕����̂Ƃ���A�u�����̑O�v�ɂ���X�y�[�X���`�F�b�N���Ă����̂ŁA�����ʂ�����p���A�R�����Ȃǂ�ݒ肵�Ă����ƕ֗��ł��B
�ŏI��i�͐��K�\��
��L�ȊO�̃`�F�b�N�͐��K�\���łȂ�Ƃ��撣���Ă��������B�ȒP�ȂƂ���ł́A
�A\s �œǓ_�̌��̃X�y�[�X�������ł��܂��B���̑��A�S�p�����Ԃ̃X�y�[�X�Ƃ��A���p�����ƑS�p�����̊Ԃ̃X�y�[�X�Ƃ��A�P�ʂ̑O�̃X�y�[�X�Ƃ��A�撣���Đݒ肵�Ă݂܂��傤�I �i���K�\���ɂ��ẮA�ڂ�����������낢��ȂƂ���ɂ���Ǝv���̂ŁA��������Q�l�ɂ��Ă��������B�j���̑Ή���͈ȏ�ł��B�Ō�͂��Ȃ蓊�����ł��݂܂���B�Q�l�܂łɁA���̖��ɂ��Ă��R�~���j�e�B�ɓ��e������܂��� (Error when searching for double spaces in Studio 2022)�B���̓��e�ł́A�_�u���X�y�[�X�������ł��Ȃ��A�Ƃ������Ƃł����A�V���O���X�y�[�X�ł��������ۂ��N���Ă���Ǝv���܂��B
�P�ʂ�����ɖ|���
����
QuickPlace �@�\ (Ctrl+Alt+�����L�[�܂��� Ctrl+�J���} �L�[) �� MB (���K�o�C�g) �Ȃǂ̒P�ʂ�����ɖ|��܂��B���Ƃ��A�p���|��Ō����Ɂu10 MB�v�Ƃ������ꍇ�A���͌��Ƃ��āu10 MB�v�ł͂Ȃ��A�u10 Ҷ��āv���\������Ă��܂��B
����͔��ɖʓ|�Ȃ̂ŁA�u���O�̃l�^�ɂ��悤�Ɖ�Ă����̂ł����A���͂��̋L���������n�߂Ă�����߂Ď������Ƃ���A��肪�Č�����܂���ł����B�v���W�F�N�g�̐ݒ�̖��Ȃ̂��A�������̐ݒ�̖��Ȃ̂��A�����͂悭�킩��܂��A���̊Ԃɂ�����Ɂu10 MB�v�ƕ\�������悤�ɂȂ��Ă��܂����B
�Ή���
���͍Č�����Ȃ��̂ł����A�ꉞ�A����������Ή�����Љ�Ă����܂��BQuickPlace �@�\�́A�������̐ݒ�Łu�F���v��L���ɂ��A�v���W�F�N�g�̐ݒ�Łu�u���v��L���ɂ��邱�ƂŁA�֗��ɋ@�\���܂��B�ڍׂɂ��ẮA�ȑO�̋L���u�y�O�ҁz�^�C�s���O�����炻���v���Q�Ƃ��Ă��������B
����́A�v���W�F�N�g�̐ݒ�Łu�u���v���ɂ��܂����B���̐ݒ�́A���}�̂悤�ɁA[�v���W�F�N�g�̐ݒ�] > [����y�A] > [(����̌���y�A)] > [�|�����Ǝ����|��] > [�����u��] �ōs���܂��B���̉�ʂŁA[�P��] �`�F�b�N�{�b�N�X�̂݃I�t�ɂ��܂��B����Œu�����s���Ȃ��Ȃ�̂ŁA�u10 MB�v�͂��̂܂܁u10 MB�v�ƕ\������܂��B
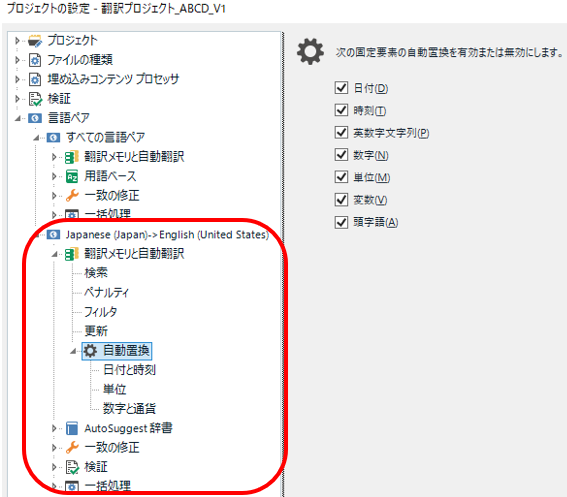
�����A����ɂ͂ЂƂ�肪����܂��B����́A�����ƒP�ʂ̊Ԃ̃X�y�[�X�ł��B��ʓI�ȕ\�L���[���Ƃ��āA�p��ł͐����ƒP�ʂ̊ԂɃX�y�[�X�����܂����A���{��ł̓X�y�[�X�����܂���B�܂�A�p���|��ʼnp��̌����Ɂu10 MB�v�Ƃ�������A���{��̖́u10MB�v�Ƃ���K�v������܂��B���̒����������ōs�����߂̐ݒ肪 [�����u��] > [�P��] �ɂ���܂��B
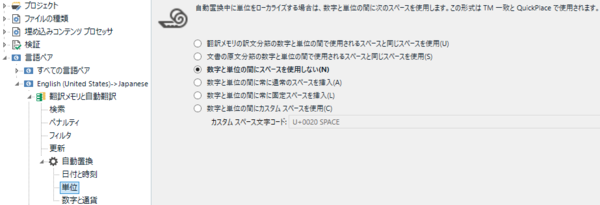
�����ŁA�X�y�[�X�̕\�L���[���ɍ��킹�āA�����Ɠ����ɂ���A�X�y�[�X��}������A�}�����Ȃ��A�Ȃǂ�ݒ�ł��܂��B�������A���̒������@�\����̂́A�����܂Ŏ����u�����L���ɂȂ��Ă���Ƃ��݂̂ł��B�����u�����ɂ���ƁA���̒��������s����Ȃ��Ȃ�܂��B
����́A�ȏ�ł��B�����Ă�����A�����Ԓ����Ȃ��Ă��܂��܂����B���ǁA������グ�� 3 �̖��͂���������{�I�ɂ͉�������Ă��܂��� (�Ō�̖����A���̂Ƃ��딭���͂��Ă��܂��A�������闝�R���A�������Ȃ����R���킩��Ȃ��̂ŁA�Ĕ��̋���͂���܂�)�B
���ɁA�X�y�[�X�������ł��Ȃ����͂��Ȃ�v���I����Ȃ����Ǝv���̂ł����A�Ȃ�Ƃ��Ȃ�Ȃ��ł��傤���ˁATrados ����I�I
| �@�@ |
�^�O�F���؋@�\ �]���ȃX�y�[�X QuickPlace �A������X�y�[�X���Ȃ����`�F�b�N���� �g���u���V���[�e�B���O ���� QA Checker SegmentSearcher �����\��
Tweet
2024�N04��21��
IR �����̑O���㏑���|��� Trados �Ŋ撣��
���炭�u���O�̍X�V�����ڂ��Ă���Ԃ� IR (Investor Relations) �ƊE�̔ɖZ�������鎞���ɂȂ��Ă��܂��܂����B���͐��N�O�ɂ��̕���ɑ��ݓ��ꂽ�̂ł����A���̋ƊE�́u�ɖZ���v�Ƃ����� 5 �����̖Z�����́A�{���ɂ��̂������A�ŏ��̔N�͏Ռ����܂����B
IR (Investor Relations) �Ƃ́A�����Ƃւ̍L�����Ӗ����A�����Ƃ����ւ̃A�s�[���̂��߂ɂ��܂��܂ȕ����̖|�K�v�Ƃ���܂��B�����A�u�ɖZ���v���������Ȍ����͊��呍��̏��W�ʒm�⌈�Z���ł��B�������������́A���N�K�v�Ƃ���A��^�I�ȕ��������̂ŁACAT �c�[�����������Ɏv���̂ł����A�Ȃ������̕���ł͂��܂� CAT �c�[���̎g�p���L�܂��Ă��܂���B
�ŋ߂� Phrase ���g���Č�����������܂����A�قƂ�ǂ� Word �t�@�C���ł́u�O���㏑���v�|��ł��B�O���̌����A�����̌����A�O���̖A�Ƃ��� 3 �̃t�@�C��������A�O���̖ɍ����̍X�V�ӏ����㏑�����āA�����̖����������܂��B
����́A�O��̋L������� Trados ���G�f�B�^�[�Ƃ��� (�����ɂł�) �g�������̑� 2 �e�Ƃ��āAIR ����́u�O���㏑���v�|��� Trados ���g���čs�����@���Љ�܂��B�Љ�Ƃ����Ă��A����͎������s���낵�Ă���r���̂��̂ł��B���N�̔ɖZ����O�ɁA�����̒��ł̐����Ƃ��Ď菇���܂Ƃ߂Ă����������������ł��B���������I�ȕ��@������܂�����A���ЁA���ЁA���ЁA���ЁA�������������������ł��B
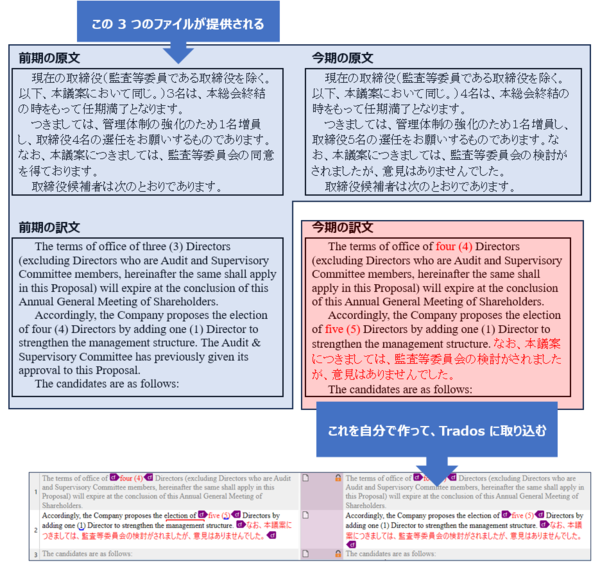
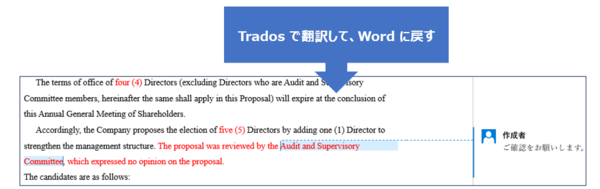
��������Ƃ����菇�́A�ȉ��̂Ƃ���ł��B
�@1. �����̃x�[�X�� Word �ō��
�@2. �Q�l����������ɓ����
�@3. �쐬���������t�@�C���� Trados �Ɏ�荞��
�@4. �|�I�������A�������� Word �ɖ߂�
�ł́A�ڂ������Ă����܂��傤�B
�������r���A�X�V�ӏ���ɔ��f����
�܂��A�O���ƍ����̌������r���A�ǂ����X�V���ꂽ�̂�����肵�܂��B�����āA�X�V���ꂽ�ӏ���������ɓ��{��̂܂ܔ��f���Ă����܂��B

�ڌ��ł͂ǂ����X�V���ꂽ�̂��킩��ɂ����̂ŁA���� WinMerge �Ƃ����e�L�X�g��r�c�[�����g�p���čX�V�ӏ�����肵�Ă��܂��B (���� WinMerge �̑���� AutoHotkey ���g�p���Ă��܂����A����ɂ��ẮA�ȑO�̋L���u��������r���� �\ AutoHotKey �� WinMerge �� Trados �ƃ��r���[�v���Q�Ƃ��Ă��������B)
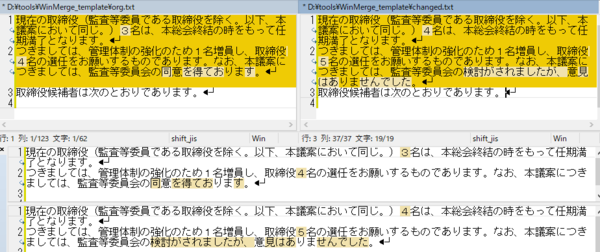
���̔�r���ʂ�����蓮�������̖�ύX���܂��B���������̕ύX�͂��̒i�K�ōς܂��܂����A�����̕ύX������ꍇ�́A���̒i�K�ł͖|���A�����̓��{������̂܂܃R�s�[���܂��B
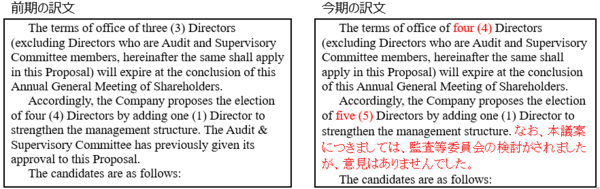
����́A�킩��₷�����邽�ߕύX�ӏ��ɐԐF��t���Ă��܂����A����͓��ɂ��̂悤�Ȏw�����Ȃ���Εs�v�ł��B�����A�������̂悤�Ȏw�����������ꍇ�́ATrados ��ŕҏW���Ă���Ƃ��ɐF��t����ꂽ�����֗��Ȃ̂ŁA��ɁA1) �S�̂����ŁA�ꕔ��Ԃ�����A2) �S�̂��ԂŁA�ꕔ����������A�Ƃ��� 2 �p�^�[���̏�����g�ݍ���ł����܂��B����ŁATrados �Ɏ�荞�Ƃ��ɁA���p�^�[���̃^�O����������܂��B
��L�̗�̏ꍇ�́A�����̕ύX�ӏ����u1) �S�̂����ŁA�ꕔ��Ԃ�����v�ɂ�����̂ŁA�u2) �S�̂��ԂŁA�ꕔ����������v�̃p�^�[���p�Ɉȉ��̂悤�ȃ_�~�[�̃e�L�X�g�����Ă����܂��B
�@�@�Ȃ��A�{�c�Ăɂ��܂��ẮA�č����ψ����̌���������܂������A�ӌ��͂���܂���ł����B
���C�A�E�g�𐮂���
���C�A�E�g�͂ł��邾�����O�Ɋ��������܂��B����ɖ������Ă���C��������@������܂����A���͎��O�ɐ����Ă����悤�ɂ��Ă��܂��B���O�ɐ����Ă����A�|�Ƀv���r���[�������Ƃ����K�ȃ��C�A�E�g�Ŗ��m�F�ł��܂��B
�E�t�H���g�̎�ނƑ傫��
���{�ꂪ�\������Ă��镔�����A���[�}���������������͂��Ă݂āA�p�����p�t�H���g���������ݒ肳��Ă��邱�Ƃ��m�F����B
�E�s��
���낢��ȕ�������R�s�[���Ă���̂ŁA�s�Ԃ�����������A�L�������肷�邱�Ƃ�����B�y�[�W�S�̂����Đ�����B
�E���� or ���[����
������A�R�s�[���̏������c��A���Ɨ��[���������݂��邱�Ƃ��悭����B
�E�C���f���g
�u1 �s�ڂ�������������v�Ƃ������[���̏ꍇ�́A�������Ȃ��� 2 �s�ɂȂ����ꍇ���l�����āA2 �s�ڈȍ~�̐ݒ�����Ă����B
�@�B�I�Ȓu���͂��Ȃ�
Word ��ł͋@�B�I�Ȓu���͂��܂���B�ꊇ�u���Ȃǂ̋@�B�I�ɂł��鑀��́A��������t�B���^�[���g���� Trados �ōs�����������I�ł��B�l����u���s�����v�Ƃ�������E���ȂǁA�J��Ԃ��o�ꂷ��\���͂��u���������Ȃ�܂����A���̏Փ��͂����ł͂����Ƃ������܂��B
���{��̂܂c���� Trados �Ɏ�荞��ł����A��� QA �`�F�b�N���s�����Ƃ��\�ɂȂ�̂ŁAWord ��Œu�����Ă��܂������S�ł��B���̒i�K�ł́A�����܂ŁA�`�}�`�}�Ǝ蓮�ōs��Ȃ���Ȃ�Ȃ���Ƃɐ�O���܂��B
��ƒ��Ɍ����������p��́A�������Ƃ��� Trados �Ɏ�荞�݂܂��B���́AExcel �őΖ�`���̃t�@�C�������A������u�o�C�����K�� Excel�v�Ƃ��� Trados �Ɏ�荞�݁A�������ɕϊ����܂��B�i���̕ӂ�̏ڍׂɂ��ẮA�����u���O�uExcel��|�����ɕϊ��v�A�܂��͎��̈ȑO�̋L���u���ՂɃo�C�����K�� Excel ���g���Ă��܂����v���Q�Ƃ��Ă��������B�j
�Ζ�t�@�C���̍쐬�ɂ� WildLight ��e�L�X�g �G�f�B�^�[���g��
�Ζ�t�@�C���̍쐬�͂Ȃ��Ȃ��ʓ|�ł����A�ߋ���̓��P�͕K�{�ł����A�Q�l�ƂȂ��͂ł��邾����������~�����̂ŁA�c�[���Ȃǂ��g���Ȃ���撣��܂��B�y�[�W�܂邲�ƂȂǁA������x�̗ʂ�����ꍇ�� WildLight ���֗��ł��B�����܂ŗʂ��Ȃ��ꍇ�́A��������e�L�X�g �G�f�B�^�[�ɓ\��t���A���s�̒lj���폜�����Ă��� Excel �ɓ\��t���܂��B(���̉��s�̏����Ȃǂ̂��߂ɁA���͏G�ۃG�f�B�^�[�Ƃ��̃}�N�����g���Ă��܂����A���̏ڍׂɂ��ẮA�ʂ̋@��ɏЉ�ł���Ǝv���܂��B)
�p��x�[�X�͎g�킸�A���ׂă������ɓo�^
���́A�l�����E���Ȃǂ̒Z���t���[�Y���A�ʓ|�Ȃ̂ŗp��x�[�X�͎g�킸�������ɓo�^���Ă��܂��܂��B�{���́A�p��x�[�X���쐬���ėp��F����L���ɂ���̂��x�X�g�ł����A�p��F���̓������̃t���O�����g��v�ł�������x��p�������܂��B�܂��A�Ζ�`���ɂ����Ȃ��Ă���AXbench �̌����@�\���g����̂ŁA�p��x�[�X�̍쐬�͏ȗ����Ă��܂��B
�Q�l��̃��������쐬���A�����̖̃x�[�X�����������炻�̃t�@�C���� Trados �Ɏ�荞�݂܂����A��荞�݂̑O�ɕ��ߋK���̐ݒ�����������ύX���܂��B
���������̋�_�ŕ��߂����Ȃ�
IR �̕����ł́A�ۂ������̒��ɋ�_ �i�B�j ���܂܂�Ă��邱�Ƃ��悭����܂��BTrados �̊���̐ݒ�ł́A�������̒��ł���_������ƕ��߂�����Ă��܂��̂ŁA���������Ȃ��悤�ɂ��܂��B
���Ƃ��A�ȉ��̂悤�Ȍ���������Ƃ��܂��B�ۂ������̒��ɋ�_������܂��B�������A1 �ڂ̕��ł͂���������d�ɂȂ��Ă��܂��B
������A����ݒ�̂܂�荞�ނƈȉ��̂悤�ɂȂ�܂��B��_�ŕ��߂�����Ă��܂��܂��B

���ߋK���̐ݒ��ς��邱�ƂŁA�ȉ��̂悤�ɁA��_�������Ă� 1 �̕��߂Ƃ��Ď�荞�߂܂��B����������d�ɂȂ��Ă��Ă����v�ł��B

���ߋK���̐ݒ�́A�������̌��ꃊ�\�[�X����s���܂��B�ݒ�̏ڍׂɂ��ẮA�����u���O�u�|�����̕��ߋK�����J�X�^�}�C�Y�����v���Q�Ƃ��Ă��������B���݂܂���A����͈ȉ��ɐ}���������A�ڂ��������͏ȗ����܂����A�����u���O�ɏ����Ă���Ƃ���ɐi�߂�Α��v�ł��B
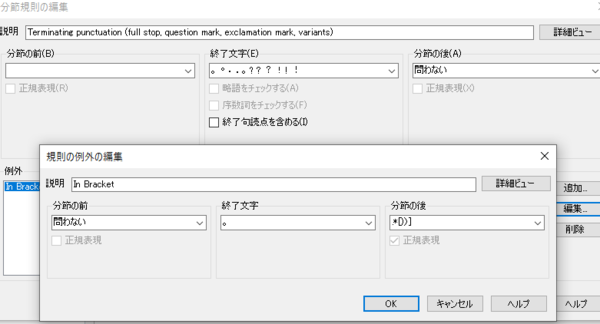
�p��ɂȂ��Ă��镔�������b�N����
���ߋK����ݒ肵�Č�������荞��A�|����J�n����O�ɁA���ɉp��ɂȂ��Ă��镔�������b�N���܂��B��������G���Ė�ύX���Ă��܂��ƍ���̂ŁA���͕K�����b�N���Ă��܂��B
�u���ɉp��ɂȂ��Ă��镔���v�̒��o�ɂ́A���x�ȕ\���t�B���^�[���g���܂��B[�R���e���c] �^�u�� [����:] �ɉp�����A�J�[���[���p���A�~�L�����������K�\��
���̐ݒ�́A�E��� [�ۑ�] ���N���b�N����ƃt�@�C���Ƃ��ĕۑ��ł��܂��B�ۑ������t�@�C���́A���ׂ̗� [�C���|�[�g] ����ǂݍ��߂܂��B������g�������̓t�@�C���Ƃ��ĕۑ����Ă����ƕ֗��ł��B
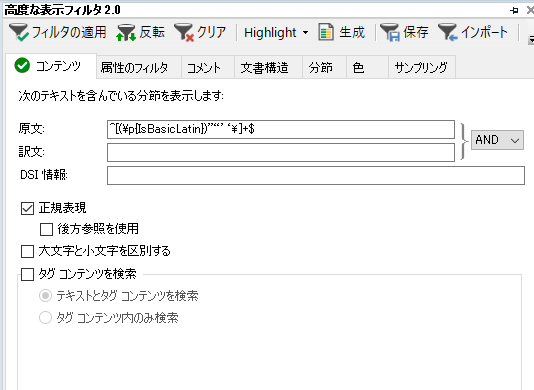
����Œ��o�������߂��A���ׂđI�����ă��b�N����Ί����ł��B���}�̂悤�ɁA���{�ꂪ�c���Ă��镔���̂ݕҏW�\�ȏ�ԂɂȂ��Ă���͂��ł��B���b�N�̓V���[�g�J�b�g �L�[ (Ctrl+L) �ŊȒP�ɃI���^�I�t���ł���̂ŁA�����ߕs��������Ύ蓮�Œ������܂��B

����Ŗ|��̏����͊����ł��B�������܂߂đS���� Trados �Ɏ�荞�ނƁA�����̕��߂͉p�p�̃y�A�ɂȂ��Ă��܂��܂����A����ł��p��ł̌����͉\�ɂȂ�̂ł��ƕ֗��ł��B
���Ȃ݂ɁA����̃T���v������������Ă��ď��߂ċC�t�����̂ł����A�s���I�h�ŕ��߂�����Ȃ��悤�ł��B����́A��������{��Ƃ��Ă���̂œ��{��̕��ߋK�����K�p����Ă��邩��A�Ǝv���܂����A���݂܂���A�����ł��B�s���I�h�ŋ��ꂽ�����t�B���^�[�Ȃǂ��g���Ƃ��ɕ֗��Ȃ̂ŁA���̓_�͗v���P�ł��B
�|������������������܂����A���̂Ƃ����ӂ���̂��R�����g�ł��BIR �̕����̂Ƃ��́A�\�����莖�����ׂ����L�����邱�Ƃ����߂���̂ŁA�R�����g�����Ȃ�d�v�ɂȂ�܂��B
�R�����g�̃��[�U�[����ύX����
Trados �œ��͂����R�����g�́A�������� Word �t�@�C���̃R�����g�Ƃ��ďo���ł��܂��B�����ŋC��t�������̂��R�����g�̍쐬�҂Ƃ��Đݒ肳��郆�[�U�[���ł��BTrados ��ł́A���̃��[�U�[���� Windows �̃��O�C����������Ɏg���Ă��܂��܂��BTrados �̖{�̂ɂ͂����ύX����ݒ肪�Ȃ��̂ŁA���� Trados Batch Anonymizer �Ƃ����A�v�����g���ă��[�U�[����ύX���Ă��܂��B���̃A�v���ɂ��ẮA�ȑO�̋L���u�R�����g�ɕ\������閼�O�̕ύX�v���Q�Ƃ��Ă��������B
�����������A�R�����g�̖��O���ύX������A�������s���܂��B����ŁATrados �ł̍�Ƃ͊����ł��B��́A���������t�@�C����ōŏI�I�Ȋm�F�����܂��B
����͈ȏ�ł��BTrados ���g�����ƂŌ������ǂ��Ȃ��Ă��邩�ǂ����͔�����������܂��A���͖|�̂��̂̍�ƂƂ���ȊO�̍�Ƃ�蕪����Ƃ����Ӗ��ł� Trados ���g���������悢�Ǝv���Ă��܂��B�X�V�ӏ��������Ȃ���A�|������āA���C�A�E�g�������āA�Ƃ��ׂĂ��ꏏ�ɂ���Ă����̂͂Ȃ��Ȃ���ςł��B��������A�X�V�ӏ���������Ƃ��͂��ꂾ���ɏW�����ATrados ��ł͂Ђ�����|������Ă����A�Ƃ����悤�ɍ�Ƃ��������i�߂₷�����ȂƎv���Ă��܂��B
���N���ɖZ��������Ă��܂����A�����ł������I�ɐi�߂���悤�A�w�߂Ă��������Ǝv���܂��B
IR (Investor Relations) �Ƃ́A�����Ƃւ̍L�����Ӗ����A�����Ƃ����ւ̃A�s�[���̂��߂ɂ��܂��܂ȕ����̖|�K�v�Ƃ���܂��B�����A�u�ɖZ���v���������Ȍ����͊��呍��̏��W�ʒm�⌈�Z���ł��B�������������́A���N�K�v�Ƃ���A��^�I�ȕ��������̂ŁACAT �c�[�����������Ɏv���̂ł����A�Ȃ������̕���ł͂��܂� CAT �c�[���̎g�p���L�܂��Ă��܂���B
�ŋ߂� Phrase ���g���Č�����������܂����A�قƂ�ǂ� Word �t�@�C���ł́u�O���㏑���v�|��ł��B�O���̌����A�����̌����A�O���̖A�Ƃ��� 3 �̃t�@�C��������A�O���̖ɍ����̍X�V�ӏ����㏑�����āA�����̖����������܂��B
����́A�O��̋L������� Trados ���G�f�B�^�[�Ƃ��� (�����ɂł�) �g�������̑� 2 �e�Ƃ��āAIR ����́u�O���㏑���v�|��� Trados ���g���čs�����@���Љ�܂��B�Љ�Ƃ����Ă��A����͎������s���낵�Ă���r���̂��̂ł��B���N�̔ɖZ����O�ɁA�����̒��ł̐����Ƃ��Ď菇���܂Ƃ߂Ă����������������ł��B���������I�ȕ��@������܂�����A���ЁA���ЁA���ЁA���ЁA�������������������ł��B
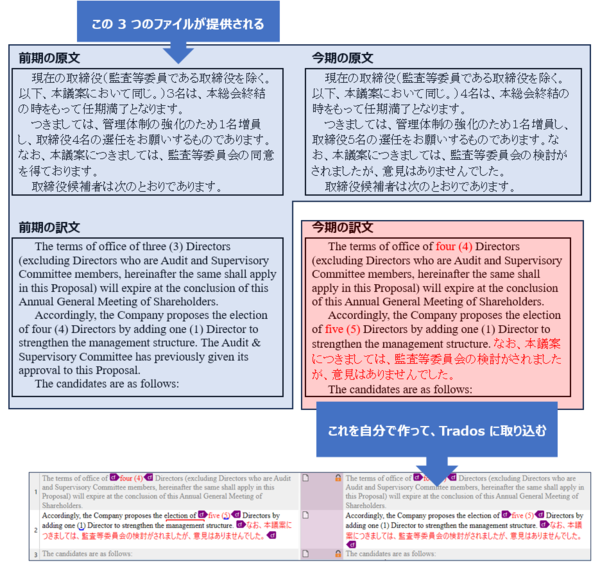
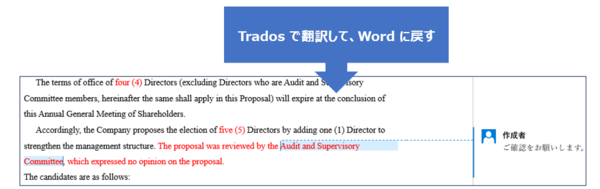
��������Ƃ����菇�́A�ȉ��̂Ƃ���ł��B
�@1. �����̃x�[�X�� Word �ō��
�@2. �Q�l����������ɓ����
�@3. �쐬���������t�@�C���� Trados �Ɏ�荞��
�@4. �|�I�������A�������� Word �ɖ߂�
�ł́A�ڂ������Ă����܂��傤�B
1. �����̃x�[�X�� Word �ō��
�������r���A�X�V�ӏ���ɔ��f����
�܂��A�O���ƍ����̌������r���A�ǂ����X�V���ꂽ�̂�����肵�܂��B�����āA�X�V���ꂽ�ӏ���������ɓ��{��̂܂ܔ��f���Ă����܂��B

�ڌ��ł͂ǂ����X�V���ꂽ�̂��킩��ɂ����̂ŁA���� WinMerge �Ƃ����e�L�X�g��r�c�[�����g�p���čX�V�ӏ�����肵�Ă��܂��B (���� WinMerge �̑���� AutoHotkey ���g�p���Ă��܂����A����ɂ��ẮA�ȑO�̋L���u��������r���� �\ AutoHotKey �� WinMerge �� Trados �ƃ��r���[�v���Q�Ƃ��Ă��������B)
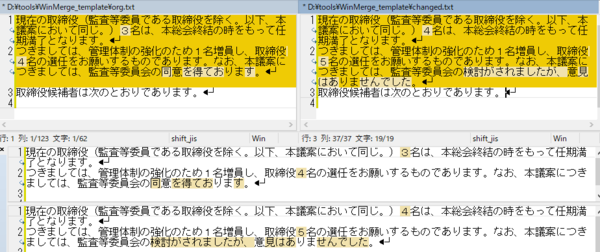
���̔�r���ʂ�����蓮�������̖�ύX���܂��B���������̕ύX�͂��̒i�K�ōς܂��܂����A�����̕ύX������ꍇ�́A���̒i�K�ł͖|���A�����̓��{������̂܂܃R�s�[���܂��B
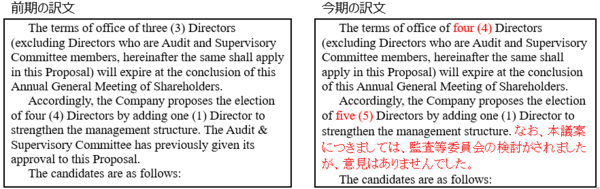
����́A�킩��₷�����邽�ߕύX�ӏ��ɐԐF��t���Ă��܂����A����͓��ɂ��̂悤�Ȏw�����Ȃ���Εs�v�ł��B�����A�������̂悤�Ȏw�����������ꍇ�́ATrados ��ŕҏW���Ă���Ƃ��ɐF��t����ꂽ�����֗��Ȃ̂ŁA��ɁA1) �S�̂����ŁA�ꕔ��Ԃ�����A2) �S�̂��ԂŁA�ꕔ����������A�Ƃ��� 2 �p�^�[���̏�����g�ݍ���ł����܂��B����ŁATrados �Ɏ�荞�Ƃ��ɁA���p�^�[���̃^�O����������܂��B
��L�̗�̏ꍇ�́A�����̕ύX�ӏ����u1) �S�̂����ŁA�ꕔ��Ԃ�����v�ɂ�����̂ŁA�u2) �S�̂��ԂŁA�ꕔ����������v�̃p�^�[���p�Ɉȉ��̂悤�ȃ_�~�[�̃e�L�X�g�����Ă����܂��B
�@�@�Ȃ��A�{�c�Ăɂ��܂��ẮA�č����ψ����̌���������܂������A�ӌ��͂���܂���ł����B
���C�A�E�g�𐮂���
���C�A�E�g�͂ł��邾�����O�Ɋ��������܂��B����ɖ������Ă���C��������@������܂����A���͎��O�ɐ����Ă����悤�ɂ��Ă��܂��B���O�ɐ����Ă����A�|�Ƀv���r���[�������Ƃ����K�ȃ��C�A�E�g�Ŗ��m�F�ł��܂��B
�E�t�H���g�̎�ނƑ傫��
���{�ꂪ�\������Ă��镔�����A���[�}���������������͂��Ă݂āA�p�����p�t�H���g���������ݒ肳��Ă��邱�Ƃ��m�F����B
�E�s��
���낢��ȕ�������R�s�[���Ă���̂ŁA�s�Ԃ�����������A�L�������肷�邱�Ƃ�����B�y�[�W�S�̂����Đ�����B
�E���� or ���[����
������A�R�s�[���̏������c��A���Ɨ��[���������݂��邱�Ƃ��悭����B
�E�C���f���g
�u1 �s�ڂ�������������v�Ƃ������[���̏ꍇ�́A�������Ȃ��� 2 �s�ɂȂ����ꍇ���l�����āA2 �s�ڈȍ~�̐ݒ�����Ă����B
�@�B�I�Ȓu���͂��Ȃ�
Word ��ł͋@�B�I�Ȓu���͂��܂���B�ꊇ�u���Ȃǂ̋@�B�I�ɂł��鑀��́A��������t�B���^�[���g���� Trados �ōs�����������I�ł��B�l����u���s�����v�Ƃ�������E���ȂǁA�J��Ԃ��o�ꂷ��\���͂��u���������Ȃ�܂����A���̏Փ��͂����ł͂����Ƃ������܂��B
���{��̂܂c���� Trados �Ɏ�荞��ł����A��� QA �`�F�b�N���s�����Ƃ��\�ɂȂ�̂ŁAWord ��Œu�����Ă��܂������S�ł��B���̒i�K�ł́A�����܂ŁA�`�}�`�}�Ǝ蓮�ōs��Ȃ���Ȃ�Ȃ���Ƃɐ�O���܂��B
2. �Q�l����������ɓ����
��ƒ��Ɍ����������p��́A�������Ƃ��� Trados �Ɏ�荞�݂܂��B���́AExcel �őΖ�`���̃t�@�C�������A������u�o�C�����K�� Excel�v�Ƃ��� Trados �Ɏ�荞�݁A�������ɕϊ����܂��B�i���̕ӂ�̏ڍׂɂ��ẮA�����u���O�uExcel��|�����ɕϊ��v�A�܂��͎��̈ȑO�̋L���u���ՂɃo�C�����K�� Excel ���g���Ă��܂����v���Q�Ƃ��Ă��������B�j
�Ζ�t�@�C���̍쐬�ɂ� WildLight ��e�L�X�g �G�f�B�^�[���g��
�Ζ�t�@�C���̍쐬�͂Ȃ��Ȃ��ʓ|�ł����A�ߋ���̓��P�͕K�{�ł����A�Q�l�ƂȂ��͂ł��邾����������~�����̂ŁA�c�[���Ȃǂ��g���Ȃ���撣��܂��B�y�[�W�܂邲�ƂȂǁA������x�̗ʂ�����ꍇ�� WildLight ���֗��ł��B�����܂ŗʂ��Ȃ��ꍇ�́A��������e�L�X�g �G�f�B�^�[�ɓ\��t���A���s�̒lj���폜�����Ă��� Excel �ɓ\��t���܂��B(���̉��s�̏����Ȃǂ̂��߂ɁA���͏G�ۃG�f�B�^�[�Ƃ��̃}�N�����g���Ă��܂����A���̏ڍׂɂ��ẮA�ʂ̋@��ɏЉ�ł���Ǝv���܂��B)
�p��x�[�X�͎g�킸�A���ׂă������ɓo�^
���́A�l�����E���Ȃǂ̒Z���t���[�Y���A�ʓ|�Ȃ̂ŗp��x�[�X�͎g�킸�������ɓo�^���Ă��܂��܂��B�{���́A�p��x�[�X���쐬���ėp��F����L���ɂ���̂��x�X�g�ł����A�p��F���̓������̃t���O�����g��v�ł�������x��p�������܂��B�܂��A�Ζ�`���ɂ����Ȃ��Ă���AXbench �̌����@�\���g����̂ŁA�p��x�[�X�̍쐬�͏ȗ����Ă��܂��B
3. �쐬���������t�@�C���� Trados �Ɏ�荞��
�Q�l��̃��������쐬���A�����̖̃x�[�X�����������炻�̃t�@�C���� Trados �Ɏ�荞�݂܂����A��荞�݂̑O�ɕ��ߋK���̐ݒ�����������ύX���܂��B
���������̋�_�ŕ��߂����Ȃ�
IR �̕����ł́A�ۂ������̒��ɋ�_ �i�B�j ���܂܂�Ă��邱�Ƃ��悭����܂��BTrados �̊���̐ݒ�ł́A�������̒��ł���_������ƕ��߂�����Ă��܂��̂ŁA���������Ȃ��悤�ɂ��܂��B
���Ƃ��A�ȉ��̂悤�Ȍ���������Ƃ��܂��B�ۂ������̒��ɋ�_������܂��B�������A1 �ڂ̕��ł͂���������d�ɂȂ��Ă��܂��B
- �z�������i��ЈȊO�̎҂Ƃ̍����i���Y�����㓖�Y������Ђ�����������̂Ɍ��顁j���܂ޡ�j���͋z�������ɂ�鑼�̖@�l���̎��ƂɊւ��錠���`���̏��p
- ���̉�Ёi�O����Ђ��܂ޡ�j�̊������̑��̎������͐V���\���̎擾���͏���
������A����ݒ�̂܂�荞�ނƈȉ��̂悤�ɂȂ�܂��B��_�ŕ��߂�����Ă��܂��܂��B

���ߋK���̐ݒ��ς��邱�ƂŁA�ȉ��̂悤�ɁA��_�������Ă� 1 �̕��߂Ƃ��Ď�荞�߂܂��B����������d�ɂȂ��Ă��Ă����v�ł��B

���ߋK���̐ݒ�́A�������̌��ꃊ�\�[�X����s���܂��B�ݒ�̏ڍׂɂ��ẮA�����u���O�u�|�����̕��ߋK�����J�X�^�}�C�Y�����v���Q�Ƃ��Ă��������B���݂܂���A����͈ȉ��ɐ}���������A�ڂ��������͏ȗ����܂����A�����u���O�ɏ����Ă���Ƃ���ɐi�߂�Α��v�ł��B
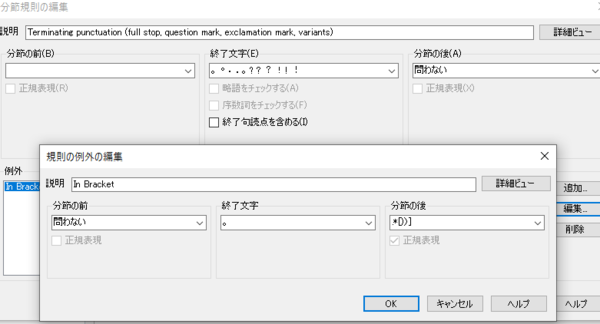
�p��ɂȂ��Ă��镔�������b�N����
���ߋK����ݒ肵�Č�������荞��A�|����J�n����O�ɁA���ɉp��ɂȂ��Ă��镔�������b�N���܂��B��������G���Ė�ύX���Ă��܂��ƍ���̂ŁA���͕K�����b�N���Ă��܂��B
�u���ɉp��ɂȂ��Ă��镔���v�̒��o�ɂ́A���x�ȕ\���t�B���^�[���g���܂��B[�R���e���c] �^�u�� [����:] �ɉp�����A�J�[���[���p���A�~�L�����������K�\��
^[(\p{IsBasicLatin})�h�g�f�e\]+$ ���w�肵�A[���K�\��] �`�F�b�N�{�b�N�X���I���ɂ��܂��B���̐ݒ�́A�E��� [�ۑ�] ���N���b�N����ƃt�@�C���Ƃ��ĕۑ��ł��܂��B�ۑ������t�@�C���́A���ׂ̗� [�C���|�[�g] ����ǂݍ��߂܂��B������g�������̓t�@�C���Ƃ��ĕۑ����Ă����ƕ֗��ł��B
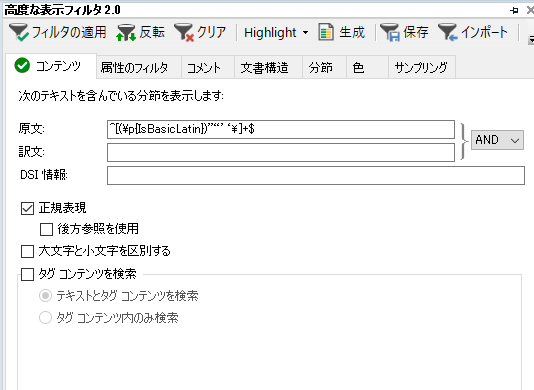
����Œ��o�������߂��A���ׂđI�����ă��b�N����Ί����ł��B���}�̂悤�ɁA���{�ꂪ�c���Ă��镔���̂ݕҏW�\�ȏ�ԂɂȂ��Ă���͂��ł��B���b�N�̓V���[�g�J�b�g �L�[ (Ctrl+L) �ŊȒP�ɃI���^�I�t���ł���̂ŁA�����ߕs��������Ύ蓮�Œ������܂��B

����Ŗ|��̏����͊����ł��B�������܂߂đS���� Trados �Ɏ�荞�ނƁA�����̕��߂͉p�p�̃y�A�ɂȂ��Ă��܂��܂����A����ł��p��ł̌����͉\�ɂȂ�̂ł��ƕ֗��ł��B
���Ȃ݂ɁA����̃T���v������������Ă��ď��߂ċC�t�����̂ł����A�s���I�h�ŕ��߂�����Ȃ��悤�ł��B����́A��������{��Ƃ��Ă���̂œ��{��̕��ߋK�����K�p����Ă��邩��A�Ǝv���܂����A���݂܂���A�����ł��B�s���I�h�ŋ��ꂽ�����t�B���^�[�Ȃǂ��g���Ƃ��ɕ֗��Ȃ̂ŁA���̓_�͗v���P�ł��B
4. �������� Word �ɖ߂�
�|������������������܂����A���̂Ƃ����ӂ���̂��R�����g�ł��BIR �̕����̂Ƃ��́A�\�����莖�����ׂ����L�����邱�Ƃ����߂���̂ŁA�R�����g�����Ȃ�d�v�ɂȂ�܂��B
�R�����g�̃��[�U�[����ύX����
Trados �œ��͂����R�����g�́A�������� Word �t�@�C���̃R�����g�Ƃ��ďo���ł��܂��B�����ŋC��t�������̂��R�����g�̍쐬�҂Ƃ��Đݒ肳��郆�[�U�[���ł��BTrados ��ł́A���̃��[�U�[���� Windows �̃��O�C����������Ɏg���Ă��܂��܂��BTrados �̖{�̂ɂ͂����ύX����ݒ肪�Ȃ��̂ŁA���� Trados Batch Anonymizer �Ƃ����A�v�����g���ă��[�U�[����ύX���Ă��܂��B���̃A�v���ɂ��ẮA�ȑO�̋L���u�R�����g�ɕ\������閼�O�̕ύX�v���Q�Ƃ��Ă��������B
�����������A�R�����g�̖��O���ύX������A�������s���܂��B����ŁATrados �ł̍�Ƃ͊����ł��B��́A���������t�@�C����ōŏI�I�Ȋm�F�����܂��B
����͈ȏ�ł��BTrados ���g�����ƂŌ������ǂ��Ȃ��Ă��邩�ǂ����͔�����������܂��A���͖|�̂��̂̍�ƂƂ���ȊO�̍�Ƃ�蕪����Ƃ����Ӗ��ł� Trados ���g���������悢�Ǝv���Ă��܂��B�X�V�ӏ��������Ȃ���A�|������āA���C�A�E�g�������āA�Ƃ��ׂĂ��ꏏ�ɂ���Ă����̂͂Ȃ��Ȃ���ςł��B��������A�X�V�ӏ���������Ƃ��͂��ꂾ���ɏW�����ATrados ��ł͂Ђ�����|������Ă����A�Ƃ����悤�ɍ�Ƃ��������i�߂₷�����ȂƎv���Ă��܂��B
���N���ɖZ��������Ă��܂����A�����ł������I�ɐi�߂���悤�A�w�߂Ă��������Ǝv���܂��B
| �@�@ |
�^�O�F���x�ȕ\���t�B���^ �R�����g�̃��[�U�[�� �o�C�����K�� Excel Trados Batch Anonymizer �R�����g �㏑���|�� WinMerge
Tweet
2023�N12��18��
Trados ���G�f�B�^�[�Ƃ��Ďg�����߂�
�����ԋv���Ԃ�̍X�V�ƂȂ�܂����B���N�́A���낢��ƖZ�����߂����Ă��邤���ɂ����Ƃ����ԂɎ��Ԃ������A���܂�u���O���X�V�ł��܂���ł����B���A���́A�����̓���ւ��Ȃǂ�����A���N���� Trados �̎g�p�p�x���������ƂɂȂ�܂����I ���̐[�� (�ł̐[���H) Trados �ɂǂ��Ղ�Ƃ͂܂��Ă��������Ȋ����ł��B
���āATrados �Ȃǂ� CAT �c�[���̋@�\�Ƃ����A�|���� (Translation Memory�A������ TM) ����\�I�ł����ACAT �c�[���̋@�\�͂��ꂾ���ł͂���܂���B����������؎g��Ȃ��ꍇ�ł��A���܂��܂ȗ��p���l������܂��B���̏ꍇ�ATrados �̎�ȗp�r�́u�G�f�B�^�[�v�ł��B�����ł��B�P�Ȃ�G�f�B�^�[�ł��BWord ���A�e�L�X�g �G�f�B�^�[���A�|���Ƃŕ�������͂���Ȃ� Trados �������I�ł��B�����Ɩ����ŎQ�Ƃł���A�����Ɩ̂ǂ��炩��ł������ł���A���͕⏕�@�\���g�p�ł���A�^�O�������ł���A�Ȃǖ|���ƂɌ������Ȃ��@�\���ŏ����������Ă��܂��B
�������AWord ��e�L�X�g �G�f�B�^�[���A�}�N���ȂǂŃJ�X�^�}�C�Y����Α����֗��Ɏg����Ǝv���܂��B�������A�|����n�߂��������� CAT �c�[�����g���Ă������̏ꍇ�A���̃G�f�B�^�[�̃}�N���Ȃǂ��ATrados �̕�������Ă��܂��B�܂��A�����u����Ă���v�Ƃ������R�����Ŏg�������邱�Ƃ��ǂ��Ƃ͎v���Ă��܂��A���̂Ƃ���킴�킴���̃G�f�B�^�[�ɕς���قǂ̗��R������܂���B
�Ƃ����킯�ŁA���́AWord �t�@�C���Ȃǂ�n����āu�㏑���|��Łv�ƈ˗�����Ă��A�ł��邾�� Trados ���g���悤�ɂ��Ă��܂��B�����A���������Č��́A�����Ŗ����܂ōs���Č��̃t�@�C���`���Ŕ[�i����K�v������̂ŁA��ƑO�ɕK���u�ȒP�Ɍ��̏�Ԃɖ߂��邩�v���m�F���܂��B
���̊m�F�̃|�C���g�́u�ȒP�Ɂv�ł��BTrados �֗̕����ƁA���̃t�@�C���ɖ߂��Ƃ��̎�Ԃ��r���āA�������t�@�C���ɖ߂���Ԃ̕����傫���Ȃ�悤�ł���A�f���Ɂu�㏑���|��v��������܂���B���̂��߁ATrados ���G�f�B�^�[�Ƃ��Ďg�������̂Ȃ�A���t�@�C���ɖ߂��Ƃ��̎�Ԃ��ł��邾�����Ȃ�����K�v������܂��B
����́AWord �t�@�C���Œi�����Ƃ̕��L���˗����ꂽ�ꍇ���Ɂu�ȒP�Ɂv���t�@�C���ɖ߂����߂Ɏg�������ȏ��Z���Љ�܂��B�����܂Łu���Z�v�ł��B�i�����Ƃ̕��L�Ƃ����`���� Trados �Ńp�b�Ɛ����ł���킯�ł͂���܂���B��{�I�ɂ͎蓮�ł̍�ƂɂȂ�܂��B
�ł́A�ȉ��̂悤�� Word �t�@�C����i�����Ƃɉp�����L�Ŗ|�Ă��������Ǝw�����ꂽ�Ƃ��܂��B���̃t�@�C���́A�������ۂɈ˗����ꂽ�t�@�C������ɍ�����T���v���ł��B���ڂ��ׂ��_�́A���͓��Ƀ����N�����邱�ƂƁA�R�����g���t���Ă��邱�Ƃł��B
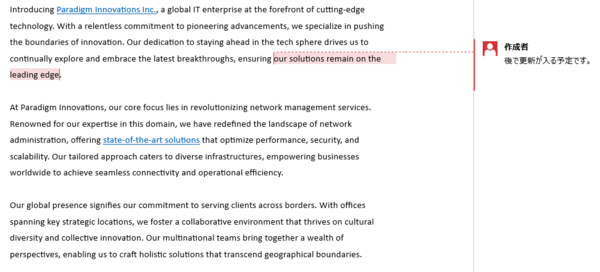
�܂��́A�i�����ƂɃR�s�y���ĕ��L�̌`�ɂ��A����͂��鑤�Ƀn�C���C�g��t���܂��B���݂܂���A�ł��ʓ|�Ȃ��̍�Ƃ͎蓮�ōs���܂��B(�����A���\�y�[�W������悤�ȑ傫�ȃt�@�C���������玩�������l���܂����A������������Ȉ˗������Ă���t�@�C���� 1 �` 2 �y�[�W���x�̂��̂������̂ŁA�Ƃ肠�����A�蓮�ł����܂��B)
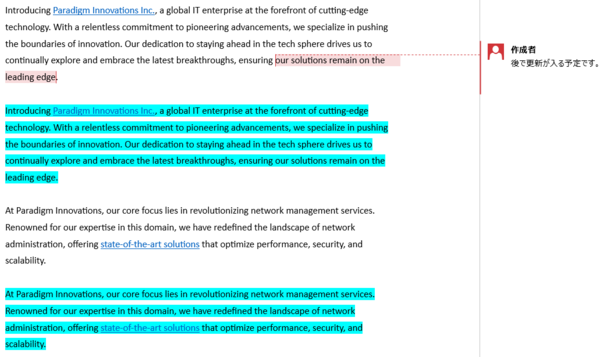
���̗�ł́A�ƂȂ镔���ւ̃}�[�L���O�Ƃ��ăn�C���C�g���g���Ă��܂��B���̃}�[�L���O�́A���̌� Trados ��Ō����Ɩ���ʂ��邽�߂Ɏg���܂��B�}�[�L���O�͍ŏI�I�ɖ�����������ō폜����K�v������̂ŁA���܂��폜�ł������Ȃ��̂��g���K�v������܂��BTrados �̓��삩��l����ƁA�n�C���C�g�ȊO�ɁA�����̐F���}�[�L���O�Ƃ��Ďg�p�ł��܂��B
����̃t�@�C���Ń}�[�L���O�Ƀn�C���C�g��I�̂́A���͓��Ƀ����N������������ł��B�����N�̕����ɈقȂ�F���g���Ă���̂ŁA�}�[�L���O�Ƃ��ĕ����̐F���g���ƁA��Ŗ߂��Ƃ��Ƀ����N�̕��������ʂɐF��ς��Ȃ���Ȃ�Ȃ����ƂɂȂ�܂��B�t�ɁA�����Ƀn�C���C�g���g���Ă�����A�}�[�L���O�ɂ͕����̐F���g���܂��B�����������g���Ă�����A�ʓ|�ł����A�ʂ̐F�̃n�C���C�g���g���A�Ƃ��ł����ˁB���̓s�x�A�����ɍ��킹�ēK���ɍl���܂��B
Word �t�@�C����ŕ��L�̌`�������������� Trados �Ɏ�荞�݂܂����A���̑O�ɂЂƂ����ݒ�����܂��B����̌����ɂ̓R�����g���t���Ă���̂ŁA���̃R�����g�� Trados �Ɏ�荞�ނ悤�ɂ��܂��B�R�����g��K�v���Ȃ��Ƃ��Ă��ATrados �Ɏ�荞��ł����Ȃ��ƁA�������Ăł�������t�@�C���ŃR�����g�������Ă��܂��܂��B
�R�����g����荞�ސݒ�́u�t�@�C���̎�ށv�ōs���܂��B�v���W�F�N�g���쐬����O��������A[�t�@�C��] > [�I�v�V����] > [�t�@�C���̎��] > [Microsoft Word 2007-2019] > [�S�ʐݒ�] �ł��B�v���W�F�N�g���쐬������Őݒ��ς���ꍇ�́A���̃v���W�F�N�g�� [�v���W�F�N�g�̐ݒ�] > [�t�@�C���̎��] �ł��B(���� 2 �̐ݒ�̈Ⴂ�ɂ��ẮA�ȑO�̋L���uTrados �̐ݒ��ς���ɂ� �| [�t�@�C��] �� [�v���W�F�N�g�̐ݒ�]�v���Q�Ƃ��Ă��������B)
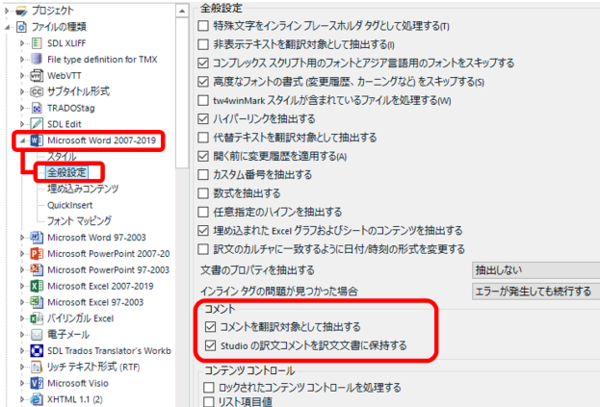
��}�̂悤�ɁA[�R�����g] �� [�R�����g��|��ΏۂƂ��Ē��o����] �`�F�b�N�{�b�N�X���I���ɂ���ƁA�����t�@�C���ɂ���R�����g�� Trados �Ɏ�荞�ނ��Ƃ��ł��܂��B�����Ŏ�荞��ł����A���������Ƃ��ɂ��̂܂܃R�����g���o�͂���܂��B
���̉��� [Studio �̖R�����g������ɕێ�����] �́ATrados ��ŋL�������R�����g����������t�@�C���ɏo�͂��邩�ǂ����̐ݒ�ł��B�`�F�b�N�{�b�N�X���I���ɂ���ƁA�R�����g���o�͂���܂��B
���̐ݒ肪����������ATrados �Ƀt�@�C������荞�݂܂��B���̐ݒ�������Ɏ�荞��ł��܂����ꍇ�́A�������̃t�@�C���͍폜���A�ݒ��ς��Ă�����߂Ď�荞�ݒ����܂��B���̐ݒ�́A��荞�ޑO�ɍs���K�v������܂��B�ォ��ݒ��ς��Ă��A�R�����g�͎�荞�܂�܂���B
Trados �Ńt�@�C�����J���ƁA�ȉ��̂悤�ɂȂ�܂��B���}�́A�S���߂ɂ��Č�����ɃR�s�[������̏�Ԃł��B�^�O�ƃn�C���C�g�̐F���\������Ă���̂́A[�G�f�B�^] �� [�����̕\���X�^�C��] �� [���ׂĂ̏����ƃ^�O��\������] ��I�����Ă��邩��ł� (�ڂ����́A�ȑO�̋L���u�G�f�B�^��̃t�H���g��ς����v���Q�Ƃ��Ă�������)�B�^�̃X�e�[�^�X�̗����F�ɂȂ��Ă���̂́A�������R�s�[�����Ƃ��̐F��ݒ肵�Ă��邩��ł� (�ڂ����́A�ȑO�̋L���u�{���Ɍ�������R�s�[�����܂܂��H�v���Q�Ƃ��Ă�������)�B
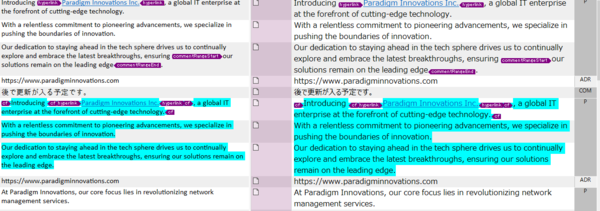
������ɃR�s�[������A�|���Ƃ�����ȊO�̕��߂����b�N���܂��B�Ԉ���ĕҏW���Ă��܂��ƍ���̂ŁA�K�����b�N���܂��B���b�N����ӏ��́A���L�`���̌����ɂ����镔���ƁA���X�����ɓ����Ă����R�����g�ł��B
�n�C���C�g���t���Ă��Ȃ����߂����b�N����
����ɂ́A�u���x�ȕ\���t�B���^ 2.0�v���g���܂��B[�F] �^�u�Ń}�[�L���O�Ɏg�����F��I�����A�㕔�� [���]] �{�^�����N���b�N���܂��B
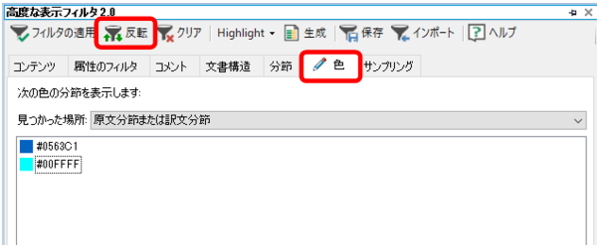
[�F] �^�u�̃��X�g�ɂ́A�n�C���C�g�╶���Ȃǂ̐F�������I�ɕ\������Ă��܂��B���ۂɂǂ̗v�f�̐F���\������Ă���̂��͂悭�킩��܂��A�n�C���C�g�ƕ����̐F�͕\������Ă��܂��B�ł��̂ŁA�Ԏ��̕����̂ݕ\������A�Ƃ�����������\�ł��B[���]] �{�^���́A�I�������F���܂܂�镪�߁g�ȊO�h�𒊏o���邽�߂Ɏg���܂��B�܂�A[���]] �{�^�����g�����ƂŁu�n�C���C�g���t���Ă��Ȃ��v���߂𒊏o�ł��܂��B
�n�C���C�g���t���Ă��Ȃ����߂𒊏o������A���̕��߂����ׂđI�����Ă��̂܂܃��b�N���܂��B����ŁA�]�v�ȕ���������ĕҏW���Ă��܂��S�z���Ȃ��Ȃ�܂��B(���}�́A�X�e�[�^�X�� [�|�F�ς�] �ɕύX���Ă��烍�b�N���Ă��܂��B�X�e�[�^�X�̕ύX�͔C�ӂł����A�|�镔���ȊO��ʂ̃X�e�[�^�X�ɂ��Ă����Ɖ����ƕ֗��ł��B)
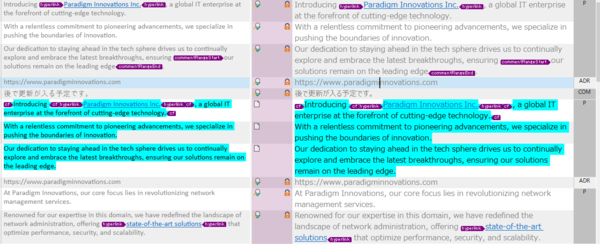
�R�����g�����b�N����
��}�Ŋ��ɃR�����g���������b�N����Ă��܂����A�F���g�킸�ɃR�����g�����𒊏o���邱�Ƃ��ł��܂��B����ɂ́A[�����\��] �^�u���g�p���܂��B[�����\��] �^�u�ɂ́A�G�f�B�^�[�̉E�[�ɕ\������Ă��镶���\���̏�\������Ă��܂��B��������A�K���ȕ����\����I�����āA���̕��߂����𒊏o�ł��܂��B
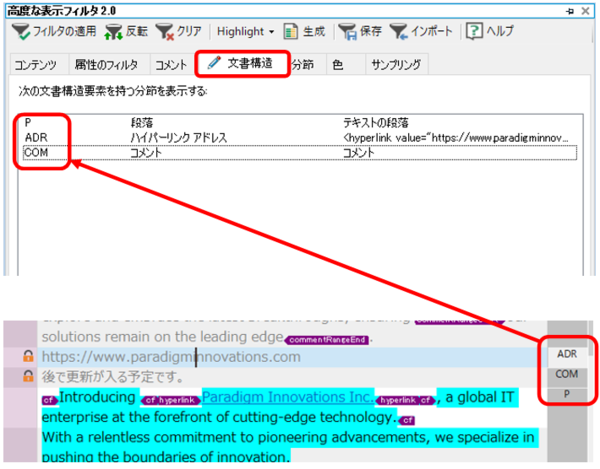
����ŁA�|��̏����������܂����B��́A���b�N����Ă��Ȃ�������|�Ă����܂��B���b�N�ӏ����ז��Ȃ�A�t�B���^�[�Ń��b�N�ӏ����\���ɂł��܂��B�܂��A�n�C���C�g���ڂɂ��邳���悤�Ȃ�A��L�� [�����̕\���X�^�C��] �� [������\�������ɂ��ׂẴ^�O��\������] �ɕύX���܂��B����ŁA�n�C���C�g�̐F�͕\������Ȃ��Ȃ�܂��B
�|������������Ė���������ƁA���}�̂悤�ȃt�@�C�����ł�������܂��B�����͂��̂܂c��A�ɂ̓n�C���C�g���t���Ă��܂��B���X�����Ă����R�����g�����̂܂c���Ă��܂��B2 �ڂ́u�|��ҁv�̃R�����g�́A�|�� Trados ��œ��ꂽ�R�����g�ł��B�Ō�ɁA�n�C���C�g�������Ċ����ł��B
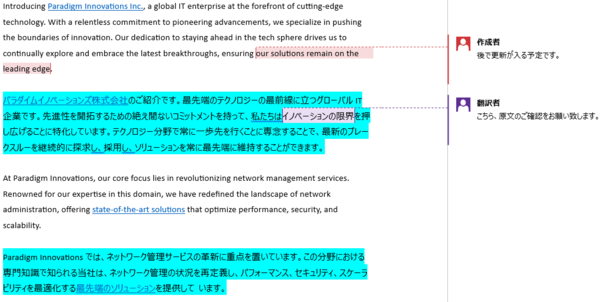
����͈ȏ�ł��B�����܂ł��� Trados ���g���K�v������̂��H�H�Ƃ��������������Ă������ł����A���͂��̒��x�̎�ԂȂ� Trados ���g���������悢�Ǝv���Ă��܂��B���� Trados ��ɓ��͕⏕�⌟�̐ݒ�����Ă���̂ŁAWord ��e�L�X�g �G�f�B�^�[�ō�Ƃ�����Ƃ��Ȃ�����������Ă��܂��܂��B��������p��W�̒��Ȃ��Ƃ��Ă��A���̏ꍇ�� Trados ���g�������������ǂ���Ƃ�i�߂��܂��B
Tweet
���āATrados �Ȃǂ� CAT �c�[���̋@�\�Ƃ����A�|���� (Translation Memory�A������ TM) ����\�I�ł����ACAT �c�[���̋@�\�͂��ꂾ���ł͂���܂���B����������؎g��Ȃ��ꍇ�ł��A���܂��܂ȗ��p���l������܂��B���̏ꍇ�ATrados �̎�ȗp�r�́u�G�f�B�^�[�v�ł��B�����ł��B�P�Ȃ�G�f�B�^�[�ł��BWord ���A�e�L�X�g �G�f�B�^�[���A�|���Ƃŕ�������͂���Ȃ� Trados �������I�ł��B�����Ɩ����ŎQ�Ƃł���A�����Ɩ̂ǂ��炩��ł������ł���A���͕⏕�@�\���g�p�ł���A�^�O�������ł���A�Ȃǖ|���ƂɌ������Ȃ��@�\���ŏ����������Ă��܂��B
�������AWord ��e�L�X�g �G�f�B�^�[���A�}�N���ȂǂŃJ�X�^�}�C�Y����Α����֗��Ɏg����Ǝv���܂��B�������A�|����n�߂��������� CAT �c�[�����g���Ă������̏ꍇ�A���̃G�f�B�^�[�̃}�N���Ȃǂ��ATrados �̕�������Ă��܂��B�܂��A�����u����Ă���v�Ƃ������R�����Ŏg�������邱�Ƃ��ǂ��Ƃ͎v���Ă��܂��A���̂Ƃ���킴�킴���̃G�f�B�^�[�ɕς���قǂ̗��R������܂���B
�Ƃ����킯�ŁA���́AWord �t�@�C���Ȃǂ�n����āu�㏑���|��Łv�ƈ˗�����Ă��A�ł��邾�� Trados ���g���悤�ɂ��Ă��܂��B�����A���������Č��́A�����Ŗ����܂ōs���Č��̃t�@�C���`���Ŕ[�i����K�v������̂ŁA��ƑO�ɕK���u�ȒP�Ɍ��̏�Ԃɖ߂��邩�v���m�F���܂��B
���̊m�F�̃|�C���g�́u�ȒP�Ɂv�ł��BTrados �֗̕����ƁA���̃t�@�C���ɖ߂��Ƃ��̎�Ԃ��r���āA�������t�@�C���ɖ߂���Ԃ̕����傫���Ȃ�悤�ł���A�f���Ɂu�㏑���|��v��������܂���B���̂��߁ATrados ���G�f�B�^�[�Ƃ��Ďg�������̂Ȃ�A���t�@�C���ɖ߂��Ƃ��̎�Ԃ��ł��邾�����Ȃ�����K�v������܂��B
����́AWord �t�@�C���Œi�����Ƃ̕��L���˗����ꂽ�ꍇ���Ɂu�ȒP�Ɂv���t�@�C���ɖ߂����߂Ɏg�������ȏ��Z���Љ�܂��B�����܂Łu���Z�v�ł��B�i�����Ƃ̕��L�Ƃ����`���� Trados �Ńp�b�Ɛ����ł���킯�ł͂���܂���B��{�I�ɂ͎蓮�ł̍�ƂɂȂ�܂��B
�ł́A�ȉ��̂悤�� Word �t�@�C����i�����Ƃɉp�����L�Ŗ|�Ă��������Ǝw�����ꂽ�Ƃ��܂��B���̃t�@�C���́A�������ۂɈ˗����ꂽ�t�@�C������ɍ�����T���v���ł��B���ڂ��ׂ��_�́A���͓��Ƀ����N�����邱�ƂƁA�R�����g���t���Ă��邱�Ƃł��B
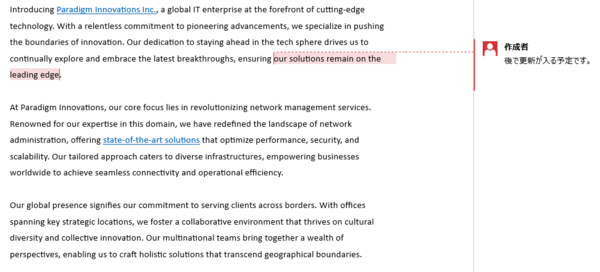
1. �i�����ƂɃR�s�y���A���n�C���C�g�Ń}�[�L���O����
�܂��́A�i�����ƂɃR�s�y���ĕ��L�̌`�ɂ��A����͂��鑤�Ƀn�C���C�g��t���܂��B���݂܂���A�ł��ʓ|�Ȃ��̍�Ƃ͎蓮�ōs���܂��B(�����A���\�y�[�W������悤�ȑ傫�ȃt�@�C���������玩�������l���܂����A������������Ȉ˗������Ă���t�@�C���� 1 �` 2 �y�[�W���x�̂��̂������̂ŁA�Ƃ肠�����A�蓮�ł����܂��B)
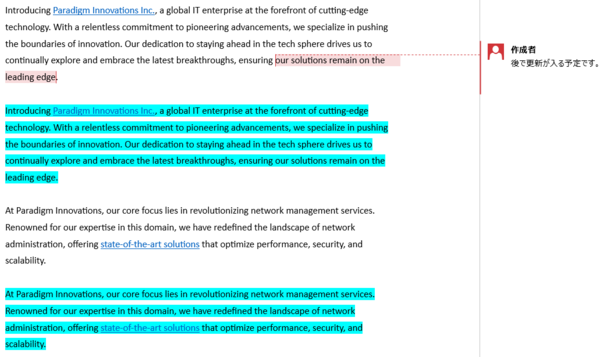
���̗�ł́A�ƂȂ镔���ւ̃}�[�L���O�Ƃ��ăn�C���C�g���g���Ă��܂��B���̃}�[�L���O�́A���̌� Trados ��Ō����Ɩ���ʂ��邽�߂Ɏg���܂��B�}�[�L���O�͍ŏI�I�ɖ�����������ō폜����K�v������̂ŁA���܂��폜�ł������Ȃ��̂��g���K�v������܂��BTrados �̓��삩��l����ƁA�n�C���C�g�ȊO�ɁA�����̐F���}�[�L���O�Ƃ��Ďg�p�ł��܂��B
����̃t�@�C���Ń}�[�L���O�Ƀn�C���C�g��I�̂́A���͓��Ƀ����N������������ł��B�����N�̕����ɈقȂ�F���g���Ă���̂ŁA�}�[�L���O�Ƃ��ĕ����̐F���g���ƁA��Ŗ߂��Ƃ��Ƀ����N�̕��������ʂɐF��ς��Ȃ���Ȃ�Ȃ����ƂɂȂ�܂��B�t�ɁA�����Ƀn�C���C�g���g���Ă�����A�}�[�L���O�ɂ͕����̐F���g���܂��B�����������g���Ă�����A�ʓ|�ł����A�ʂ̐F�̃n�C���C�g���g���A�Ƃ��ł����ˁB���̓s�x�A�����ɍ��킹�ēK���ɍl���܂��B
2. �R�����g���܂߂� Trados �Ɏ�荞��
Word �t�@�C����ŕ��L�̌`�������������� Trados �Ɏ�荞�݂܂����A���̑O�ɂЂƂ����ݒ�����܂��B����̌����ɂ̓R�����g���t���Ă���̂ŁA���̃R�����g�� Trados �Ɏ�荞�ނ悤�ɂ��܂��B�R�����g��K�v���Ȃ��Ƃ��Ă��ATrados �Ɏ�荞��ł����Ȃ��ƁA�������Ăł�������t�@�C���ŃR�����g�������Ă��܂��܂��B
�R�����g����荞�ސݒ�́u�t�@�C���̎�ށv�ōs���܂��B�v���W�F�N�g���쐬����O��������A[�t�@�C��] > [�I�v�V����] > [�t�@�C���̎��] > [Microsoft Word 2007-2019] > [�S�ʐݒ�] �ł��B�v���W�F�N�g���쐬������Őݒ��ς���ꍇ�́A���̃v���W�F�N�g�� [�v���W�F�N�g�̐ݒ�] > [�t�@�C���̎��] �ł��B(���� 2 �̐ݒ�̈Ⴂ�ɂ��ẮA�ȑO�̋L���uTrados �̐ݒ��ς���ɂ� �| [�t�@�C��] �� [�v���W�F�N�g�̐ݒ�]�v���Q�Ƃ��Ă��������B)
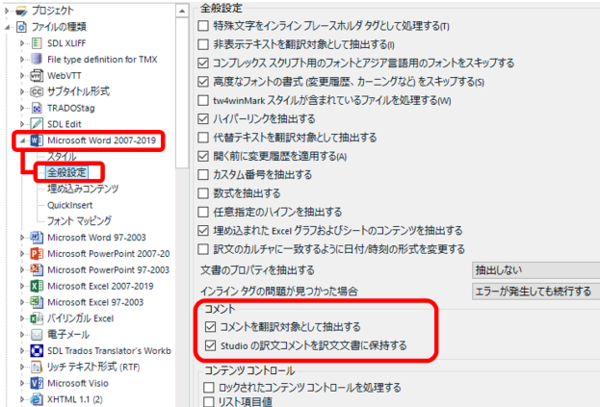
��}�̂悤�ɁA[�R�����g] �� [�R�����g��|��ΏۂƂ��Ē��o����] �`�F�b�N�{�b�N�X���I���ɂ���ƁA�����t�@�C���ɂ���R�����g�� Trados �Ɏ�荞�ނ��Ƃ��ł��܂��B�����Ŏ�荞��ł����A���������Ƃ��ɂ��̂܂܃R�����g���o�͂���܂��B
���̉��� [Studio �̖R�����g������ɕێ�����] �́ATrados ��ŋL�������R�����g����������t�@�C���ɏo�͂��邩�ǂ����̐ݒ�ł��B�`�F�b�N�{�b�N�X���I���ɂ���ƁA�R�����g���o�͂���܂��B
���̐ݒ肪����������ATrados �Ƀt�@�C������荞�݂܂��B���̐ݒ�������Ɏ�荞��ł��܂����ꍇ�́A�������̃t�@�C���͍폜���A�ݒ��ς��Ă�����߂Ď�荞�ݒ����܂��B���̐ݒ�́A��荞�ޑO�ɍs���K�v������܂��B�ォ��ݒ��ς��Ă��A�R�����g�͎�荞�܂�܂���B
3. Trados �Ŗ|�镔���ȊO�����b�N����
Trados �Ńt�@�C�����J���ƁA�ȉ��̂悤�ɂȂ�܂��B���}�́A�S���߂ɂ��Č�����ɃR�s�[������̏�Ԃł��B�^�O�ƃn�C���C�g�̐F���\������Ă���̂́A[�G�f�B�^] �� [�����̕\���X�^�C��] �� [���ׂĂ̏����ƃ^�O��\������] ��I�����Ă��邩��ł� (�ڂ����́A�ȑO�̋L���u�G�f�B�^��̃t�H���g��ς����v���Q�Ƃ��Ă�������)�B�^�̃X�e�[�^�X�̗����F�ɂȂ��Ă���̂́A�������R�s�[�����Ƃ��̐F��ݒ肵�Ă��邩��ł� (�ڂ����́A�ȑO�̋L���u�{���Ɍ�������R�s�[�����܂܂��H�v���Q�Ƃ��Ă�������)�B
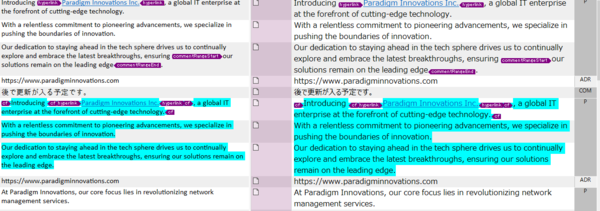
������ɃR�s�[������A�|���Ƃ�����ȊO�̕��߂����b�N���܂��B�Ԉ���ĕҏW���Ă��܂��ƍ���̂ŁA�K�����b�N���܂��B���b�N����ӏ��́A���L�`���̌����ɂ����镔���ƁA���X�����ɓ����Ă����R�����g�ł��B
�n�C���C�g���t���Ă��Ȃ����߂����b�N����
����ɂ́A�u���x�ȕ\���t�B���^ 2.0�v���g���܂��B[�F] �^�u�Ń}�[�L���O�Ɏg�����F��I�����A�㕔�� [���]] �{�^�����N���b�N���܂��B
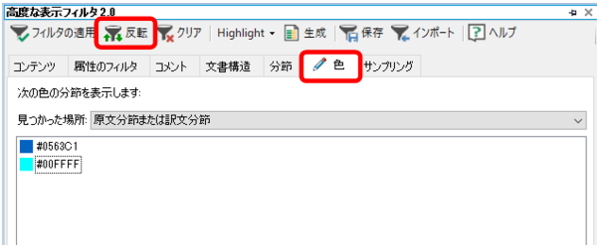
[�F] �^�u�̃��X�g�ɂ́A�n�C���C�g�╶���Ȃǂ̐F�������I�ɕ\������Ă��܂��B���ۂɂǂ̗v�f�̐F���\������Ă���̂��͂悭�킩��܂��A�n�C���C�g�ƕ����̐F�͕\������Ă��܂��B�ł��̂ŁA�Ԏ��̕����̂ݕ\������A�Ƃ�����������\�ł��B[���]] �{�^���́A�I�������F���܂܂�镪�߁g�ȊO�h�𒊏o���邽�߂Ɏg���܂��B�܂�A[���]] �{�^�����g�����ƂŁu�n�C���C�g���t���Ă��Ȃ��v���߂𒊏o�ł��܂��B
�n�C���C�g���t���Ă��Ȃ����߂𒊏o������A���̕��߂����ׂđI�����Ă��̂܂܃��b�N���܂��B����ŁA�]�v�ȕ���������ĕҏW���Ă��܂��S�z���Ȃ��Ȃ�܂��B(���}�́A�X�e�[�^�X�� [�|�F�ς�] �ɕύX���Ă��烍�b�N���Ă��܂��B�X�e�[�^�X�̕ύX�͔C�ӂł����A�|�镔���ȊO��ʂ̃X�e�[�^�X�ɂ��Ă����Ɖ����ƕ֗��ł��B)
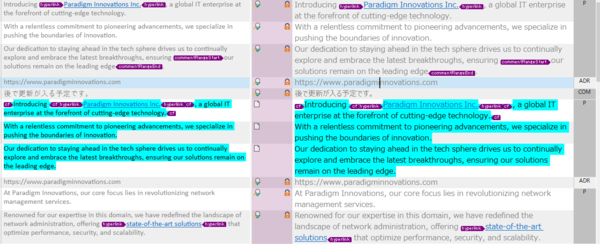
�R�����g�����b�N����
��}�Ŋ��ɃR�����g���������b�N����Ă��܂����A�F���g�킸�ɃR�����g�����𒊏o���邱�Ƃ��ł��܂��B����ɂ́A[�����\��] �^�u���g�p���܂��B[�����\��] �^�u�ɂ́A�G�f�B�^�[�̉E�[�ɕ\������Ă��镶���\���̏�\������Ă��܂��B��������A�K���ȕ����\����I�����āA���̕��߂����𒊏o�ł��܂��B
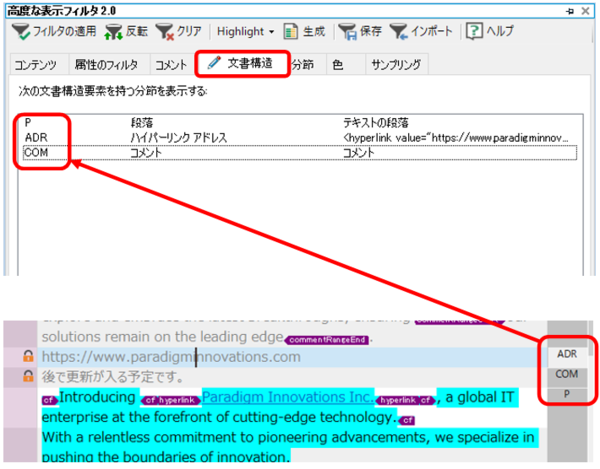
����ŁA�|��̏����������܂����B��́A���b�N����Ă��Ȃ�������|�Ă����܂��B���b�N�ӏ����ז��Ȃ�A�t�B���^�[�Ń��b�N�ӏ����\���ɂł��܂��B�܂��A�n�C���C�g���ڂɂ��邳���悤�Ȃ�A��L�� [�����̕\���X�^�C��] �� [������\�������ɂ��ׂẴ^�O��\������] �ɕύX���܂��B����ŁA�n�C���C�g�̐F�͕\������Ȃ��Ȃ�܂��B
4. ���������āA�n�C���C�g������
�|������������Ė���������ƁA���}�̂悤�ȃt�@�C�����ł�������܂��B�����͂��̂܂c��A�ɂ̓n�C���C�g���t���Ă��܂��B���X�����Ă����R�����g�����̂܂c���Ă��܂��B2 �ڂ́u�|��ҁv�̃R�����g�́A�|�� Trados ��œ��ꂽ�R�����g�ł��B�Ō�ɁA�n�C���C�g�������Ċ����ł��B
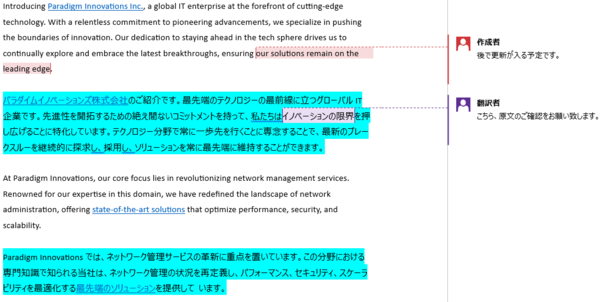
����͈ȏ�ł��B�����܂ł��� Trados ���g���K�v������̂��H�H�Ƃ��������������Ă������ł����A���͂��̒��x�̎�ԂȂ� Trados ���g���������悢�Ǝv���Ă��܂��B���� Trados ��ɓ��͕⏕�⌟�̐ݒ�����Ă���̂ŁAWord ��e�L�X�g �G�f�B�^�[�ō�Ƃ�����Ƃ��Ȃ�����������Ă��܂��܂��B��������p��W�̒��Ȃ��Ƃ��Ă��A���̏ꍇ�� Trados ���g�������������ǂ���Ƃ�i�߂��܂��B
| �@�@ |


