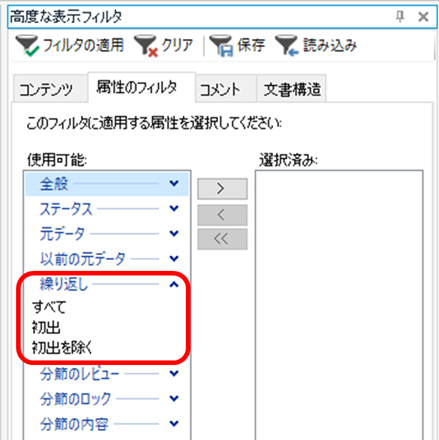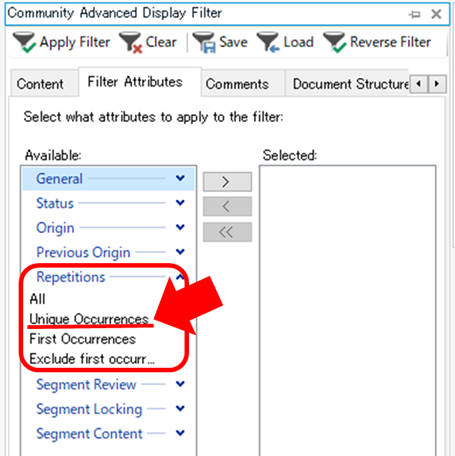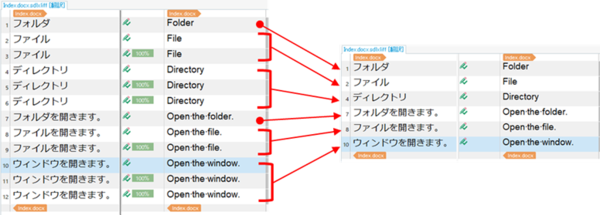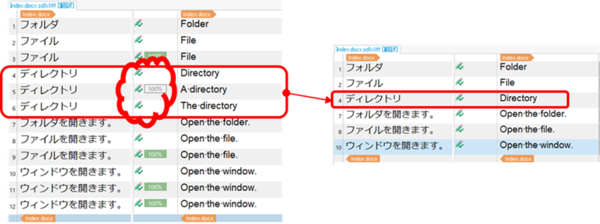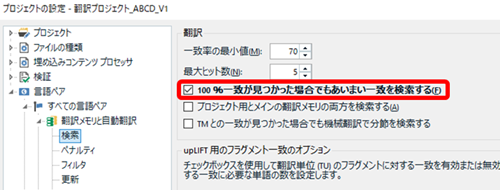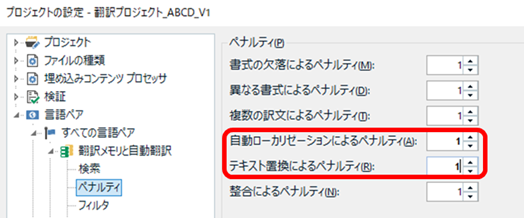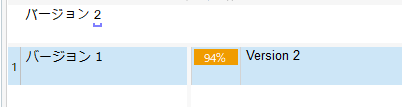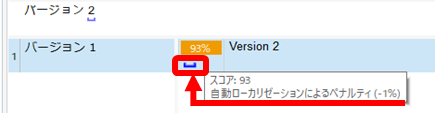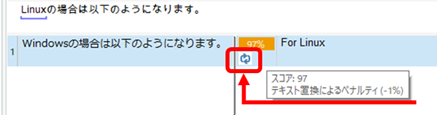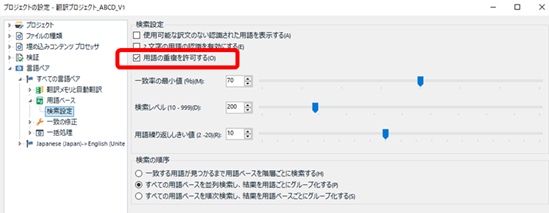QuickInsert �ł́A�V���[�g�J�b�g �L�[���g���āA�u�������v�̂悤�ȓ���̒P��̓��͂�����A�i�j��u�v�Ȃǂ̊��ʂŕ������͂肷�邱�Ƃ��ł��܂��B XML �� HTML �̏ꍇ�́A����̃^�O����͂�����A�^�O�ŕ������͂肷�邱�Ƃ��ł��܂��B
���{��ˉp��̖|��ŁA���̓��[�h���p�����̂Ƃ��ɑS�p�����́u�������v����͂���̂͂�����Ɩʓ|�ł����AQuickInsert �ɓo�^���Ă����A���̓��[�h��ύX���邱�ƂȂ��A�V���[�g�J�b�g �L�[���g���ĊȒP�ɓ��͂ł��܂��B
������� QuickInsert �ȊO�ɂ��A�֗��ȓ��͕��@�͂���������܂��B���̓��[�h���S�p�ɂȂ��Ă��邱�Ƃ������p��˓��{��̖|��̂Ƃ��́AIME �̒P��o�^�̕����֗���������܂���B���{��ˉp��̏ꍇ�ł��AAutoHotkey �Ȃǂ��g���ΊȒP�ɓ��͂��ł��܂��B�ł��A�X�N���v�g�����͖̂ʓ|�����A�悭�킩��Ȃ����A�Ƃ������Ƃ���܂���ˁH�H�@���́u�Ƃɂ����ȒP�ɍς܂������I�v�Ƃ����Ƃ��� QuickInsert ���g���܂��B
���AQuickInsert ��ݒ肷��Ƃ��́A���������ӂ��Ȃ���Ȃ�Ȃ��_������܂��B����́A����Ȓ��ӓ_���Љ�����Ǝv���܂��BTrados �̓����𗝉����Ċ���Ă��܂��Α債�����Ƃł͂Ȃ��̂ł����A�C�t���Ȃ��Ə����Y�ނ��ƂɂȂ邩������܂���B(���́A���Ȃ�Y�݂܂����B)
1. QuickInsert �̓v���W�F�N�g���́u�t�@�C���̎�ށv���Ƃɐݒ肷��
QuickInsert �̐ݒ�́A[�v���W�F�N�g�̐ݒ�] -> [�t�@�C���̎��] ����A��ƑΏۂ̃t�@�C���̎�ނ�I�����Đݒ肵�܂��B�܂�A�p�b�P�[�W������č�Ƃ���ꍇ�́A�v���W�F�N�g���Ƃɖ���ݒ肷��K�v������܂����A����ɂ��̃v���W�F�N�g�̒��̃t�@�C���̎�ނ��Ƃɐݒ肷��K�v������܂��B ���Ƃ��A1 �̃v���W�F�N�g�̒��� Word �t�@�C���� HTML �t�@�C���̗���������A�ǂ���ł� QuickInsert ���g�������ꍇ�́A�����́u�t�@�C���̎�ށv�Őݒ肷��K�v������܂��B
�܂��A�u�t�@�C���̎�ށv�ł̓o�[�W�����ɂ����ӂ���K�v������܂��BWord�AExcel�APowerPoint �Ȃǂ͊g���q�������ł��������o�[�W����������̂ŗv���ӂł��B���m�ȁu�t�@�C���̎�ށv����肷��ɂ́A�t�@�C�� �r���[�ŁA���C�A�E�g�� [�t�@�C���̏ڍׂ̃��C�A�E�g] �ɕύX���܂��B[�t�@�C���̎�ނ̎��ʎq] ��Ɏ��ʎq���\�������̂ŁA���̎��ʎq�� [�v���W�F�N�g�̐ݒ�] -> [�t�@�C���̎��] �ŒT���܂��B
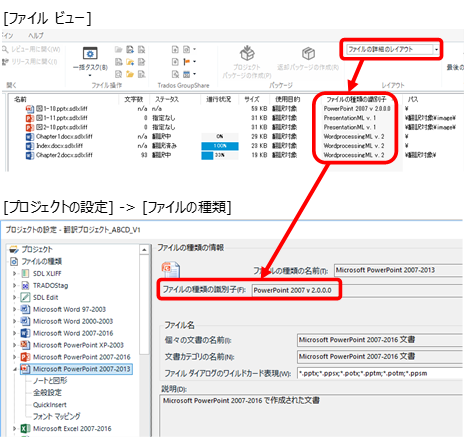
2.�u�t�@�C���̎�ށv�ɂ���Ă� QuickInsert ��ݒ�ł��Ȃ�
���āA�u�t�@�C���̎�ށv����肵�āA[�v���W�F�N�g�̐ݒ�] �Őݒ肵�悤�Ƃ���ƁA[QuickInsert] �^�u���Ȃ��I�Ƃ������Ƃ�����܂��B
���Ƃ��A�ȉ��̂悤�� �uPowerPoint 2007-2016�v�ɂ� [QuickInsert] �^�u������܂���B���̃^�u���Ȃ��ꍇ�� QuickInsert ��ݒ�ł��܂���B�c�O�ł����A�����ł�����߂܂��B
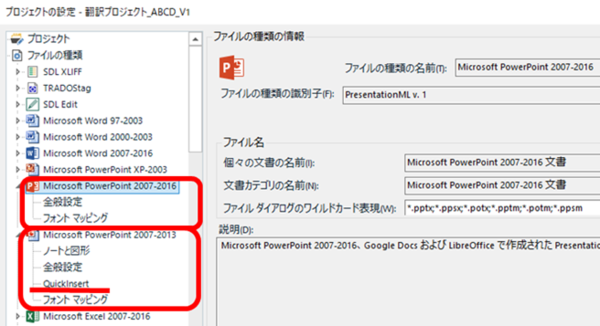
����ɂ��Ă��A�Ȃ� PowerPoint 2016 �łȂ��Ȃ��Ă��܂�����ł��傤�H�H�@���Ƃ��ẮA�ƂĂ��c�O�ł��B�uPowerPoint 2007-2013�v�ɂ� [QuickInsert] �^�u������̂ŁA������� QuickInsert ��ݒ�ł��܂��B(�|���Ђ̊F���܁A�uPowerPoint 2007-2013�v�� PowerPoint 2016 �ɑΉ����Ă���悤�Ȃ̂ŁA�ł��������́u�t�@�C���̎�ށv���g���Ă��炦��ƁA�Ƃ��Ă�������܂��B)
3. [QuickInsert �O���[�v�ɕ\��] �`�F�b�N�{�b�N�X��I������
[QuickInsert] �^�u������������A���悢�� QuickInsert �̐ݒ�ł��B�i�������炪�A�ݒ�̖{�Ԃł��I�j
�ݒ莩�̂͊ȒP�ł��B�\������Ă��鍀�ڂ�f���ɑI�����Ă����ΐݒ�ł��܂��B
�����Œ��ӂ���̂́A[QuickInsert �O���[�v�ɕ\��] �`�F�b�N�{�b�N�X�ł��B�����I�����Ă����Ȃ��ƃG�f�B�^�̃c�[���o�[�ɕ\�����ꂸ�A�V���[�g�J�b�g �L�[�ő}�����邱�Ƃ��ł��܂���B
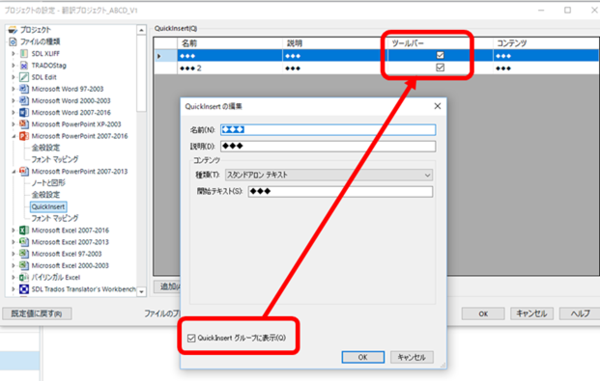
[QuickInsert �O���[�v�ɕ\��] �`�F�b�N�{�b�N�X��I������ƁA�ꗗ�� [�c�[���o�[] �̂Ƃ���Ƀ`�F�b�N�}�[�N���t���܂��B���̈ꗗ�� [�c�[���o�[] �`�F�b�N�{�b�N�X���ꌩ�ҏW�ł������ł����A�����͕ҏW�ł��܂���B�����ڂɂ��܂���Ă͂����܂���I
4. �ݒ肵����A�G�f�B�^������������ĊJ������
�ݒ肪�I�������A�G�f�B�^������������ĊJ�������܂��B�J�������Ȃ��ƃc�[���o�[�ɐV���� QuickInsert �̐ݒ肪���f����܂���B
���́u�G�f�B�^���J�������ƕ\�������v�Ƃ�������Ɏ��͂Ȃ��Ȃ��C�t�����A�����Ԃ�Y�݂܂������B�Ƃɂ����A�ݒ��ύX������A��������G�f�B�^����ĊJ�������Ă��������BTrados ���̂̍ċN���ł͂Ȃ��A�G�f�B�^ �r���[���J�����������ő��v�ł��B
5. �V���[�g�J�b�g �L�[�͎����ł͑I���ł��Ȃ�
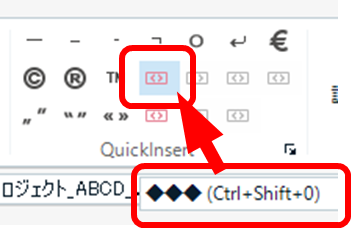
�G�f�B�^���J�������ƁA���{����� [QuickInsert] �ɐԂ��}�[�N���\������Ă��܂��B�}�E�X �J�[�\�������킹��ƃV���[�g�J�b�g �L�[���\������܂��B�\�����ꂽ�V���[�g�J�b�g �L�[�������Ɛݒ肵���������͂���܂��B
���̃V���[�g�J�b�g �L�[�́ACtrl+Shift+<����> �̑g�ݍ��킹�ł����A�g�ݍ��킹�鐔���� Trados ������ɑI�т܂��B�����őI�Ԃ��Ƃ͂ł��܂���B�ۊ��ʁi�j�ň͂ނ悤�� QuickInsert ��ݒ肷��ƁA�L�[�{�[�h��́u�i�v�ɊY������u8�v�����蓖�Ă��邱�Ƃ�����܂����A�����łȂ��Ƃ�������܂��B
�����āA�Ō�̃|�C���g�͂��̐����ł��I
6. Ctrl+Shift+0 �͋@�\���Ȃ��I�I�I
��L�̃X�N���[���V���b�g�̂悤�ɁACtrl+Shift+0 (�����̃[��) �����蓖�Ă��Ă��܂��ƁA�Ȃ����V���[�g�J�b�g �L�[���@�\���Ȃ����Ƃ�����܂��B�c�[���o�[�ɂ͐���ɕ\������Ă��Ă��A�[���̃V���[�g�J�b�g �L�[�͋@�\���Ȃ���ł��B
�^�����ACtrl+Shift+0 �����蓖�Ă��Ă��܂����ꍇ�́A����͂��̂܂܂ɂ��āA�����ݒ������ 1 �lj����܂��B�i�������O�ł͓o�^�ł��Ȃ��̂ŁA���O�����ς��܂��B ��L 3. �̃X�N���[���V���b�g�Q�ƁB�j���x�͕ʂ̐��������蓖�Ă���͂��Ȃ̂ŁA�V�������蓖�Ă�ꂽ�V���[�g�J�b�g �L�[���g���悤�ɂ��܂��B
����ŁAQuickInsert �̐ݒ�͊����ł��B�������Ē��ӓ_����ׂ�ƁA�܂����� Quick �łȂ��悤�ȋC�����Ă��܂������A���������Ɓi���Ԃ�j���v�ł��B
�����āA�{���ɂ���ōŌ�ł����A���� 1 �������ӓ_������܂��BQuickInsert �́A�ŏ��ɏ������悤�Ɂu�v���W�F�N�g�̐ݒ�v�Ȃ̂ŁA�{���̓p�b�P�[�W���Őݒ肳��Ă�����̂ł��B�p�b�P�[�W���������A�������������Őݒ肵�Ă��A�u�t�@�C�����lj��ɂȂ����̂Œlj��̃p�b�P�[�W�𑗂�܂��v�Ȃǂƌ����Ēlj��̃p�b�P�[�W���J���ƁA�ݒ�͏㏑������A�Ȃ��Ȃ��Ă��܂��܂��B
�}�[�L���O������悤�Ɉ˗�����Ȃ�A�p�b�P�[�W�� QuickInsert �̐ݒ�����Ă��ė~�����Ȃ��A�Ǝv���܂����A�Ȃ��Ȃ��ݒ肵�Ă��Ă����|���Ђ͂���܂���B�����AHTML �� XML �œ���ȃ^�O���g���Ƃ��́A������Ɛݒ肵�Ă��Ă���邱�Ƃ������悤�Ɏv���܂��B
�ȏ�ł��B�ʓ|�ȓ��͍�Ƃ͂ł��邾���ȒP�ɍς܂������ł���
Tweet