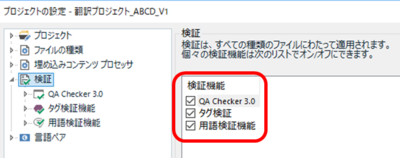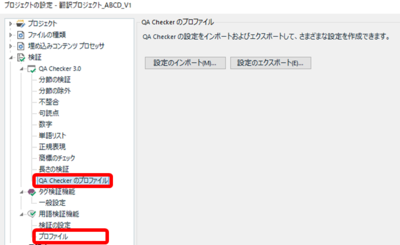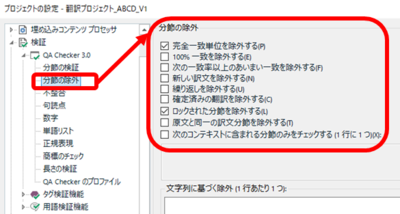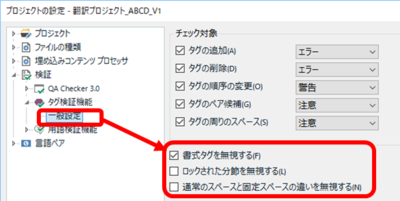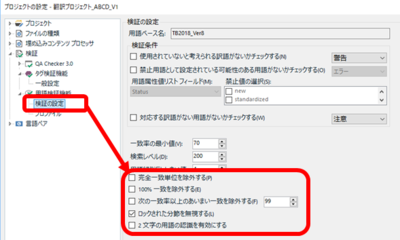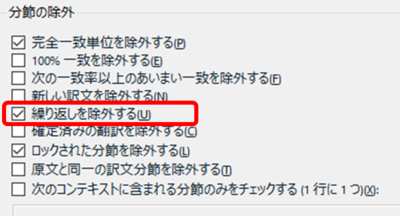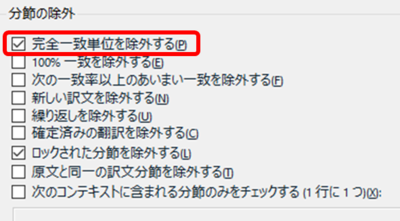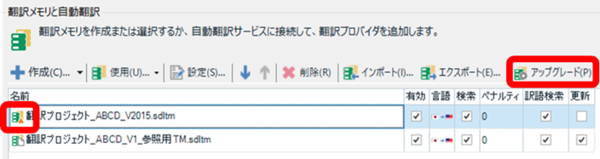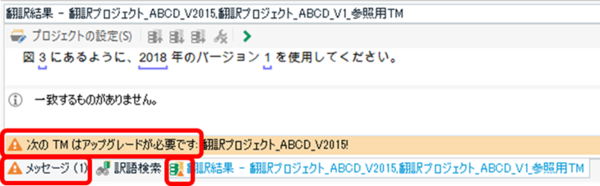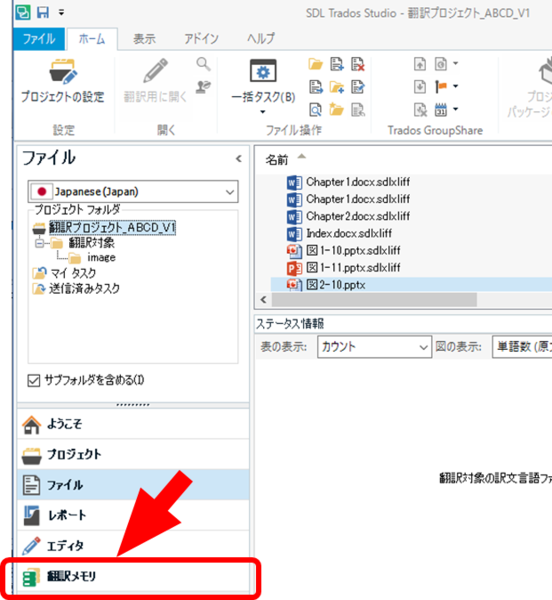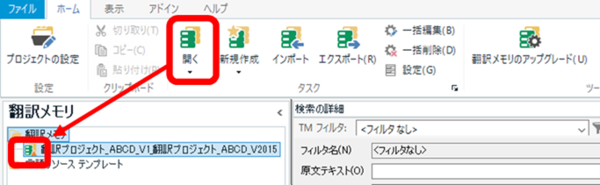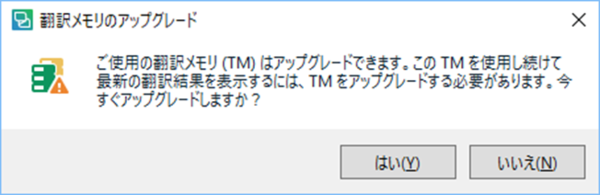Trados �Ŏg���郆�[�U�[���́A��� 2 ����܂��B
- �@1. �R�����g��ύX�����ɓo�^����郆�[�U�[��
- �@2. �������ɓo�^����郆�[�U�[��
1. �R�����g��ύX�����ɓo�^����郆�[�U�[��
1 �ڂ́A�R�����g��ύX�����ɓo�^����郆�[�U�[���ł��B���̃��[�U�[���͎����ł͐ݒ�ł����AWindows �̃��[�U�[�������̂܂g���Ă��܂��܂��B���́A����̌l�̃p�\�R���ō�Ƃ��Ă���̂ł����AWindows �̃��[�U�[�����Ƃ��ɂ��܂�[���l�����ςȖ��O��t���Ă��܂��A���Ȃ������܂����B
���r���[�̎d���ł́A�u�ύX�������c���Ă��������v�Ǝw������邱�Ƃ������ł����A�ύX�����ɂ��̃��[�U�[�����\������Ă��܂��̂łƂĂ�����܂��B
���L�F�ǂ����Ă����[�U�[����ς������ꍇ�́A��ƌ�� .sdlxliff �t�@�C�����e�L�X�g �G�f�B�^�ŊJ���Ĉꊇ�u�����܂��B����ŃR�����g�ƕύX�����̃��[�U�[���͕ύX�ł��܂��B�����A�t�@�C�����Ȃ��悤�ɐT�d�ɍs���܂��傤�I �o�b�N�A�b�v�͕K�{�ł��B�܂��A�u����͕K�� Trados �Ő���ɊJ���邱�Ƃ��m�F���܂��B
2. �������ɓo�^����郆�[�U�[��
2 �ڂ́A�ƈꏏ�Ƀ������ɓo�^����郆�[�U�[���ł��B������͎����ŕύX���邱�Ƃ��ł��܂��B
���̃��[�U�[���ɒ��ӂ��K�v�ɂȂ�̂́A�T�[�o�[ TM ���g���Ƃ��ł��B�T�[�o�[ TM �ɂ́A�ƈꏏ�ɂ��̃��[�U�[�����o�^����܂��B�|���Ђ���ɂ���ẮA�g�p���郆�[�U�[�����w�肵�Ă��܂��B���܂�{���͎g�������Ȃ��̂ŁA�Ӗ��̂Ȃ������̗���̂悤�Ȗ��O�����͍D���ł��B
�������ɓo�^����郆�[�U�[���́A2 ��������ݒ�ł��܂��B
- �@�@ Trados Studio �̃��[�U�[�ݒ�
- �@�A �v���W�F�N�g�̐ݒ�
���� 2 �̐ݒ�́A�ǂ��炩�����ς���ƁA����������ς��܂��B�Ȃ̂ŁA�ǂ��炩�� 1 ��ύX���邾���ő��v�ł��B
���@ �@ Trados Studio �̃��[�U�[�ݒ肩��ύX����
Step 1. [�t�@�C��] -> [�ݒ�] -> [���[�U�[] �ƃN���b�N���܂��B
�ȉ��̂悤�Ƀ��[�U�[�̈ꗗ���\������܂��B
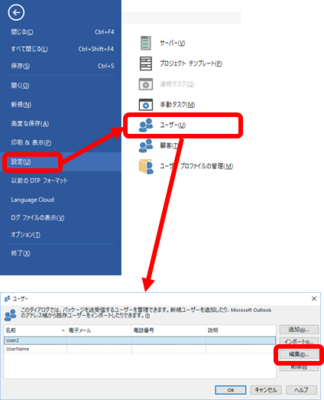
Step 2. [�ҏW] ���N���b�N���܂��B
�ȉ��̉�ʂ��\�������̂ŁA��ԉ��� [TM ���[�U�[ ID] �ɁA�������Ɏg�p���郆�[�U�[������͂��܂��B
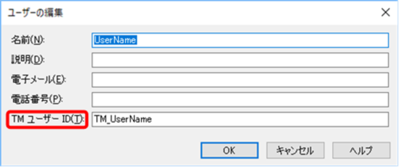
������ [���O] �t�B�[���h��ύX������A�������ȊO�Ɏg���郆�[�U�[�����ς��̂ł��I�Ɗ��҂��܂������A�c�O�Ȃ���ς��܂���B�����ɉ���ݒ肵�Ă��AWindows �̃��[�U�[�����g�p����܂��B
���@ �A �v���W�F�N�g�̐ݒ肩��ύX����
Step 1. [�v���W�F�N�g�̐ݒ�] -> [����y�A] -> [�ꊇ����] -> [�|�����̍X�V] �ƃN���b�N���܂��B
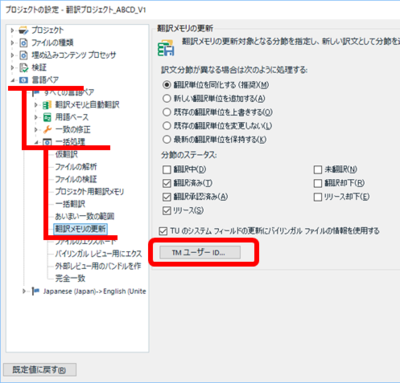
Step 2. [TM ���[�U�[ ID] ���N���b�N���܂��B
�ȉ��̉�ʂ��\�������̂ŁA��ԉ��� [TM ���[�U�[ ID] �ɁA�������Ɏg�p���郆�[�U�[������͂��܂��B
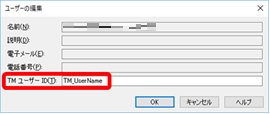
������ [���O] �t�B�[���h�͕ҏW�ł��܂���B�������AWindows �̃��[�U�[����ύX�����ꍇ�ł��A�ύX�O�̃��[�U�[�����\������Ă��܂��B(�Ȃ̂ŁA�ڂ���Ƃ����Ă��炢�܂����B)
����́A�ȏ�ł��B�ŋ߁A���܂��� 2 �Ђ���T�[�o�[ TM ���g�p����Č��������܂����B���ӂ��Ȃ���Ǝv���Ă͂����̂ł����A���[�U�[����ύX���Y��A������Əł�܂����B�u�v���W�F�N�g�̐ݒ�v����ݒ肷��̂�����A���[�U�[�����p�b�P�[�W�Őݒ肳���Ε֗��Ȃ̂ɂȂ��Ɗ����Ă��܂��B
�NjL�FTM ���[�U�[ ID �ɂ��� Tweet