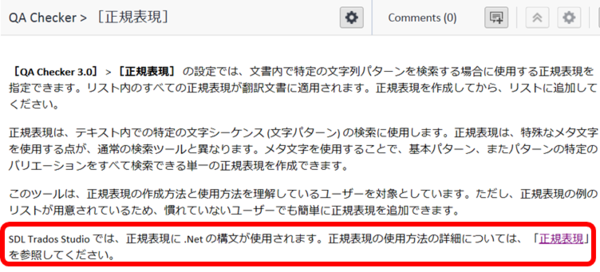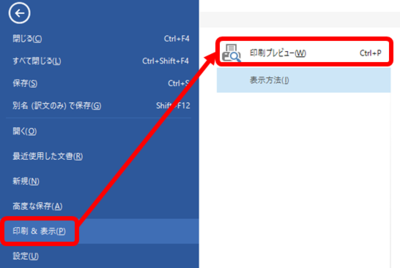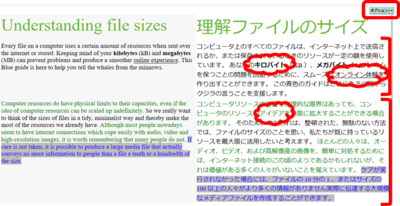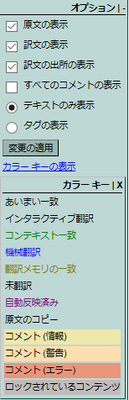��̓I�ɂ́A���� 2 �̂��Ƃ��s���܂��B
- ���ꂽ�������͍X�V�����A�����̖͕ʂ̃������ɕۑ�����B
- �q�b�g���Ă������A�ǂ̃������̂��̂Ȃ̂��ЂƖڂł킩��悤�ɂ���B
���̋L���ł́A1 �ڂ́u���ꂽ�������͍X�V�����A�����̖͕ʂ̃������ɕۑ�����v���@���Љ�܂��B2 �ڂɂ��ẮA�܂����̋L���Ŏ��グ�����Ǝv���܂��B
�܂��A�|���Ђ��烁��������ꂽ�ꍇ�A���̃������͍X�V�����A���̂܂܂Ƃ��Ă����������S�ł��B��ɂȂ��Ă���A���Ƃ��Ƃ̖��������Ǝv�����Ƃ͂悭����̂ŁA�����̖ōX�V���Ă��܂��͔̂��������Ƃ���ł��B
���Ⴀ�A�����̖͂ǂ����邩�Ƃ����ƁA�ʂ̃��������쐬���Ă����ɕۑ�����悤�ɂ��܂��B
| ���L: �ꕔ�̖|���Ђ���̃p�b�P�[�W�ɂ́u�v���W�F�N�g�p�������v���ݒ肳��Ă���ꍇ������܂��B�v���W�F�N�g�p�������́A�܂��ɁA�u�����̖����C���������Ƃ͕ʂɕۑ�����v�Ƃ������Ƃ�����Ă����̂��Ǝv���܂����A���́A���́u�v���W�F�N�g�p�������v�̓������ǂ��������ł����A�A�A ���ǁA�u�v���W�F�N�g�p�������v���ݒ肳��Ă��Ă��A�V���Ƀ����������A�����̖͂�����ɕۑ�����悤�ɂ��Ă��܂��B |
�ł́A�菇��������܂��傤�B
1. �V�������������쐬����
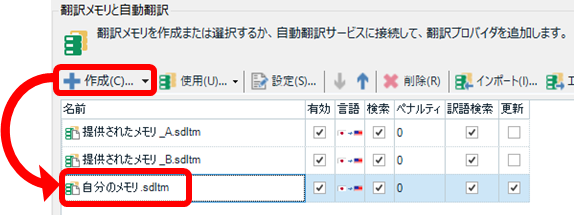
�܂��A�����̃�������ۑ����邽�߂̐V�������������쐬���܂��B[�v���W�F�N�g�̐ݒ�] -> [����y�A] -> [�|�����Ǝ����|��] �ƑI�����āA�������̐ݒ��ʂ�\�����܂��B [�쐬] -> [�|�����̍쐬] ���N���b�N���āA�\�����ꂽ��ʂ̎w���ɏ]���ă��������쐬���܂��B���낢��ݒ�͂���܂����A�Ƃ肠�����A��ʂ̎w���ɏ]���Ă��̂܂܍쐬���܂��B
�V�����쐬�����������́A���X�g�̍Ō�ɕ\������܂��B���̃��X�g�̏����̓������̌��������ɉe�����܂��B��ԏ�ɂ��郁�������ŏ��Ɍ��������̂ŁA���ꂽ����������ɁA�����̃������͉��ɒu���Ă����̂������Ǝv���܂��B
2�D �X�V���郁������ݒ肷��
���������쐬������A[�X�V] ��ŁA�쐬���������̃������������`�F�b�N���A�ق��̃������̓`�F�b�N���O���܂��B
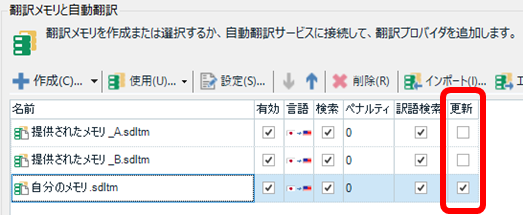
����ŁA�G�f�B�^�œ��͂����́u�����̃�����.sdltm�v�����ɓo�^����A���ꂽ�������ɂ͉��̕ύX���������Ȃ����ƂɂȂ�܂��B
�|���Ђ���ɂ���ẮA���̏�Ԃ܂Őݒ肵�������Ńp�b�P�[�W�𑗂��Ă��Ă���邱�Ƃ�����܂��B���̏ꍇ�A�����Ń��������쐬����K�v�͂Ȃ��̂ŁA�����ɍ�Ƃ��J�n�ł��܂��B(������܂��I)
�܂��A�|���Ђ���̃p�b�P�[�W�ł́A���܂ɁA�ǂ̃������ɂ� [�X�V] �̃`�F�b�N�������Ă��Ȃ����Ƃ�����܂��B�|���Ђ���̓o�C�����K�� �t�@�C����������������͂���Ȃ��̂ŁA�u������̃��������X�V���Ȃ��v�Ƃ����ݒ�ɂ��Ă���̂��킩��Ȃ��͂���܂���B�����A��Ƃ�i�߂Ă��܂��Ă���A���������ɓo�^����Ă��Ȃ����ƂɋC�Â��Ƃ�����Ɣ߂����̂ŁA�X�V����郁�������ݒ肳��Ă���ǂ�������ƑO�Ɋm�F���Ă������Ƃ������߂��܂��B
3. �y�i���e�B��ݒ肷��
[�X�V] �̃`�F�b�N�����ݒ肷���Ƃ��J�n�ł��܂����A�K�v�ɉ����� [�y�i���e�B] ��ݒ肵�Ă����ƕ֗��ł��B���̃y�i���e�B�́A�������̃}�b�`�������������y�i���e�B�ł��B���������Ƃɐݒ�ł���̂ŁA�u���胁��������̃q�b�g�ɂ��Ă̓}�b�`����������v�Ƃ������Ƃ��ł��܂��B
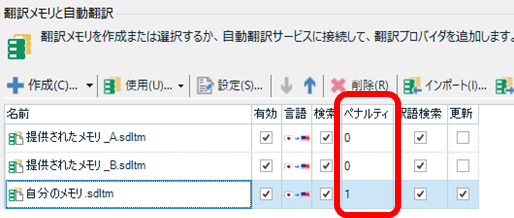
���́A�����̃������ɂ̓y�i���e�B�u1�v��ݒ肷�邱�Ƃ������ł��B���̂悤�ɂ��Ă����ƁA�����̃���������̃q�b�g���G�f�B�^��� 100% �}�b�`��R���e�L�X�g �}�b�`�ƂȂ邱�Ƃ�������܂��B
100�� �}�b�`��R���e�L�X�g �}�b�`�́u��ƑΏۊO�ŁI�v�Ǝw������邱�Ƃ�����Ǝv���܂����A�G�f�B�^��Ŏ����̃���������̃q�b�g���u100���v��uCM�v�ƕ\������Ă��܂��ƁA�ǂ�����ƑΏۊO�������̂��킩��Ȃ��Ȃ��Ă��܂��܂��B�܂��A�u��ƑΏۊO�v�łȂ��Ƃ��Ă��A���ꂽ�������Ƃ� 100% �}�b�`�ƁA�����̖Ƃ� 100% �}�b�`�ł́A�܂������Ӗ�������Ă��܂��B���ꂽ�������Ƃ� 100% �}�b�`�Ȃ�A�܂��y�������������ł����A�����̖̂Ƃ��͂����͂����Ȃ��ł���ˁB
��ƑΏۊO�̕��߂ɂ��ẮA���炩���߃��b�N���Ă��Ă����|���Ђ��������܂����A�Ȃ��Ȃ�����ȉ�Ђ������ł͂���܂���BTrados �̃f�t�H���g�ݒ�ł́A���S��v�̓��b�N��������܂����A100% �}�b�`�ƃR���e�L�X�g �}�b�`�̓��b�N��������܂���B���̂��߂��A�u100% �}�b�`�ƃR���e�L�X�g �}�b�`�͍�ƑΏۊO�����ǃ��b�N����Ă��Ȃ��v�Ƃ�����Ԃ̃p�b�P�[�W����邱�Ƃ����܂ɂ���܂��B(�|��҂Ƃ��ẮA���̏�Ԃ͂ƂĂ�����܂��B)
���S�̂��߁A���b�N���g�p����������͍D���ł����A���b�N�̓}�b�`���ȊO�̏����Ŏg�p����邱�Ƃ�����A�p�b�P�[�W��������|��҂�����Ƀ��b�N��������킯�ɂ͂����Ȃ��ꍇ������܂��B���̂悤�ȂƂ��ł��A���̃y�i���e�B��ݒ肵�Ă����A�����̍�ƒ��� 100% �}�b�`��R���e�L�X�g �}�b�`���V���ɔ������邱�Ƃ��Ȃ��̂ň��S���č�Ƃł��܂��B
����́A�ȏ�ł��B�������̍쐬�͊���Ă��܂��ƂĂ��ȒP�ł��B������ƂЂƎ�Ԃł͂���܂����A���Ƃ��Ƃ̂��Ƃ��l����ƁA��͂莩���p�̃��������쐬���č�Ƃ���̂����S���Ǝv���܂��B
�����́A2 �ڂ́u�q�b�g���Ă������A�ǂ̃������̂��̂Ȃ̂��ЂƖڂł킩��悤�ɂ���v���@���Љ�����Ǝv���܂��B������A�ݒ�̎�Ԃ͂�����܂����A���͂ƂĂ��֗��Ɋ����Ă��܂��I
Tweet