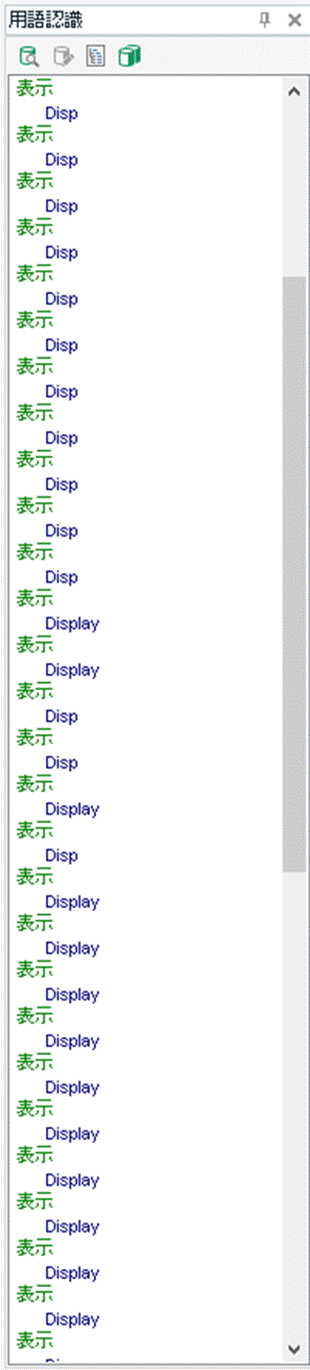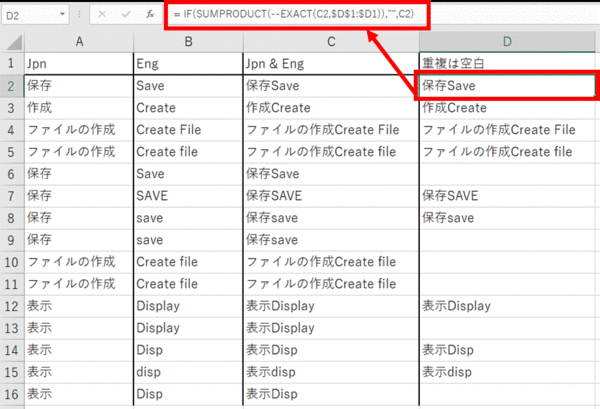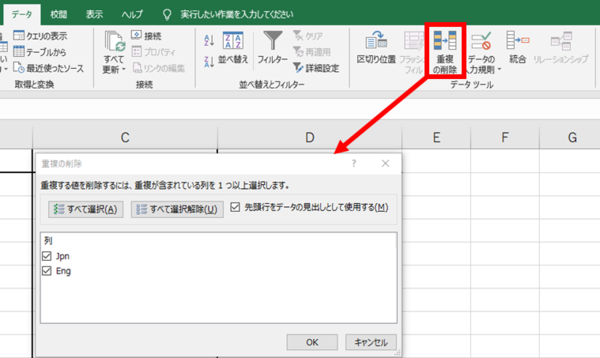�p�b�P�[�W���J���Ȃ���肪��������܂���
�ȑO�������т��я����Ă����p�b�P�[�W���J���Ȃ����ł����A�o�[�W���� 2017 �ł��������������ł��B�R�~���j�e�B�ł́A�ȉ��ɓ��e����Ă��܂����B
Translation Productivity > SDL Trados Studio
Studio2017���A�b�v�f�[�g��A�ԋp�p�b�P�[�W���J���Ȃ�
SDL Trados Studio 2017 SR1 CU18 (Build 14.1.10018.54792) �ɍX�V������̖��͉������܂��B���́A��肪�������Ă����p�b�P�[�W�� 2 �������Ă݂܂������A����ɊJ�����Ƃ��ł��܂����B�����́A�o�[�W���� 2017 �ł̏C���\��͂Ȃ��ȂǂƗ₽���Ή��ł������A�����ƏC�����ꂽ�悤�ł��B�ǂ������ł��B
�J�^�J�i�̒����Ɋւ��鐳�K�\��
�J�^�J�i�̒����͔Y�܂����X�^�C���� 1 �ł��B�ŋ߂̎��̎d���͈̔͂ł͒������ȗ����Ȃ��X���������Ȃ��Ă��Ă���悤�ȋC�����܂����A�ʓ|�ł��邱�Ƃɂ��܂�ς��͂���܂���B����̎����ł́A�֗��Ȑ��K�\���̗�Ƃ��āA�u�T�[�o�[�v�Ɓu�T�[�o�v�����݂��Ă���Ƃ��Ɂu�T�[�o�v�݂̂����o����ȉ��̕\�����Љ��Ă��܂����B
�@�@�T�[�o[^�[]
�����ȑO�͂��̐��K�\�����悭�g���Ă��܂������A���́A����ł́u�T�[�o�v�����ׂČ��o���邱�Ƃ͂ł��܂���B���̐��K�\���́A���߂̍Ō�ɂ���u�T�[�o�v�Ƀ}�b�`���Ȃ��̂ł��B
���}�́A�T�[�o[^�[] �� QA Checker �Ɏw�肵���ꍇ�̗�ł����A�u�T�[�o�v�ŏI����Ă��镪�߂̓G���[�ɂȂ�܂���B�u�T�[�o���v�ƌ��ɕ���������ꍇ�̂݃G���[�ɂȂ�܂��B
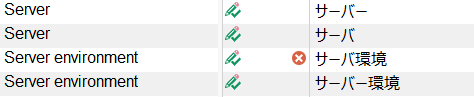
���́A����Ɉȉ����g���悤�ɂ��Ă��܂��B
�@�@�T�[�o(?!�[)
���̗����͈̔͂ŁA���������ȒP�ɂ��� 2 �̐��K�\���̈Ӗ����������ƁA����Ȋ����ł��B
�@�@�T�[�o[^�[] �́A�u�T�[�o�v�̌�낪�u�[�v�ȊO�̕�����������}�b�`����
�@�@�T�[�o(?!�[) �́A�u�T�[�o�v�̌��Ɂu�[�v������ꍇ�̂݃}�b�`���Ȃ�
[^�[] �́A�u�����ȊO�̕����v�Ƃ����Ӗ��Ȃ̂ŁA�������������݂��Ă��Ȃ��ƃ}�b�`���܂���B���̂��߁u�T�[�o�v�̌��ɉ����Ȃ����߂��I����Ă��܂��Ă���P�[�X�͌��o����܂���B���ɑ��݂��镶���́A�ʏ�̕����łȂ��Ă��A���s�ł��X�y�[�X�ł�������ł����A�Ƃɂ��������������ۂ����̂����݂���K�v������܂��B
�ʏ�̃G�f�B�^�[��̃e�L�X�g�̏ꍇ�́A�s���ɉ��s������̂� �T�[�o[^�[] �ł����܂���ɂȂ�܂���B ������ Trados �̏ꍇ�́A���߂̍Ō�ɉ��s���Ȃ��̂ō���̂悤�Ȗ�肪�����Ă��܂��B���́A�ȉ��̂悤�Ȑ��K�\�����g���Ă������Ƃ�����܂��B
�@�@�T�[�o($|[^�[])
�u$�v�́A��ʓI�ɂ͕������Ӗ����܂����ATrados �̕��߂̏I���ɂ��}�b�`���܂��B�Ȃ̂ŁA���̐��K�\�����g���Ε��߂̍Ō�ɂ���u�T�[�o�v�����o����܂��B�u$�v�����߂̏I���Ƀ}�b�`����Ƃ����̂͊o���Ă����Ƃ��������֗��ł��B���Ƃ��A�u�s���I�h�ŏI����Ă��镪�߁v�Ȃǂ������ł��܂��B
�p�b�P�[�W����蒼���Ă��炨��
����̎����Ő�������Ă����@�\�̒��ɂ́A�p�b�P�[�W�����|��҂͎g�����A�p�b�P�[�W�̍쐬�҂������g����@�\������������܂����BSDL Trados Studio �́A�N���C�A���g����A�|���Ђ̃R�[�f�B�l�[�^�[�A�l�̖|��҂܂ŁA���܂��܂Ȗ����̐l���g���c�[���ł��B�S�������ׂĂ̋@�\���g���킯�ł͂Ȃ��A�����ɂ���āA�悭�g���@�\�A�g���������Ȃ��@�\�A�g�������͂��邯��ǂ��g��Ȃ��@�\�A�Ȃǂ��ς���Ă��܂��BSDL ����̐����͂Ƃɂ����S�̂�ΏۂƂ��Ă��邱�Ƃ������̂ŁA�l�|��ҁA���Ƀp�b�P�[�W������č�Ƃ���Ƃ����l�́A��������Ă���@�\�������Ɏg����@�\�Ȃ̂��A�g����Ƃ��Ă��l�Ƃ��Ďg���ׂ��@�\�Ȃ̂��A�Ƃ������_�ɒ��ӂ���K�v������܂��B
���Ƃ��A����̎����ł́A�ȉ��̂悤�Ȑ���������܂����B
�@�E����̐ݒ�╪�ߋK���ŕ��߂̋���������@
�@�E�t�@�C���^�C�v���쐬������@
�@�EExcel ��|��t�@�C���ɕϊ�����Ƃ��ɃZ���̏�����ς�����@
�@�@(�����̒��ł͏����͕ς����Ȃ��Ɛ�������Ă��܂������A������x�͐ݒ�ŕς�����Ǝv���܂��B)
�����̋@�\�́A�p�b�P�[�W������č�Ƃ���|��҂͎g���܂���B�����A���߂̋���ς��ė~�����ꍇ�́A�p�b�P�[�W�̍쐬�҂ɂ��肢���č�蒼���Ă��炤�K�v������܂��B
���ۂ̎d���Ŗ|���Ђ���Ɂu�p�b�P�[�W����蒼���Ă��������v�Ƃ��肢����̂͂�����ƗE�C������܂����A�ӊO�ƊȒP�ɑΉ����Ă���邱�Ƃ�����܂��B�P�ɃR�[�f�B�l�[�^�[���ݒ��Y��Ă��邾���A�Ƃ����ꍇ������̂ŁA�u�����\��������ł�����ł����`�v�Ƃ��������Ŋm�F���Ă݂�Ƃ������Ǝv���܂��B
�����A�����̖|��҂���������Ă���v���W�F�N�g�̏ꍇ�͓����������܂���B�܂��A�p�b�P�[�W�̍č쐬�ɉ����Ă��ꂽ�Ƃ��Ă��[���܂ʼn����Ă���邱�Ƃ͂܂��Ȃ��̂ŁA�|���Ǝ��̂͐i�߂Ă����K�v������܂��B��Ƃł���Ƃ���̍�Ƃ�i�߁A���������ɂ��߂Ă����A�V�����p�b�P�[�W�������玩���̃�����������Ă�A�Ƃ������Ή��͕K�v�ɂȂ�܂��B
����́A�ȏ�ł��B�v���Ă�����蒷���ɂȂ��Ă��܂��܂����B���̋L���ł͎��グ�܂���ł������A����̎����ł́A�ŐV�o�[�W�����ł��� 2019 �����̋@�\���������o�ꂵ�Ă��܂����B���� 2020 �N�����A�A�b�v�O���[�h���������ǂ������ȕ��͋C�ł͂���̂ł����A���͂������� 2017 �Ŋ撣���Ă݂悤�Ǝv���Ă��܂��B
| �@�@ |
Tweet