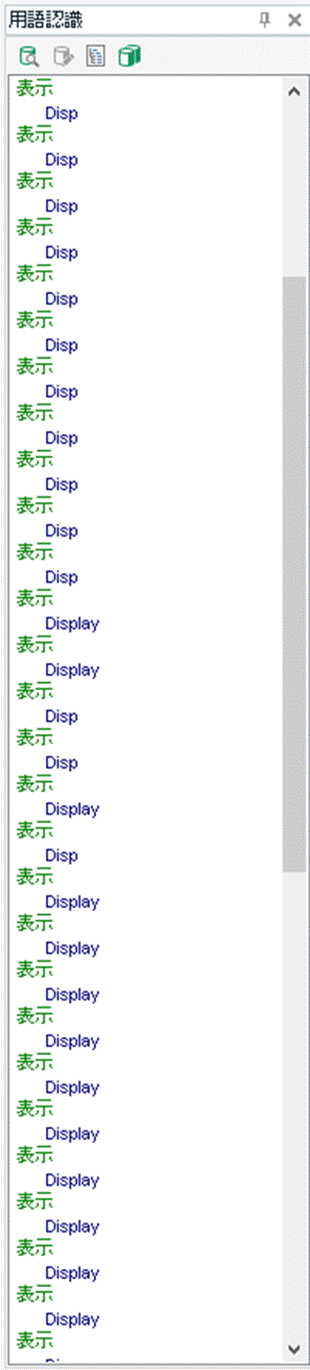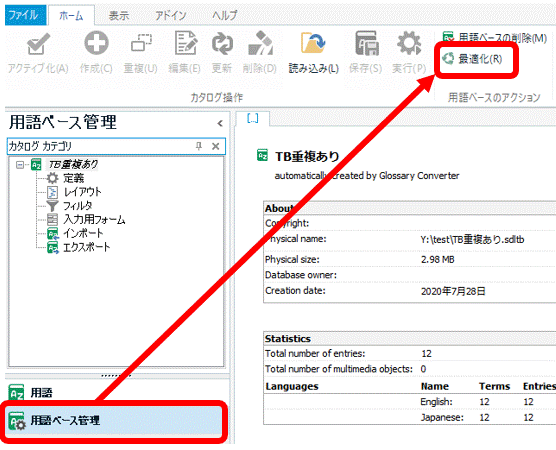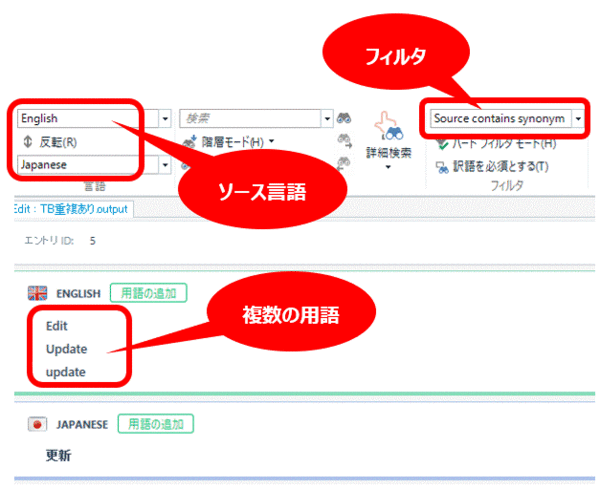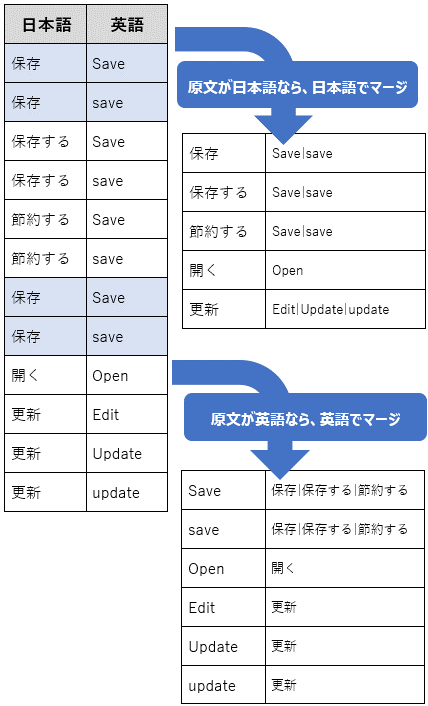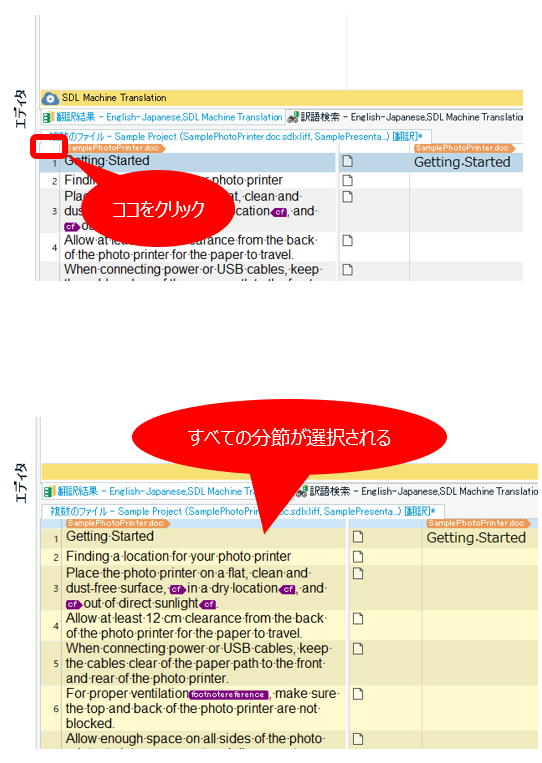2021 �ɂ��Ă̏��́A�ȉ��� SDL �̃y�[�W�����Q�Ƃ��������B�y�[�W�̏㕔�ɂ��郊���N���N���b�N����ƁA���낢��ȏ�\������܂��B
SDL Trados Studio 2021�̐V�@�\
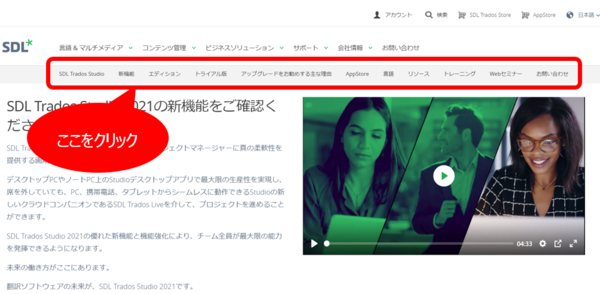
�Ƃ����Ă��A�悭���鎿��̃y�[�W�ɂ͂Ȃ��Ȃ����ǂ蒅���Ȃ��̂ŁA�����炩��ǂ����B
�悭���鎿��̃y�[�W
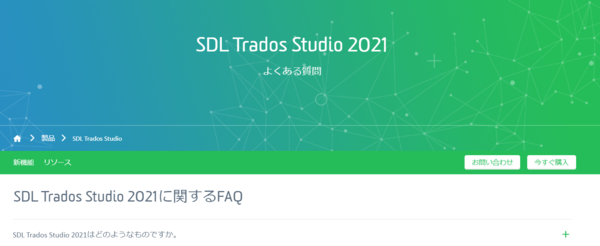
2021 �ɃA�b�v�O���[�h����� 2017 �͎g���Ȃ��Ȃ�
���́A���݁AFreelance ���C�Z���X�� 2017 �� 2019 �p���Ă��܂��B2017 ����̃A�b�v�O���[�h�Ƃ��� 2019 ���w�������̂ŁA2017 ���܂��g�����Ƃ��ł��Ă��܂��B����A2021 �ւ̃A�b�v�O���[�h��������A���������āA2017�A2019�A2021 �� 3 �o�[�W�������g����̂�����ƒ��̂������҂����Ă��܂������A����͂ł��Ȃ������ł��B�R�~���j�e�B�Ŋm�F�����Ƃ���A2021 �̃��C�Z���X�ŕ��p�ł���̂� 2019 �݂̂ŁA2017 �͎g���Ȃ��Ȃ�Ƃ̂��Ƃł����B����͐S�z�̎�ɂȂ肻���ł��B
�Ƃ͂����A�����g�́A2019 �ւ̃A�b�v�O���[�h�ȍ~�A2017 �ɖ߂�Ȃ���Ȃ�Ȃ��Ȃ������Ƃ͂���܂���B�|���Ђ���̒��ɂ� 2017 ���w�肵�Ă����Ђ�����܂����Asdlxliff �t�@�C���ō�Ƃ��āA���̃t�@�C����[�i���邾���Ȃ�A�o�[�W�����̈Ⴂ�͂��܂���ɂȂ�܂���B
�ł��ATrados ������Â��݂Ă͂��߂ł���ˁB�����ƁB�܂��܂��s���肻���� 2021 �ƁA�܂��܂��M�p������Ȃ� 2019 �����ɂȂ��Ă��܂��̂͂�����ƕs���ł��B
2019 �� 2021 �p����ɂ́A2021 �ւ̃A�b�v�O���[�h������O�ɁA2019 �� CU7 (Cumulative Update 7 for SDL Trados Studio 2019 SR2 (Build 15.2.7.2849, released on 7 July 2020)) �ɍX�V���Ă����K�v������܂��B2019 �� CU7 �ɍX�V���Ă��炢������f�B�A�N�e�B�x�[�V�������A���̌�� 2021 ���A�N�e�B�x�[�V��������� 2019 ���g����悤�ɂȂ�A�Ƃ������Ƃ炵���ł��B(���݂܂���A���ۂɂ͎����Ă܂���B)
SDL Trados Live Essential �̖������Ԃ̓A�b�v�O���[�h���ɊJ�n����
2021 �̖ڋʂ́A�����炭�N���E�h �T�[�r�X�� SDL Trados Live Essential �ł���ˁB���́A����ł�����Ƃ��Ȃ����AWindows �p�\�R�������A�X�}�z����ł��Ȃ����A�Ƃ��������œ��ɕK�v�ł͂Ȃ��̂ł����A�����Ŏg����Ȃ�g���Ă݂����Ǝv���Ă��܂��B
2021 �̃��C�Z���X�ɂ� 12 �����̖����T�u�X�N���v�V�������t�����Ă��܂��B���̂��߁A12 �����͖����Ŏg����͂��ł����A�����ŋ^��Ɏv�����̂��A�������Ԃ̊J�n�͂��Ȃ̂��ł��B�E�F�u�T�C�g�ɂ́u���C�Z���X�w�������� 12 �����ԁv�ƋL�q����Ă��܂����A���� 2021 �ւ̃A�b�v�O���[�h���t�����C�Z���X���w�������̂́A2021 �������[�X�����ȑO�� 5 ���ł��B�������ɂ���Łu�w�����v�Ƃ������Ƃ͂Ȃ����낤�Ǝv���ASDL ����Ɋm�F�����Ƃ���A�������Ԃ��J�n����̂́A���C�Z���X���u�A�b�v�O���[�h�������v�������ł��B
���ۂ� SDL Trados Live Essential �ɃA�N�Z�X�������ǂ����ɂ�����炸�A�E�F�u�T�C�g��Ń��C�Z���X���A�b�v�O���[�h�������_���疳�����Ԃ͏����Ă����Ƃ̂��Ƃł����̂ŁA�A�b�v�O���[�h�����炷���Ɏg���n�߂�̂��悳�����ł��B
�������Ԃ̏I����́A�N�� 75 ���[���ɂȂ�܂��B������ƍ����ł��傤���BTrados �{�̂̃T�u�X�N���v�V�����͔N�� 40,000 �~�ŁA����ɂ� Trados Live Essential �̗������܂܂�邻���ł��B�����A���̓A�b�v�O���[�h ���C�Z���X���w�����Ă��܂��Ă���̂ŁA���炭�̓T�u�X�N���v�V�����Ƃ����I�����͂���܂���B12 �����A�l���Ă݂܂����˂��B
�A�v����v���O�C���̑Ή�������
����̓A�v���ƃv���O�C���̑Ή����ƂĂ������ł��B�O��� 2019 �̂Ƃ��́A�Ȃ��Ȃ��Ή������ꂸ�A���̂��߂Ɏ��̓A�b�v�O���[�h��x�点�Ă����̂ł����A����́A�����g���Ă���A�v����v���O�C���͂����قƂ�ǂ��Ή��ς݂ł��B
2020 �N 8 �� 28 �����݁A����Ȋ����ł��B
�E�Ή��ς�
�@Comment View Plugin (�R�����g�̃G�N�X�|�[�g)
�@SegmentSearcher (�������ʂ�ʉ�ʂňꗗ�\��)
�@Regex Match AutoSuggest Provider (AutoSuggest �̊g���@�\)
�@Glossary Converter (�p��x�[�X�̂��܂��܂ȕϊ�)
�@�@�����A���݂́A�utemporarily removed from the appstore�v�ƂȂ��Ă��܂��B
�@Export to Excel (sdlxliff �� Excel �`���ŃG�N�X�|�[�g)
�@File type definition for TMX (�t�@�C���̎��: TMX �������p)
�@MXLIFF File Type (�t�@�C���̎��: Memsource �p)
�@Community Advanced Display Filter (����ɍ��x�ȕ\���t�B���^)
�@�@���̃v���O�C���́A2021 �ł� Trados �{�̂ɑg�ݍ��܂�Ă���͂��ł��B
�E���Ή�
�@SDLTMExport (sdltm �������� tmx �`���ŃG�N�X�|�[�g)
�@�@���̃A�v���͖��Ή��ł����A���l�̋@�\����Ă����A�v���͑��ɂ����肻���ȋC�����܂��B
�@PackageReader (�p�b�P�[�W�̒��g���ꗗ�\��)
�@�@�����ȃT�|�[�g�� 2015 �܂łł����A�����g���Ă���̂ŁA�����炭���v���Ǝv���Ă��܂��B
���͂܂��A�b�v�O���[�h�����Ă��Ȃ��̂ŁA���ꂼ��̓���͎��ۂɂ͊m�F���Ă��܂���B��L�́A�����܂� AppStore �ɕ\������Ă�����ł��B�������炸�B
�g���C�A���ł͂܂��_�E�����[�h�ł��Ȃ�
2021 �̃g���C�A���ł͂܂��_�E�����[�h�ł��܂���B�ȉ��̃y�[�W�œo�^�����Ă����ƁA�_�E�����[�h�ł���悤�ɂȂ����Ƃ��ɒʒm������悤�ł��B
�g���C�A���ł̃_�E�����[�h
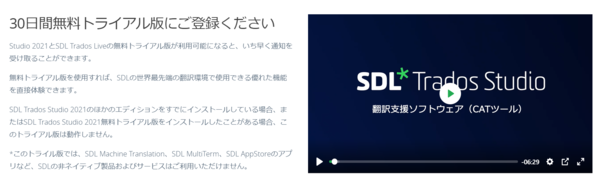
���́A���C�Z���X�͎����Ă���̂Ńg���C�A���ł͕K�v�Ȃ��̂ł����A����ł��g���C�A���ł�����Ȃ�g�������Ǝv���Ă��܂��B�Ȃ��Ȃ�A����͎��̃��C�Z���X�� Freelance ������ł��B����̃g���C�A���ł��ǂ��Ȃ邩�͂킩��܂��A����܂ł̃g���C�A���łł́AProfessional �̋@�\���g�����Ƃ��ł��܂����B���Ƃ� 30 ���Ԃł��AProfessional ���g�������̂ł��B
Professional ���g���ĉ����������̂��Ƃ����ƁA�ꊇ�^�X�N�̃J�X�^�}�C�Y�ł��B�ꊇ�^�X�N�Ƃ́A�t�@�C����lj����Ă���A�|��t�@�C���ɕϊ����āA����ɃR�s�[���āD�D�D�Ƃ������^�X�N�ł��BProfessional �ł͂��������^�X�N�̑g�ݍ��킹���J�X�^�}�C�Y���ĕۑ����Ă����܂��BFreelance �ł͋@�\�����̂��߂ɂ��̃J�X�^�}�Y���ł��܂��A�g���C�A���ł� Professional ���g���ă^�X�N���J�X�^�}�C�Y���Ă����A30 ����� Freelance �ɖ߂��Ă��A�J�X�^�}�C�Y�����^�X�N�͂��̂܂c���Ă��܂��B�Ȃ̂ŁA�g���C�A�����Ԃ̂����Ƀ^�X�N���J�X�^�}�C�Y�������Ǝv���Ă��܂��B
���́A�����̃A�J�E���g�� SDL �̃T�C�g�Ƀ��O�C������� 2021 �̃v���O�������_�E�����[�h���邱�Ƃ͂ł��܂��B�C���X�g�[���������ăA�N�e�B�x�[�V���������Ȃ���A�g���C�A���łƂ��ċ@�\����̂ł�? �Ɨ\�z���Ă���̂ł����A�ǂ��ł��傤�B����������ɂȂ肻���ł����A�����Ă݂����Ǝv���܂��B
����͈ȏ�ł��B�|���Ђ���͂����ɂ� 2021 �ɃA�b�v�O���[�h���Ȃ����낤����A���炭�҂��������ȋC�͂��܂����ALive �͎g���Ă݂����Ƃ��v���܂��B�ł��A����ς���������҂Ƃ����Ȃ��B
�^�O�FAppStore 2017 CU 2019 2021 �o�[�W���� �A�v�� �A�b�v�O���[�h SDL Trados Live Essential �v���O�C�� �g���C�A����
Tweet