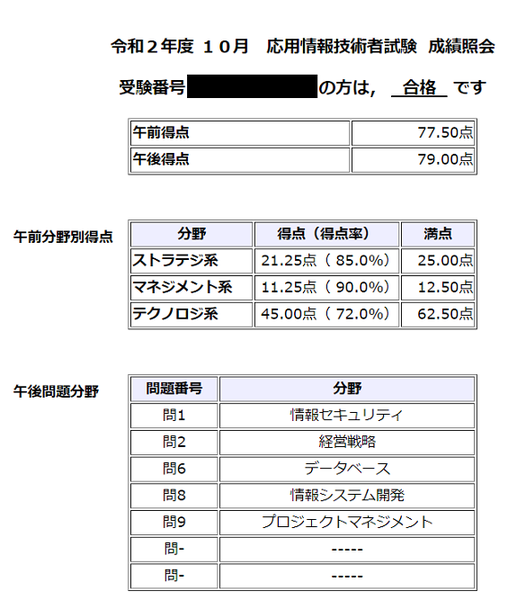����́A�R�����g�ɂ��Ăł��B�ŋ߂́A�|���Ђ���AExcel �t�@�C���Ȃǂł͂Ȃ��ATrados ��̃R�����g���g���Ă��������Ǝw������邱�Ƃ������Ă����悤�Ɏv���܂��BTrados �̃G�f�B�^��Œ��ڃR�����g��t�����邱�Ǝ��̂͂ƂĂ��֗��ł����A���͕��@�͖ʓ|�����A�̃R�s�y��ҏW�ŕςȂ��ƂɂȂ邵�A�ύX�����Ƃ̑����͈������A�ꗗ�œǂ݂ɂ������A�����͂ł��Ȃ����A�Ƃ����킯�ŁA�ǂ�ȂɍD�ӓI�Ɍ��Ă��ƂĂ��g���₷���Ƃ͌����܂���B
�ȑO�̋L���ŁA�R�����g�ɋL�^����郆�[�U�[���� Windows �̃��[�U�[���ɂȂ��Ă��܂��A���R�ɐݒ�ł��Ȃ����Ƃ͐������܂����B����́A�v���O�C���ʼn����ł������Ȃ̂ŁA�܂��ǂ��Ƃ��܂��B
���A�Ȃ�ƌ����Ă�����̂́A����ɖ����ł��Ȃ����Ƃ����� �Ƃ������ł��B
�R�����g�͖��������t�@�C���ɔ��f�����
���́A�G�f�B�^��Œlj������R�����g�́A�������ꂽ�t�@�C���ɂ����f����܂��BWord �t�@�C���͂������ł����AExcel �� PowerPoint �ł��R�����g�Ƃ��Ė�������Ă��܂��B
�� Trados �� Excel �t�@�C���ɒlj������R�����g
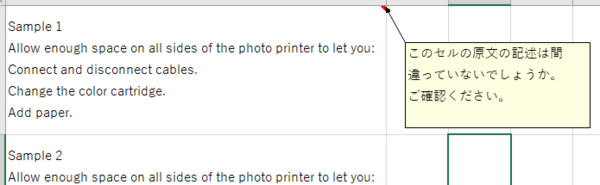
Trados �̃R�����g�͕��ʂ̃e�L�X�g�ȊO�ɂ��lj��ł���
Trados �ł́A���ʂ̃e�L�X�g�ȊO�ɂ��A���܂��ܗv�f��|�܂��BExcel ��������A���[�N�V�[�g�����܂����AWord �ł��A�n�C�p�[�����N�� URL �Ȃǂ���Ƃ�����܂��BOffice �t�@�C����ŁA���[�N�V�[�g����n�C�p�[�����N�� URL �ɃR�����g��lj����邱�Ƃ͂ł��܂��ATrados �ł́A�G�f�B�^��̕��߂ł���A���ꂪ�����t�@�C���̂ǂ�ȗv�f�ł����Ă��A�R�����g��lj��ł��Ă��܂��܂��B
�� ���ʂ̃e�L�X�g�ȊO�ւ̃R�����g�̒lj�
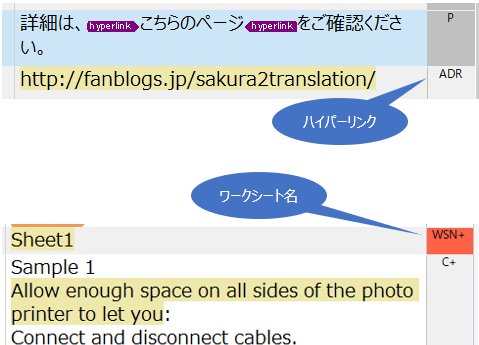
��}�̂悤�ɕ��ʂ̃e�L�X�g�ȊO�ɒlj������R�����g�́A�����̏����ł�������Ɩ�������A������̃t�@�C���ɂ͕\������Ă��܂���B�ŁA������������邾���Ȃ炢���̂ł����A�ꍇ�ɂ���Ă͖���������ɍs���Ȃ����Ƃ�����܂��B�����̏������̂��G���[�ɂȂ��ăt�@�C������������Ȃ��ꍇ��A�����͐���ɏI����ăt�@�C���͐�������Ă����g�����Ă���ꍇ�Ȃǂ�����܂��B
�������ł��Ȃ��Ƃ������Ƃ́A�v���r���[���ł��Ȃ��Ƃ������ƂȂ̂ŁA�ŏI�I�ɃR�����g���폜���Ă���������������Ȃ��A�Ƃ͂Ȃ�܂���B�ŏI�I�Ȗ����͖|���Ђ���ɂ��C������Ƃ��Ă��A�v���r���[�@�\�͖|�ɕp�ɂɎg���܂��B
�������܂ł����ƃv���r���[�ł��Ă����̂ɓˑR�ł��Ȃ��Ȃ����Ƃ����Ƃ��́A���ʂ̃e�L�X�g�ȊO�̗v�f�ɃR�����g��lj����Ă��Ȃ����m�F���Ă݂܂��B���́APowerPoint �̐}���ۂ����̂�AExcel �t�@�C���̃t���[�`���[�g�ȂǂŎ��s�������Ƃ�����܂��B���݂܂���A��̓I�Ɂu����͎��s����v�Ƃ͂�����킩����̂͂���܂���B�����悤�ɐ}�̒��ɃR�����g��lj����Ă��A����ɖ����ł���Ƃ�������܂��B
�R�����g����������t�@�C���ɔ��f����A�Ƃ������̋@�\�͎��ۂɂ͕֗��Ȃ�ł��傤���BTrados �������Ă��Ȃ����q�l�Ɋm�F�������Ƃ��ɂ͕֗���������܂��A���ׂẴR�����g�����f�����킯�ł͂Ȃ��̂ŁA���ǁA�ʃt�@�C������邩�A���ƂŒlj����邩�A�ƂȂ�܂���ˁB��������Ƃ��Ɂu�R�����g������v�Ƃ����I�v�V�����������Ă������Ǝv���܂����A�����ł����s����Ȗ����̏����ɕςȃI�v�V������lj�������A�܂��܂��s����ɂȂ��Ă��܂������ȋC�����܂��B
���������� �NjL 2021/6/29 ������������������������������������������������������
���݂܂���A�u�R�����g������v���߂̃I�v�V��������܂����B[�t�@�C���̎��] �̒��ł����B�ڂ����́A������̋L���u������̖ɃR�����g��}�����Ȃ��v�����Q�Ƃ��������B
������������������������������������������������������������������������������
| �@�@ |
Tweet