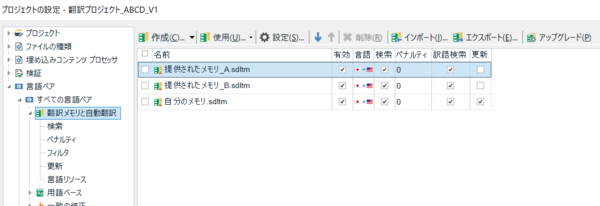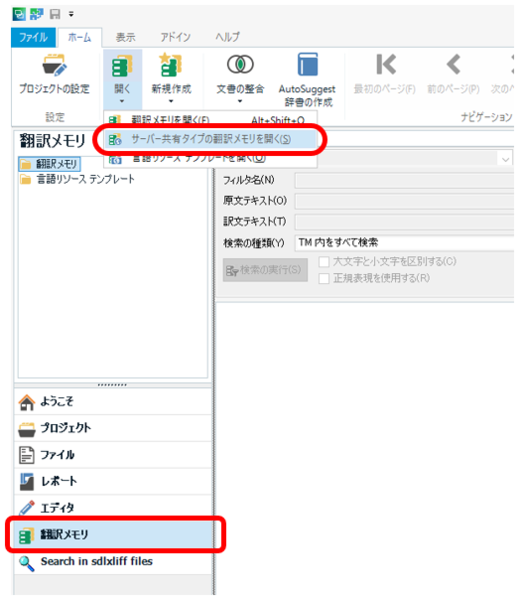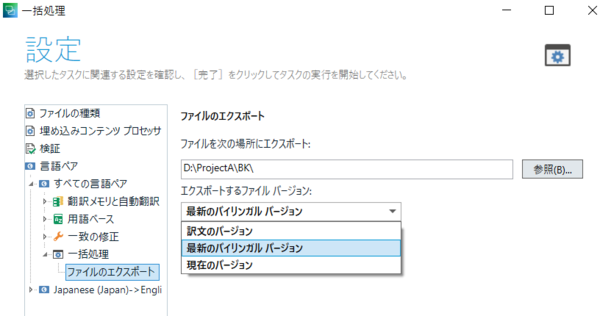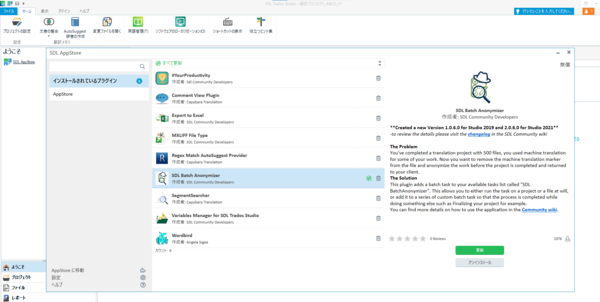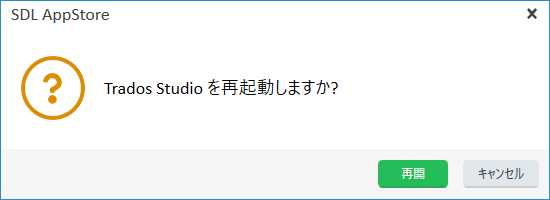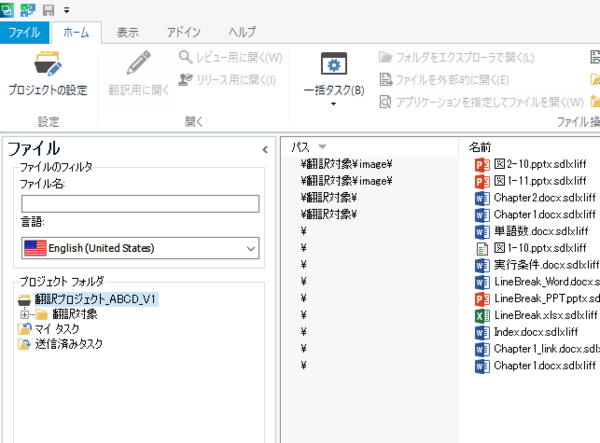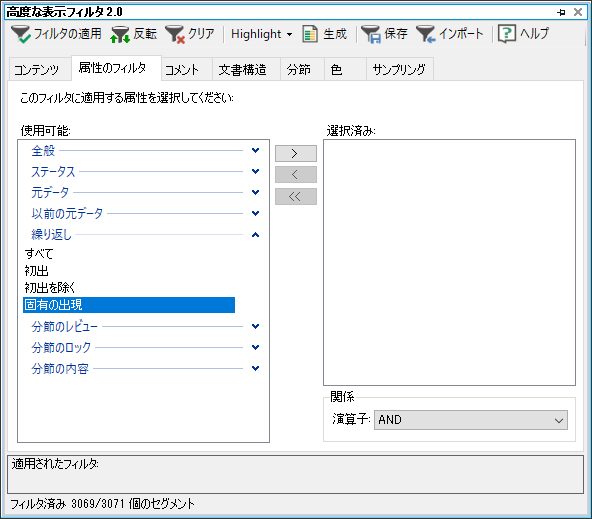����ȓ��X�ł����ACAT �c�[����r�̑� 2 �e�����Ă݂����Ǝv���܂� (�� 1 �e���J��Ԃ��̎��������ɂ��Ăł���)�B���̂Ƃ��� Trados �� Memsource ����� memoQ ���g���@��Ȃ������̂ł����A�悤�₭���̋@��K�ꂽ�̂ŁA���� 3 �̃c�[�����r���Ă݂܂��B
���ڂ���̂́u���̕��߂ɐi�ށv�@�\�ł��B�ǂ̃c�[���ł��A���͂��āA���̕��߂ɐi��ŁA���͂��āA���̕��߂ɐi��ŁA�ƍ�Ƃ��Ă����킯�ł����A���́u���̕��߂ɐi�ށv�Ƃ������삪�Ȃ��Ȃ��ʓ|�ł��B�Ȃ��Ȃ�A���̕��߂Ƃ��Ċ��҂��镪�߂��ɂ���ĈႤ����ł��B�܂�����ȐV�K�|��Ȃ炷�����̕��߂��u���̕��߁v�ł����A����Ȏd������ł͂���܂���B���b�N���ꂽ���߂��������Ă��邱�Ƃ�����A�����|��Ŕ����ȏオ 100% �}�b�`�̂��Ƃ�����܂��B�܂��A�����ł�������Ă��ׂĂ̕��߂��m�肵����ɁA�`�F�b�N��ƂƂ��ăt�@�C���̐擪���猩�����Ă������Ƃ�����܂��B
���낢��ȏ�����̂ŁA���̂Ƃ��ǂ��ɉ����Ď����Őݒ��ύX����K�v������܂��B�c�[�����Ƃɍׂ����@�\�▼�͈̂قȂ�܂����A�����u���̕��߁v�Ƃ��邩�́A�����Ă����̂悤�ȏ����Ō��܂�܂��B
�@�E���b�N
�@�E�}�b�`��
�@�E�m��ς݂��ǂ���
�@�E�����ŕύX�����������ǂ���
���b�N����Ă��镪�߂̓X�L�b�v�������A���m��̕��߂Ɉړ��������ȂǁA1 �̏����Ō��߂��邱�Ƃ�����܂����A�����̏�����g�ݍ��킹�čl���Ȃ���Ȃ�Ȃ����Ƃ�����܂��B���m�肾����ǂ����b�N����Ă���A100% �}�b�`������ǂ�����������A99% �}�b�`������ǂ����̂܂܊m�肵���ȂǂȂǁA�\���̂���g�ݍ��킹�͂��܂��܂ł��B
�܂��u���̕��߂ɐi�ށv�����������^�C�~���O���l���܂��B���ʂɖ|������Ă���Ƃ��Ȃ�A���݂̕��߂��m�肷��Ɠ����Ɏ��̕��߂ɐi�ނ��Ƃ����҂��܂����A�|���̃`�F�b�N���Ȃ�A�m�肵�Ȃ��Ă����̕��߂Ɉړ����Ă��������֗��ł��B���̕ӂ�̓c�[���ɂ���čl�������قȂ�A���̕��߂ɐi�ޓ��삪�m�菈���̒��Ɋ܂܂��ꍇ�ƁA�u�W�����v�v�Ƃ����悤�Ȗ��̂̓Ɨ������@�\����������Ă���ꍇ������܂��B
����ɁA�t�B���^�[�Ƒg�ݍ��킹�Ďg�����Ƃ��l���܂��B��ɋ����� 4 �̏����́A�����̏ꍇ�t�B���^�[�̏����Ƃ��Ă��g�p�ł��܂��B�t�B���^�[�������ĕ��߂��\���ɂ��邱�Ƃɕs�s�����Ȃ���A���̕��߂ɐi�ދ@�\���g���̂ł͂Ȃ��A�t�B���^�[�Ŋ�]�̕��߂�����\������Ƃ����������܂��B
�ł́A��������e�c�[���̐ݒ�����Ă����܂��B�܂� Trados �ł����A����͕֗��ȂƂ���ƁA�����łȂ��Ƃ��낪����܂��BMemsource �́A�ق��̋@�\�Ɠ��l�A�����V���v���ȍ��ɂȂ��Ă��܂��B�ł��[�����Ă���̂� memoQ �ł����A����͂���ł��Ȃ蕡�G�ł��B
Trados �\ �m�莞�̓���͕֗������A�W�����v�@�\�͎g���ɂ���
�E�m�莞�̓���: 3 ��ނ̊m�葀�삩�疈��I��
�E�W�����v�@�\: Ctrl+G �Őݒ�ACtrl+J �ňړ�
�@�@�@�@�@�@�@�@Ctrl+�����Ŏ��̕��߂Ɉړ��ACtrl+����őO�̕��߂Ɉړ�
�m�莞�̓���́A�ύX�͂ł��Ȃ����A�֗��I
Trados �ł́A�m�莞�̓��삪���}�̂悤�Ɍ��܂��Ă��܂��B�����u���̕��߁v�Ƃ���̂������炩���ߐݒ肵�Ă����̂ł͂Ȃ��A�m��̑���ɂ���Ă��̓s�x�ړ�������߂܂��B���͂��̕��@���ƂĂ��֗��Ɋ����Ă��܂��B���ꂪ�ł���̂� Trados �����ŁA�ق��� 2 �̃c�[���́A�ǂ��Ɉړ�����̂������炩���ߐݒ肵�Ă����K�v������A�ړ�����m�莞�ɂ��̓s�x�ς��邱�Ƃ͂ł��܂���B
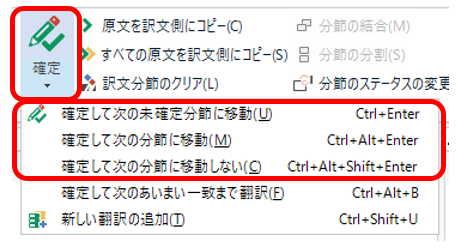
1 �ڂ́u���m�蕪�߁v�́A���b�N����Ă��Ȃ��Ė��m��̕��߂ł��B���m��̃X�e�[�^�X�̂܂܃��b�N����Ă��镪�߂̓X�L�b�v����܂��B2 �ڂ́u���̕��߁v�́A���b�N����Ă��Ȃ����̕��߂ł��B�m��ς݂��ǂ����ɂ�����炸�A���b�N����Ă��Ȃ����߂Ɉړ����܂��B3 �ڂ́u���̕��߂Ɉړ����Ȃ��v�́A���̂܂܂̈Ӗ��ŁA�m������Ă��J�[�\�������݂̕��߂ɂƂǂ܂�܂��B
���� 3 ��ނ̑���͌��߂��Ă��āA�ݒ�ŕύX���邱�Ƃ͂ł��܂���B����ȊO�̕��߂Ɉړ��������Ƃ��́A�m�葀��ł͂Ȃ��u�W�����v�v�@�\���g���܂��B
�W�����v�@�\�͎g���ɂ���
�W�����v�@�\�́A�͂����茾���āA�g���ɂ����ł��B������@�Ƃ��ẮACtrl+G �Őݒ��ʂ�\�����ACtrl+J �Ŏ��֎��ւƐi�݂܂��B
�ݒ��ʂł́A�u�J�e�S���v�Ɓu�X�e�[�^�X�v�ŏ�L�̂悤�Ȑݒ肪�ł��܂��B�����A�u�J�e�S���v�Ɓu�X�e�[�^�X�v�̗����̏������ɐݒ肷�邱�Ƃ͂ł��܂���B�܂��A�����ɂ̓��b�N�̏������Ȃ��̂ŁA���b�N����Ă��镪�߂��X�L�b�v���邱�Ƃ��ł��܂���B
����ɁA���x�ȕ\���t�B���^�ɂ͂���uInteractive�v�̏���������܂���B�uInteractive�v�́A�������ύX�����������߂�\���ł�������ł��B����́A�����ɍl����Ƃ悭�킩��Ȃ������Ȃ�ł����A��܂��ɂ����ƁA�V�K�Ŗ���͂������߂��A����������̖�ҏW�������߂ł��B�ł��̂ŁA���̏���������A100�� �}�b�`�����̂܂g���Ď����ł͎�������Ă��Ȃ����߂����O�ł��܂��B
�u���̕��߂Ɉړ��v�Ɓu�O�̕��߂Ɉړ��v�̃V���[�g�J�b�g �L�[������
�W�����v�@�\�͎g���ɂ����ł����A����Ƃ͕ʂɕ��߂��ړ�����V���[�g�J�b�g �L�[���p�ӂ���Ă��܂��BCtrl+�����Ŏ��̕��߂Ɉړ��ACtrl+����őO�̕��߂Ɉړ��ł��B���ۂ̃V���[�g�J�b�g �L�[�̐ݒ�� [�t�@�C��] > [�I�v�V����] > [�V���[�g�J�b�g �L�[] > [�G�f�B�^] �Łu���̕��߂Ɉړ��v�Ɓu�O�̕��߂Ɉړ��v���m�F���Ă��������B
���̃V���[�g�J�b�g �L�[�̈ړ���́A���b�N����Ă��Ȃ��Ė��m��̕��߂ł� (�ړ����ݒ�ŕς��邱�Ƃ͂ł��܂���)�B��ԏ�̕��߂ɃJ�[�\����u���� Ctrl+�����������Ă��J�[�\���������Ȃ���A���ׂĂ̕��߂��m��ς݂Ƃ������ƂɂȂ�܂��B�܂��A�u�O�̕��߂Ɉړ��v����V���[�g�J�b�g �L�[������̂� Trados �����ł��B�܂��A�m��ς݂̕��߂ɂ͔�Ȃ��̂ŁA���܂�g���r�͂���܂���B
�Ƃ����킯�ŁATrados �̃W�����v�@�\�͂��܂�֗��ł͂���܂��A����ɕς��V���[�g�J�b�g �L�[�͈ꉞ�p�ӂ���Ă��܂��B�ŁA���������W�����v�@�\����������Ă��܂��Ă���̂� Memsource �ł��B
Memsource �\ �Ƃ��Ă��V���v��
�E�m�莞�̓���: ���炩���ߐݒ肵�Ă��� ([�ݒ�] > [CAT] > [�Z�O�����g���m�肵����A�ȉ��փW�����v])
�E�W�����v�@�\: �Ȃ� (Ctrl+G �ŃZ�O�����g�ԍ����w�肵�ăW�����v�͂ł���)
�m�莞�̓����ύX�ł���
Memsource �́ATrados �ƈႢ�A�m�肷�鑀��� Ctrl+Enter �݂̂ł��B�m�莞�ɂ��̓s�x�ړ����I�Ԃ̂ł͂Ȃ��A���炩���߂ǂ̕��߂ɐi�ނ̂���ݒ肵�Ă����܂��B(���Ȃ݂ɁAEnter �L�[��P�Ƃʼn����ƁA���݂̕��߂͊m�肹�����̂܂܂ŁA���b�N��m��ɊW�Ȃ��������̕��߂Ɉړ����܂��B)
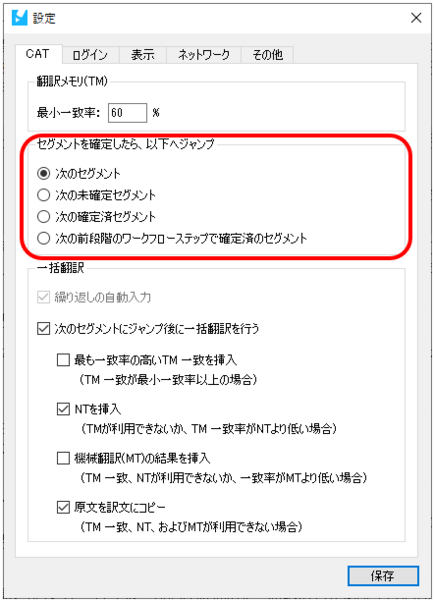
�@���̃Z�O�����g: ���b�N�ɊW�Ȃ��A�������̕��߂Ɉړ�
�@���̖��m��Z�O�����g: ���b�N����Ă��Ȃ��āA���m��̕���
�@���̊m��σZ�O�����g: ���b�N����Ă��Ȃ��āA�m��ς݂̕���
�@���̑O�i�K�̃��[�N�t���[�X�e�b�v�`: �O�i�K�̐l���m�肵������ (??)
�u���v�Ƃ����Ă� Trados �Ƃ͏����������ɈႢ�܂��B1 �ڂ̃I�v�V�����̓��b�N����Ă��镪�߂��X�L�b�v���܂���B2 �ڂ� 3 �ڂ̃I�v�V�����̓��b�N����Ă��镪�߂��X�L�b�v���܂��B�悭�g���̂� 2 �ڂ� 3 �ڂ̃I�v�V�����ŁA�|���Ǝ��� [���̖��m��Z�O�����g] �Ŗ��m��̕��߂ւƈړ����A���ׂĊm�肵����̃`�F�b�N���� [���̊m��σZ�O�����g] ���g���Ċm��ς݂̕��߂Ɉړ����Ă����܂��B�Ō�� [���̑O�i�K�̃��[�N�t���[�X�e�b�v�`] �́A���͂��܂�g���܂��A�|��҂ƃ��r���A�[���قȂ�ꍇ�ɁA�|��҂��m�肵�����߂��A���r���A�[���`�F�b�N����Ƃ����悤�ȗp�r�Ǝv���܂��B
�W�����v�@�\�͂Ȃ�
Memsource �̏ꍇ�A�m�莞�̓���ȊO�Ŏ��̕��߂Ɉړ�����悤�ȃW�����v�@�\�͂���܂���B���낤���āA[�c�[��] > [�Z�O�����g���w�肵�Ĉړ�] �Ƃ����@�\�͂���܂����A����̓Z�O�����g�ԍ����w��ł��邾���ł��B
Memsource �́A�S�̓I�ɂ����ł����A�ƂĂ��V���v���ł��B�ŁA���ɂƂĂ����G�Ȃ̂� memoQ �ł��B
memoQ �\ �ł��[�����Ă��邪�A���G
�E�m�莞�̓���: ���炩���ߐݒ肵�Ă���
�@�@�@�@�@�@�@([�ҏW] > [���ֈړ�] > [�ݒ�]
�@�@�@�@�@�@�@�@> [���̃Z�O�����g�ֈړ�] > [�����ŃW�����v] > [�m��㎩���I�Ɏ��i��] )
�E�W�����v�@�\: [�ҏW] > [���ֈړ�]�A[�ݒ�]
�m�莞�̓���́A�W�����v�@�\�̈ꕔ�Ƃ��Đݒ�
memoQ �́AMemsource �Ƃ͑ΏƓI�ɁA�W�����v�@�\���ƂĂ��[�����Ă��܂��B�m�莞�̓�����W�����v�@�\�̈ꕔ�Ƃ��Đݒ肵�܂��B
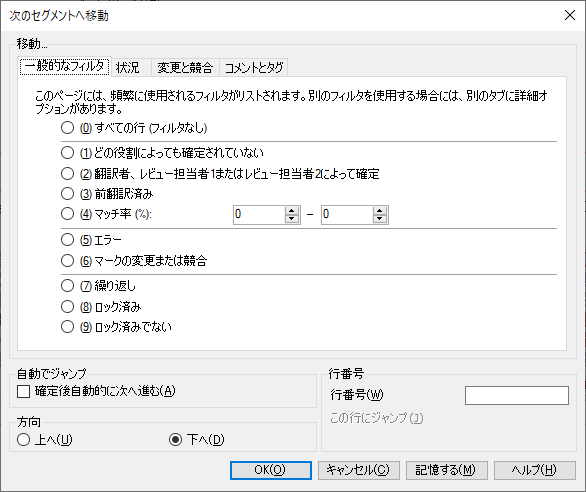
[�ҏW] > [���ֈړ�] > [�ݒ�] �ŏ�}�̂悤�Ȑݒ��ʂ�\�����܂��B�����ŁA[�����ŃW�����v] �� [�m��㎩���I�Ɏ��i��] �`�F�b�N�{�b�N�X���I���ɂ���ƁA�m�莞�Ɏ����I�Ɏ��̕��߂ɐi�݂܂��B�u���̕��߁v���ǂ��ɂ��邩�́A���� [��ʓI�ȃt�B���^] �^�u�ƁA[��]�A[�ύX�Ƌ���]�A[�R�����g�ƃ^�O] �̊e�^�u�Őݒ肵�܂��B
�W�����v�@�\�ɂ͓K�Ȑݒ肪�K�v
�����炭�A������Ɛݒ�𗝉����Ďg���A�����ɕ��G�ȃt�@�C���ł���]�ǂ���̓����������ł���Ǝv���܂��B�ݒ���m�肷��{�^�����A[OK] �{�^���� [�L������] �{�^���� 2 ��ނ� 4 �̃^�u���ׂĂɔz�u����Ă��܂��B2 ��ނ̃{�^�������邱�Ƃɂ���āA���i�͂����������삾���ǁA�����͂������삵�āA�Ƃ����ݒ肪�ł���̂��Ǝv���܂����A���݂܂���A�����ɂ����Ă悭�킩��܂���B���͂����ς� [�L������] �{�^�����g���Ă��܂��B
[��] �^�u�ł́A���b�N����Ă��Ȃ��Ė��m��̕��߂�ݒ�ł��܂��B�K�� [�s�̏�] �� [���b�N��������Ă���s�̂�] ��I�����܂��B
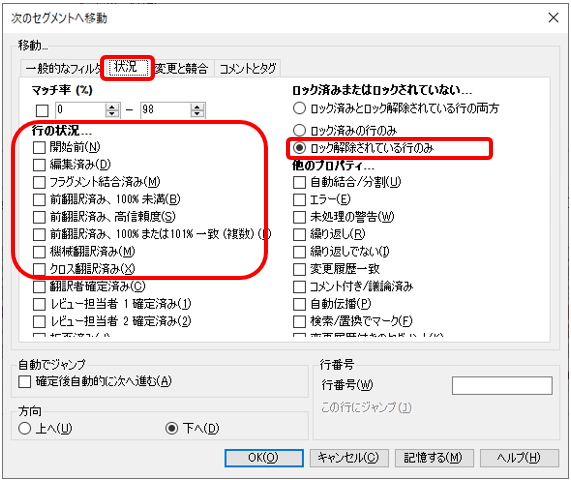
[�ύX�Ƌ���] �^�u�ł́A�������ύX�����������ǂ����������ɂł��܂��B[�}�����ꂽ�}�b�`���ҏW����Ă��܂�] �`�F�b�N�{�b�N�X���I���ɂ���ƁA����������̖ɕҏW���s�������߂ɃW�����v���܂��B
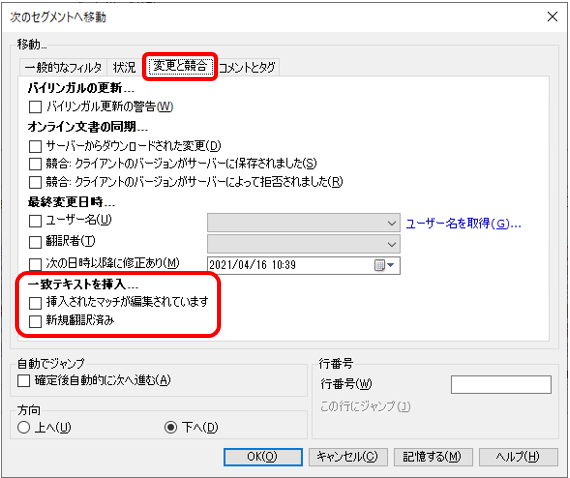
�c�[���̔�r�͈ȏ�ł��B�Ō�ɁA�����܂Œ��X�Ə����Ă����č�����ł����A���́A�c�[���́u���̕��߂ɐi�ށv�@�\�ɗ��肷���Ȃ��悤�ɂ��Ă��܂��B100% �}�b�`�Ƃ͂����Ă��A�ǂ̃������Ƃ̃}�b�`�Ȃ̂��킩��Ȃ��ł����A�ύX�����������ǂ������A�ǂ̎��_����̕ύX�Ȃ̂����c�[���̑z��Ǝ����̑z��ƂňႤ��������܂���B�����Őݒ������Ƃ��́A�Ԉ���Ă��K�v�ȕ��߂��X�L�b�v���Ă��܂����Ƃ��Ȃ��悤�ɁA�ǂ��炩�Ƃ����Α����̕��߂��q�b�g���Ă�����S�Ȑݒ���g���悤�ɂ��Ă��܂��B
CAT �c�[���́A�S�ʓI�ɁA�ォ�珇�� 1 ��Ŗ��m�肷�����Ƃ�O��Ƃ������ɂȂ��Ă���Ǝv���܂��B���������ۂ̍�Ƃł́A���݂̕��߂��m�肵����ɐ��s�O�̕��߂ɖ߂�����A�Ō�܂Ŋm�肵����ɍŏ����猩��������A�����œƎ��Ɏg���Ă��郁��������������A�������s���ă������Ē�������A�Ƃ��낢��Ȃ��Ƃ����Ă��܂��B���Ԃ��O�シ�邱�Ƃ�����A����������������Ƃ�����܂����A������������� CAT �c�[���ɂƂ��Ă͑z��O�̂��̂��ƍl���Ă����̂����S��������Ȃ��ł��B�����A�z���g�� CAT �c�[���ʓ|����i;�;�j
| �@�@ |
Tweet