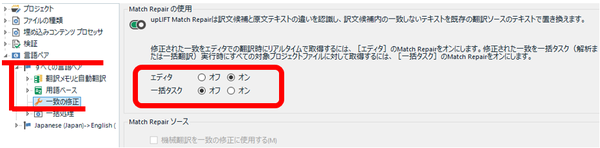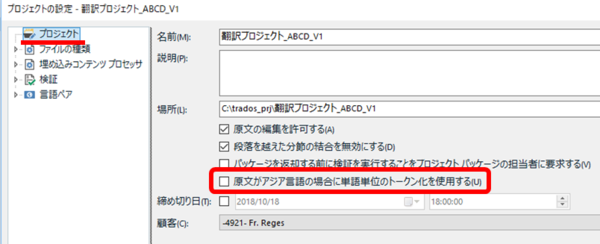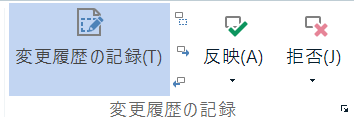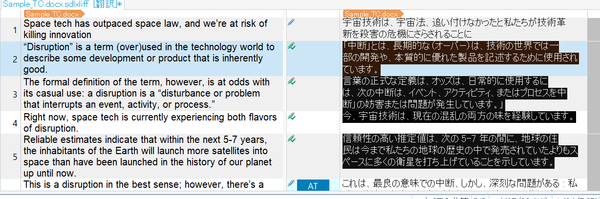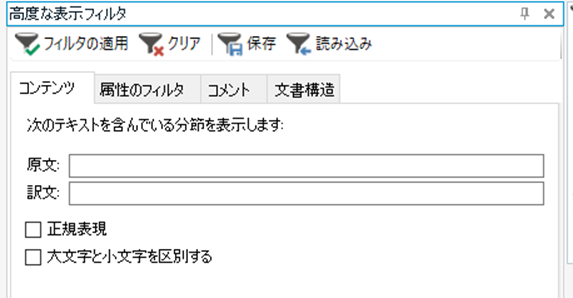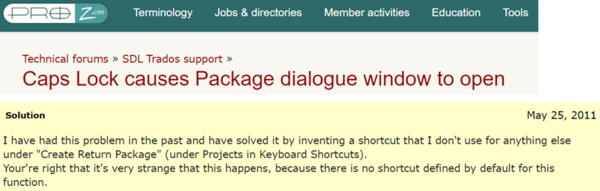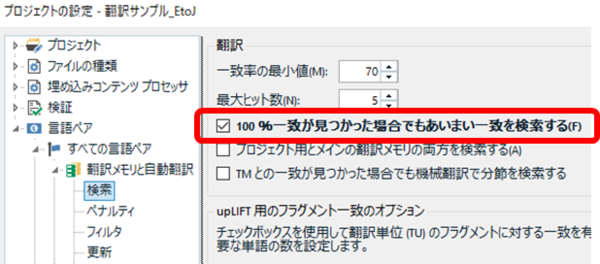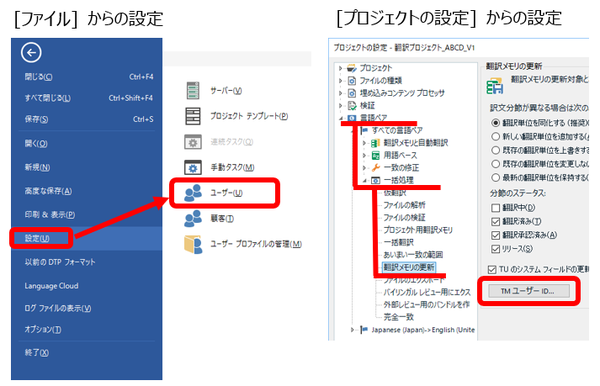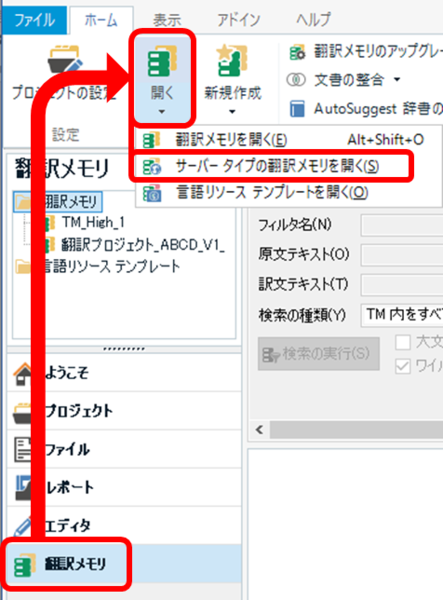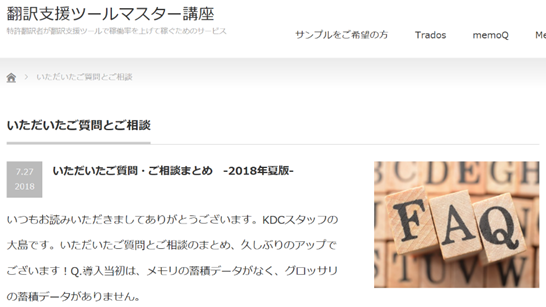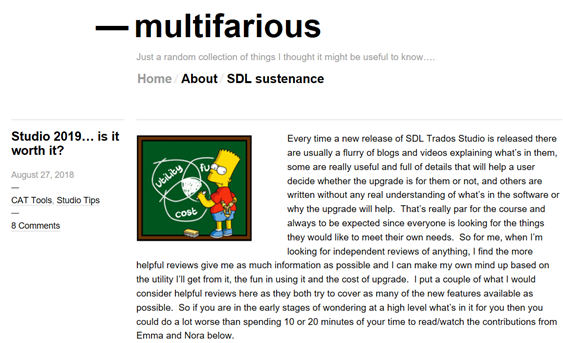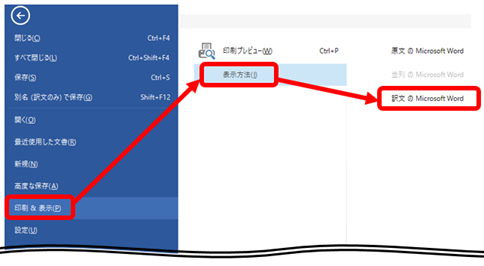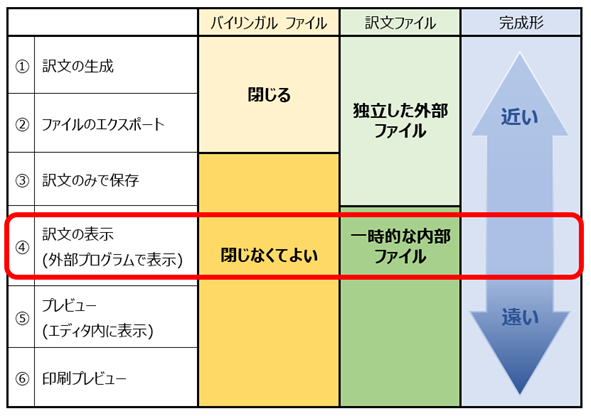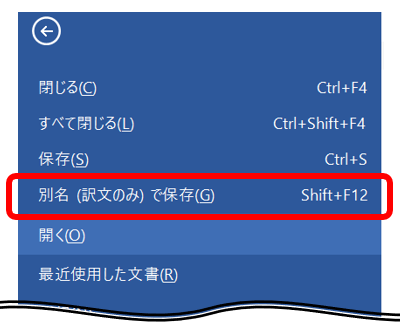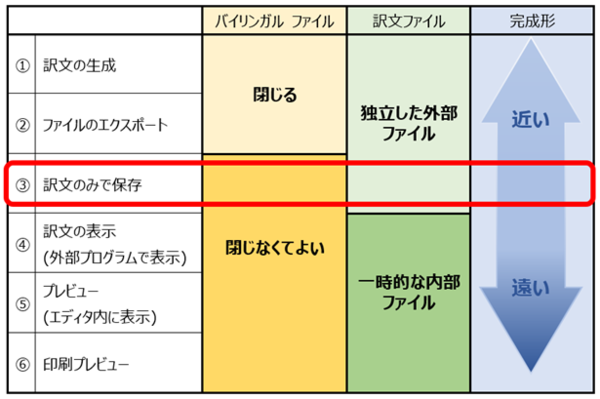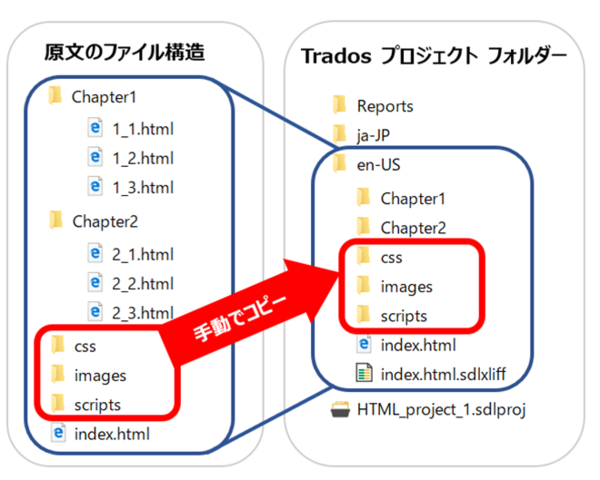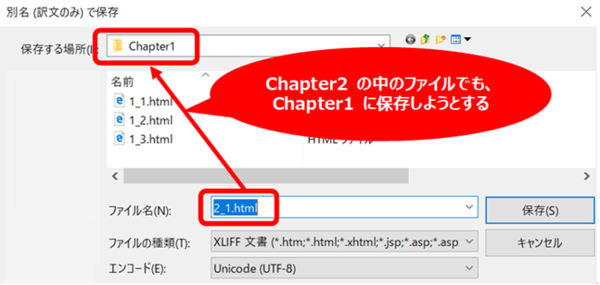�����g�� Starter �G�f�B�V�������g�������Ƃ��Ȃ��A�ׂ������Ƃ��킩��Ȃ������̂ł�����ƒ��ׂĂ݂܂����B
Starter �G�f�B�V�����͔N�P�ʌ_��ł��郉�C�Z���X�ŁA1�N�Ԃ� 10,000�~�قǂł��B�������A���낢��Ȑ�����܂��B�����ȏ��͈ȉ����Q�l�ɂ��Ă��������B
�E�G�f�B�V������r�\
https://www.sdltrados.com/jp/products/trados-studio/editions-comparison.html
�E�悭���鎿��
https://www.sdltrados.com/jp/products/trados-studio/starter/faqs.html
���A�����Ɍ����āA��L�̃y�[�W�����Ă��ǂ����悭�킩��܂���B��܂��ȓ����Ƃ��ẮA
�E�p�b�P�[�W��������č�Ƃ��邱�Ƃ͂ł���B
�E�p�b�P�[�W�ȊO�ł́A�P��̃t�@�C���ƒP��̃������̂݉\�B
�Ƃ��������ł����A���낢��^�₪�c�����̂ŁA�R�~���j�e�B�Ɏ��₵�Ă݂܂����B���Ȃ蒚�J�ȉ� (��������Q��) ������A�������������ł��܂����B
�ŁA���ǁuStarter �G�f�B�V�������Ďd���Ɏg����H�v�Ƃ�������ւ̉Ƃ��ẮA�u�Ȃ�Ƃ��A�g�������v�Ƃ��������ł� (������Ǝ�C������)�B�ȉ��A���ۂ̎d���Ŗ��ɂȂ肻���Ǝv����_�ł��B���Q�l�܂łɁB
��L�̔�r�\�Ȃǂɂ́u�������������ɊJ���Ȃ��v�A�u�������̌����ɐ����������v�Ə����Ă���܂����A�����̓p�b�P�[�W�ȊO�ō�Ƃ���ꍇ�̐����ł��B�������������́A�|���Ђ���p�b�P�[�W������č�Ƃ���Ƃ��͊W����܂���B���ۂ̎d���Ŏ��p�b�P�[�W�ł́A�����̃����������݂��邱�Ƃ��A������������Ȃ��Ƃ��悭����܂����A�p�b�P�[�W�Ƃ��Ď���Ă������A���Ȃ���Ƃł���悤�ł��B
��L�̔�r�\�ł́u�������̃A�b�v�O���[�h���ł��Ȃ��v���ƂɂȂ��Ă��܂��B�|���Ђ̎g���Ă��� Trados �̃o�[�W�����ɂ���Ă͖|��ґ��ŃA�b�v�O���[�h���K�v�ɂȂ�̂ŁA����͒v���I���ȂƎv���Ă��܂����B(�������̃A�b�v�O���[�h�ɂ��ẮA������̋L���u�������� 2017 SR1 �p�ɃA�b�v�O���[�h�����v�����Q�Ƃ��������B)
�Ƃ��낪�A�R�~���j�e�B�Ɏ��₵���Ƃ���ATrados �{�̂ł̓A�b�v�O���[�h�ł��Ȃ����A�A�v�����g���Ή\�A�Ƃ������Ƃł����B�g�p����A�v���� TM Lifting �ł��B���݂܂���A���͂��̃A�v���������Ă��܂��ASDL �̕��̐����ł����ASDL Community Developers ����̃A�v���Ȃ̂ŁA�����Ƒ��v�ł��傤!�H
������ �NjL 2019/01/16 ������
���̋L���������Ă����Ƃ��͂܂������C�t���Ă��Ȃ������̂ł����ASDL �̌����u���O�Ɋ��ɂ҂�����ȋL��������܂����B2017�N�̓��t�Ȃ̂ŁA�����O���炠�����Ƃ������Ƃł��ˁB�����Ƃ��Ă܂������B���݂܂��� (_ _)
SDL Trados Studio Starter���C�Z���X�Ɩ|�����̌݊���
https://jp.blog.sdltrados.com/upgrade-translation-memories-uplift-trados-starter/
�ڂ����菇��������Ă���̂ŁA�Q�l�ɂ��Ă��������B
����������������������������
��L�̔�r�\�̕\�L�ł́A�u���S�ꊇ�^�X�N�@�\�v���u✕�v�ƂȂ��Ă��܂��B����Ɏ��͔Y�݂܂����� (;�;) �u���S�ꊇ�^�X�N�v�Ƃ����@�\�ł�����̂��Ǝv������A�����ł͂Ȃ��A�u��������ꊇ�^�X�N�̂����A�������͎��s�ł��Ȃ��v�Ƃ��������ے�ł����B���Ȃ݂ɉp��ł́uFull batch task functionality�v�ƂȂ��Ă���̂ŁA�uBatch task functionality �� full �ł͂Ȃ��v�Ƃ������Ƃł����B
�ŁA������R�~���j�e�B�Ɋm�F������A���Ȃ葽���̈ꊇ�^�X�N�����s�ł��邱�Ƃ��킩��܂����B�����|��҂Ƃ��Ăǂ����Ă��~�����Ǝv���Ă����̂́A���m�F���邽�߂́u�̐����v�ƁA���[�h�����m�F���邽�߂́u�t�@�C���̉�́v�������̂ł����A���� 2 �͎��s�\�Ƃ̂��Ƃł����B���̂ق��ɂ��A�u�t�@�C���̃G�N�X�|�[�g�v��u�O�����r���[�p�ɃG�N�X�|�[�g�v�����s�ł���̂ŁA����Ȃɍ��邱�Ƃ͂Ȃ������ł��B
Starter �G�f�B�V�����ōł����ƂȂ�̂́A���̓_���ȂƎv���܂��B�p�b�P�[�W������č쐬�����v���W�F�N�g�Ɏ����Ń�������lj����邱�Ƃ͂ł��Ȃ������ł��B�X�V�p�̃�������������Ɛݒ肵�Ă���p�b�P�[�W���������肠��܂��A����Ȗ|���Ђ������ł͂���܂���B�����̖̕ۑ��p�Ƀ�������lj��ł��Ȃ��̂́A���X���ɂ����C�����܂��B (�����̖̕ۑ��ɂ��Ă̏ڍׂ́A������̋L���u���ꂽ�Ǝ����̖���ʂ��� �[ �@ �����������v�����Q�Ƃ��������B)
�܂��A���܂ɂł����A��Ƃ��n�߂���Łu����ς�A���̃��������Q�Ƃ��āv�ƃ����������n����邱�Ƃ�����܂��B���̂悤�ȏꍇ���A�����Ń�������lj��ł��Ȃ��ƍ��邱�ƂɂȂ肻���ł��B
�ȏ�ł��B���ׂ��Ƃ���ł́AStarter �G�f�B�V�����̋@�\�͎��̗\�z�ȏ�ł����B�����A�{���֗̕��ȋ@�\�͂�͂萧������Ă���̂ŁA�uStarter�v�Ƃ������O�ł͂���܂����A���ꂩ��n�߂悤�ƍl���Ă���l�ɂ͌����Ȃ����Ȃ��Ǝv���܂��B�t�Ɂu����������肵���g��Ȃ��v�Ƃ����l�������炢���̂����Ǝv���܂����B
���̑O�ɂ� 2019 �� SR1 ���o�����A�ŋ� SDL ����̓��{��ł̏�M�������Ă銴�������A���낢�뎎���Ă݂����Ƃ͎v���A������ Trados �͋��낵���x���Ȃ邵�A�悭�����邵�A�������A���̂Ƃ���̎d���͕ςȃt�@�C���Ŋ��ɍ���Ȃ����̂��肾���A�Ȃ����낢��s���l�܂��Ă܂� (T-T)
�^�O�FStarter �o�[�W���� �G�f�B�V���� �̐��� �t�@�C���̉�� �A�v�� �ꊇ�^�X�N TM Lifting �p�b�P�[�W �������̃A�b�v�O���[�h �v���O�C��
Tweet



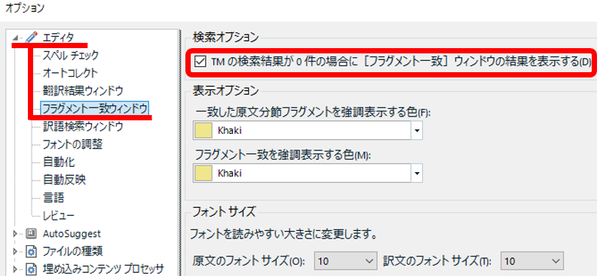
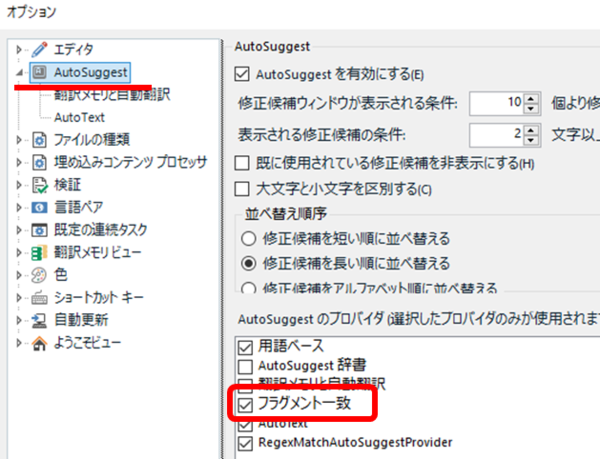
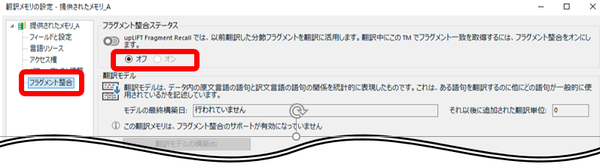
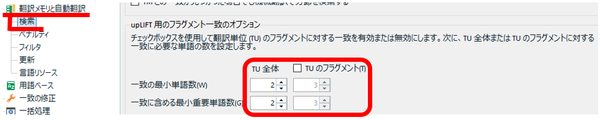
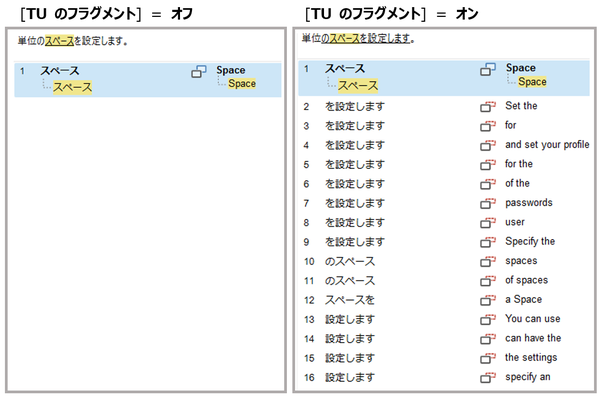
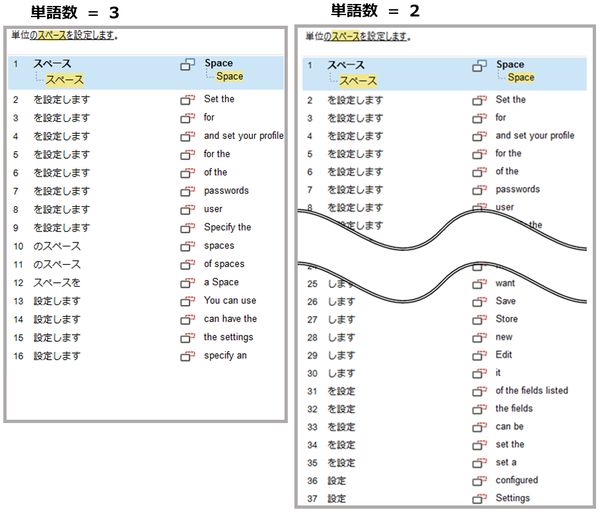
 �̂悤�ɃX�p�i�̃A�C�R�������邱�Ƃł킩��܂��B
�̂悤�ɃX�p�i�̃A�C�R�������邱�Ƃł킩��܂��B