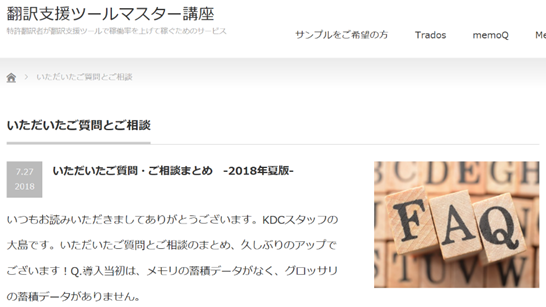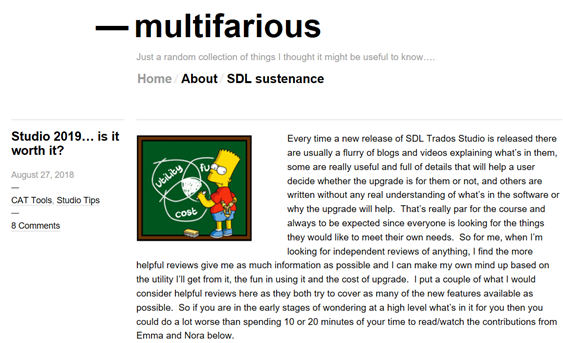����́A����ȃT�[�o�[ TM ���g���Ƃ��̒��ӓ_���Љ�����Ǝv���܂��B
�u100% ��v�����������ꍇ�ł������܂���v����������v�������Ȃ�
�ȑO�̋L���Ńp�b�P�[�W��������Ƃ��ɕς���ݒ�Ƃ��āA�|�����̌����I�v�V�����́u100% ��v�����������ꍇ�ł������܂���v����������v���Љ�܂����B����̓f�t�H���g�ŃI�t�Ȃ̂ŁA���̓p�b�P�[�W���������A�K���I���ɕύX���Ă��܂��B�ݒ�́A[�v���W�F�N�g�̐ݒ�] ����ȉ��̂悤�ɍs���܂��B
[�v���W�F�N�g�̐ݒ�] -> [����y�A] -> [���ׂĂ̌���y�A] -> [�|�����Ǝ����|��] -> [����]
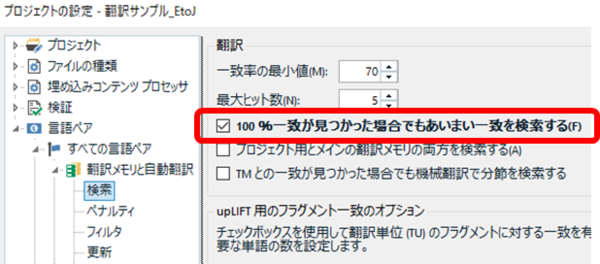
������I���ɂ��Ă����ƁA100% ��v�������Ă��A�ق��ɂ����܂���v������A���̂����܂���v���ꏏ�Ɍ������ʂɕ\������Ă��܂��B�t�ɂ��ꂪ�I�t�̏ꍇ�A100% ��v�� 1 �ł�������ƁA�ق��ɂǂ�Ȃ� 99% ��v�������Ă�����͌������ʂɕ\������Ă��܂���B���̓��삪�Ȃ����邩�Ƃ����ƁA�������o�^�����́A���R�Ȃ���K�� 100% ��v�ɂȂ邩��ł��B�܂�A���������������o�^���Ă��܂��ƁA�ق��Ɏ����悤�ȕ����������ɂ����Ă�����͕\������Ă��Ȃ����ƂɂȂ�܂��B
�����̐l������͂���T�[�o�[ TM �ł́A���̃I�v�V�������ƂĂ��d�v���Ǝv���̂ł����A�Ȃ�Ƃ��̃I�v�V�������T�[�o�[ TM �ɂ͌����Ȃ��̂ł��I ��L�̐ݒ�Ń`�F�b�N�{�b�N�X���I���ɂ��Ă��A�T�[�o�[ TM ����͂����܂���v���\������Ă��܂���B(���[�J���̃t�@�C�����L�^�C�v�� TM ����͂����܂���v���\������Ă��܂��B)
�ꉞ�ASDL �̕��ł����̖��͔F�����Ă���炵���A�C�������\��ł͂���悤�ł��B(�R�~���j�e�B��������̎������Q�Ƃ��Ă��������B)
�����A����́A�������̎g���Ă��� Trados Studio �̖��ł͂Ȃ��A�T�[�o�[���� GroupShare �̖��炵���̂ŁA�|���Ђ��� GroupShare ���X�V���Ă���Ȃ�����C���͂���Ȃ����ƂɂȂ肻���ł��B(���ɂȂ邱�Ƃ��E�E�E)
TM �ɓo�^����郆�[�U�[��
TM �ɓo�^����郆�[�U�[���ɂ��ẮA�ȑO�̋L���uTrados �Ŏg���郆�[�U�[���v�ƁuTrados �̐ݒ��ς���ɂ� �| [�t�@�C��] �� [�v���W�F�N�g�̐ݒ�]�v�Ŏ��グ�܂����B
���[�J�� TM �̏ꍇ�A���[�U�[���͓��ɋC�ɂ��Ȃ��Ă��悢�̂ł����A�T�[�o�[ TM �̏ꍇ�͎����̃��[�U�[�����ق��̐l�Ɍ��J����Ă��܂��̂Œ��ӂ��K�v�ł��B�|���Ђɂ���ẮA�g�p���郆�[�U�[�����w�肵�Ă��邱�Ƃ�����܂����A���ɉ����w������Ȃ��P�[�X�������̂Ŏ����ŋC��t����K�v������܂��B
���[�U�[���́A�ȉ��� 2 �����̂����ꂩ�Őݒ肵�܂��B�ǂ���Őݒ肵�Ă����ʂ͓����ł��B
�E [�t�@�C��] -> [�ݒ�] -> [���[�U�[] �� [TM ���[�U�[ ID]
�E [�v���W�F�N�g�̐ݒ�] -> [����y�A] -> [���ׂĂ̌���y�A] -> [�ꊇ����] -> [�|�����̍X�V] ��
�@�@[TM ���[�U�[ ID]
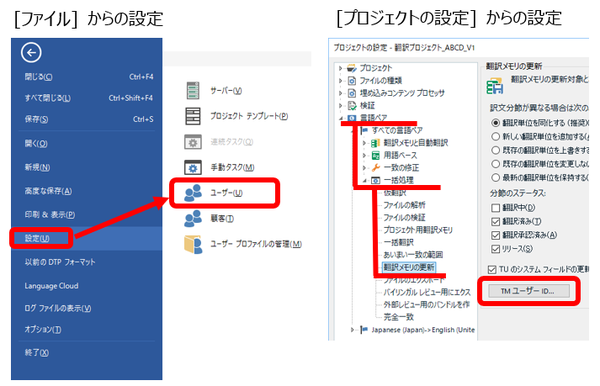
[�v���W�F�N�g�̐ݒ�] �Őݒ肵�Ă��A�v���W�F�N�g���Ƃ̐ݒ�ł͂Ȃ��̂ŗv���ӂł��B�������ɕ����̃v���W�F�N�g�ō�Ƃ��Ă��āA���ꂼ��Ⴄ�T�[�o�[ TM �ɐڑ�����ꍇ�́A����A�蓮�Ń��[�U�[�����ւ���K�v������܂��B��ւ���Y���ƁA���Ђ���p�̃��[�U�[���Ŗ�o�^���Ă��܂����ƂɂȂ�A�ƂĂ�����܂��B���́A����Ă��܂������Ƃ�����܂� (;�;)
�T�[�o�[ TM �̓G�N�X�|�[�g�ł��Ȃ�
�T�[�o�[ TM �́A�T�[�o�[��ɂ��邾���Ń��[�J���ɃG�N�X�|�[�g���邱�Ƃ��ł��܂���B�����炭�A�T�[�o�[���Ō����̐ݒ肪����̂��Ǝv���܂����A�G�N�X�|�[�g�ł��Ȃ��ƁAXbench �Ȃ� Trados �ȊO�̃c�[���Ō������邱�Ƃ��ł��܂���BTrados �̌����@�\�����ł͏����s�ւȂ̂ŁA���́A���i Xbench (�����ł� 2.9) ���g���Ă��܂����A�����������Ƃ��ł��Ȃ��Ȃ�܂��B
���̂��Ƃ͖|���Ђ���ł��F�����Ă���悤�ŁA�����Ă��A�Q�Ɨp�� TM �̓t�@�C�����L�^�C�v�Œ���A�V���ɖ���͂��� TM �������T�[�o�[ TM �Ƃ��Ē���܂��BMemoQ�ATranslation Workspace�AMemsource �ȂǁA�ق��� CAT �c�[���̓T�[�o�[ TM �����Ȃ��P�[�X�������̂ŁA�ꕔ�����[�J���Ŏg�p�ł��邾���ł��悵�Ƃ��邵���Ȃ��悤�ł��B
�|���� �r���[�ŊJ�����Ƃ͂ł���
�ǂ����Ă��T�[�o�[ TM �������������ꍇ�́u�|���� �r���[�v���g���܂��B�����ł́A�T�[�o�[ TM ���t�@�C�����L�^�C�v�Ɠ����悤�Ɍ����ł��܂��B
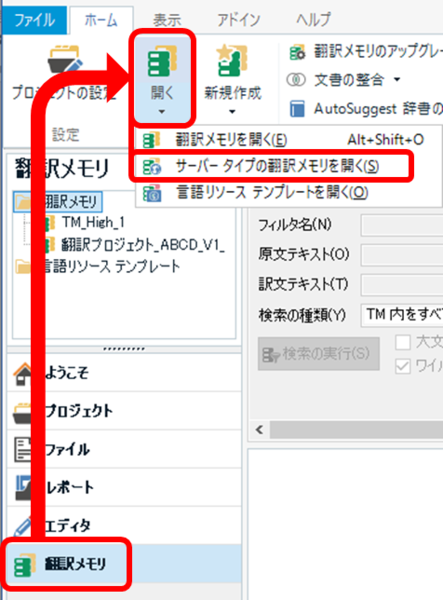
���Ƃ��A���[�U�[�����ԈႦ�ēo�^���Ă��܂����ꍇ�́A�t�B���^�[���g���Ď����̃��[�U�[���������Ɍ������邱�Ƃ��ł��܂� (�ڂ�������́A�܂�����̋@���)�B�������A�̕ҏW��폜�͂ł��܂���B������A�T�[�o�[���Ō����̐ݒ肪����̂�������܂��A����܂ł̎��̌o���ł́A�����������s�ł��܂���ł����B
����͈ȏ�ł��B�T�[�o�[ TM �͕֗��Ȃ̂��ǂ����A�l�|��҂Ƃ��Ă͂ǂ������f���ɂ����Ƃ���ł͂���܂����A�ŋ߂́A���ł����Ă��u�Ȃ��v���́u����v�����������Ȃ��A�Ǝv���Ă��܂��B
�^�O�F�g���u���V���[�e�B���O 100% ��v�����������ꍇ�ł������܂���v���������� ������ �v���W�F�N�g�̐ݒ� �T�[�o�[ TM �t�@�C�����L�^�C�v �|�����r���[ TM ���[�U�[ ID ���[�U�[�� �G�N�X�|�[�g Xbench [�t�@�C��] ����̐ݒ� ���������q�b�g���Ă��Ȃ�
Tweet