�V�K�L���̓��e���s�����ƂŁA��\���ɂ��邱�Ƃ��\�ł��B
�L��
�V�K�L���̓��e���s�����ƂŁA��\���ɂ��邱�Ƃ��\�ł��B
posted by fanblog
2018�N10��23��
�y�O�ҁz�t���O�����g��v�Ɋւ���ݒ�
SDL Trados Studio 2017 ����u�t���O�����g��v�v�Ƃ������t���悭�����悤�ɂȂ����Ǝv���܂��B���ɂƂ��Ă͂܂��܂��s����ȋ@�\�Ȃ̂ŁA����͂���Ɋւ���e��ݒ�������̔��Y�^�����˂Ă܂Ƃ߂Ă݂܂����B(��҂̋L�����������)
�u�t���O�����g��v�v�́uupLIFT �e�N�m���W�[�v�ɂ���Ď��������@�\�� 1 �ł��BupLIFT �e�N�m���W�[�ł́A�t���O�����g��v�����łȂ��u�����܂���v�̎����C���v�Ƃ����@�\����������Ă��܂��BupLIFT �e�N�m���W�[�Ƃ́A�ȒP�Ɍ����A���߂̒��̒P�� (�t���O�����g) ���x���ň�v�������Ă����e�N�m���W�[�̂悤�ł��B���̋L���̃^�C�g���͂킩��₭���邽�߁u�t���O�����g��v�v�Ƃ��܂������A�L���̓��e�́A�t���O�����g��v�Ɍ��炸�AupLIFT �e�N�m���W�[���W����e��ݒ�Ƃ������ƂŐi�߂����Ǝv���܂��B
upLift �e�N�m���W�[�ɂ��ẮA�ȑO�̋L���u�u2017 SR1 �A�b�v�O���[�h �Z�~�i�[�v�ɎQ�����Ă݂܂����v�ŏ����Љ�܂����B�ڍׂɂ��ẮASDL �̌����u���O�uSDL Trados Studio 2017 SR1�ɂ�����upLIFT�̓��{��Ή��Ɖ�͌��ʂ̍��قɂ����v���Q�l�ɂȂ�܂��B
upLIFT �e�N�m���W�[���W����@�\�̐ݒ���ȉ��̕\�ɂ܂Ƃ߂܂��� (����������ꂽ����ł��B�ق��ɂ�����܂�����A���Ђ��ӌ���������)�B����̑O�҂̋L���ł́u�v���W�F�N�g�̐ݒ�v�����グ�܂��B���̂ق��̐ݒ�́A����̌���ŏЉ�����Ǝv���܂��B
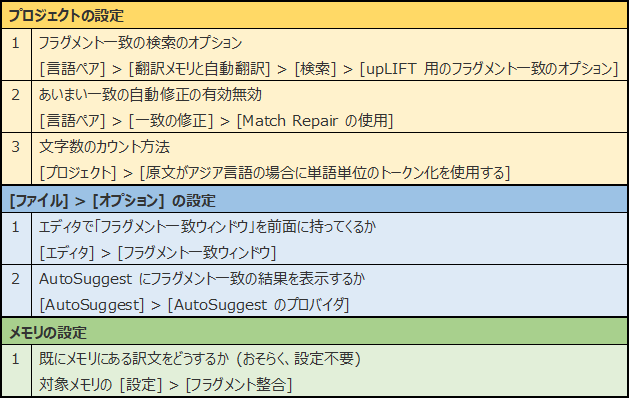
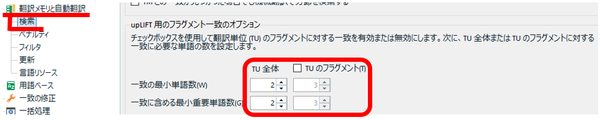
�������A�t���O�����g��v�̌������삻�̂��̂ɉe����^���郁�C���̐ݒ�ł��B[TU �S��] �̓`�F�b�N�{�b�N�X�ɂȂ��Ă��Ȃ��̂ŁA�L���������ւ��邱�Ƃ͂ł��܂���B�܂�A�u�t���O�����g��v�v�̋@�\���̂��̂��ɂ���ݒ�͂Ȃ��悤�ł��B(�����T��������A����܂���ł����B)
[TU �̃t���O�����g] �́A���ߑS�̂ł͂Ȃ��A���̒��̈ꕔ������v�������̂�\�����邩�ǂ����ł��B����́A�f�t�H���g�ł̓I�t�ł����A�I���ɂ��������q�b�g�������Ȃ�܂��B�܂��A�P�ꐔ�́A�ȑO�� SDL �̃Z�~�i�[�ŁA���{�ꌴ���̂Ƃ��́u2�v�ɐݒ肷��Ƃ悢�Ɛ�������܂����B
�܂��A[TU �̃t���O�����g] �`�F�b�N�{�b�N�X���I���ɂ���ƁA���}�̉E���̂悤�ɐԐF�̃}�[�N�̕t�����q�b�g���\�������悤�ɂȂ�܂��B���ꂪ�uTU �̃t���O�����g�v�ł��B��ԏ�ɕ\������Ă���F�̃}�[�N�́A�u�X�y�[�X�v�Ƃ����������̕��߂����邱�Ƃ��Ӗ����Ă���uTU �S�́v�Ƃ��ĕ\������Ă��܂��B
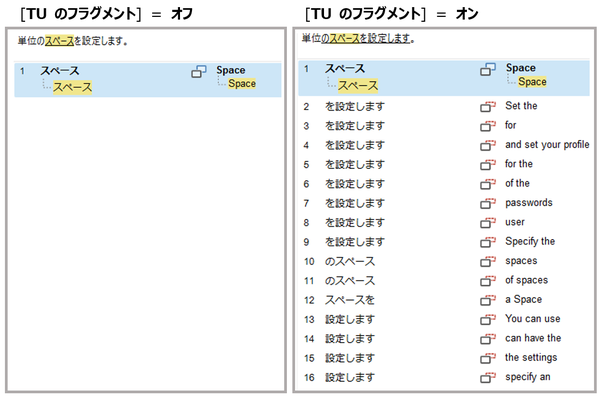
����ɁA�P�ꐔ��ς���Ɖ��}�̂悤�ɂȂ�܂� (�����ł́A[��v�̍ŏ��P�ꐔ] �� [��v�Ɋ܂߂�ŏ��d�v�P�ꐔ] �̗����ɓ����l��ݒ肵�܂���)�B�P�ꐔ�����Ȃ����������q�b�g�������Ȃ�܂��B�u2�v�ɂ���ƁA������������悤�ɂ��v���܂����A�u�ݒ�v�Ƃ��� 2 �����̒P��̖�ꂪ�\������Ă��܂��B���{��̏ꍇ�A���� 2 �����̒P��͂悭����̂ł�����ƕ֗���������܂���B
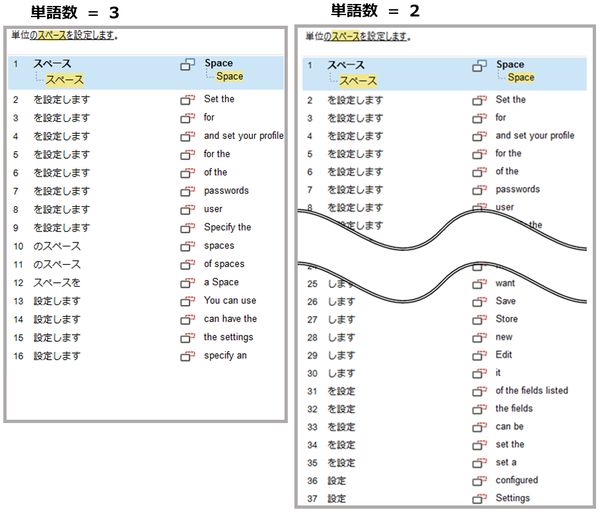
�u�P�ꐔ�v�̐ݒ�Ȃ̂ɕ������ɂȂ��Ă�H�H�Ƃ����^�₪�N���Ă͂��܂����A���܂�[���l���Ȃ����Ƃɂ��܂��B�܂��́u2�v�ɐݒ肵�Ă݂�A�q�b�g����������悤��������u3�v�ɂ��Ă݂�A�Ƃ��������Ŏ��͎g���Ă��܂��B
[Match Repair �̎g�p] �ł́A�u�����܂���v�̎����C���v�̗L���������ւ��܂��B�f�t�H���g�� [�G�f�B�^] �̂݃I���ɂȂ��Ă��܂��B�܂�A�G�f�B�^�ŕ��ʂɍ�Ƃ���Ƃ��ɁA���̋@�\���L���Ƃ������Ƃł��B���ꂪ�L���̏ꍇ�A�������̌������ʂɁA�����ŏC����������ꂽ���\������Ă��܂��B�C�����������Ă��邩�ǂ����́A��v���̂Ƃ���� �̂悤�ɃX�p�i�̃A�C�R�������邱�Ƃł킩��܂��B
�̂悤�ɃX�p�i�̃A�C�R�������邱�Ƃł킩��܂��B
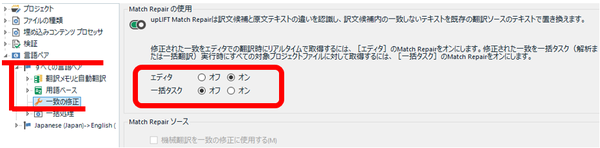
���́u�����܂���v�̎����C���v�ł����A�G�f�B�^�ŗL���ɂ��Ă���ƁA�G�f�B�^�̓������������x���Ȃ邱�Ƃ�����܂��B���̌o���ł́A�����������܂��Ă��Ď����C�������܂��@�\����悤�ɂȂ��Ă������Ȃ��A�Ƃ��傤�ǎv�������猟�����ʂ��Ȃ��Ȃ��Ԃ��Ă��Ȃ��Ȃ�A�ς����Ȃ��Ȃ邱�Ƃ������ł��B���̂悤�ȏꍇ�́A�ȑO�̋L���uTrados �̃G�f�B�^�̓������x���I�v�ł��Љ�܂������A���̋@�\���I�t�ɂ��܂��B
�����y�[�W�̉����ɂ́A[Match Repair �\�[�X] �Ƃ����ݒ���2������܂��B����́A�C���̎Q�l�ɂ���\�[�X�Ƃ����Ӗ����Ǝv���܂��B�|�����ŋ@�B�|����g�p����悤�ɐݒ肵�Ă���ꍇ�Ɍ���A�L���������ւ����܂��B���́A�@�B�|����g���Ďd�������邱�Ƃ����܂�Ȃ��̂ł����A�����g������Ȃ�L���ɂ������������̂�������Ȃ��ł��B
��2 �o�[�W���� 2019 �ł́A���̐ݒ�̃I�v�V�����������Ă���A�p��W�ɂ��Ă��L���������ւ�����悤�ł��B
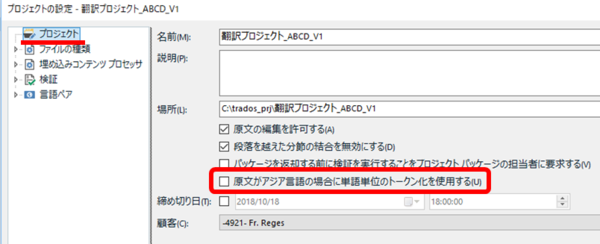
����́A�������̃J�E���g���@�Ɋւ���ݒ�ŁA�������Ƃ̈�v���ɉe�����łĂ��܂��B�v���W�F�N�g�̐ݒ�̈�ԏ�ɂ��� [�v���W�F�N�g] ����ݒ肵�܂��B�I�t (= �g�p���Ȃ�) �ɂ���ƁAupLIFT �e�N�m���W�[���L���ł����Ă������P�ʂň�v�����v�Z����܂��B���ꂪ���{��Ȃǂ̃A�W�A����̂Ƃ��ɂ̂ݍl������K�v�̂���ݒ�ŁA���ꂪ�p��̂Ƃ��͖����ł���Ǝv���܂��B�ڍׂ́ASDL �̌����u���O�uSDL Trados Studio 2017 SR1�ɂ�����upLIFT�̓��{��Ή��Ɖ�͌��ʂ̍��قɂ����v���Q�Ƃ��Ă��������B���p�|��̂Ƃ��A�����������x�[�X�Ȃ�A�����̓I�t�ɂȂ��Ă���ׂ��ł��B
���̐ݒ�́A�ȑO�� SDL �̃Z�~�i�[�Łu�J�E���g�ɉe������v�Ɛ������ꂽ�L��������̂Ŏ��͂��̂悤�ɗ������Ă��܂����AUI �̕����ɂ́u�J�E���g�v��u��́v�Ƃ��������t�͈�ؓ����Ă��炸�A�J�E���g�ɉe�����邾���Ȃ̂��A�����@�\���̂��̂ɉe��������̂��A���ۂɂ͂悭�킩��܂���B�����A����܂ł̎��̌o���ł́A�������I�t�ł��A�G�f�B�^�ł͕��ʂ� upLIFT �e�N�m���W�[���@�\����悤�Ɏv���܂��B
�O�҂̍���͈ȏ�ł��B�c��̐ݒ�͎��̌�҂̋L���Ő����������Ǝv���܂��B�Ƃ����Ă��A���́A�f�t�H���g����ύX����K�v�̂���ݒ�́A�ŏ��ɐ������������I�v�V������ [TU �̃t���O�����g] ���炢�ł��B��́A���܂�C�ɂ����A�f�t�H���g�̂܂܂łȂ�ƂȂ��K���ɓ����悤�ȋC�����܂��B
�u�t���O�����g��v�v�́uupLIFT �e�N�m���W�[�v�ɂ���Ď��������@�\�� 1 �ł��BupLIFT �e�N�m���W�[�ł́A�t���O�����g��v�����łȂ��u�����܂���v�̎����C���v�Ƃ����@�\����������Ă��܂��BupLIFT �e�N�m���W�[�Ƃ́A�ȒP�Ɍ����A���߂̒��̒P�� (�t���O�����g) ���x���ň�v�������Ă����e�N�m���W�[�̂悤�ł��B���̋L���̃^�C�g���͂킩��₭���邽�߁u�t���O�����g��v�v�Ƃ��܂������A�L���̓��e�́A�t���O�����g��v�Ɍ��炸�AupLIFT �e�N�m���W�[���W����e��ݒ�Ƃ������ƂŐi�߂����Ǝv���܂��B
upLift �e�N�m���W�[�ɂ��ẮA�ȑO�̋L���u�u2017 SR1 �A�b�v�O���[�h �Z�~�i�[�v�ɎQ�����Ă݂܂����v�ŏ����Љ�܂����B�ڍׂɂ��ẮASDL �̌����u���O�uSDL Trados Studio 2017 SR1�ɂ�����upLIFT�̓��{��Ή��Ɖ�͌��ʂ̍��قɂ����v���Q�l�ɂȂ�܂��B
| ���L�F����̐����Ɏg���Ă��� Trados �́A�o�[�W���� 2017 SR1 (���m�ɂ́A2017 SR1 14.1.10012.29730) �ł��B�ŐV�� 2019 �ł͈ꕔ�ς���Ă���Ƃ��낪����悤�ł��B |
upLIFT �e�N�m���W�[���W����@�\�̐ݒ���ȉ��̕\�ɂ܂Ƃ߂܂��� (����������ꂽ����ł��B�ق��ɂ�����܂�����A���Ђ��ӌ���������)�B����̑O�҂̋L���ł́u�v���W�F�N�g�̐ݒ�v�����グ�܂��B���̂ق��̐ݒ�́A����̌���ŏЉ�����Ǝv���܂��B
�v���W�F�N�g�̐ݒ�F
[����y�A] > [�|�����Ǝ����|��] > [����] > [upLIFT �p�̃t���O�����g��v�̃I�v�V����]
[����y�A] > [�|�����Ǝ����|��] > [����] > [upLIFT �p�̃t���O�����g��v�̃I�v�V����]
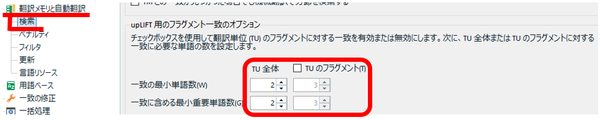
�������A�t���O�����g��v�̌������삻�̂��̂ɉe����^���郁�C���̐ݒ�ł��B[TU �S��] �̓`�F�b�N�{�b�N�X�ɂȂ��Ă��Ȃ��̂ŁA�L���������ւ��邱�Ƃ͂ł��܂���B�܂�A�u�t���O�����g��v�v�̋@�\���̂��̂��ɂ���ݒ�͂Ȃ��悤�ł��B(�����T��������A����܂���ł����B)
[TU �̃t���O�����g] �́A���ߑS�̂ł͂Ȃ��A���̒��̈ꕔ������v�������̂�\�����邩�ǂ����ł��B����́A�f�t�H���g�ł̓I�t�ł����A�I���ɂ��������q�b�g�������Ȃ�܂��B�܂��A�P�ꐔ�́A�ȑO�� SDL �̃Z�~�i�[�ŁA���{�ꌴ���̂Ƃ��́u2�v�ɐݒ肷��Ƃ悢�Ɛ�������܂����B
�܂��A[TU �̃t���O�����g] �`�F�b�N�{�b�N�X���I���ɂ���ƁA���}�̉E���̂悤�ɐԐF�̃}�[�N�̕t�����q�b�g���\�������悤�ɂȂ�܂��B���ꂪ�uTU �̃t���O�����g�v�ł��B��ԏ�ɕ\������Ă���F�̃}�[�N�́A�u�X�y�[�X�v�Ƃ����������̕��߂����邱�Ƃ��Ӗ����Ă���uTU �S�́v�Ƃ��ĕ\������Ă��܂��B
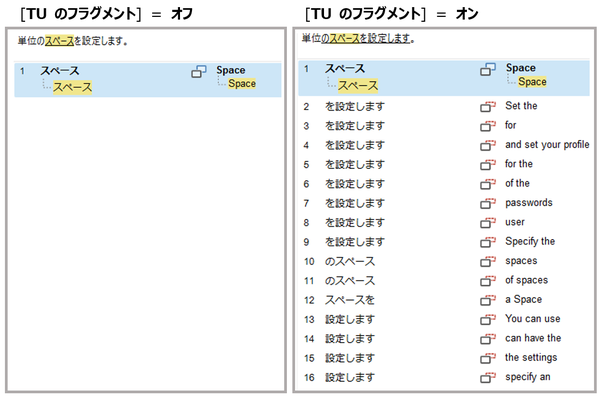
����ɁA�P�ꐔ��ς���Ɖ��}�̂悤�ɂȂ�܂� (�����ł́A[��v�̍ŏ��P�ꐔ] �� [��v�Ɋ܂߂�ŏ��d�v�P�ꐔ] �̗����ɓ����l��ݒ肵�܂���)�B�P�ꐔ�����Ȃ����������q�b�g�������Ȃ�܂��B�u2�v�ɂ���ƁA������������悤�ɂ��v���܂����A�u�ݒ�v�Ƃ��� 2 �����̒P��̖�ꂪ�\������Ă��܂��B���{��̏ꍇ�A���� 2 �����̒P��͂悭����̂ł�����ƕ֗���������܂���B
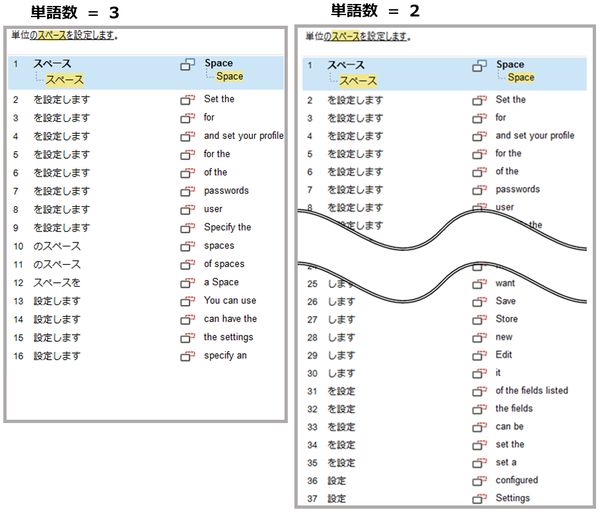
�u�P�ꐔ�v�̐ݒ�Ȃ̂ɕ������ɂȂ��Ă�H�H�Ƃ����^�₪�N���Ă͂��܂����A���܂�[���l���Ȃ����Ƃɂ��܂��B�܂��́u2�v�ɐݒ肵�Ă݂�A�q�b�g����������悤��������u3�v�ɂ��Ă݂�A�Ƃ��������Ŏ��͎g���Ă��܂��B
�v���W�F�N�g�̐ݒ�F
[����y�A] > [��v�̏C��] > [Match Repair �̎g�p] �� [Match Repair �\�[�X]
[����y�A] > [��v�̏C��] > [Match Repair �̎g�p] �� [Match Repair �\�[�X]
[Match Repair �̎g�p] �ł́A�u�����܂���v�̎����C���v�̗L���������ւ��܂��B�f�t�H���g�� [�G�f�B�^] �̂݃I���ɂȂ��Ă��܂��B�܂�A�G�f�B�^�ŕ��ʂɍ�Ƃ���Ƃ��ɁA���̋@�\���L���Ƃ������Ƃł��B���ꂪ�L���̏ꍇ�A�������̌������ʂɁA�����ŏC����������ꂽ���\������Ă��܂��B�C�����������Ă��邩�ǂ����́A��v���̂Ƃ����
 �̂悤�ɃX�p�i�̃A�C�R�������邱�Ƃł킩��܂��B
�̂悤�ɃX�p�i�̃A�C�R�������邱�Ƃł킩��܂��B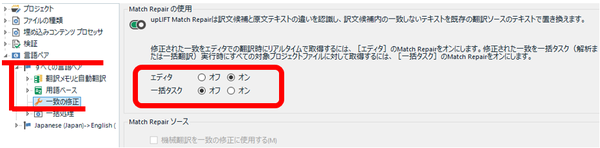
���́u�����܂���v�̎����C���v�ł����A�G�f�B�^�ŗL���ɂ��Ă���ƁA�G�f�B�^�̓������������x���Ȃ邱�Ƃ�����܂��B���̌o���ł́A�����������܂��Ă��Ď����C�������܂��@�\����悤�ɂȂ��Ă������Ȃ��A�Ƃ��傤�ǎv�������猟�����ʂ��Ȃ��Ȃ��Ԃ��Ă��Ȃ��Ȃ�A�ς����Ȃ��Ȃ邱�Ƃ������ł��B���̂悤�ȏꍇ�́A�ȑO�̋L���uTrados �̃G�f�B�^�̓������x���I�v�ł��Љ�܂������A���̋@�\���I�t�ɂ��܂��B
�����y�[�W�̉����ɂ́A[Match Repair �\�[�X] �Ƃ����ݒ���2������܂��B����́A�C���̎Q�l�ɂ���\�[�X�Ƃ����Ӗ����Ǝv���܂��B�|�����ŋ@�B�|����g�p����悤�ɐݒ肵�Ă���ꍇ�Ɍ���A�L���������ւ����܂��B���́A�@�B�|����g���Ďd�������邱�Ƃ����܂�Ȃ��̂ł����A�����g������Ȃ�L���ɂ������������̂�������Ȃ��ł��B
��2 �o�[�W���� 2019 �ł́A���̐ݒ�̃I�v�V�����������Ă���A�p��W�ɂ��Ă��L���������ւ�����悤�ł��B
�v���W�F�N�g�̐ݒ�F
[�v���W�F�N�g] > [�������A�W�A����̏ꍇ�ɒP��P�ʂ̃g�[�N�������g�p����]
[�v���W�F�N�g] > [�������A�W�A����̏ꍇ�ɒP��P�ʂ̃g�[�N�������g�p����]
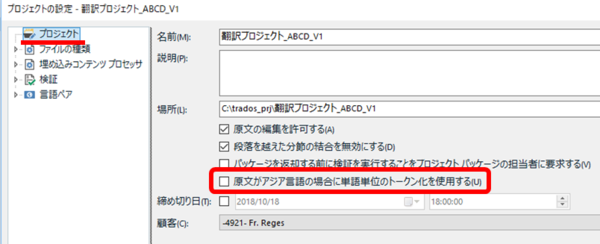
����́A�������̃J�E���g���@�Ɋւ���ݒ�ŁA�������Ƃ̈�v���ɉe�����łĂ��܂��B�v���W�F�N�g�̐ݒ�̈�ԏ�ɂ��� [�v���W�F�N�g] ����ݒ肵�܂��B�I�t (= �g�p���Ȃ�) �ɂ���ƁAupLIFT �e�N�m���W�[���L���ł����Ă������P�ʂň�v�����v�Z����܂��B���ꂪ���{��Ȃǂ̃A�W�A����̂Ƃ��ɂ̂ݍl������K�v�̂���ݒ�ŁA���ꂪ�p��̂Ƃ��͖����ł���Ǝv���܂��B�ڍׂ́ASDL �̌����u���O�uSDL Trados Studio 2017 SR1�ɂ�����upLIFT�̓��{��Ή��Ɖ�͌��ʂ̍��قɂ����v���Q�Ƃ��Ă��������B���p�|��̂Ƃ��A�����������x�[�X�Ȃ�A�����̓I�t�ɂȂ��Ă���ׂ��ł��B
���̐ݒ�́A�ȑO�� SDL �̃Z�~�i�[�Łu�J�E���g�ɉe������v�Ɛ������ꂽ�L��������̂Ŏ��͂��̂悤�ɗ������Ă��܂����AUI �̕����ɂ́u�J�E���g�v��u��́v�Ƃ��������t�͈�ؓ����Ă��炸�A�J�E���g�ɉe�����邾���Ȃ̂��A�����@�\���̂��̂ɉe��������̂��A���ۂɂ͂悭�킩��܂���B�����A����܂ł̎��̌o���ł́A�������I�t�ł��A�G�f�B�^�ł͕��ʂ� upLIFT �e�N�m���W�[���@�\����悤�Ɏv���܂��B
�O�҂̍���͈ȏ�ł��B�c��̐ݒ�͎��̌�҂̋L���Ő����������Ǝv���܂��B�Ƃ����Ă��A���́A�f�t�H���g����ύX����K�v�̂���ݒ�́A�ŏ��ɐ������������I�v�V������ [TU �̃t���O�����g] ���炢�ł��B��́A���܂�C�ɂ����A�f�t�H���g�̂܂܂łȂ�ƂȂ��K���ɓ����悤�ȋC�����܂��B
�^�O�F2017 SR1 �t���O�����g��v upLIFT �e�N�m���W�[ TU �̃t���O�����g ��v�̏C�� Match Repair �̎g�p �������A�W�A����̏ꍇ�ɒP��P�ʂ̃g�[�N�������g�p���� ������ �J�E���g �����܂���v�̎����C��
Tweet
2018�N10��14��
�ύX�����͖{���ɕK�v�H
���͖|���Ƃ����C���ł����A���r���[�̎d�������܂Ɉ����܂��B���l�i�I�ɂ͂��܂薣�͓I�Ȏd���ł͂Ȃ��̂ł����A�����Ǝv���č�Ƃ��Ă��܂��B
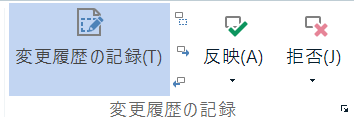
���āA���̃��r���[��Ƃ̂Ƃ��́A�����Ă��̖|���Ђ��u�ύX�������c���Ă��������v�Ǝw�����Ă��܂��B�ύX������L���ɂ��鑀��͊ȒP�ŁA���{����� [�ύX�����̋L�^] ���N���b�N���邾���ł��B���̃{�^������}�̂悤�Ƀn�C���C�g����Ă����Ԃł���A�ύX�������L�^����܂��B�o�C�����K�� �t�@�C�����J���Ƃ��Ɂu�|��p�v�ł͂Ȃ��u���r���[�p�v�ɊJ���f�t�H���g�ŗL���ɂȂ�܂��B�܂��A�p�b�P�[�W�����r���[�p�ɂ�����Ɛݒ肳��Ă���A�����炭�A�f�t�H���g�ŗL���ɂȂ�Ǝv���܂��B
�f�t�H���g�ŗL���ɂȂ�Ƃ��� Trados �̓��삩�炵�Ă��A�ύX�����̎g�p�͂��Ȃ��ʓI�ɂȂ��Ă���悤�ł��B�����A�ύX�������c���Ƃ��낢��ȋ@�\��c�[�����g���Ȃ��Ȃ�̂ŁA���͂����������Ȃ��Ǝv���Ă��܂����B����Ȓ��A����|���Ђ���
�@�@�ύX�����ӏ��͌�Ńc�[���Ŋm�F�ł���̂ŁA�ύX�������c���Ȃ��Č��\�ł��B
�ƌ����Ă��Ă��ꂽ�̂ł��B�Ȃ�Ƃ��炵���I�I �ύX�����Ȃ��̕����f�R��Ƃ��₷���̂łƂĂ�������܂����B
��̓I�ɂ́A�ȉ��̂悤�ȋ@�\��c�[�����ύX�����ɑΉ����Ă��܂���B������x�̗ʂ̂��镶���ł͌������Ȃ����̂���ł��B
1) �����̕��߂̃R�s�[
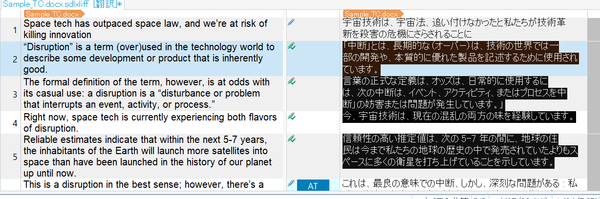
��}�̂悤�ɁA�����̕��߂��o�[�b�ƑI�����ăR�s�[����ƁA�ύX�������F�����ꂸ�A�폜������������܂߂ăR�s�[����Ă��܂��܂��BTrados �̃G�f�B�^�ł͂��ꂪ�ő�̖�肩������܂���B�S�̖̂���C�ɃR�s�[���� Word �Ȃǂ̊O���c�[���ɓ\��t����Ƃ������삪�ł��Ȃ��̂ŁATrados �ȊO�̃c�[���Ń`�F�b�N���������ꍇ�ɍ���܂��B���Ȃ݂ɁA1 �̕��߂�����I�����ăR�s�[����ƁA�ύX�����͐���ɔF������A�ύX��̕��������R�s�[����Ă��܂��B
2) �p��W�ւ̓o�^ (Ctrl+F2 �܂��� Ctrl+Shift+F2)
�����Ɩł��ꂼ��P���I�����ă����A�N�V�����ŗp��W�ɓo�^�ł���@�\�ł��B�ύX�����͔F�����ꂸ�A�폜������������܂߂ēo�^����Ă��܂��܂��B
���r���[�̒i�K�ŗp��W�ւ̓o�^���K�v�ɂȂ邱�Ƃ��܂�Ȃ��̂ł����A���̋@�\�̎g�p���֗��ȃP�[�X�����܂ɂ���܂��B����́u�s�� UI �����X�g�A�b�v���Ă��������v�ȂǂƎw�������P�[�X�ł��B���������ꍇ�A�R�����g�@�\ (��q���܂�) ���֗��ł����A�t�@�C�����╪�ߔԍ��Ȃǂ̕t����K�v�Ȃ���A����Ɩ��̃y�A�������A�N�V�����œo�^�ł���p��W�̕����֗��ł��B��ƒ��͂Ђ�����p��W�ɓo�^���Ă����A��ƌ�ɁA�p��W�� Excel �ɕϊ����Ĕ[�i���܂� (�p��W�̕ϊ��ɂ��ẮA�܂��ʂ̋@���)�B
�����������X�g�A�b�v�̍�ƁA�{���͖|��̒i�K�ł���Ă���ׂ����Ǝv���̂ł����A�|��҂Ɏw�����Ȃ������̂��A�|��҂��w���ǂ���ɍ�Ƃ��Ȃ������̂��A�ǂ��������R���͂킩��܂��A���r���A�[�ɉ���Ă��邱�Ƃ����Ȃ�����܂���B(���ɍ����܂���I�I)
3) ���x�ȕ\���t�B���^
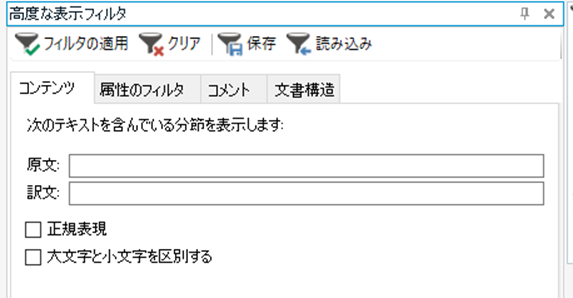
������A�ύX�����͔F�����ꂸ�A�폜������������܂߂����������ΏۂƂȂ�܂��B�u���x�ȕ\���t�B���^�v�́A�ȑO�̋L���ŏЉ���u�^�O�̒��̕����������ł���v�Ƃ������삩��l���Ă��A���͂���Ă��镶�������̂܂܌������Ă���悤�ł��B
�Ȃ��A���{���� [���r���[] �^�u�ɂ́u���x�v�ł͂Ȃ��ʏ�́u�\���t�B���^�v������܂��B������́A�ύX�����ɑΉ����Ă���A�ύX��̕�����Ō������s���܂��B
4) ����v���r���[

�ύX����t���ł����\���ł��܂���B�ύX�����ł��邱�Ƃ͔F������Ă���̂ŁA���S�ɑΉ����Ă��Ȃ��킯�ł͂Ȃ��̂ł����A��͂�A�ύX��̍ŏI�ł̕\�����~�����Ƃ���ł��B
1) Comment View Plugin
�R�����g�� Excel �t�@�C���ɃG�N�X�|�[�g���Ă�����v���O�C���ł��B�ƂĂ��֗��Ȃ̂Ŏ��͂悭�g���Ă��܂����A�ύX�������F�����ꂸ�A�폜������������܂߂Ă��̂܂܂̕��������o����Ă��܂��܂��B
��q�̗p��W�ƈقȂ�A�R�����g�@�\�ł̓t�@�C�����ƕ��ߔԍ��������I�ɋL�^�����̂ŁA�|���Ђ���ɐ\�����莖�����܂Ƃ߂Ē�o����Ƃ��Ȃǂ͂��̋@�\���֗��ł��B���A�g���Ȃ���ł���� (>_<)
2) SegmentSearcher
�����@�\���v���O�C���̂ЂƂŁA�G�f�B�^��ŕ������I�����ăV���[�g�J�b�g �L�[ (Alt+F10) �������ƁA�������ʂ�ʃE�B���h�E�Ɉꗗ�\�����Ă���܂��B�ʃE�B���h�E���\�������̂ŁA�G�f�B�^��̃J�[�\���͕ҏW���̕��߂���ړ����邱�Ƃ��Ȃ��A���̒P��͑O�ɂǂ������ȁH�Ǝv���Ē��ׂ�Ƃ��ɂƂĂ��֗��ł��B������ύX������F�������A�폜������������܂߂Č�������Ă��܂��܂��B
1) Xbench
���̏ꍇ�A���̉e�����ł��傫���ł��B������`�F�b�N�ɑ����̕����g���Ă���Ǝv���܂��B�ŐV�o�[�W�����͗L���ł��� V2.9 �܂ł͖����Ƃ������Ƃ�����A���͂��Ȃ肨���b�ɂȂ��Ă��܂� (�ڂ����g�����Ȃǂ́A�܂��ʋL���ŏЉ�����Ǝv���܂�)�B������x�̃{�����[���ȏ�̃v���W�F�N�g�ł́A���������c�[���̎g�p���������܂���B
�ǂ����Ă� Xbench ���g�������Ƃ��́A�ύX����t���� sdlxliff �t�@�C�����ǂ����ʂ̏ꏊ�ɃR�s�[������ŁA�ύX���������ׂēK�p���Ă��܂��܂��B���̕ύX������K�p���� sdlxliff �t�@�C���� Xbench �ɓǂݍ��݁ATrados �̕��́A�R�s�[���Ă������ύX����t���� sdlxliff �t�@�C���ɖ߂��܂��B
2) QA Distiller
������`�F�b�N �c�[���ł��B����|���Ђ���w�肳��Ďg���Ă��܂����B�����A�ύX����t���łƂ����w��������Ȃ���A���̃c�[���Ń`�F�b�N�����Ă��������ƌ���ꂽ���Ƃ�����A����͂ł��܂���... �Ɠ`����ƁA�ύX�����͎c���Ȃ��Ă悢�Ƃ����w���ɕς��܂����B����ς�A�c�[���ł̃`�F�b�N�̕����d�v�ł���ˁB
����͈ȏ�ł��B�ύX�������̂͂ƂĂ��֗��ȋ@�\�ł��BTrados ���A�������ւ̓o�^�⌟�؋@�\�ȂǁA���C���̋@�\�͂قƂ�ǑΉ����Ă��܂��B�����A�����A�S�̓I�ɂ��������Ȃ�ł��ˁB�O���c�[���Ȃǂɂ��e�����Ȃ��悤�ɂȂ�A�����Ȃ�ł����B����ł��傤���˂��B

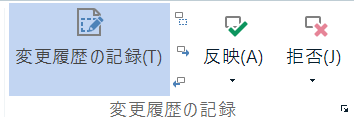
���āA���̃��r���[��Ƃ̂Ƃ��́A�����Ă��̖|���Ђ��u�ύX�������c���Ă��������v�Ǝw�����Ă��܂��B�ύX������L���ɂ��鑀��͊ȒP�ŁA���{����� [�ύX�����̋L�^] ���N���b�N���邾���ł��B���̃{�^������}�̂悤�Ƀn�C���C�g����Ă����Ԃł���A�ύX�������L�^����܂��B�o�C�����K�� �t�@�C�����J���Ƃ��Ɂu�|��p�v�ł͂Ȃ��u���r���[�p�v�ɊJ���f�t�H���g�ŗL���ɂȂ�܂��B�܂��A�p�b�P�[�W�����r���[�p�ɂ�����Ɛݒ肳��Ă���A�����炭�A�f�t�H���g�ŗL���ɂȂ�Ǝv���܂��B
�f�t�H���g�ŗL���ɂȂ�Ƃ��� Trados �̓��삩�炵�Ă��A�ύX�����̎g�p�͂��Ȃ��ʓI�ɂȂ��Ă���悤�ł��B�����A�ύX�������c���Ƃ��낢��ȋ@�\��c�[�����g���Ȃ��Ȃ�̂ŁA���͂����������Ȃ��Ǝv���Ă��܂����B����Ȓ��A����|���Ђ���
�@�@�ύX�����ӏ��͌�Ńc�[���Ŋm�F�ł���̂ŁA�ύX�������c���Ȃ��Č��\�ł��B
�ƌ����Ă��Ă��ꂽ�̂ł��B�Ȃ�Ƃ��炵���I�I �ύX�����Ȃ��̕����f�R��Ƃ��₷���̂łƂĂ�������܂����B
��̓I�ɂ́A�ȉ��̂悤�ȋ@�\��c�[�����ύX�����ɑΉ����Ă��܂���B������x�̗ʂ̂��镶���ł͌������Ȃ����̂���ł��B
Trados �{�̂̋@�\
1) �����̕��߂̃R�s�[
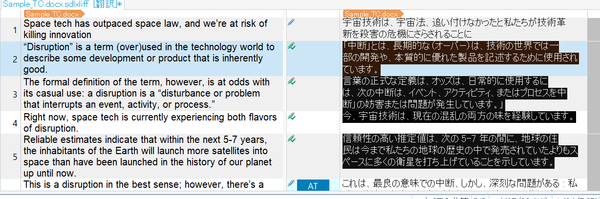
��}�̂悤�ɁA�����̕��߂��o�[�b�ƑI�����ăR�s�[����ƁA�ύX�������F�����ꂸ�A�폜������������܂߂ăR�s�[����Ă��܂��܂��BTrados �̃G�f�B�^�ł͂��ꂪ�ő�̖�肩������܂���B�S�̖̂���C�ɃR�s�[���� Word �Ȃǂ̊O���c�[���ɓ\��t����Ƃ������삪�ł��Ȃ��̂ŁATrados �ȊO�̃c�[���Ń`�F�b�N���������ꍇ�ɍ���܂��B���Ȃ݂ɁA1 �̕��߂�����I�����ăR�s�[����ƁA�ύX�����͐���ɔF������A�ύX��̕��������R�s�[����Ă��܂��B
2) �p��W�ւ̓o�^ (Ctrl+F2 �܂��� Ctrl+Shift+F2)
�����Ɩł��ꂼ��P���I�����ă����A�N�V�����ŗp��W�ɓo�^�ł���@�\�ł��B�ύX�����͔F�����ꂸ�A�폜������������܂߂ēo�^����Ă��܂��܂��B
���r���[�̒i�K�ŗp��W�ւ̓o�^���K�v�ɂȂ邱�Ƃ��܂�Ȃ��̂ł����A���̋@�\�̎g�p���֗��ȃP�[�X�����܂ɂ���܂��B����́u�s�� UI �����X�g�A�b�v���Ă��������v�ȂǂƎw�������P�[�X�ł��B���������ꍇ�A�R�����g�@�\ (��q���܂�) ���֗��ł����A�t�@�C�����╪�ߔԍ��Ȃǂ̕t����K�v�Ȃ���A����Ɩ��̃y�A�������A�N�V�����œo�^�ł���p��W�̕����֗��ł��B��ƒ��͂Ђ�����p��W�ɓo�^���Ă����A��ƌ�ɁA�p��W�� Excel �ɕϊ����Ĕ[�i���܂� (�p��W�̕ϊ��ɂ��ẮA�܂��ʂ̋@���)�B
�����������X�g�A�b�v�̍�ƁA�{���͖|��̒i�K�ł���Ă���ׂ����Ǝv���̂ł����A�|��҂Ɏw�����Ȃ������̂��A�|��҂��w���ǂ���ɍ�Ƃ��Ȃ������̂��A�ǂ��������R���͂킩��܂��A���r���A�[�ɉ���Ă��邱�Ƃ����Ȃ�����܂���B(���ɍ����܂���I�I)
3) ���x�ȕ\���t�B���^
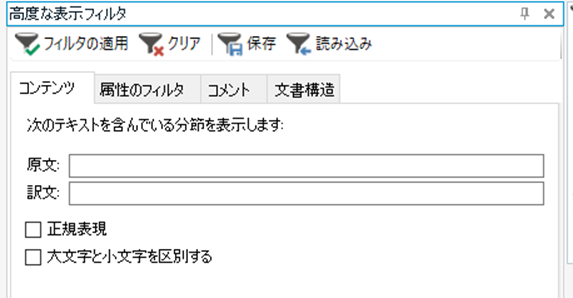
������A�ύX�����͔F�����ꂸ�A�폜������������܂߂����������ΏۂƂȂ�܂��B�u���x�ȕ\���t�B���^�v�́A�ȑO�̋L���ŏЉ���u�^�O�̒��̕����������ł���v�Ƃ������삩��l���Ă��A���͂���Ă��镶�������̂܂܌������Ă���悤�ł��B
�Ȃ��A���{���� [���r���[] �^�u�ɂ́u���x�v�ł͂Ȃ��ʏ�́u�\���t�B���^�v������܂��B������́A�ύX�����ɑΉ����Ă���A�ύX��̕�����Ō������s���܂��B
4) ����v���r���[

�ύX����t���ł����\���ł��܂���B�ύX�����ł��邱�Ƃ͔F������Ă���̂ŁA���S�ɑΉ����Ă��Ȃ��킯�ł͂Ȃ��̂ł����A��͂�A�ύX��̍ŏI�ł̕\�����~�����Ƃ���ł��B
Trados �̃v���O�C��
1) Comment View Plugin
�R�����g�� Excel �t�@�C���ɃG�N�X�|�[�g���Ă�����v���O�C���ł��B�ƂĂ��֗��Ȃ̂Ŏ��͂悭�g���Ă��܂����A�ύX�������F�����ꂸ�A�폜������������܂߂Ă��̂܂܂̕��������o����Ă��܂��܂��B
��q�̗p��W�ƈقȂ�A�R�����g�@�\�ł̓t�@�C�����ƕ��ߔԍ��������I�ɋL�^�����̂ŁA�|���Ђ���ɐ\�����莖�����܂Ƃ߂Ē�o����Ƃ��Ȃǂ͂��̋@�\���֗��ł��B���A�g���Ȃ���ł���� (>_<)
2) SegmentSearcher
�����@�\���v���O�C���̂ЂƂŁA�G�f�B�^��ŕ������I�����ăV���[�g�J�b�g �L�[ (Alt+F10) �������ƁA�������ʂ�ʃE�B���h�E�Ɉꗗ�\�����Ă���܂��B�ʃE�B���h�E���\�������̂ŁA�G�f�B�^��̃J�[�\���͕ҏW���̕��߂���ړ����邱�Ƃ��Ȃ��A���̒P��͑O�ɂǂ������ȁH�Ǝv���Ē��ׂ�Ƃ��ɂƂĂ��֗��ł��B������ύX������F�������A�폜������������܂߂Č�������Ă��܂��܂��B
�O���c�[��
1) Xbench
���̏ꍇ�A���̉e�����ł��傫���ł��B������`�F�b�N�ɑ����̕����g���Ă���Ǝv���܂��B�ŐV�o�[�W�����͗L���ł��� V2.9 �܂ł͖����Ƃ������Ƃ�����A���͂��Ȃ肨���b�ɂȂ��Ă��܂� (�ڂ����g�����Ȃǂ́A�܂��ʋL���ŏЉ�����Ǝv���܂�)�B������x�̃{�����[���ȏ�̃v���W�F�N�g�ł́A���������c�[���̎g�p���������܂���B
�ǂ����Ă� Xbench ���g�������Ƃ��́A�ύX����t���� sdlxliff �t�@�C�����ǂ����ʂ̏ꏊ�ɃR�s�[������ŁA�ύX���������ׂēK�p���Ă��܂��܂��B���̕ύX������K�p���� sdlxliff �t�@�C���� Xbench �ɓǂݍ��݁ATrados �̕��́A�R�s�[���Ă������ύX����t���� sdlxliff �t�@�C���ɖ߂��܂��B
2) QA Distiller
������`�F�b�N �c�[���ł��B����|���Ђ���w�肳��Ďg���Ă��܂����B�����A�ύX����t���łƂ����w��������Ȃ���A���̃c�[���Ń`�F�b�N�����Ă��������ƌ���ꂽ���Ƃ�����A����͂ł��܂���... �Ɠ`����ƁA�ύX�����͎c���Ȃ��Ă悢�Ƃ����w���ɕς��܂����B����ς�A�c�[���ł̃`�F�b�N�̕����d�v�ł���ˁB
����͈ȏ�ł��B�ύX�������̂͂ƂĂ��֗��ȋ@�\�ł��BTrados ���A�������ւ̓o�^�⌟�؋@�\�ȂǁA���C���̋@�\�͂قƂ�ǑΉ����Ă��܂��B�����A�����A�S�̓I�ɂ��������Ȃ�ł��ˁB�O���c�[���Ȃǂɂ��e�����Ȃ��悤�ɂȂ�A�����Ȃ�ł����B����ł��傤���˂��B
�^�O�F�v���O�C�� �R�����g �p��W �ύX���� �ύX�����̋L�^ �\���t�B���^ SegmentSearcher ���x�ȕ\���t�B���^ Comment View Plugin QA Distiller �N�C�b�N�lj� �V�����p��̒lj� Xbench ����v���r���[
Tweet
2018�N09��29��
�V���[�g�J�b�g �L�[�̐ݒ�
Trados �ł́A���낢��ȃV���[�g�J�b�g �L�[��ݒ�ł��܂����A���̐ݒ肪�Ȃ��Ȃ���ؓ�ł͂����܂���B�ݒ�ł��Ȃ�������A�ݒ肵�Ă��@�\���Ȃ�������A�ݒ肵�Ă��Ȃ��̂ɋ@�\������A�Ƃ��Ȃ�s���ȓ��������܂��B����́A�����������ď��������Ă��܂������ۂ��ɁA�V���[�g�J�b�g �L�[�̐ݒ���@���Љ�����Ǝv���܂��B
���āA���̍��������ۂƂ� CapsLock �L�[�ł��B�ŋ߁AATOK ���g���n�߂��̂ł����A�ȑO�̋L���ŏЉ������悤�ɁA���͕�������u���p�p���v�ɕύX���邽�߂� CapsLock �L�[��P�ƂŎg���@������܂����B�ŁATrados �̃G�f�B�^��
CapsLock �L�[�������Ɓu�ԋp�p�b�P�[�W�̍쐬�v�_�C�A���O�{�b�N�X���\������Ă���
�̂ł��BATOK �̓����ȑO�� CapsLock �L�[��P�ƂŎg�����Ƃ����܂�Ȃ������̂ŁA����܂ł��̌��ۂɋC�t���Ȃ������̂��Ǝv���܂��B
�����Ȃ�_�C�A���O�{�b�N�X���\�������Ƃ������ۂ�����������ɁA����� CapsLock �L�[��������������Ȃ��Ǝv�� Google �Ō������Ă݂܂����B����ƁAproz.com �ɂ҂�����ȏ��������܂����I
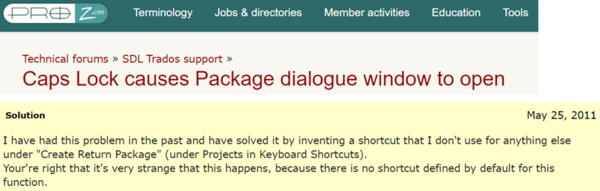
�����ݒ肳��Ă��Ȃ����Ǔ����̂ŁA�������@�Ƃ��Ắu�g��Ȃ��L�[��ݒ肷��v�Ƃ������Ƃ̂悤�ł��B�܂��ATrados �Ȃ炻��Ȃ��Ƃ������˂��Ƃ�����Ɩ��Ȕ[�������āA�����A�V���[�g�J�b�g �L�[�̐ݒ��ʂ��J���܂����B
�V���[�g�J�b�g �L�[�́A�ȉ��̂悤�ɁA[�t�@�C��] > [�I�v�V����] �� [�V���[�g�J�b�g �L�[] �Őݒ肵�܂��B�����Ɍ����āA�������肷���āA�ړI�̂��̂�T���̂͂ЂƋ�J�ł��B
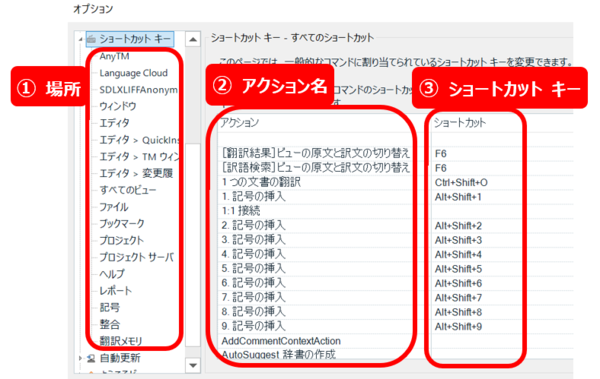
���C�悭�T����������܂��A�ꉞ�A�ȉ��̑��삪�\�ł��B
�����ɕ\�������u�@ �ꏊ�v�̈ꗗ�ł́A�v���W�F�N�g �r���[�A�t�@�C�� �r���[�A�G�f�B�^ �r���[�ȂǁA�V���[�g�J�b�g �L�[���g����ʂ�I���ł��܂��B��ԏ�́u�V���[�g�J�b�g �L�[�v��I������ƁA���ׂẴV���[�g�J�b�g �L�[���\������܂��B
�u�A �A�N�V�������v�Ɓu�B �V���[�g�J�b�g �L�[�v�́A�\�̍��ږ����N���b�N����ƕ��בւ����܂��B�u�A �A�N�V�������v�̕��я��́A�L�� > ���� > ���[�}���̃A���t�@�x�b�g�� > �J�^�J�i�ƂЂ炪�Ȃ̂����������� > �����̓ǂݕ��̂������������A�Ƃ��������ł��B�A�N�V���������̂��킩��ɂ����̂ŁA���בւ��Ă��T���͓̂���ł��B
�A�N�V�������Ƀ}�E�X �|�C���^�[�����킹��ƁA�q���g���\������܂��B���Ƃ��A���}�̂悤�ɁA�A�N�V�������͒P�Ɂu�����v�ƂȂ��Ă��Ă��A�q���g�ɂ́u���̃R�����g�Ɉړ��v�ƕ\������܂��B����ŁA�A�N�V�����̓��e���킩��ꍇ������܂��B
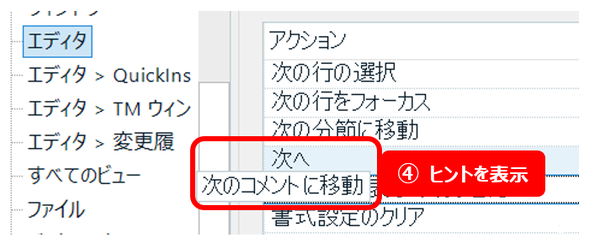
����� proz.com �̉ł͐e�Ɂu�v���W�F�N�g�v�Ə����Ă���Ă���̂ŁA�����̏ꏊ�̈ꗗ����u�v���W�F�N�g�v��I�����܂��B�I������ƁA�E���Ɂu�ԋp�p�b�P�[�W�̍쐬�v�Ƃ����A�N�V�������\�������̂ŁA�����ɃV���[�g�J�b�g �L�[��ݒ肵�܂��B
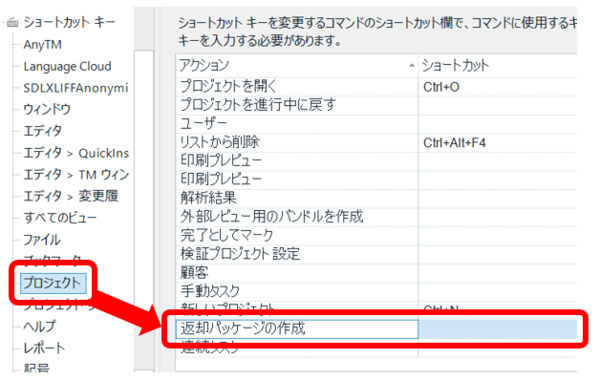
����ō���̎��̖��͉��������̂ł����A�ǂ����������肵�܂���B�Ȃ����̃V���[�g�J�b�g �L�[���u�v���W�F�N�g�v�̒��ɁH�H�Ƃ����^�₪�c��܂��B���� CapsLock �L�[���������̂́A�v���W�F�N�g �r���[�ł͂Ȃ��A�G�f�B�^ �r���[�ł��B�ł��A�u�G�f�B�^�v�̒��ɂ́u�ԋp�p�b�P�[�W�̍쐬�v�A�N�V�����͂���܂���B����ɁA���́u�ԋp�p�b�P�[�W�̍쐬�v�A�N�V�����́u�t�@�C���v�̒��ɂ�����܂��B�Ȃ̂ŁA�S�����ꗗ�\������u�V���[�g�J�b�g �L�[�v�̒��ɂ́u�ԋp�p�b�P�[�W�̍쐬�v�A�N�V������ 2 ����܂��B
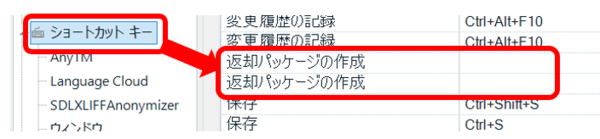
2 ���邱�ƂŁA�v���W�F�N�g �r���[�ƃt�@�C�� �r���[�ŕʁX�̃V���[�g�J�b�g �L�[��ݒ�ł���Ƃ������ʂ�����܂��B���̂��߁A�����ŃV���[�g�J�b�g �L�[��ݒ肷��Ƃ��́A�܂��ǂ��Ŏg���̂���I�����A���̌�ŃA�N�V������T���K�v�����邱�ƂɂȂ�܂��B�Ƃ����Ă��A����̂悤�ɁA�u�v���W�F�N�g�v�̃A�N�V�������u�G�f�B�^�v�œ����Ƃ������Ƃ͂���悤�ł����D�D�D
����́A�ȏ�ł��B���߂ċL���ɂ��Ă݂�ƊF����ɂƂ��Ă���ȂɗL�p�ȏ��ł͂Ȃ��悤�ȋC�����Ă��܂����B�V���[�g�J�b�g �L�[�̐ݒ肪���G�Ȃ̂� Trados �Ɍ������b�ł�����܂��B�����A�������� CapsLock �L�[�̌��ۂɑ��������̂͏����d�����l�܂��Ă��鎞���ŁA���Ȃ�̃X�g���X�������̂ŁA�����͋�s�̂悤�Ȃ��̂ł����L���ɂ��Ă��܂��܂����B�Ō�܂ł��t��������������A���肪�Ƃ��������܂����B
���āA���̍��������ۂƂ� CapsLock �L�[�ł��B�ŋ߁AATOK ���g���n�߂��̂ł����A�ȑO�̋L���ŏЉ������悤�ɁA���͕�������u���p�p���v�ɕύX���邽�߂� CapsLock �L�[��P�ƂŎg���@������܂����B�ŁATrados �̃G�f�B�^��
CapsLock �L�[�������Ɓu�ԋp�p�b�P�[�W�̍쐬�v�_�C�A���O�{�b�N�X���\������Ă���
�̂ł��BATOK �̓����ȑO�� CapsLock �L�[��P�ƂŎg�����Ƃ����܂�Ȃ������̂ŁA����܂ł��̌��ۂɋC�t���Ȃ������̂��Ǝv���܂��B
| (���L) | |
| ����̌��ۂ́ATrados ���Â��o�[�W��������A�b�v�O���[�h�������Ă������Ƃ������Ȃ̂�������܂���B�o�[�W���� 2017 ��V�K�C���X�g�[������ PC �ł͂���Ȍ��ۂ͔������Ă��Ȃ��悤�ȋC�����܂� (���݂܂���A������Ƃ��낢�뎎���Ă�����A�L���������܂��ɂȂ��Ă��܂��m�M�͂Ȃ��̂ł���)�B |
�����Ȃ�_�C�A���O�{�b�N�X���\�������Ƃ������ۂ�����������ɁA����� CapsLock �L�[��������������Ȃ��Ǝv�� Google �Ō������Ă݂܂����B����ƁAproz.com �ɂ҂�����ȏ��������܂����I
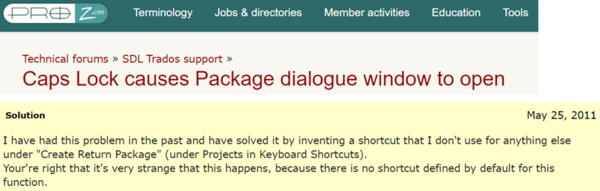
�����ݒ肳��Ă��Ȃ����Ǔ����̂ŁA�������@�Ƃ��Ắu�g��Ȃ��L�[��ݒ肷��v�Ƃ������Ƃ̂悤�ł��B�܂��ATrados �Ȃ炻��Ȃ��Ƃ������˂��Ƃ�����Ɩ��Ȕ[�������āA�����A�V���[�g�J�b�g �L�[�̐ݒ��ʂ��J���܂����B
�V���[�g�J�b�g �L�[�́A�ȉ��̂悤�ɁA[�t�@�C��] > [�I�v�V����] �� [�V���[�g�J�b�g �L�[] �Őݒ肵�܂��B�����Ɍ����āA�������肷���āA�ړI�̂��̂�T���̂͂ЂƋ�J�ł��B
���C�悭�T����������܂��A�ꉞ�A�ȉ��̑��삪�\�ł��B
- �@ �ꏊ��I��
- �A �A�N�V�������ŕ��וς���
- �B �ݒ肳��Ă���V���[�g�J�b�g �L�[�ŕ��וς���
�����ɕ\�������u�@ �ꏊ�v�̈ꗗ�ł́A�v���W�F�N�g �r���[�A�t�@�C�� �r���[�A�G�f�B�^ �r���[�ȂǁA�V���[�g�J�b�g �L�[���g����ʂ�I���ł��܂��B��ԏ�́u�V���[�g�J�b�g �L�[�v��I������ƁA���ׂẴV���[�g�J�b�g �L�[���\������܂��B
�u�A �A�N�V�������v�Ɓu�B �V���[�g�J�b�g �L�[�v�́A�\�̍��ږ����N���b�N����ƕ��בւ����܂��B�u�A �A�N�V�������v�̕��я��́A�L�� > ���� > ���[�}���̃A���t�@�x�b�g�� > �J�^�J�i�ƂЂ炪�Ȃ̂����������� > �����̓ǂݕ��̂������������A�Ƃ��������ł��B�A�N�V���������̂��킩��ɂ����̂ŁA���בւ��Ă��T���͓̂���ł��B
- �C �A�N�V�������̃q���g��\��
�A�N�V�������Ƀ}�E�X �|�C���^�[�����킹��ƁA�q���g���\������܂��B���Ƃ��A���}�̂悤�ɁA�A�N�V�������͒P�Ɂu�����v�ƂȂ��Ă��Ă��A�q���g�ɂ́u���̃R�����g�Ɉړ��v�ƕ\������܂��B����ŁA�A�N�V�����̓��e���킩��ꍇ������܂��B
����� proz.com �̉ł͐e�Ɂu�v���W�F�N�g�v�Ə����Ă���Ă���̂ŁA�����̏ꏊ�̈ꗗ����u�v���W�F�N�g�v��I�����܂��B�I������ƁA�E���Ɂu�ԋp�p�b�P�[�W�̍쐬�v�Ƃ����A�N�V�������\�������̂ŁA�����ɃV���[�g�J�b�g �L�[��ݒ肵�܂��B
����ō���̎��̖��͉��������̂ł����A�ǂ����������肵�܂���B�Ȃ����̃V���[�g�J�b�g �L�[���u�v���W�F�N�g�v�̒��ɁH�H�Ƃ����^�₪�c��܂��B���� CapsLock �L�[���������̂́A�v���W�F�N�g �r���[�ł͂Ȃ��A�G�f�B�^ �r���[�ł��B�ł��A�u�G�f�B�^�v�̒��ɂ́u�ԋp�p�b�P�[�W�̍쐬�v�A�N�V�����͂���܂���B����ɁA���́u�ԋp�p�b�P�[�W�̍쐬�v�A�N�V�����́u�t�@�C���v�̒��ɂ�����܂��B�Ȃ̂ŁA�S�����ꗗ�\������u�V���[�g�J�b�g �L�[�v�̒��ɂ́u�ԋp�p�b�P�[�W�̍쐬�v�A�N�V������ 2 ����܂��B
2 ���邱�ƂŁA�v���W�F�N�g �r���[�ƃt�@�C�� �r���[�ŕʁX�̃V���[�g�J�b�g �L�[��ݒ�ł���Ƃ������ʂ�����܂��B���̂��߁A�����ŃV���[�g�J�b�g �L�[��ݒ肷��Ƃ��́A�܂��ǂ��Ŏg���̂���I�����A���̌�ŃA�N�V������T���K�v�����邱�ƂɂȂ�܂��B�Ƃ����Ă��A����̂悤�ɁA�u�v���W�F�N�g�v�̃A�N�V�������u�G�f�B�^�v�œ����Ƃ������Ƃ͂���悤�ł����D�D�D
����́A�ȏ�ł��B���߂ċL���ɂ��Ă݂�ƊF����ɂƂ��Ă���ȂɗL�p�ȏ��ł͂Ȃ��悤�ȋC�����Ă��܂����B�V���[�g�J�b�g �L�[�̐ݒ肪���G�Ȃ̂� Trados �Ɍ������b�ł�����܂��B�����A�������� CapsLock �L�[�̌��ۂɑ��������̂͏����d�����l�܂��Ă��鎞���ŁA���Ȃ�̃X�g���X�������̂ŁA�����͋�s�̂悤�Ȃ��̂ł����L���ɂ��Ă��܂��܂����B�Ō�܂ł��t��������������A���肪�Ƃ��������܂����B
�^�O�F�g���u���V���[�e�B���O �V���[�g�J�b�g �L�[ CapsLock CapsLock �L�[ �ԋp�p�b�P�[�W�̍쐬 [�t�@�C��] ����̐ݒ�
Tweet


