Trados Live �́A�|��Ҍ����̃c�[���Ƃ����킯�ł͂Ȃ��A�f�X�N�g�b�v�� Trados �Ɠ��l�A�|����˗�����|���Ђ���A�|��ҁA���r���A�[�A�ꍇ�ɂ���Ă̓\�[�X �N���C�A���g�܂ŁA������l���g���c�[���ł��B�|��Ҍ����ɂ́uTrados Live Essential�v�Ƃ������O�� Trados Live �̈ꕔ�̋@�\������܂��BTrados Live Essential �ɂ��ẮATrados Studio 2021 �̃t���[�����X �G�f�B�V������ 1 �N�Ԃ̖����T�u�X�N���v�V�������t���Ă���̂ŁA���͂��̖����T�u�X�N���v�V�������g�p���Ď����Ă݂܂����B
�����A�����\�z���Ă����̂� Memsource �̂悤�ȃV�X�e���ł��B�|���Ђ��������t�@�C�����A�u���E�U�[�ł��f�X�N�g�b�v�ł���Ƃł����炿����ƕ֗����ȂƊ��҂��Ă��܂����B���A���ۂ͂����������Ƃ͂ł��܂���ł����B
�p�b�P�[�W�Ƃ��Ď�����t�@�C�����N���E�h�ŊJ�����Ƃ͂ł��Ȃ�
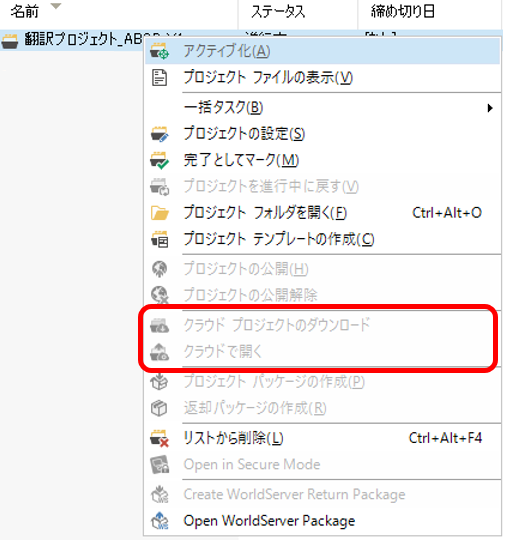
���͖|���Ђ���p�b�P�[�W������č�Ƃ����邱�Ƃ������̂ŁA�܂��͂��̃t�@�C�����u���E�U�[�ł̃G�f�B�^�[�ŊJ���Ă݂悤�Ǝv���܂����B�������A[�N���E�h�ŊJ��] �R�}���h�̓O���[�A�E�g����Ă��Ďg���܂���ł����B�Ȃ����낤�Ǝv���Ȃ��班�����ׂĂ�����A�R�~���j�e�B�ɂ���ȓ��e������܂����B
�@Working on Packages in SDL Trados Live
���̓��e�ɂ��ƁA�p�b�P�[�W�Ƃ��Ď�����t�@�C�����N���E�h�ŊJ�����Ƃ͂ł��Ȃ������ł��B�܂�A�]���̃p�b�P�[�W�Ƃ��Ď�����t�@�C���̓f�X�N�g�b�v�ł�����Ƃł����A������Ƃ����u���E�U�[�ł̃G�f�B�^�[�ō�Ƃ��Ă݂悤�A�Ƃ������Ƃ͂ł��܂���B�������ƁA���ꂪ�ł��Ȃ��̂ł���A���̌���ATrados Live ���g���@��͂قƂ�ǂȂ����ƂɂȂ�܂��B�����A���̓��e�̒��ɂ́u���̋@�\�� high priority ���v�Ƃ����R�����g������̂ŁA���̂����ł���悤�ɂȂ邩������܂���B
�ŏ�����u�N���E�h �v���W�F�N�g�v�Ƃ��č쐬����K�v������
�ł́A�u���E�U�[�ł̃G�f�B�^�[�Ńt�@�C�����J���ɂ͂ǂ�����悢���Ƃ����ƁA�ŏ�����N���E�h�p�Ƀv���W�F�N�g���쐬����K�v������܂��B���}�̂悤�ɁA[�V�����v���W�F�N�g] �ɂ̓��[�J�� �v���W�F�N�g�ƃN���E�h �v���W�F�N�g�� 2 �̃R�}���h���p�ӂ���Ă��܂��B
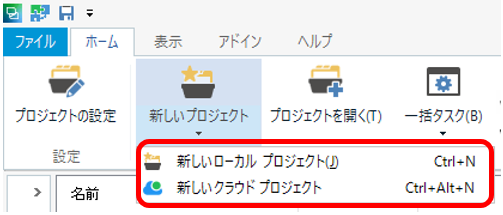
�u���[�J�� �v���W�F�N�g�v�͂���܂ł̒ʏ�̃v���W�F�N�g�ł��B���[�J�� �v���W�F�N�g�Ƃ��č쐬�����v���W�F�N�g�̓N���E�h�ł͊J���܂���B�u�N���E�h �v���W�F�N�g�v�� Trados Live �Ŏg�p�ł���v���W�F�N�g�ł��B�N���E�h �v���W�F�N�g�Ƃ��č쐬�����v���W�F�N�g�́A�쐬��� [�N���E�h�ŊJ��] ���g���ăN���E�h�ŊJ�����Ƃ��ł��܂��B�܂��A�N���E�h�ō�Ƃ�����Ƀf�X�N�g�b�v�ɖ߂����Ƃ��ł��܂��B
�܂�A�N���E�h �v���W�F�N�g�̓N���E�h�ƃf�X�N�g�b�v�����R�ɍs�����������܂����A���[�J�� �v���W�F�N�g�̓f�X�N�g�b�v�����ؓ������܂���B���� 2 �̃v���W�F�N�g�͕ʕ��ƍl����K�v������悤�ł��B���ہA�v���W�F�N�g��V�K�쐬����Ƃ��̐ݒ荀�ڂ́A�N���E�h�����[�J�����ł܂���������Ă��܂��B
�N���E�h �v���W�F�N�g�̍쐬 (2 �y�[�W��)
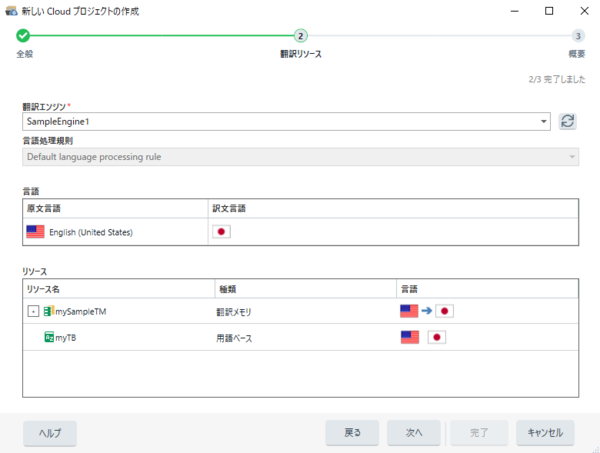
���݂̂Ƃ���A�������t���������Ă���|���Ђ���̒��� Trados Live �̃N���E�h �v���W�F�N�g���g���Ă���Ƃ���͂Ȃ������ł��B���� Trados Live ���|���ЂɐZ�����Ă���A�|���Ђ���N���E�h �v���W�F�N�g�������Ă���悤�ɂȂ邩������܂���B�����Ȃ�AMemsource �̂悤�ɁA�f�X�N�g�b�v�ō�Ƃ�����A�u���E�U�[�ō�Ƃ�����Ƃ������Ƃ��\�ɂȂ�Ǝv���܂��B�����A�N���E�h �v���W�F�N�g�́A�|��҂�����ł��镔�������[�J�� �v���W�F�N�g�ȏ�ɐ�������Ă������Ȃ̂ŁA���l�I�ɂ́A���[�J�� �v���W�F�N�g�������Ă���邱�Ƃ�����Ă��܂��B
�u���E�U�[�ł̃G�f�B�^�[�Ŏg���Ă݂��������@�\
���āA����͖����Ƃ������Ƃ������� Trados Live ���g���Ă݂܂������A���̓u���E�U�[�ł̃G�f�B�^�[������قǎg�������Ǝv���Ă���킯�ł͂���܂���B���ɂƂ��Ă� Trados �̖��͂́A�@�\���ڂ����ȃf�X�N�g�b�v �A�v���ƁA���������ɋ����ł���v���O�C���̐��X�Ȃ̂ŁA����炪�g���Ȃ��Ȃ�u���E�U�[�ŃG�f�B�^�[�����I�Ɏg���悤�ɂȂ���͓������Ȃ����낤�ƍl���Ă��܂��B
�����A����ł��u���E�U�[�ł̃G�f�B�^�[�Ŏg���Ă݂����@�\�� 2 ����܂����B1 �͌����Ɩ��㉺�ɕ��ԃ��C�A�E�g�ł��B
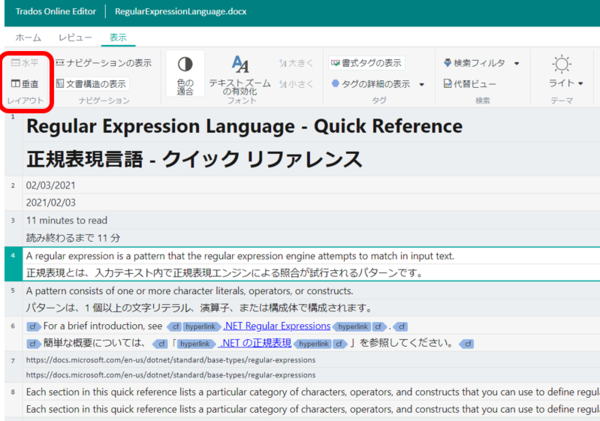
[�\��] > [����] �ƑI������ƁA��}�̂悤�Ɍ����Ɩ��㉺�ɕ\������܂��B����́A�f�X�N�g�b�v �G�f�B�^�[�ł͂ł��Ȃ����C�A�E�g�ł��B���ʂ̕��͂������猴���Ɩ��ʁX�ɂ�����Ƒ����ĕ��ԁu�����v�̕�����Ƃ��₷���ł����A�O��W�̂Ȃ��Z�����߂����� UI �̖|��Ȃǂ́u�����v�̕������₷�����Ƃ�����܂��B
���� 1 �̓v���r���[�@�\�ł��B�f�X�N�g�b�v �G�f�B�^�[���v���r���[�@�\�͂ǂ����g���ɂ����̂ŁA�u���E�U�[�ŊȒP�Ƀv���r���[�ł���Ȃ�������Ȃ��Ɗ��҂��Ă��܂����B
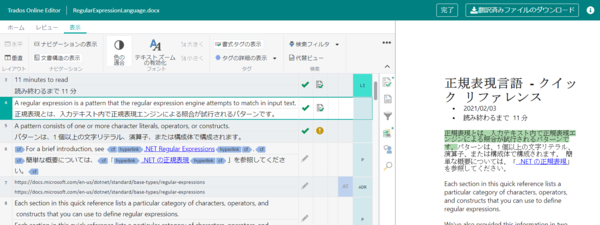
��}�͒P���� Word �t�@�C���ł����A�f�X�N�g�b�v���͌y���ȓ����Ɋ������܂����B�����A�v���r���[��ʂ�������A���͉�ʂƃv���r���[��ʂ̕\��������ύX�����肷�邱�Ƃ͂ł��Ȃ����ł��� (���E�����h���b�O�ł������ŁA�ł��Ȃ� ... ) �̂ŁA���̕ӂ�͏����s�ւł��B
����͈ȏ�ł��B�{���� Trados Live �̎g���������������ڂ������ׂ悤�Ǝv���Ă����̂ł����A�ŏ��Ƀp�b�P�[�W���N���E�h�ŊJ���Ȃ��Ƃ킩�������_�ŁA���̂��C�͂Ȃ��Ȃ��Ă��܂��܂����B�����T�u�X�N���v�V�����̊��Ԓ��ɂ��������@���������A���������g���Ă݂悤�Ǝv���܂��B
| �@�@ |
�ŋ߂ɂȂ��ď����X�V������܂����̂ŁA�NjL���Ă����܂��B(2021/10/30)
�E�u�p�b�P�[�W���N���E�h�ŊJ���Ȃ��v�Ə����܂������A����́A2021 SR2 �ʼn��P����A�J����悤�ɂȂ�悤�ł��BSR2 �̏ڍׂɂ��ẮA�����T�C�g�́uTrados Studio 2021 SR2�̂��Љ��v���Q�Ƃ��Ă��������B
�ELive Essential �̖����T�u�X�N���v�V�������Ԃ���������܂����B�ȑO�� 1 �N�Ԃł������A�u���̃G�f�B�V������Trados Studio�������[�X�����܂��v�ƂȂ�܂����B�Ȃ̂ŁA���̐�A���炭�͎g��������ꂻ���ł��B
�^�O�FTrados Live Essential �v���r���[ ���� �N���E�h�ŊJ�� ���[�J�� �v���W�F�N�g �N���E�h �v���W�F�N�g �p�b�P�[�W Trados Live
Tweet



���́u�����v�Ɓu�����v������������Ⴆ�Ă���܂����B
�X�q������̃u���O��q�����āA���߂ċC�t���܂����B
��L�̋L���́A7��30���̎��_�ŏC����v���܂����B���݂܂���B