�|���Ƃ����������悤�ƍl�����Ƃ��A�����^����Ɏv�����̂́u�^�C�s���O�̗ʂ����炷�v���Ƃł��B���Ȃ��^�C�s���O�Ő��m�ɓ��͂ł����ƃX�s�[�h�͊m���ɏオ��ł��傤�B�������A�����͎v�����A�^�C�s���O�� 1 �� 1 ��͂킸���Ȏ��ԂȂ̂ő��������ɂ������ł��B
����Ȏ����AIME �̒P��o�^�� AutoHotkey �͎g���Ă��܂��B�����AIME �͊�{�I�ɓ��{�����͂��邽�߂̂��̂Ȃ̂ʼnp������Ă���Ƃ��͂��܂�𗧂��܂���B�܂��AAutoHotkey �͂ƂĂ��֗��ł����X�N���v�g�̋L�q�͂ǂ����Ă��ʓ|�ł��B�Ƃ����킯�ŁA����� Trados �̒��Ń^�C�s���O�����炷���߂Ɏg�p�ł���@�\���܂Ƃ߂Ă݂܂����BTrados �̊O�Ń^�C�s���O�����炷���@�͐���������Ǝv���܂����A�܂��� Trados �ɕt���Ă���@�\�����ł��\���Ɋ��p���Ă����܂��傤�B�����ɋ������ȊO�ɂ��ǂ��A�C�f�A������A���Ђ��Ђ����������������B
�ݒ�̎��: [�v���W�F�N�g�̐ݒ�] �� [�t�@�C��] > [�I�v�V����]
���āATrados �������Ƃ͂����Ă��A�^�C�s���O�����炷���ʂ����҂ł���@�\�͂���������������܂��B����� Trados �̐ݒ�� 2 �ɕ����A������O�҂ƌ�҂� 2 �̋L���Ő����������Ǝv���܂��BTrados �̐ݒ�͑傫��������ƁA�v���W�F�N�g���Ƃ̐ݒ�ł��� [�v���W�F�N�g�̐ݒ�] �ƁATrados ���S�̂̐ݒ�ł��� [�t�@�C��] > [�I�v�V����] �� 2 �ɂȂ�܂��B���� 2 �̏ڍׂɂ��ẮA�ȑO�̋L���uTrados �̐ݒ��ς���ɂ� �| [�t�@�C��] �� [�v���W�F�N�g�̐ݒ�]�v���Q�Ƃ��Ă��������B
[�t�@�C��] > [�I�v�V����] �̐ݒ�͈�x�ݒ肷����̌ジ���ƗL���ł����A[�v���W�F�N�g�̐ݒ�] �̓v���W�F�N�g���Ƃɐݒ���s���K�v������܂��B�܂�A�v���W�F�N�g�̐ݒ�͐V�����p�b�P�[�W���J�����тɐݒ�����܂��B�t�@�C�����lj��ɂȂ�܂����Ȃǂƌ����čX�V�p�b�P�[�W��������Ƃ����A�c�O�Ȃ���A�ݒ����蒼���Ȃ���Ȃ�܂���B
�ł́A����̑O�҂ł͂��̃v���W�F�N�g�̐ݒ�����Ă����܂��B
�t���O�����g��v
�ݒ�̏ꏊ: [����y�A] > [���ׂĂ̌���y�A] > [�|�����Ǝ����|��] > [����] > [upLIFT �p�̃t���O�����g��v�̃I�v�V����]
�t���O�����g��v�̋@�\�͊���ŗL���ł����A�ꕔ�����ɂȂ��Ă���I�v�V����������܂��B�t���O�����g��v�� upLIFT �̏ڍׂɂ��ẮA�ȑO�̋L���u�t���O�����g��v�Ɋւ���ݒ��v��ATrados �̌����u���O���Q�Ƃ��Ă��������B
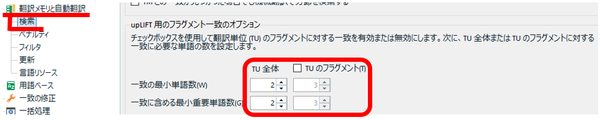
��}�� [TU �̃t���O�����g] ���I���ɂ��܂��B������I���ɂ���ƁA���ߑS�̂ł͂Ȃ��A���̒P�ʂŃ}�b�`�����o�����̂ŁA[�t���O�����g��v] �E�B���h�E�ɕ\�������}�b�`�������Ȃ�܂��B[�t���O�����g��v] �E�B���h�E�ɕ\�����ꂽ���́A�V���[�g�J�b�g �L�[ Ctrl+Alt+M �Ŗɑ}���ł��܂��B
�P�ꐔ�̃t�B�[���h�́A��L�̌����u���O�̐����ɏ]���Ăǂ�����u2�v�ɐݒ肵�܂��B���܂�Ƀ}�b�`�������\�������悤�Ȃ�u3�v�ɕύX���܂��B������傫������ƃ}�b�`������܂��B
�Œ�v�f���u�F���v����
�ݒ�̏ꏊ: [����y�A] > [���ׂĂ̌���y�A] > [�|�����Ǝ����|��]�A��������I������ [�ݒ�] > [���ꃊ�\�[�X] > [����F������]
�u�Œ�v�f�v�Ƃ́A�����A���t�A�啶���̉p�P��Ȃǂ̂��Ƃł��B�u�F���ς݃g�[�N���v�ƌĂ�邱�Ƃ�����܂��B���ɂƂ��ẮATrados �̒��ł悭�킩��Ȃ��@�\�̃g�b�v�ɂ�������̂ł����A�����F���Ƃ��A�����u���Ƃ��A QuickPlace (�V���[�g�J�b�g �L�[�� Ctrl+Alt+�����܂��� Ctrl+�J���}) �Ƃ��A�J��Ԃ������Ƃ��A���낢��ȂƂ���ɉe������̂Œ��ӂ��K�v�ł��B�ڍׂɂ��ẮA�����w���v�́u�Œ�v�f�v���Q�Ƃ��Ă��������B(�����A�Q�Ƃ��Ă��悭�킩��܂���B)
�Œ�v�f�̐ݒ�� 2 �i�K�ōs���܂��B�ŏ��Ɂu�F���v��L���ɂ��A���̌�Łu�u���v��L���ɂ��܂��B�ł́A�܂��u�F���v��L���ɂ�����@�ł��B
�G�f�B�^�[�̌����ŁA��������t�ȂǂɐF�̉�����������Ă��邱�Ƃ�����Ǝv���܂��B���ꂪ�A�Œ�v�f���u�F������Ă���v��Ԃł��B�F�����ꂽ�v�f�́AQuickPlace �@�\ (�V���[�g�J�b�g �L�[�� Ctrl+Alt+�����܂��� Ctrl+�J���}) �ŖɃR�s�[�ł��܂��B

�F����L���ɂ���ݒ�́A�������ɕt������u���ꃊ�\�[�X�v�ōs���܂��B�������̐ݒ��ʂ� [���ꃊ�\�[�X] �� [����F������] �̊e�`�F�b�N�{�b�N�X���I���ɂ��܂��B����ŁA���ꂼ��̗v�f���F�������悤�ɂȂ�܂��B
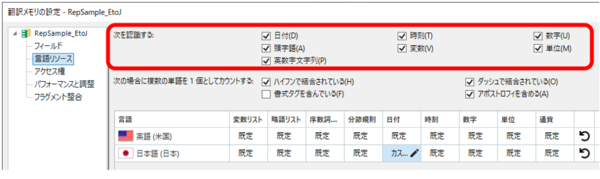
�Œ�v�f���u�u���v����
�ݒ�̏ꏊ: [����y�A] > [����̌���y�A] > [�|�����Ǝ����|��] > [�����u��]
�ł͎��ɁA�F�����ꂽ�Œ�v�f�́u�u���v��L���ɂ���ݒ���s���܂��B����́A���t��ʉ݂Ȃǂ̌`���������I�ɕϊ����Ă����@�\�ł��B�ڍׂɂ��ẮA�����w���v�� [�|�����Ǝ����|��] > [�����u��] ���Q�Ƃ��Ă��������B
�u���̐ݒ�́A[���ׂĂ̌���y�A] �ł͂Ȃ��AJapanese->English �ȂǁA����̌���y�A�ōs���܂��B���t��ʉ݂̌`���͌���Ɉˑ�����̂ŁA���ꂲ�Ƃɐݒ肷��K�v������܂��B�ȉ��� [�����u��] �y�[�W�ɕ\������鍀�ڂ̃`�F�b�N�{�b�N�X���I���ɂ���ƁA���ꂼ��̗v�f�̒u�����L���ɂȂ�܂��B
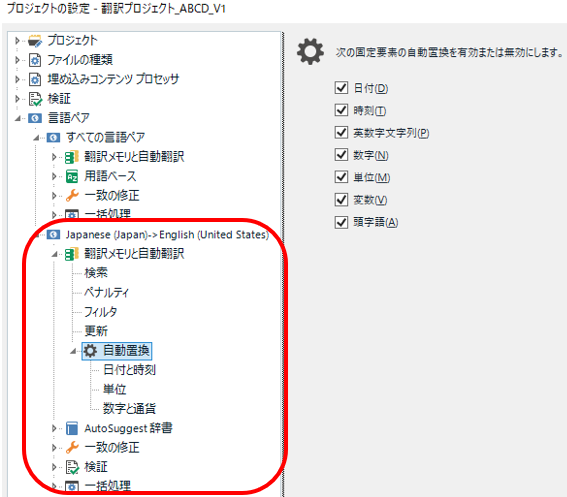
�����A�����u���̓���͂��܂�M�p�ł��Ȃ��̂ŁA�����S�ȕ��@���Ƃ�Ȃ�u�F���͗L���A�u���͖����v�Ɛݒ肷��̂��悢�Ǝv���܂��B�F����L���ɂ��ĐF�̉�����������Ă���A�u���͖����ł� QuickPlace �@�\�̃V���[�g�J�b�g �L�[�œ��͂��\�ł��B
���́A���͍���̋L���������Ă��ď��߂Ă��̒u���ݒ�y�[�W�̑��݂ɋC�Â��܂����B�ȑO���J��Ԃ������̋L���ł��Œ�v�f�ɂ��Ă͐������Ă��܂����A���̎����u���̗L��/�����͂������蔲�������Ă��܂��� (���݂܂���)�B�J��Ԃ������̓���ɂ����́u�F���v�Ɓu�u���v�� 2 �i�K�̐ݒ肪�e�����܂��B
���Ȃ݂ɁA���͖���u�F���v�Ɓu�u���v�̑S�`�F�b�N�{�b�N�X���I���ɂ��Ă��܂����A����͂����܂Ń^�C�s���O�����炷���߂ł��B�����āA�����Ŗ�����Ă��炨���Ƃ��Ă���킯�ł͂���܂���B�uWindows�v�� OS �ł͂Ȃ��ĕ����̃E�B���h�E��������Ȃ����A�uSW�v�̓X�C�b�`��������Ȃ����ǃ\�t�g�E�F�A��������Ȃ����A�u�o�[�W���� 100 �� 100 ���̃t�@�C���� 100 ���� 1 �̎��Ԃŏ�������v�݂����ȕ������邩������܂���B�����I�ȕϊ��͐M���ł��Ȃ��̂ł��ׂĊm�F���K�v�ł��B���̂��߁A�y�i���e�B�Ƃ̕��p�͕K�{�ł��B�����u����L���ɂ���ƃ}�b�`�����オ�����肵�܂����A����ŗ�������������ł���ƍl����̂͊ԈႢ�ł� (�Ǝ��͎v���Ă��܂�)�B�|���Б��ʼn�͂�����Ƃ��́u�����u���Ȃ��A�����u������Ȃ�y�i���e�B��t����v�������ł� (�Ǝ��͎v���Ă��܂�)�B
�u���̏ڍׂ�ݒ肷��
�ݒ�̏ꏊ: [����y�A] > [����̌���y�A] > [�|�����Ǝ����|��] > [�����u��]
(�K�v�ɉ����āA[����y�A] > [���ׂĂ̌���y�A] > [�|�����Ǝ����|��]�A��������I������ [�ݒ�] > [���ꃊ�\�[�X])
�����u���̐ݒ��ʂɂ́A[���t�Ǝ���]�A[�P��]�A[�����ƒʉ�] �� 3 ���p�ӂ���Ă��܂��B�����ł́A[���t�Ǝ���] �ɂ��Ă��������������Ǝv���܂��B[�P��] �ɂ��ẮA�ȑO�̋L���u�P�ʋL���̑O�ɃX�y�[�X�������v���Q�Ƃ��Ă��������B[�����ƒʉ�] �ɂ��ẮA���݂܂���A�悭�킩��Ȃ����Ƃ��炯�Ȃ̂ō���͏ȗ����܂��B
���t�Ǝ����́A�ȉ��̉�ʂŌ`����ݒ�ł��܂��B�X�^�C���K�C�h�Ȃǂ��m�F���āA�K�Ȍ`����I�т܂��B�����A�����u���͌������������`���œ��͂�����Ă��Ȃ��ƓK�ɋ@�\���܂���B���Ɠ������A�܂��͓������A�Ƃ����悤�ȏꍇ�͔F�����ꂸ�A�u��������܂���B
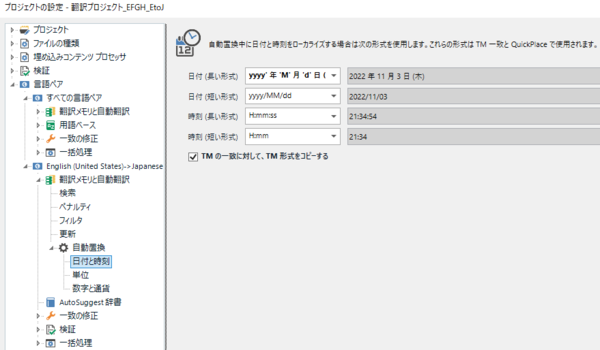
���̐ݒ��ʂ̃h���b�v�_�E���ɕ\�������I�v�V�����͎����Őݒ肪�\�ł��B���Ƃ��A[���t (�����`��)] �ɂ͂��Ȃ肽������̃I�v�V����������܂����A�X�^�C���K�C�h���u�S�p�Ɣ��p�̊ԂɃX�y�[�X������v�Ƃ������[���̏ꍇ�A����ɍ������I�v�V�����͂���܂���B
���̃��[���ɂ������I�v�V�������쐬����ɂ́A�������̌��ꃊ�\�[�X�̐ݒ�ɖ߂�܂��B
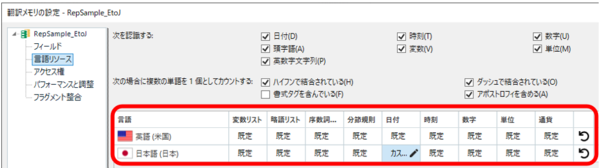
���̕\���� [���t] �� [���{��] ���N���b�N���ĕҏW��ʂ��J���܂��B�����ŁA�K�v�Ȍ`����lj����܂��Byyyy �Ȃǂ̗v�f���e�Ƀv�����v�g����Ă���̂ŁA�����g�ݍ��킹�Ă����ΐݒ�ł��܂��B
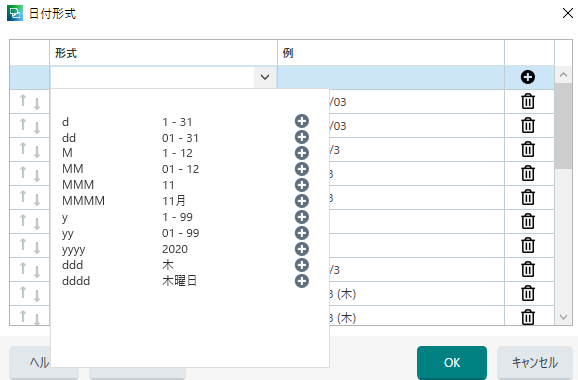
�u�S�p�Ɣ��p�̊ԂɃX�y�[�X������v�Ƃ������[���̏ꍇ�́A�ȉ���ݒ肵�܂� (�R�s�y�ł��܂�)�B
yyyy' �N 'M' �� 'd' �� ('ddd')'
����ŁA��قǂ̎����u���̐ݒ��ʂɖ߂�ƁA�lj������`�����h���b�v�_�E���ɕ\�������悤�ɂȂ�܂��B
�܂Ƃ�
�u�v���W�F�N�g�̐ݒ�v�Ń^�C�s���O�����炷���߂̋@�\�̐����͈ȏ�ł��B�Ō�ɁA�܂Ƃ߂Ƃ��Ă��������ӓ_�������Ă����܂��B�Œ�v�f�̔F����u���́A���̌o����A�Ȃ����ݒ肪���܂������Ȃ����Ƃ������ł��B�K����������Ƃ͌���܂��A�����̂Ƃ��̎Q�l�ɂ��Ă��������B
���ꃊ�\�[�X�� 1 �ԏ�ɂ��郁�����Őݒ肷��
���ꃊ�\�[�X�̐ݒ�̓������ɕt�����܂����A�v���W�F�N�g�ɂ͕����̃��������ݒ肳��Ă��邱�Ƃ�����܂��B���̏ꍇ�́A�������̃��X�g�� 1 �ԏ�ɕ\������Ă��郁�����Őݒ���s���Ă��������B���Ԃ�A1 �ԏ�̃������̐ݒ肪�D��I�Ɏg���Ă���Ǝv���܂��B(���݂܂���A�����܂ŁA���̌o�����ł��B)
�������A�|���Ђ�������T�[�o�[ TM �̌��ꃊ�\�[�X�͖|��ґ��ł͐ݒ��ύX�ł��܂���B���̂��߁A������p�b�P�[�W�ŃT�[�o�[ TM �� 1 �ԏ�ɐݒ肳��Ă���ꍇ�͏����Ή��ɍ���܂��B�����悭�s����́u����̃������� 1 �ԏ�ɒlj�����v�ł����A����ɂ�����|��t�@�C�����J���Ȃ��Ȃ������Ƃ�����܂��B�������̏��Ԃ�ς���ƁA�}�b�`�̗D��x���ς��̂ŁA���̕ӂ�����ӂ��K�v�ł��B
����̌���y�A�̐ݒ肪�D�悳���
��L�̐����ł́A�u���ׂĂ̌���y�A�v�Ɓu����̌���y�A�v�̐ݒ���g�p���Ă��܂����A������v���W�F�N�g�̏ꍇ�Łu����̌���y�A�v�Ɋ��ɉ��炩�̐ݒ肪����Ă���ꍇ�́u���ׂĂ̌���y�A�v���u����̌���y�A�v�̐ݒ肪�D�悳��܂��B���̂��߁A�����Őݒ��ύX����Ƃ����A�u����̌���y�A�v�Őݒ��ύX����K�v������܂��B�ڍׂɂ��ẮA�ȑO�̋L���u�ŋ߂� Trados �̃��i: ���������q�b�g���Ă��Ȃ��v���Q�Ƃ��Ă��������B
�ݒ��ς�����A�G�f�B�^�[������������āA�J������
�Œ�v�f�Ȃǂ̃������̐ݒ�́A�ݒ��ʂŕύX�����Ă��A�����ɓ��삪�ς��Ȃ����Ƃ�����܂��B���́A�ݒ肪���܂��ł��Ă��Ȃ��̂ł͂Ȃ����Ǝv���āA������m�F��ύX�����Ă������Ƃ�����܂��B����ȂƂ��͂�������G�f�B�^�[��ʂ���āA���߂Ė|��t�@�C�����J�������Ɠ��삪�ς�邱�Ƃ�����܂��B
���������A�b�v�O���[�h����H�H
���ꃊ�\�[�X�̐ݒ��ύX����ƁA�������ɃA�b�v�O���[�h�𑣂��x���}�[�N���\������܂��B�A�b�v�O���[�h���Ȃ��Ă�����ɋ@�\���Ă���悤�Ɍ����܂����A�Ƃɂ��������ł��ݒ��ύX����ƌx���}�[�N���t���܂��B�A�b�v�O���[�h�̏����̓��������傫���Ƃ��Ȃ莞�Ԃ�������̂ŁA���͂��낢��ݒ肵�Ă���A�Ō�ɔO�̂��߃A�b�v�O���[�h����悤�ɂ��Ă��܂��B
�ȏ�ł��B�ƂĂ��Ȃ������Ȃ��Ă��܂��܂����B�u�^�C�s���O�����炷���߂ɂǂꂾ���ݒ肪�K�v�Ȃ�I�v�Ƃ��������ł����A������p�b�P�[�W����邽�тɍs���K�v������܂��B�͂����肢���Ėʓ|�ł��B�ƂĂ��ʓ|�ł��B�ł����AAutoHotkey �ȂǑ��̎�i�ł��ׂĎ������悤�Ƃ���ƁA���������̂ŁA�Ƃ肠������ Trados ����̐ݒ�ɗ����Ă��܂��B����́A�v���W�F�N�g�̐ݒ�ł͂Ȃ��A�G�f�B�^�[�̐ݒ�����グ�܂��B������́A�v���W�F�N�g���Ƃɐݒ肷��K�v���Ȃ��A��ł����y��������܂���B
| �@�@ |


