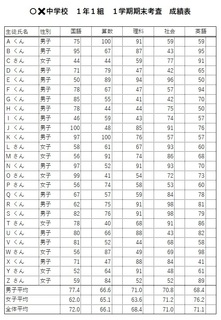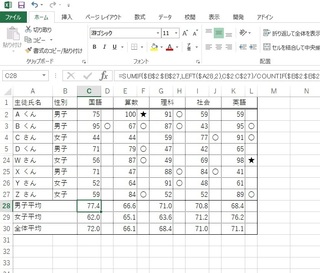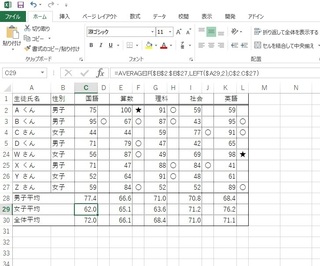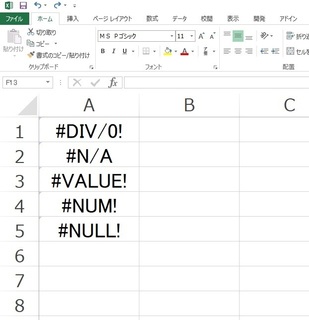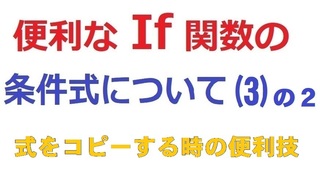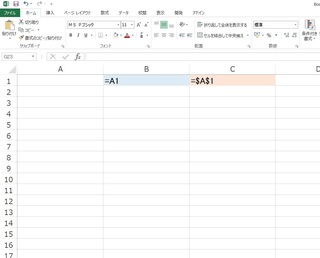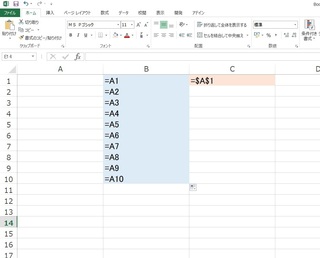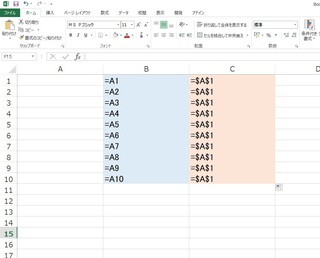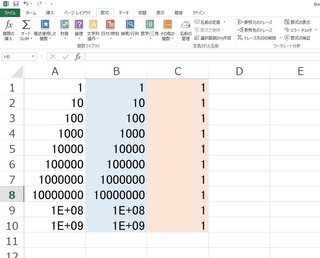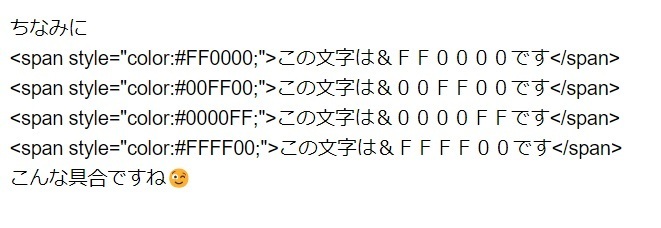Excel Tipsの目次
●今回の関数は?
SubTotal関数
●どんな時に使う?
小計が必要な表の合計を求める・・・場合には重宝しますね
身近な例では家計簿でしょうか?
毎日、家計簿をつけていて、月ごとに小計を計算して、年度ごとに合計・・・
こんな時、皆さんはどうされますか?
次の図は、家計簿をイメージして作った Excel シートです。
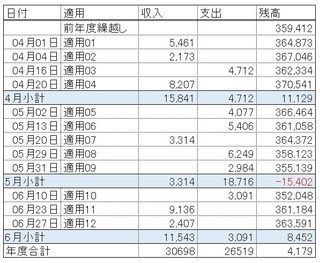
一応、4月から6月までの支出入(のつもり)を入力し、残高を計算してあります。
これは普通の計算式で済みますよね。
これに、月ごとの小計を追加します。
こんな風に
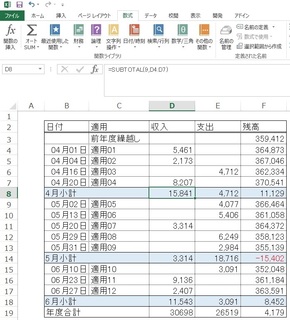
出来栄えは、まあ、こんなもんかって感じですよね。
小計はわかりやすいように、条件付き書式で、背景を薄い青色にしています。
●関数の使い方
さて、問題は、どのように今回の SubTotal関数を使っているか?です。
小計を算出するために 例えば Sum関数を使ったとしたらどうなるでしょうか?
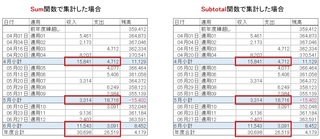
この図では、Sum関数と、Subtotal関数で集計した結果を表示しています。
結果は同じ
ですよね
えっ? では、 Subtotal関数を使うメリットが無いじゃない?

いやいや、そんなことはありません。
こちらの図で、数式に与えている引数を比べてみてください。
小計のところは、Subtotal 関数の方が 1個目の 9 が余分ですが
合計のところの関数に与えている引数を比べると・・・・
Sum関数の方は、=SUM(D20,D16,D10)
Subtotal関数の方は、=SUBTOTAL(9,J6:J20)
となっています。
Sum関数では、小計を一つ一つ指定しています。 たとえば、これが12か月となると12個・・・
なんとなく、鬱陶しい話ですよね
それに比べて、Subtotal関数の方は、
範囲の最初から最後を与えています。
J6:J20
ですよね。
どちらが楽でしょうか?
また、家計簿でなくて、もっと小計が多い表などは、嫌気がさしてきますよね。
Subtotal関数はこんな風に、自分と同じ関数で算出されている結果は二重計算を避けるために無視されます。
Sum関数で同じような範囲設定をすると、小計の値まで加算されてしまいますよね。

●関連する関数
関連する関数・・・ではありませんが、Subtotal関数の一つ目の引数について
意味としては、集計方法を指定します。
- 1・・・平均値
- 2・・・個数(数値が含まれるセルの)
- 3・・・個数(空白でないセルの)
- 4・・・最大値
- 5・・・最小値
- 6・・・範囲内のセルの乗算結果
- 7・・・不偏標準偏差
- 8・・・標準偏差
- 9・・・集計
- 10・・・不偏分散
- 11・・・分散
となります。
また、この数値に100を足して、101〜111を指定すると、非表示になっているセルは計算対象外になります。
いかがですか? 便利そう・・・ですか?