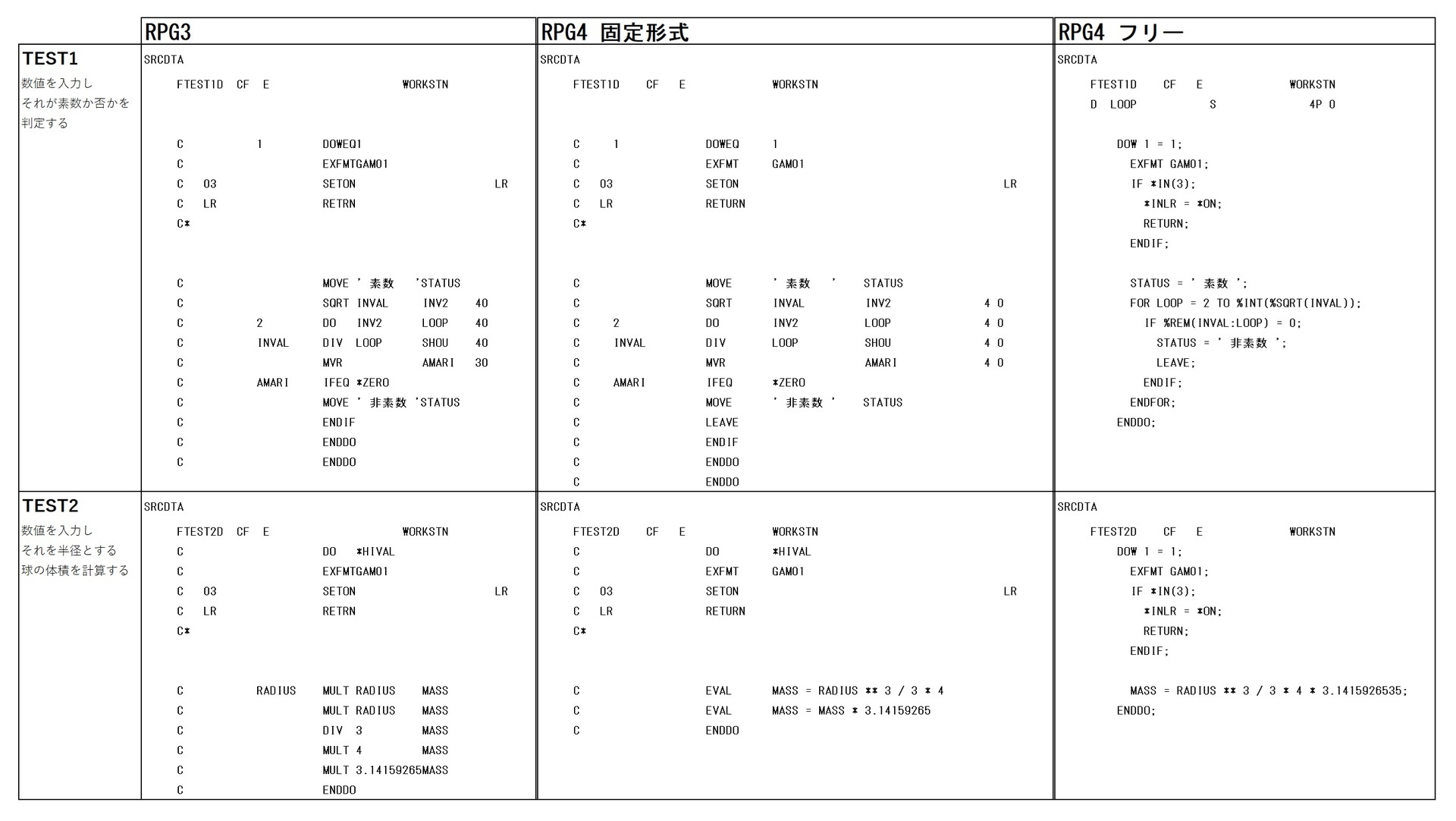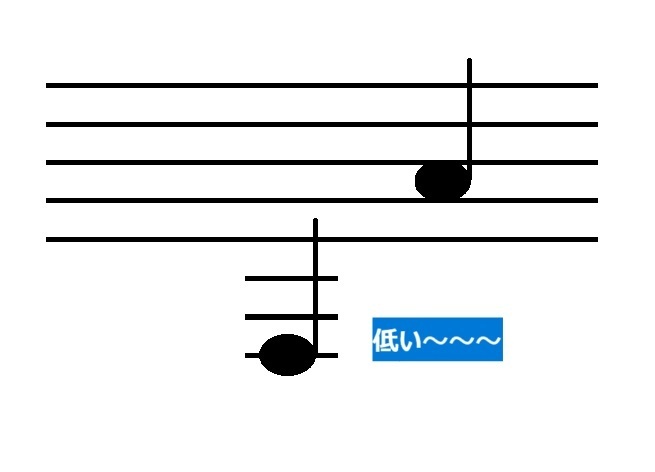●今回の関数は?
Text 関数
●どんな時に使う?
もう、これは、日付や時刻、数値が入力されているセルの値を書式を指定して好みの文字列にできます。
私がこのText関数を使うのは、経営関連資料や統計資料、勤務状況資料など、日付や時刻、数値を、
ホストのデータベースに格納する場合にホストが受け入れられる形式に変換する時、
Vlookupで表中のデータを検索する場合に、形式を合わせる時、
によく使いますね。
●関数の使い方
この Text 関数は、2つの引数(パラメータ)を取ります。
こんな感じですね。
Text([値やセル参照]、[書式指定文字列])
です。
一つ目のパラメータで指定された値を、二つ目のパラメータで指定された書式に変換した値が関数の返り値になります。
たとえば、
=Text(12345.6789, "#,#.####") ⇒ 12,345.6789
=Text(12345.6789, "#.#") ⇒ 12345.7
=Text(12345.6789, "¥#.#") ⇒ ¥12,345.7
=Text(44352, "yyyy/mm/dd") ⇒ 2021/06/05
=Text(44353, "yyyy/mm/dd") ⇒ 2021/06/06
=Text(44353, "gggee/mm/dd") ⇒ 令和03/06/06
=Text(44353, "gggee/mm/dd (aaa)") ⇒ 令和03/06/06 (日)
などのようにです。
●注意すべき点は?
Text関数の返り値は、文字型になります。
なので、 Text(1,"0") = 1 という論理式の値は、 False になります。
つまり、Value(Text(1,"0"))=1 という論理式の値は、True になります。 Text関数の返り値を Value関数で再び数値に戻しているからです。
●関連する関数
関連する関数・・・ではありませんが、良く似た機能として、セルの書式設定があります。
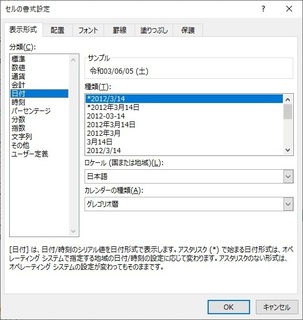
これですよね。
これは一例で日付や時刻に関する書式設定の一覧になります。
他にも、数値・通過・会計・日付・時刻・パーセンテージ・分数・指数・文字列・その他とありますので、この一覧の中に使えるものがあれば使った方が簡単です。
ただ、一覧の中にない場合には、最後のユーザー定義を使用して、自由に書式を定義することが出来ます。
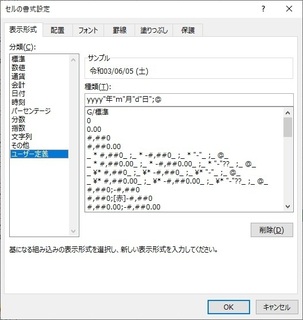
ここに表示されている書式定義文字は一見難しそうですが、実は、
日付一覧で
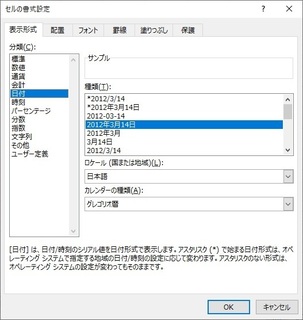
このように選んだあと、ユーザー定義をクリックすると、選んだものが書式定義文字として表示されています。
これを自分流に変えればいいんですね。
例えば、
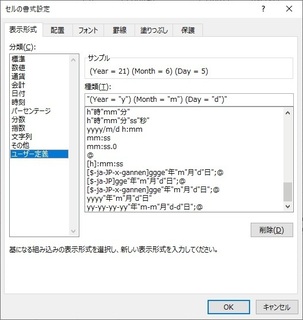
のように・・・
変換されたくない文字は " (ダブルコーテーション)で挟んだら、Excel はそのまま表示してくれます。
まぁ、式を入力しながら、上のサンプルで確認すればいいんですけどね
【このカテゴリーの最新記事】
-
no image
-
no image
-
no image