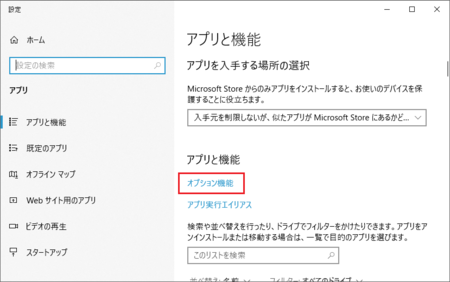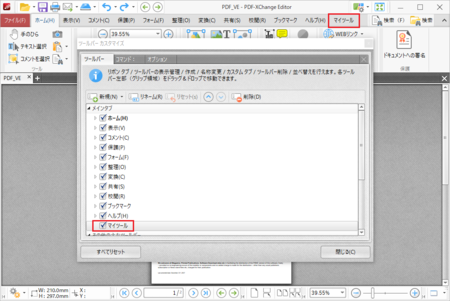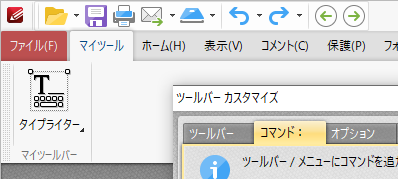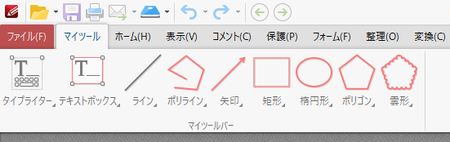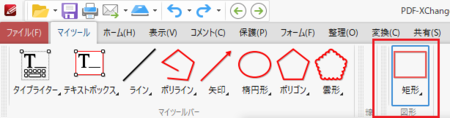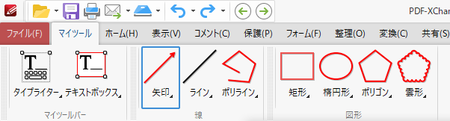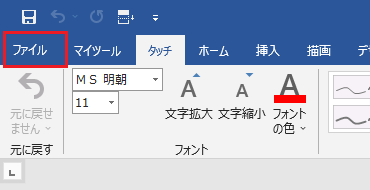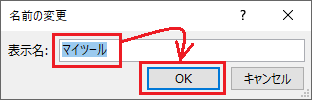新規記事の投稿を行うことで、非表示にすることが可能です。
2021年10月04日
Windows10で.NET Frameworkのバージョンを確認する簡単な方法
新しいアプリをインストールするとき、「.NET Framework4.8がインストールされている必要があります」と書いてあることがあります。
この .NET Framework、はっきり分からないのですが、おそらくWindows10に標準でインストールされていて、Windows10のアップデートを適用していて最新版になっていれば、.NET Framework も最新版になっている、というものなんじゃないかと思います。
もしそうだとしたら、Windows10のアップデートを適用していていれば、「.NET Framework4.8がインストールされている必要があります」というのは、気にする必要がないはずですが、念のため自分のパソコンの .NET Framework のバージョンを確認しようと、その方法をネットで探してみると、これがけっこう面倒な方法しか見つかりません。
レジストリエディタで、.NET Framework を探して、そこの番号に対応するバージョンを参照するみたいな。
もっと簡単な方法がないか調べてみました。
以下、その手順です。
Windows10で.NET Frameworkのバージョンを確認する簡単な方法
1)[スタート]ボタン  を右クリックして、「アプリと機能」を開きます。
を右クリックして、「アプリと機能」を開きます。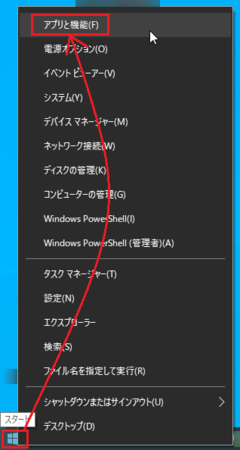
3)一番下までスクロールして、[Windowsのその他の機能]をクリックします。
4).NET Framework4.8 が表示されました。
あらかじめネットで見つけたレジストリで確認する方法で確認したのと同じ .NET Framework4.8 でした。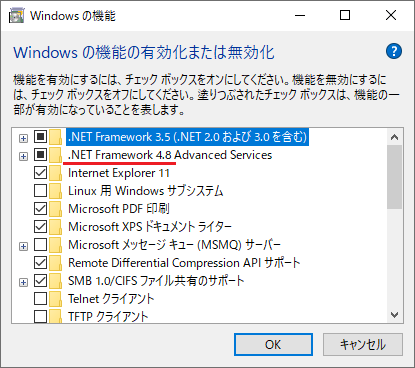
おそらく、これが一番簡単にバージョンを確認できる方法です。
最初に書いたように、Windows10が最新版になっていれば、.NET Frameworkも最新版ということであれば、バージョンを確認する必要もないと思いますが。
2021年10月01日
PDF-XChange Editor のツールバーに、よく使うツールをまとめておく方法
PDF-XChange Editor を使って、PDFファイルにコメントを書き込んだり、図形を加えたりといった編集をよく使う人は、自分がよく使うツールを新しいタブにまとめておくと、使い勝手がよくなります。
こんな感じに自分用のタブを作ることができます。
![]()
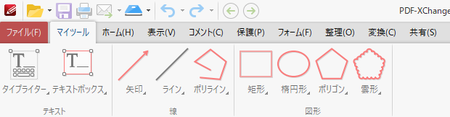
PDF-XChange Editor のツールバーは、標準の リボンツールバー 以外に クラシックツールバー と タッチに最適化されたUI に変更できますが、この説明では標準の リボンツールバー で説明しています。
他のツールバーに変更している場合も、たぶん同じようなやり方でカスタマイズできると思います。
新しいリボンタブを作る
1)PDF-XChange Editor を起動します。
右上の[UIオプション]ボタンをクリックして、[カスタマイズツールバー]を開きます。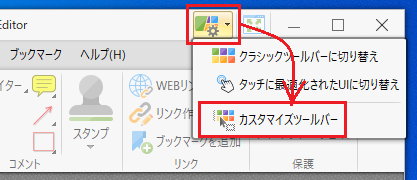
2)[新規]ボタンをクリックして、[新しいリボンタブ]をクリックします。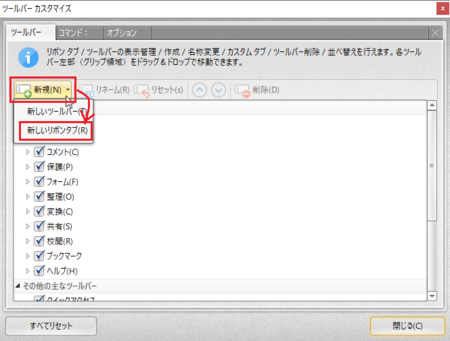
3)適当なタイトルを入力して、[OK]ボタンをクリックします。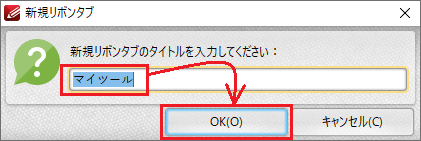
5)新しいタブは一番右側に追加されますが、自分がよく使うタブなので、一番左側に移動したいところです。
新しいタブを選択した状態で、[上移動]ボタンを、新しいタブが一番上に行くまでクリックします。
6)新しいタブが一番左に移動したことを確認します。
ここで、いったん[閉じる]ボタンをクリックして、新しいタブがどのようになっているか確認してもいいですし、そのまま次の作業に進んでもかまいません。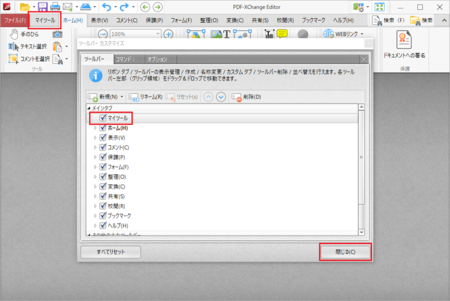
新しいリボンタブにツールを登録する
新しく追加したタブには、まだ何もツールが入っていない状態なので、ここに自分がよく使うツールを登録していきます。
1)上の作業の続きで[ツールバーカスタマイズ]が開いた状態の場合は、ツールバーの新しいタブを表示します。
[ツールバーカスタマイズ]が開いていない場合は、新しく追加したタブを表示しておいて、[カスタマイズツールバー]を開きます。
2)[ツールバーカスタマイズ]の[コマンド]タブを表示します。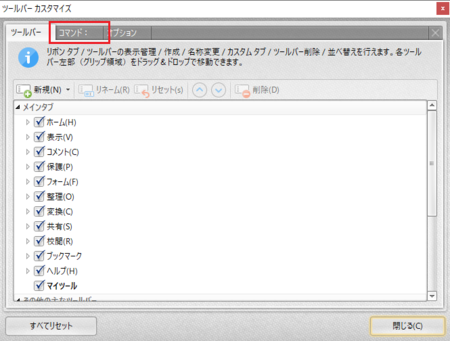
3)左側パネルで「カテゴリ」を選択して、右側パネルで自分がよく使う「コマンド」を探します。
カテゴリもコマンドもたくさんあるので、見つけるのがちょっと大変かもしれません。
登録したいコマンドが見つかったら、新しいタブにドラッグ&ドロップします。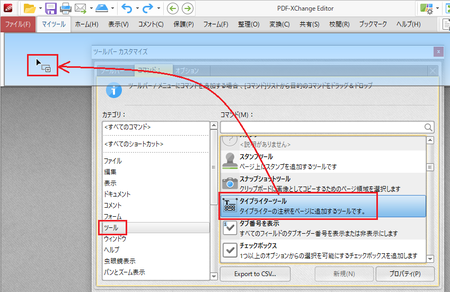
ツールをグループ分けする
登録したツールが多い場合は、グループ分けしておくと便利です。
1)[ツールバーカスタマイズ]が開いていない場合は、新しく追加したタブを表示しておいて、[カスタマイズツールバー]を開きます。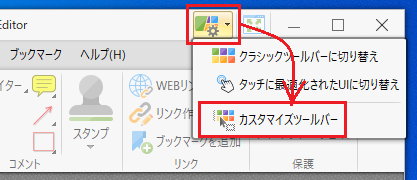
2)[新規]ボタンをクリックして、[新しいツールバー]をクリックします。
(タブ内のグループ分けを、このアプリではツールバーと呼んでいます)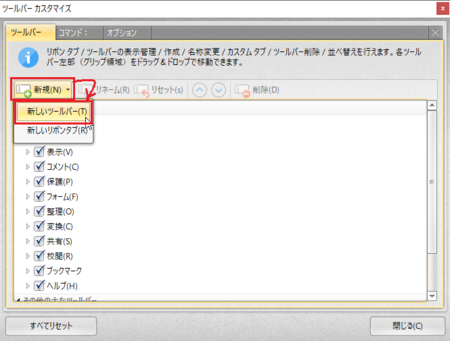
3)追加するグループの名前を入力して、[OK]ボタンをクリックします。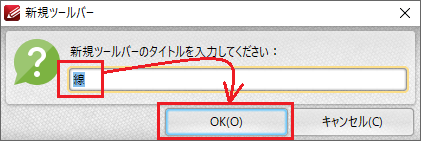
4)追加したグループが左端に小さく現れるので、それを新しいタブの右側の空いている部分にドラッグ&ドロップします。
ドラッグしたときに、今ドロップするとここに挿入されると分かるように、青い縦線が現れます。
その青線の位置でよさそうなときにマウスボタンから指を放すと、そこに挿入されます。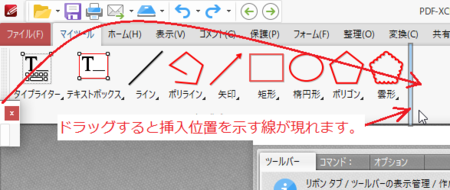
5)この説明では、[線]と[図形]というグループを作ってみました。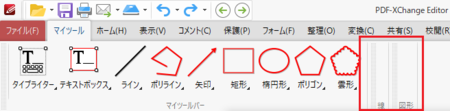
6)追加したグループに移動したいツールを、そのグループにドラッグ&ドロップして移動します。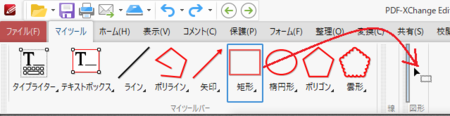
9)最初にできているグループは[マイツールバー]という名前になっているので、このグループ名も変更します。
[マイツールバー]を選択した状態で、[リネーム]ボタンをクリックします。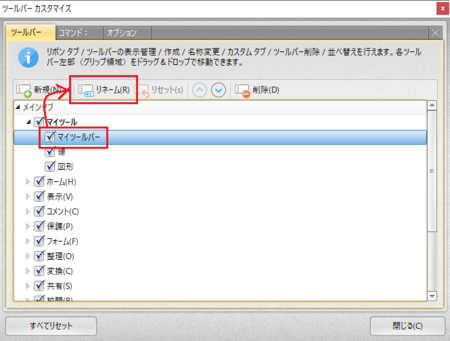
10)グループの名前を入力して、[OK]ボタンをクリックします。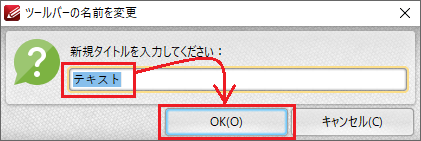
11)[マイツールバー]が新しい名前に変わったことを確認してください。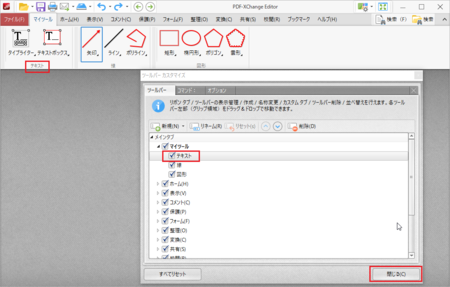
リボンタブに登録したツールを削除する
追加したツールが不要になったときは、以下の方法で削除できます。
1)[ツールバーカスタマイズ]が開いていない場合は、[カスタマイズツールバー]を開きます。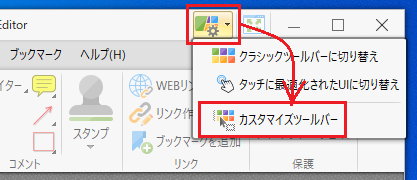
2)ツールごとに削除したいときは、削除したいツール上で右クリックして、[削除]をクリックします。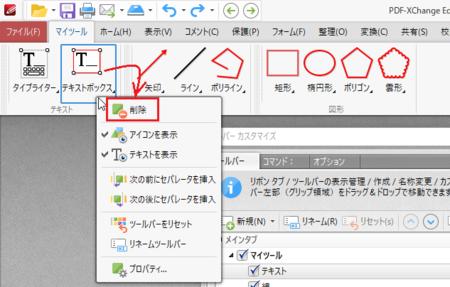
3)グループごと削除したいときは、グループを選択した状態で[削除]ボタンをクリックします。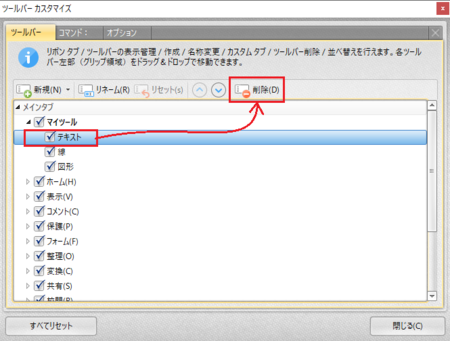
設定を保存する
いろいろ苦労して設定したので、その設定を保存しておくことにします。
保存した設定は、トラブルなどで PDF-XChange Editor をインストールし直したときや、別のパソコンの PDF-XChange Editor でも同じ設定を使いたいときなどに、利用することができます。
設定の保存方法は、こちらの記事を参考に。
![]()
PDF-XChange Editor の変更した設定を保存しておく
【追記】よく使うツールは[ホーム]タブに
上の説明では、よく使うツールを新しく作った[マイツール]タブにまとめましたが、使ってみるとちょっと違うんじゃないかと思うようになりました。
PDF-XChange Editor は起動すると、必ず[ホーム]タブが開くようになっているので、毎回[マイツール]タブをクリックして表示してやらなければならないのです。
大した手間ではないのですが、起動したらいつも使うタブが表示された方が絶対にいいです。
起動時に表示されるタブを変更する設定がないか調べてみましたが、どうもそういうのはないようです。
というわけで、よく使うツールは[ホーム]タブにまとめて、元々[ホーム]タブにあるツールで使わないものがあれば、そのツールを外すというのが、正解じゃないかと思います。
2021年09月30日
MS-Wordでページ指定印刷ができないときは
Microsoft コミュニティに、Wordで起きている不具合が報告されていました。
内容は、Wordの文書を印刷するとき、ページを指定して印刷しようとすると、印刷できないというものです。
全ページを印刷するのは問題ないのですが、例えば「3,8」とか「1-5」のように、文書の一部のページを指定して印刷しようとすると、何の反応もなく印刷されません。
Wordで範囲指定の印刷ができない - Microsoft コミュニティ
Microsoft コミュニティでの回答によると、Wordのすべての文書で起きるわけではなく、「ページ番号/総ページ数」を設定している場合、目次を設定している場合に起きるとのことです。
この不具合については、すでにMicrosoftも認識していて、いずれはアップデートで解消されるはずですが、いつになるかは今のところ分かりません。
それまでの対処法も報告されていましたので、紹介しておきます。
Wordのページ指定印刷ができないときの対処法
2)左側のメニューの一番下の[オプション]をクリックします。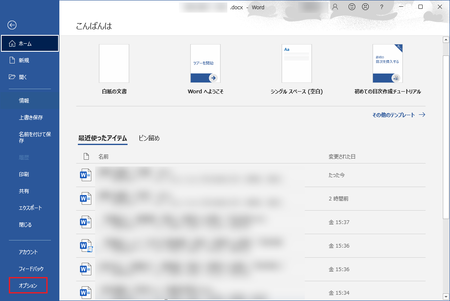
3)「印刷オプション」の「印刷前にフィールドを更新する」にチェックを入れて、[OK]ボタンをクリックします。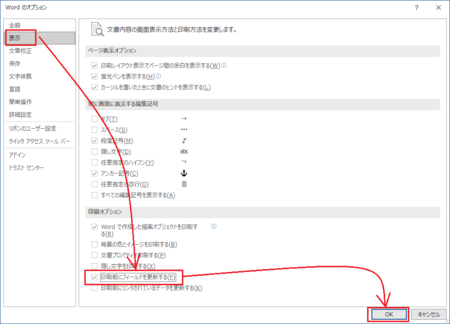
この設定をすると、ページを指定した印刷ができるようになります。
「印刷前にフィールドを更新する」のチェックは、通常は標準でチェックが入っていないので、この設定を覚えておいて、不具合が解消されたアップデートが適用されたら、チェックを外した方がいいでしょう。
2021年09月29日
スマホでトルネの再生画面を全画面表示にする方法
nasne(ナスネ)で録画したTV番組を、スマホのtorne(トルネ)で再生して観れるようにしているのですが、その再生画面が小さくてイマイチだなと思っていました。
スマホを縦使いして、その上の方に小さい画面で再生されます。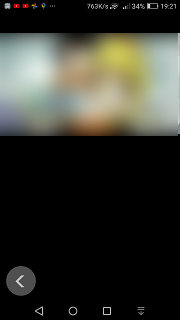
スマホを横向きにしても大きくならないし、トルネの設定メニューなどにもそれらしいものが見つかりません。
できないことはないだろうとも思いましたが、ひょっとしたらナスネ・トルネ・スマホの性能上、大きな画面にすると画面が荒くなるなどの理由から、大きい画面にできないようになっているのかもと、しばらくの間、あきらめて小さい画面で我慢していました。
その方法が、先日やっと分かりました。
やり方は、次のとおりです。
1)録画した番組をトルネで再生しているときに、その小さい画面上をロングタップ(長押し)します。
2)メニューが開くので、その中の[全画面表示]をタップします。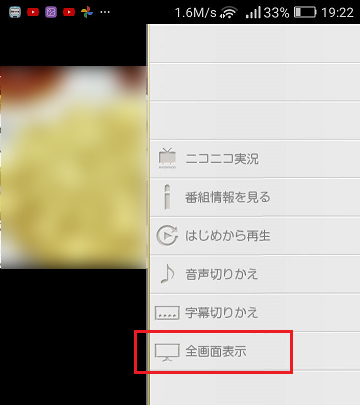
これで、スマホを横向きした状態で全画面表示で再生できます。
一度この全画面表示を指定してやると、次からは録画した番組を選ぶとそのまま全画面表示になります。
分かってみると、分かりやすい設定方法でしたが、画面上をロングタップというのに気が付きませんでした。
普通は気が付きますかね(^^;
 | 新品価格 |
2021年09月27日
パソコン版Googleドライブへの移行をやってみた(手順が分かりにくかった)
Googleのパソコン版 バックアップと同期 が、Googleドライブ に移行する通知が表示されたので、さっそく移行作業をやってみました。
従来よりも同期が迅速かつ簡単になるということなので、バックアップと同期 を使っていた人は移行した方がいいと思います。
バックアップと同期 と Googleドライブ の違いは、Google ドライブ ヘルプに書いてあります。
![]()
バックアップと同期、パソコン版 Google ドライブの違い - Google ドライブ ヘルプ
移行作業は表示されるメッセージに従って進めればいいのでそんなに難しくはないですが、途中ちょっと分かりにくい部分もありました。
参考になるかも知れませんので、移行の全手順を書いておきます。
バックアップと同期 を使っていなかった人は、この通知が出ないと思います。
もし新しく使いたいという場合は、バックアップと同期、パソコン版 Google ドライブの違い - Google ドライブ ヘルプ の中にある[パソコン版Googleドライブをダウンロード]ボタンをクリックして、インストールしてください。
パソコン版Googleドライブへの移行−全手順
1)バックアップと同期 を使っていた人は、パソコン起動時に「パソコン版ドライブにアカウントを移行してください」というメッセージが表示されると思います。
そのメッセージの[使ってみる]ボタンをクリックします。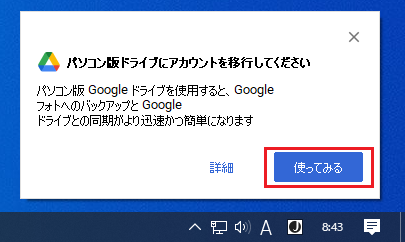
2)[パソコン版ドライブへのアカウント移行]が開きます。
[ログイン]ボタンをクリックします。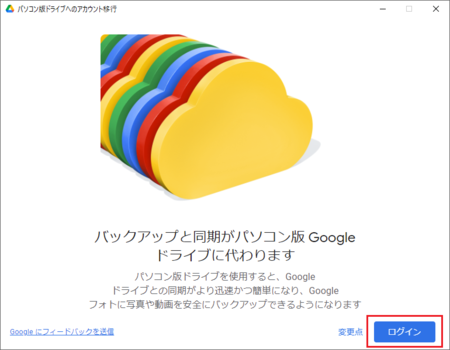
3)自分が使っているGoogleアカウントが表示されます。
そのパソコンで Googleドライブ に使用したいアカウントの[ログイン]をクリックします。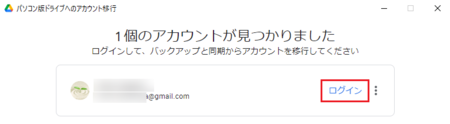
4)「続行するには、ログインを完了してください」というメッセージがでます。
ここで自分でブラウザを起動してGoogleにログインしないといけないのかなと思いましたが、そのまましばらく待っていると、自動的にブラウザが起動してGoogleのログインページ(アカウントの選択)が開きます。
ブラウザが起動するのに少し時間がかかる場合があるので、じっと待ってください。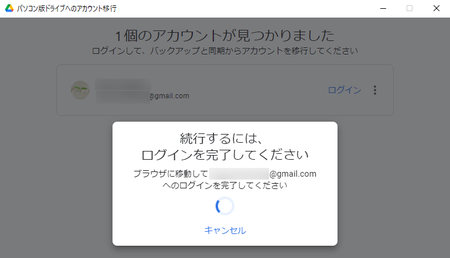
5)ブラウザが起動して、Googleのログインページが開きます。
ここで、またアカウントの選択となります。
該当するアカウントをクリックします。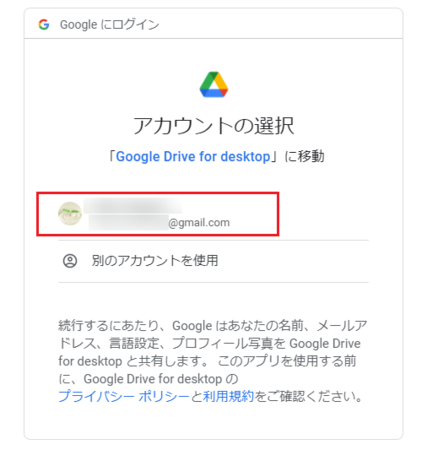
6)「このアプリをGoogleからダウンロードしたことをご確認ください」というメッセージが表示されます。
メッセージには「このアプリをGoogleからダウンロードしたかどうかわからない場合は、Google Drive for desktopにログインしないでください。」とも書いてあります。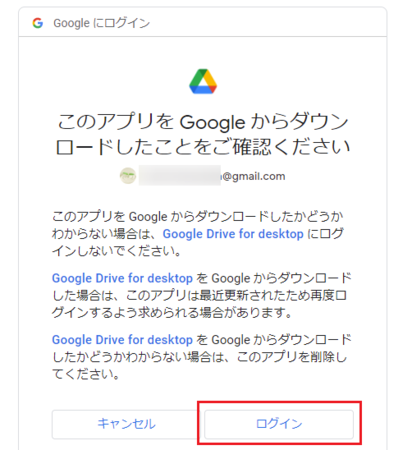
「このアプリをGoogleからダウンロードしたことをご確認ください」の意味が分かりにくいと思うのですが、[スタート]
 を開いて「最近追加されたもの」を見ると、Google Drive が表示されていたので、おそらくこれのことでしょう。
を開いて「最近追加されたもの」を見ると、Google Drive が表示されていたので、おそらくこれのことでしょう。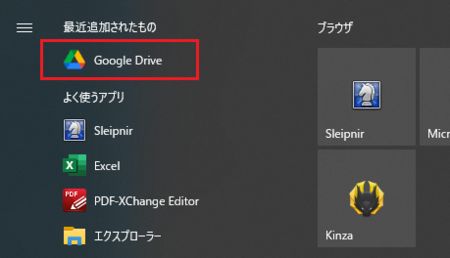
メッセージの「このアプリをGoogleからダウンロードしたことを確認」ができたということになるので、[ログイン]ボタンをクリックします。
7)「Googleドライブにログインしました。続行するには、このウィンドウを閉じてGoogleドライブに戻ってください。」というメッセージが表示されます。
ここも分かりにくいと思うのですが、上の5)と6)でブラウザで Googleドライブにログイン が完了したので、ブラウザを閉じて4)の パソコン版ドライブへのアカウント移行 に戻れという意味のようです。
実際にはブラウザを開いたまま(タブは閉じてもOK)で、タスクバーの パソコン版ドライブへのアカウント移行 をクリックして表示しても大丈夫です。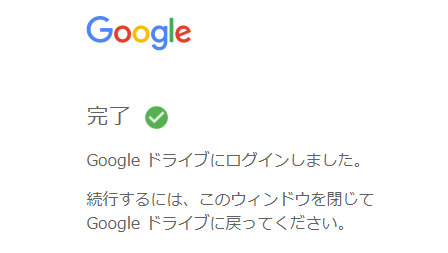
8)「バックアップと同期を削除しますか?」と聞いてきます。
今やっているのは、従来の バックアップと同期 から パソコン版ドライブ への移行なので、バックアップと同期 は削除していいはずです。
[OK]ボタンをクリックします。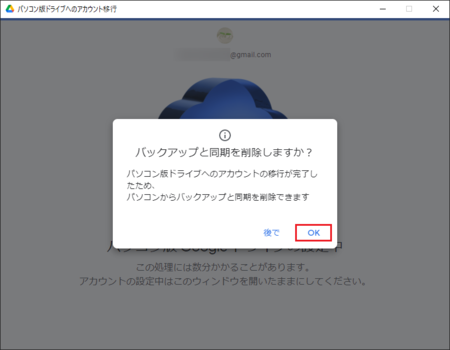
このあと9)〜14)の手順で同期の設定を行いますが、そのあとでまたこの画面に戻ります。
本来この8)の手順は不要な気がします。
9)「バックアップと同期で同期するよう選択したフォルダを確認しましょう」というメッセージが表示されます。
[フォルダを確認]ボタンをクリックします。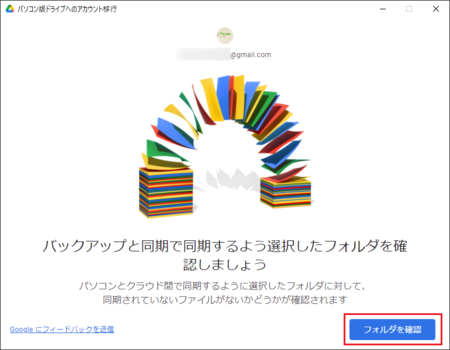
10)「同期が必要なファイルがあります」というメッセージが表示されます。
ただし、パソコンによっては同期が必要なファイルがない場合もあるかもしれませんので、このメッセージが表示されないか、メッセージの内容が違うかも知れません。
[設定を確認]ボタンをクリックします。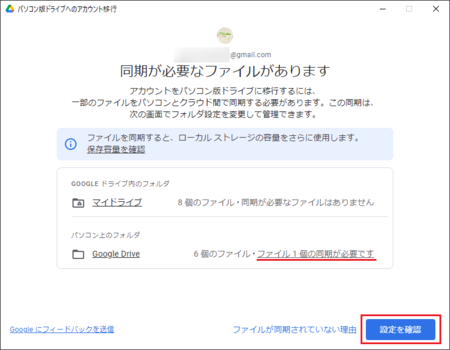
11)「マイドライブのファイルをミラーリングします」のメッセージが表示されます。
バックアップと同期 で設定していたのと同じように、同期するようです。
[OK]ボタンをクリックします。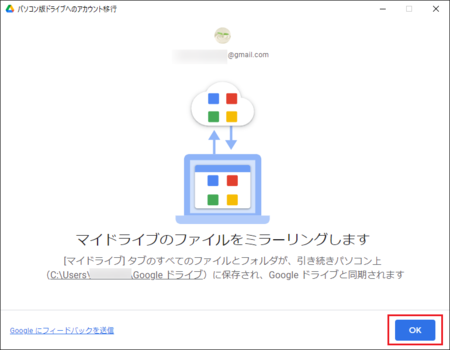
12)「フォルダ オプション」が開きます。
パソコン上のフォルダを Googleドライブと同期 するか、Googleフォトにバックアップ するかの選択をするようです。
実際の選択は次の手順なので、そのまま[次へ]ボタンをクリックします。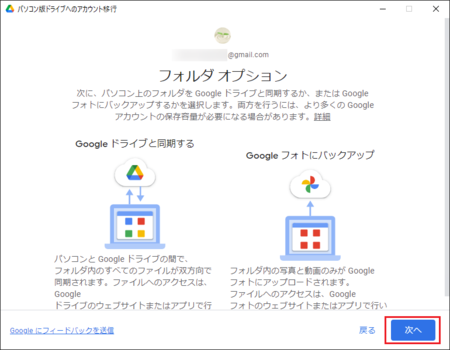
13)「「Google Drive」の同期またはバックアップ」が表示されます。
ここで Googleドライブと同期 するか、Googleフォトにバックアップ するかの選択します。
12)の手順のメッセージに書いてありますが、両方を選択した場合はその分多くの保存容量が必要になります。
容量を使いきってしまいそうな人は気を付けてください。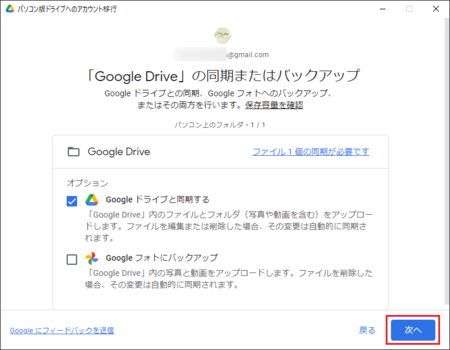
14)設定の確認が表示されます。
表示された設定でよければ、[保存]ボタンをクリックします。
設定を変更したい場合は、[戻る]をクリックして設定を変更します。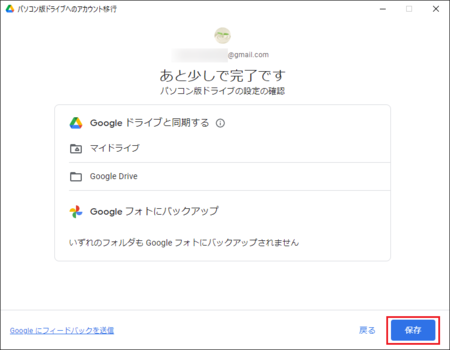
15)手順8)と同じ画面に戻ります。
[OK]ボタンをクリックします。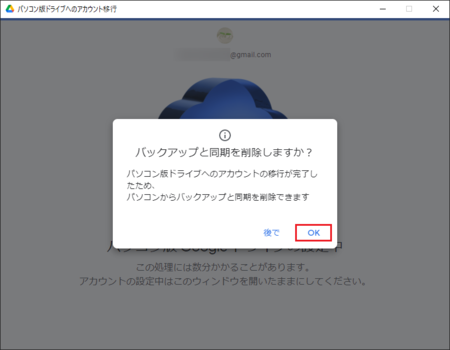
16)バックアップと同期 の削除と、Googleドライブ への移行が始まります。
自動的に処理が進みますが、それぞれ少し時間が掛かります。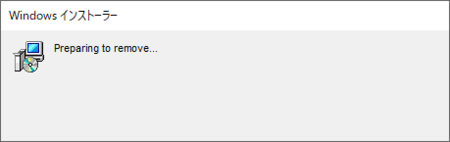
![]()
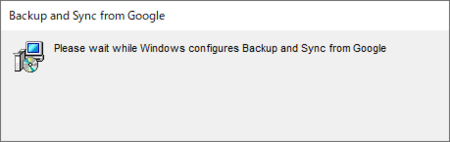
![]()
「このアプリがデバイスに変更を加えることを許可しますか?」と聞いてくるので、[はい]をクリックします。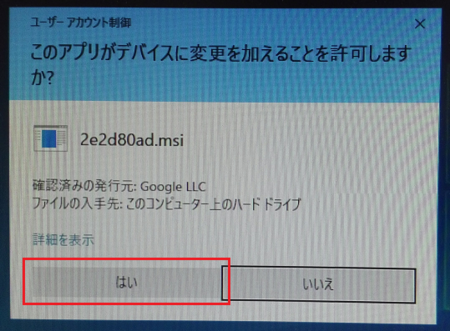
![]()
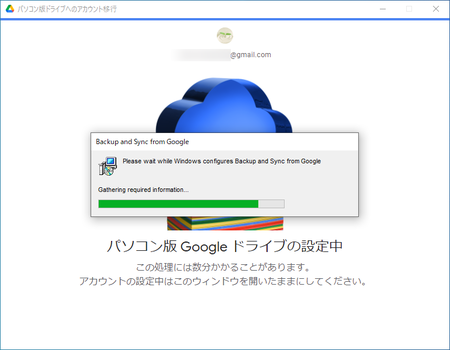
17)Googleドライブ への移行が完了すると「パソコン版Googleドライブの使用を開始できます」のメッセージが表示されます。
[パソコン版ドライブを開く]をクリックしてみます。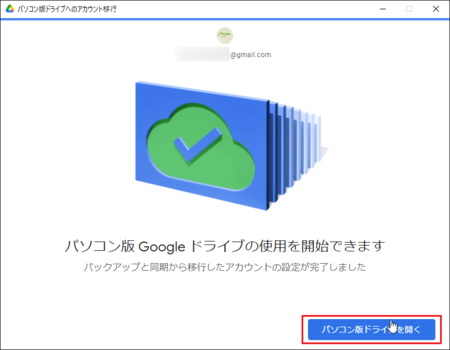
18)「パソコン版ドライブを開く」というのでエクスプローラーで Googleドライブ が開くのかなと思いましたが、実際にはタスクバーの通知領域に Googleドライブ のアイコンが表示されるだけでした。
Googleドライブ のアイコンをクリックすると、「設定を開く」とか「ファイルを読み込んでいます」といった表示があり、その後、同期状況が表示されるようになります。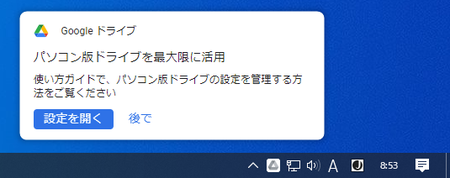
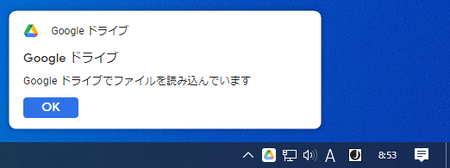
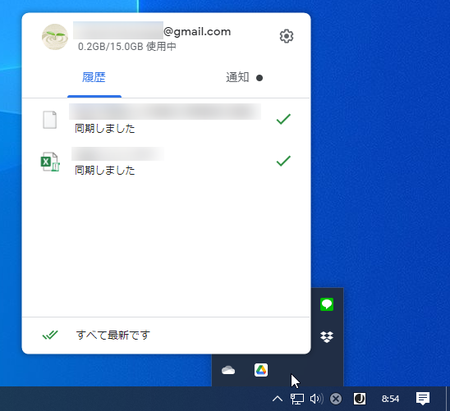
以上で作業完了です。
少し分かりにくい部分はありましたが、表示される画面のとおり進めていけば何とかなるようです。
2021年09月25日
PDF-XChange Editor を使ってコメントのあるページを抽出する
例えば、300ページあるPDFファイルの内容をチェックして、直したいところに PDF-XChange Editor でコメントを加えていって、コメントの入ったページが30ページくらいになったとします。
そのPDFファイルを他の人に渡して直してもらうとしたら、300ページあるPDFファイルをそのまま渡してもいいのですが、コメントの入ったページだけを抜き出して、1つのファイルに出力できれば、直したい30ページだけのファイルとして渡すことができます。
PDFファイルを受け取る人も、その方が作業しやすいはずです。
PDF-XChange Editor の機能を2つ使うことで、コメントの入ったページだけを抜き出すことができます。
【A】コメントを含むページを選択
1)コメントを加えたPDFファイルを PDF-XChange Editor で開きます。
3)[ペイン]をクリックして開いたメニューの中の[サムネイル]をクリックします。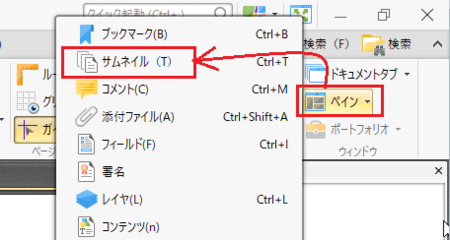
4)左側に[サムネイル]ペインが開くので、その[サムネイル]ペイン上で右クリックして、[選択]→[コメントを含むページ]の順にクリックします。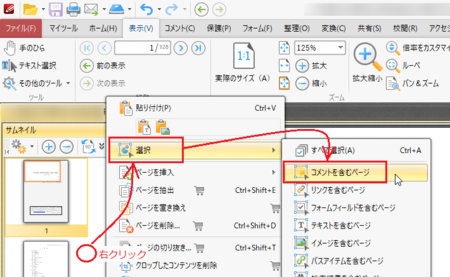
5)これでコメントを含むページが選択された状態になります。
下の画像では1ページだけ選択されているように見えますが、実際にはコメントを含むページのすべてが選択されています。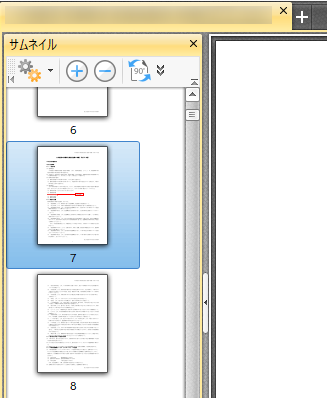
【B】選択したページを抽出して保存する
1)左側の[サムネイル]ペインで右クリックして、[ページを抽出]をクリックします。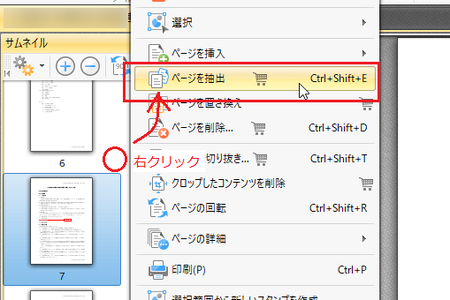
[整理]タブの[ページを抽出]をクリックでもOKです。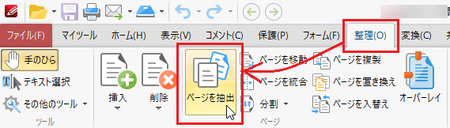
2)[ページの抽出]の各設定は以下のようになっているはずです。
・ページ:選択済み
・サブセット:すべて
(オブジェクトによるアクション)
・コメント:コピー
・フォーム:折りたたむ
・ブックマーク:全コピー
・抽出後、ページを削除:チェックなし
(出力オプション)
・タイプ:抽出されたすべてのページを1つのドキュメントに保存
・ファイル名:%[FileName]_%[Page]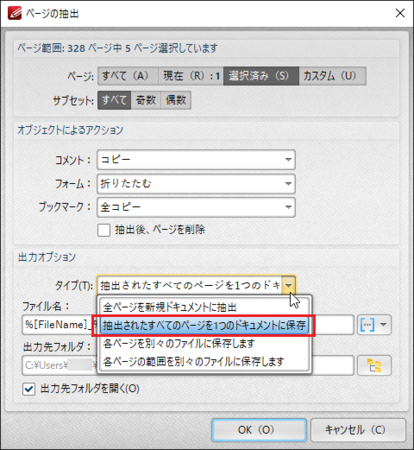
平たく言うと、「選択中のページを1つのファイルに保存する」という設定になっています。
保存するファイルの名前は、(元のファイル名)_(選択中ページ番号)で保存されますが、ファイル名はあとで変更できるので、とりあえずそのままでもいいでしょう。
出力先フォルダは、右側のボタンをクリックして適当なフォルダを選択してください。
「出力先フォルダを開く」のチェックが入っていると、ファイル出力後にエクスプローラーでそのフォルダが開きます。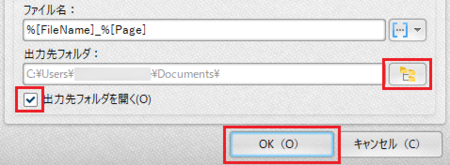
設定を確認したら、[OK]ボタンをクリックすると、選択したページを抽出したファイルが保存されます。
3)PDF-XChange Editor の無料版を使用している場合は、「保護された機能の警告」が表示されます。
これは[ページを抽出]の機能が有料版の機能のためですが、「この機能を使用しますか?」には構わず[はい]ボタンをクリックしてください。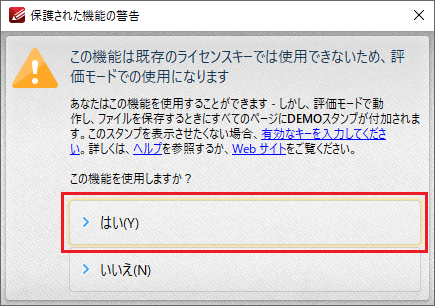
4)出力したファイルを開いてみてください。
コメントが含まれるページだけが抽出されたファイルになっているはずです。
無料版の場合は、各ページの上の左右にスタンプが付いてしまいます。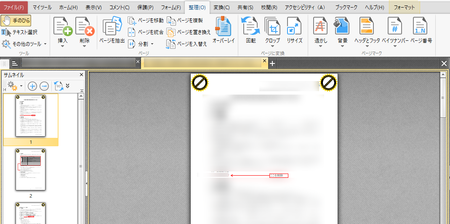
ただ、このスタンプの位置があまり邪魔にならない場合は、仲間内で使うだけだったり、単に控えとして使うなどで外部に出さないものであれば、スタンプが付いてしまう無料版のまま、この機能を使っていてもいいかも知れません。
この機能を使って出力したファイルを業務で外部に提出する、あるいは PDF-XChange Editor の他の有料版機能と使いたいというような場合は、有料版ライセンスを購入した方がいいでしょう。
PDF-XChange Editor は、無料版でも十分すぎるくらい多機能ですが、有料版のみの機能もかなり便利なものがあります。
【C】選択したページを印刷する
【A】でコメントを含むページを選択した状態で印刷すると、選択したページだけを印刷することができます。
このとき印刷するプリンターでPDF仮想プリンターを選択すると、PDF-XChange Editor 有料版の機能を使わないで、コメントを含むページだけのPDFを出力できることになります。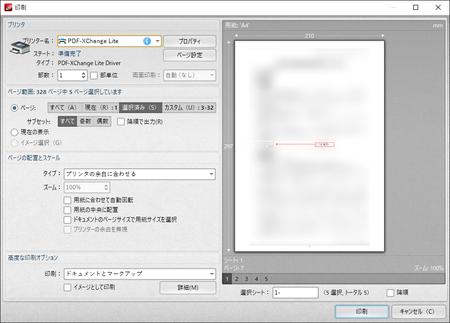
PDF-XChange Editor に付属の PDF-XChange Lite を仮想プリンターとして使用すると、[ページを抽出]機能を使ったときと同じスタンプが付いてしまいますが、スタンプが付かなくなるようにすることもできます。
PDF-XChange Lite で出力したPDFのデモ スタンプが付かないようにする方法
もちろん他のPDF仮想プリンターを使っても大丈夫です。
ただし、PDF仮想プリンターを使った場合は、各ページを印刷していることになるので、入っているコメントは PDF-XChange Editor で編集できなくなります。
これは大抵の場合問題にならないと思いますし、その方がいいかも知れません。
2021年09月16日
パソコンとスマホ共通で無料で便利に使えるKeePassによるパスワード管理環境
パスワードなどのログイン情報を管理して、そのログイン情報を効率よく利用できる、しかも無料でという条件で、これまで使っていたパスワード管理アプリを変えてみました。
その新しいパスワード管理環境について書いた記事のまとめです。
主に KeePass というアプリを使って、スマートホンでは SIS-パス管理 を併用しています。
使っているデバイスは、Windows10パソコンとAndroidスマートホンですが、KeePass については、iPhone・iPad・Mac OS Xなど他のデバイス用もあるようなので、同じようにできると思います。
KeePass は、プロジェクトの開発をサポートするための寄付を求めていますが、基本的には無料で使えますので、使ってみて良さそうだったらできる範囲で寄付するのがいいと思います。
パスワード管理アプリとしては最高クラスの機能を持っているので、反面理解が難しいメニューもあるものの、すべての機能を使う必要はないと考えれば、取っ付きにくさは薄れます。
Windows版の自動入力も設定が難しめですが、いくつか設定してみるとそんなに難しくはないことが分かります。
また、ブラウザに保存できないサイトだけで使うと考えると、無理して自動入力機能を使う必要はありません。
パスワード管理アプリとして、有料のものを含めても、最高クラスの機能と使い勝手だと思いますので、ぜひ試してみてください。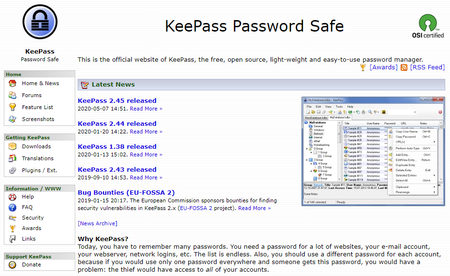
Windows版KeePassの使い方
Windows版KeePassを使い始めるときに、1. から順に読んでいただけるといいように並べています。
ただし、4. は他のパスワード管理アプリからデータをインポートする必要がない人は必要ないですし、5. はID Managerを使っていた人だけに必要な記事です。
また、8. 〜10. は少し変わったログインページで自動入力を設定したサンプルですので、自動入力したいログインページがある人だけ参考にしていただければいいと思います。
- ダウンロードからインストールまでの手順
- メニューを日本語化する手順
- データを格納するためのファイルを新規作成する
- 他のパスワード管理アプリのデータをインポートする
- ID Managerのデータをインポートする
- パスワードを生成して新しいエントリーを追加する
- KeePassにエントリーしたユーザー名やパスワードを、他のアプリで利用する
- ゆうちょ銀行ログインページに自動ログインする方法
- SMBCダイレクトのログインページに自動ログインする方法
- WAONネットステーションのログインページに自動ログインする方法
- Windows起動時に自動起動、最小化で起動などの設定
- KeePass のアップデート手順
Android版KeePass(Keepass2Android)の使い方
Android版KeePassの場合は、専用キーボードが使えれば、ユーザー名やパスワードの入力が便利なのですが、root化できるデバイスでないと使えないので、3. で説明したものの実践はできていません。
それ以外については、とくに難しいところはありません。
- Android版KeePassをインストールしてWindows版KeePassで作成したファイルを開く
- エントリーの追加とユーザー名・パスワードのコピーの方法
- 専用キーボードでユーザー名・パスワード入力を入力できる可能性
ログイン情報のコピーが最も簡単なアプリを併用する
スマートホンでマスタパスワードを入力するのが面倒という人向けです。
安全性を考えると、マスターパスワードを省略するのはどうかと思いますが、スマートホンの画面にロックを掛けてあって、ブラウザに保存できないサイトだけで使うとすると、省略してしまってもいいかなと思います。
それについて書いた記事です。
スマートホンでマスターパスワードの入力を省略できるパスワード管理アプリ
KeePass のアップデート手順
KeePass のアップデートがあると、KeePass 起動時に「最新版の確認」メッセージで知らせてくれます。
そのときのアップデート手順は、以下のとおりです。
1)「最新版の確認」メッセージの左下の「KeePass のウェブサイト」をクリックします。
このとき、その右側の「プラグインページ」をクリックしてしまうと、当たり前ですがプラグインページが開いてしまいます。
2つの文字がくっついているので、間違いやすいです。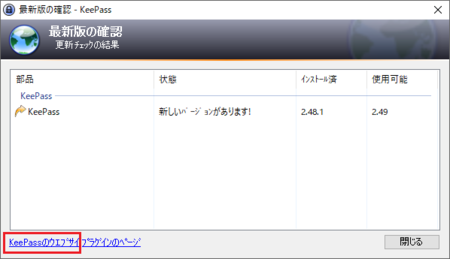
2)Latest News ページが開きます。
その一番上が最新版になっているはずですが、KeePass 2.49 released などの数字部分(バージョンNo.)が一番大きいものが最新版なので、その数字でも確認してみてください。
最新版のKeePass (バージョンNo.) released をクリックします。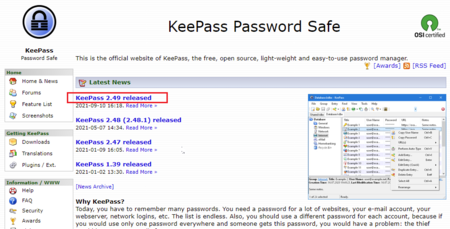
3)開いたページの「You can get it here:」の右側の「Download KeePass(バージョン番号)」のところをクリックします。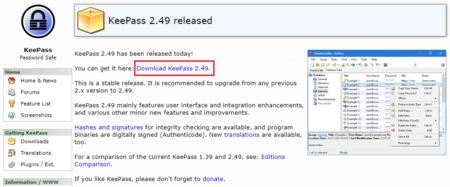
4)開いたページには4つのダウンロード ボタンがありますが、上段が最新版で下段が旧版です。
上段の左側がインストールプログラム版で、右側はポータブル版なので、通常は左側がインストールプログラム版をクリックします。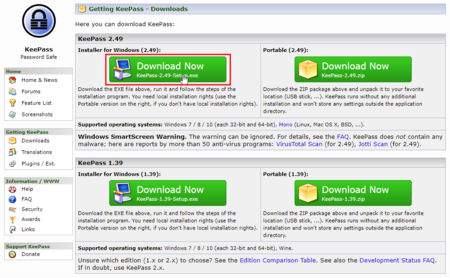
5)以降は、最初にインストールしたときと同じ手順です。
![]()
Windows版KeePassのダウンロードからインストールまでの手順
2021年09月15日
ExcelやWordのよく使うツールを集めた自分用のタブを作ろう
前回記事で PDF-XChange Editor でよく使うツールをまとめて、新しいタブを作ってみました。
![]()
PDF-XChange Editor のツールバーに、よく使うツールをまとめておく方法
考えてみると、ExcelやWordも同じようなリボンUI(ユーザー・インターフェース)を使っていて、カスタマイズ性も高いはずなので、よく使うツールを集めた自分用のタブが作れそうです。
ExcelやWordで作業をしていて「あのツールどのタブにあったっけ?」というようなことは、結構あるので自分用のタブを作ることが出来れば便利なはずです。
やってみると、やはり PDF-XChange Editor と同じようなやり方で、自分用のタブが作れました。
以下、Excelでやってみた手順です。
Wordでも同じようにできるはずです。
Excel のリボンに自分用のタブを作る手順
1)Excel を起動して空白のブックを開き、リボンの空いているところで右クリックして、[リボンのユーザー設定]を開きます。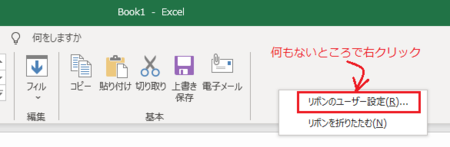
2)Excel のオプションの[リボンのユーザー設定]が選択された状態で開きます。
今回は[タッチ]タブの空いているところで右クリックしたので、右側の「リボンのユーザー設定」で[タッチ]タブが選択された状態になっていて、[タッチ]タブの後ろに新しいタブができることになりますが、タブの位置は後で変更できるので、気にせずその下にある[新しいタブ]をクリックします。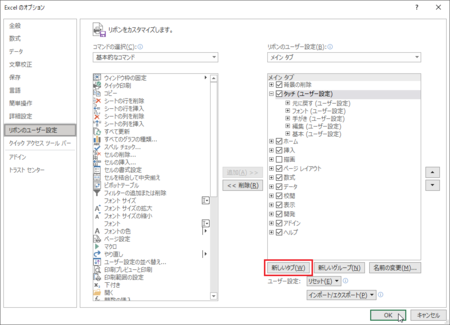
3)「リボンのユーザー設定」に新しいタブが挿入されました。
この新しいタブに名前を付けるために[名前の変更]ボタンをクリックします。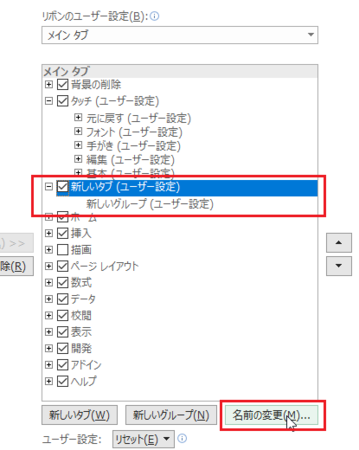
5)新しいタブを作ったときに、その下に「新しいグループ」も出来ています。
(上の3)の画像です)
新しいタブの中に作るグループは、まずは「フォント」関係のツールを入れたいので、今できている「新しいグループ」の名前を「フォント」に変更します。
「新しいグループ」を選択した状態で[名前の変更]ボタンをクリックです。
6)右側のリボンのユーザー設定で「フォント」グループを選択した状態で、左側の基本的なコマンドで「フォント」を選択して、中央の[追加]ボタンをクリックすると、「フォント」グループに[フォント]コマンドが追加されます。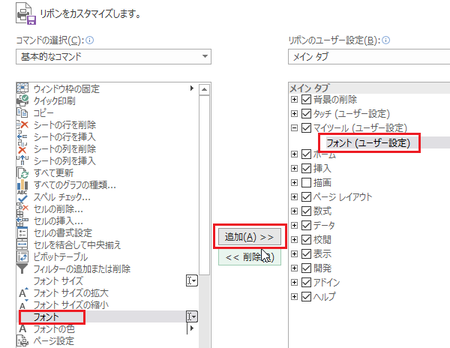
この状態で仮に[リボンのユーザー設定]を閉じて、どうなっているか確認してみると、こんな感じになっています。
(仮に[リボンのユーザー設定]を閉じて確認してみただけなので、ここで閉じる必要はありません)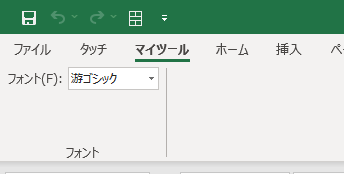
7)続けて、[フォントサイズ]と[フォントの色]のコマンドを追加します。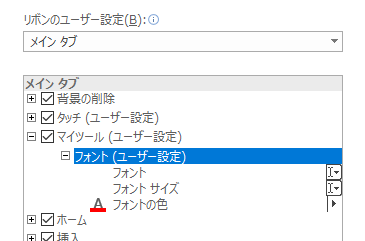
ここでも仮に、新しいタブの状態を確認してみると、こんな感じです。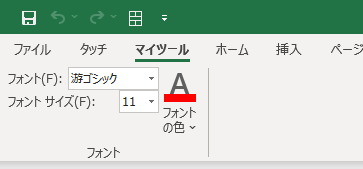
8)あとは同じようにして、[新しいグループ]を追加して、その中に欲しいコマンドを入れていきます。
コマンドを選択するときは、最初「基本的なコマンド」が表示されている部分を、「メインタブ」に変更すると、Excel 標準のタブに入っているコマンドが表示されるので、コマンドを探しやすいと思います。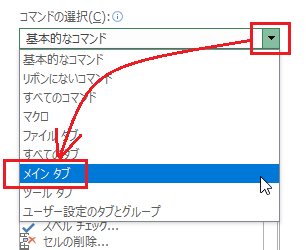
![]()
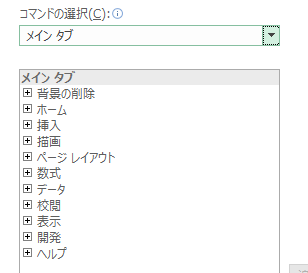
欲しいコマンドをすべて入れ終わったら、下部の[OK]ボタンをクリックして新しいタブ作成作業完了です。
私の場合、最終的には冒頭の画像のようなタブに仕上がりました。
その画像を見ていただくと、[フォント]と[数値]のグループのコマンドは、アイコンだけで説明のテキストが入っていません。
これは、追加したグループのところで右クリックして、「コマンド ラベルを表示しない」を選択することで、アイコンだけにしています。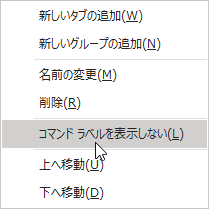
新しく作ったタブを[タッチ]の前に移動する
最初に[リボンのユーザー設定]を開いたとき、[タッチ]タブの空いているところで右クリックして開いたので、新しいタブは[タッチ]の後ろにできています。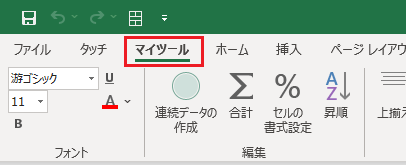
よく使う機能が入った自分用のタブなので、[タッチ]タブの前にあった方がいいと思います。
タブを移動する方法は、以下のとおりです。
1)リボンの空いているところで右クリックして、[リボンのユーザー設定]を開きます。
(Excel のリボンに自分用のタブを作る手順の1)と同じです)
2)右側の「リボンのユーザー設定」で新しく作ったタブを選択して、[▲]上へボタンをクリックします。
(新しいタブの位置によっては、新しいタブが[タッチ]の上に来るまでクリックを続けます)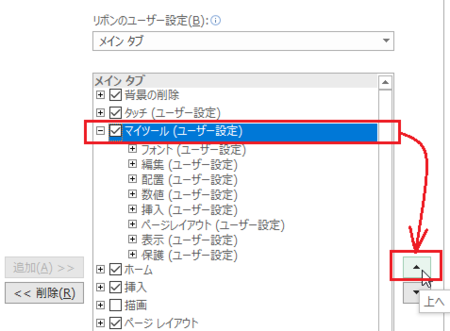
3)[OK]ボタンをクリックして作業完了です。
設定の保存方法
今回行ったタブの追加は、設定として保存しておくことができます。
保存した設定は、トラブルなどで Excel をインストールし直したときや、別のパソコンの Excel でも同じ設定を使いたいときなどに、利用することができます。
手順は以下のとおりです。
1)リボンの空いているところで右クリックして、[リボンのユーザー設定]を開きます。
(Excel のリボンに自分用のタブを作る手順の1)と同じです)
2)右側の「リボンのユーザー設定」の下にある[インポート/エクスポート]ボタンをクリックして、[すべてのユーザー設定をエクスポート]をクリックします。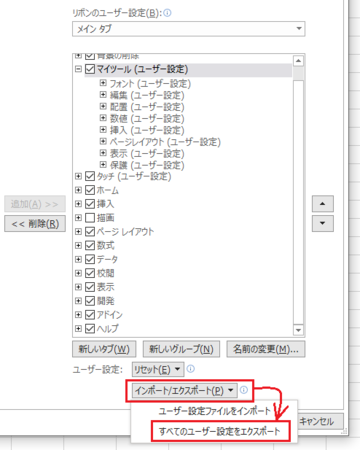
3)名前を付けて保存が開くので、どこか分かりやすいフォルダを選択して[保存]ボタンをクリックします。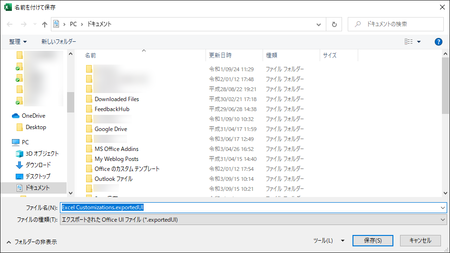
4)[OK]ボタンをクリックして[リボンのユーザー設定]を閉じて、作業完了です。
このファイルを他のパソコンなどで利用したい場合は、2)のところで[ユーザー設定ファイルをインポート]をクリックして、保存したファイルを選択します。
2021年08月30日
PDF-XChange Editor の無料では使えない機能を表示しないようにする方法
PDF-XChange Editorは、PDFファイルを見るビューワとしての機能の他に、コメントや図形を書き込んだり、ファイルを分割・抽出・統合したりといった機能を備えたアプリです。
PDFファイルに対して行なうほとんどのことが出来て、おそらくPDF閲覧・編集アプリの中で最も高機能です。
しかも、その機能の70%以上は無料で使用でき、通常はそれだけでも十分すぎるくらいです。
PDF-XChange Editorをインストールすると、無料では利用できない機能もツールバーに表示され、試しに使ってみることが出来るものもありますが、出力にデモ スタンプが付くので、あくまでもお試しであって実用できるものではありません。
無料では使えない機能は、マウスカーソルをのせるとその旨が表示されます。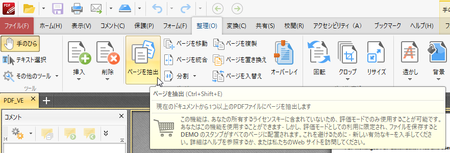
これらのライセンスを必要とする有料の機能は、PDF-XChange Editorを使っていて「こんな機能が欲しい」など、必要な機能が出てきたときにライセンスを購入する参考になりますが、とりあえず有料版の機能が必要ない場合は、有料版の機能を非表示にして、無料で使える機能だけ表示することができます。
手順は以下のとおりです。
1)PDF-XChange Editor を起動して、[ファイル]タブの[設定]を開きます。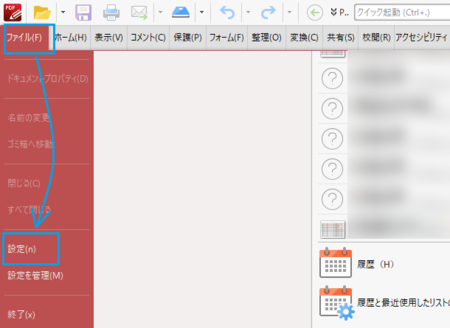
2)左側のメニューで[ユーザー登録]をクリックして、「ツールバー/メニューに「ライセンスが必要な機能」を表示しない」にチェックを入れて、[OK]ボタンをクリックします。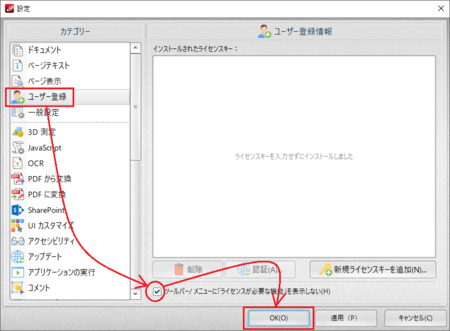
これで、無料では利用できない機能は、ツールバーに表示されなくなります。
例えば、[整理]タブはツールがこれくらい減ります。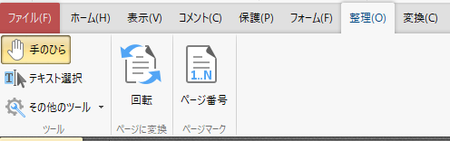
この記事の一番上の画像が元の[整理]タブの状態なので、比べるとずいぶん減っているのが分かります。