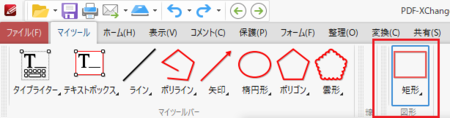�V�K�L���̓��e���s�����ƂŁA��\���ɂ��邱�Ƃ��\�ł��B
�L��
�V�K�L���̓��e���s�����ƂŁA��\���ɂ��邱�Ƃ��\�ł��B
2023�N02��26��
PDF-XChange Editor �őO��J���Ă����y�[�W������J���悤�ɂ���
���\�y�[�W����S���\�y�[�W���x��PDF�t�@�C�����Q�Ƃ��Ȃ����Ƃ��邱�Ƃ������̂ł����A��ƒ��̃t�@�C������āA�����t�@�C�����J���Ɛ擪�y�[�W���\�������̂��A������Ɩʓ|�������ȂƎv���悤�ɂȂ�܂����B
�O��Q�Ƃ��Ă����y�[�W���o���Ă���Ă��āA���̃y�[�W���J���Ă����ƕ֗��Ȃ̂ł����B
PDF-XChange Editor �̐ݒ�ׂĂ݂�ƁA���ꂪ�\���Ƃ������Ƃ�������܂����B
�P�j�m�t�@�C���n�^�u��\�����āA�m�ݒ�n���J���܂��B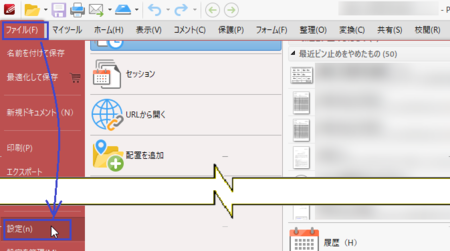
�Q�j�����́m�J�e�S���[�n�Łm�h�L�������g�n���N���b�N���ăh�L�������g �I�v�V������\�����A�m�h�L�������g���J���n�O���[�v�́u�A�v���P�[�V�����N�����ɁA�O��̃Z�b�V�������v�̃`�F�b�N�{�b�N�X���N���b�N���āA�`�F�b�N�}�[�N�����܂��B
�mOK�n�{�^�����N���b�N���ām�ݒ�n�������A���슮���ł��B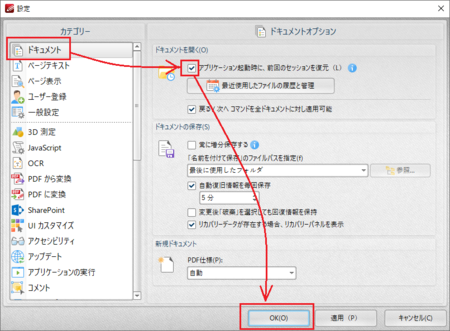
�O��J���Ă����y�[�W������J���悤�ɂ��������������́A���[�U�[�ɂ���ĈႤ��������܂��A���Ɠ����悤�ɑO��J���Ă����y�[�W���\�����ꂽ���������Ǝv���l�́A���̐ݒ�������Ă݂Ă��������B
2023�N01��23��
PDF-XChange Editor �Ńu�b�N�}�[�N�i������j�̃R�s�y���ł���
PDF�t�@�C���Ƀu�b�N�}�[�N�i������j��ݒ肵�����ǁA���̌�ł���PDF�t�@�C�����o�͂������Ȃ���Ȃ�Ȃ��Ȃ��āA�u�b�N�}�[�N��ݒ肵�����Ƃ����o���͂���܂��H
���͐��������o�����܂����B
80�����炢��PDF�t�@�C���̑S�y�[�W�Ƀu�b�N�}�[�N��ݒ肵�����̂������̂ŁA������Əł�܂����B
PDF-XChange Editor �ł́A�����Ńu�b�N�}�[�N��ݒ�ł��āA���̃u�b�N�}�[�N���e�L�X�g�o�͂��āA����PDF�t�@�C���ɂ��̃e�L�X�g����u�b�N�}�[�N�����邱�Ƃ��ł��܂��B
�������A�u�b�N�}�[�N�̃e�L�X�g�o�͂ƃe�L�X�g����u�b�N�}�[�N��������@�\�͗L���ł̋@�\�ŁA�����łŎg����PDF�t�@�C����ۑ�����Ƃ��Ƀf���X�^���v���t���Ă��܂��܂��B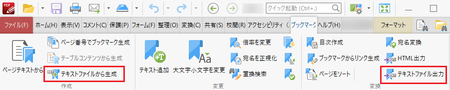
�f���X�^���v���t���̂̓_���Ȃ̂ŁA�u�b�N�}�[�N�ݒ�ς݂̌���PDF�t�@�C���ƁA�V�����o�͂���PDF�t�@�C�����J���āA1�y�[�W���u�b�N�}�[�N�̕�������u�R�s�[&�\��t���v���Ă�邵���Ȃ����ȂƁA������߂č�Ƃ��n�߂܂����B
����͂��������ʓ|�������ł��B
�ӂƁA�u�b�N�}�[�N���ۂ��Ɓu�R�s�[&�\��t���v�ł����肵�Ȃ����ȂƎv���t���āA�C���C���ł��Ȃ����낤�Ǝv���Ȃ��������Ă݂�ƁA���ꂪ�ł��Ă��܂��c�c�B
�}�W���B���b�L�[�I
�����͂���Ȋ����ł��B
�P�j�u�b�N�}�[�N�ݒ�ς݂̌���PDF�t�@�C���ƁA�V�����o�͂���PDF�t�@�C�����J���܂��B
�J����2�̃t�@�C���́APDF-XChange Editor �ł̓^�u�ŕ���ŕ\������܂��B
�u�b�N�}�[�N�p�l�����J���Ă��Ȃ��Ƃ��́A�J���Ă����܂��B
�Q�j�u�b�N�}�[�N�ݒ�ς݂̌���PDF�t�@�C���ŁA�u�b�N�}�[�N�̂ǂꂩ����N���b�N������A
�@�mCtrl�n�{�mA�n�őS�I�����āA
�A�mCtrl�n�{�mC�n�ŃN���b�v�{�[�h�ɃR�s�[���܂��B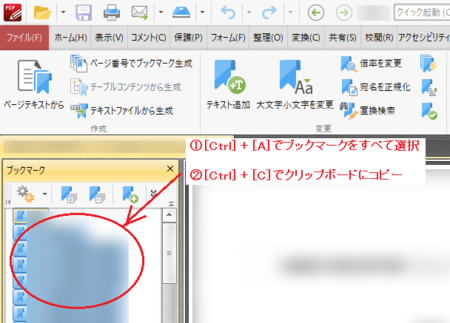
�R�j�V�����o�͂���PDF�t�@�C���ŁA�u�b�N�}�[�N�p�l��������1��N���b�N���Ă���A�mCtrl�n�{�mV�n�œ\��t���܂��B
�u�b�N�}�[�N���ۂ��Ɠ\��t������͂��ł��B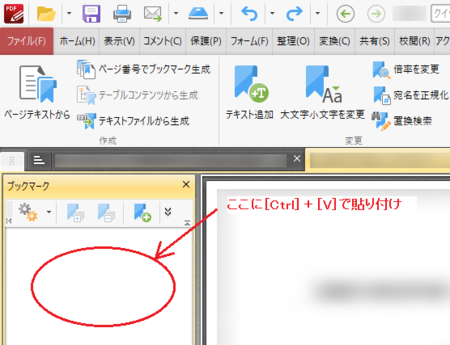
����o�͒�����PDF�t�@�C���́A����PDF�t�@�C���ƃy�[�W�\�����S�������������̂ŁA�R�s�[���ē\��t�����u�b�N�}�[�N�����̂܂g���܂����B
�y�[�W�\�����ς�����ꍇ�͂��̂܂ܑS���g���Ȃ��Ǝv���܂����A�y�[�W�\�����ς�������������u�b�N�}�[�N���폜���Đݒ肵�����A���������g�����Ȃ����Ǝv���܂��B
������������Ƃ�����P�[�X�͂��܂�Ȃ��Ƃ͎v���܂����A�����������ꍇ�͂�����v���o���Ă���Ă݂Ă��������B
2022�N10��26��
PDF�t�@�C�����㏑���ۑ��ł��Ȃ��Ȃ錴���͈ӊO�ȂƂ���ɂ�����
PDF-XChange Editor��PDF�t�@�C���ɃR�����g��lj��������ƁA�㏑���ۑ����ł��Ȃ��Ȃ����Ƃ������k���܂����B
�m�F�����Ƃ���A�u�h�L�������g��ۑ��ł��܂���v�Ƃ����G���[���b�Z�[�W���\������A�m���ɏ㏑���ۑ����ł��Ȃ���Ԃł����B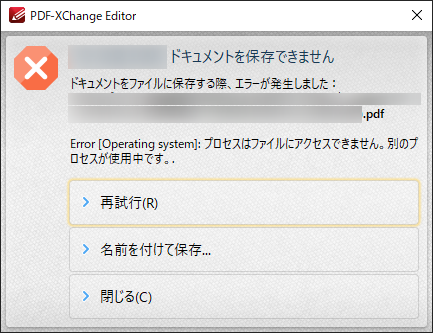
LAN�̋��L�t�H���_�ɒu�����t�@�C���𑼂̐l���J���Ă���Ƃ��ɁA���̂悤�ȏ�ԂɂȂ邱�Ƃ͕������Ă��܂��B
����������̏ꍇ�́A�����̃p�\�R�����̃t�H���_�ɒu�����t�@�C���ŁA���̐l���J���Ă��邱�Ƃ͂���܂���B
�G���[���b�Z�[�W�̉��ɂ���u���O��t���ĕۑ��v���N���b�N����A�ʂ̃t�@�C���ɕۑ����邱�Ƃ͂ł��܂��B
��������ʂ̃t�@�C�����ŕۑ����Ă����āA���̃t�@�C�����폜�������ƂŁA�ʂ̃t�@�C�����ŕۑ��������̂����̃t�@�C�����ɒ����Ƃ������@�͎��܂����A���ꂾ�Ƃ�����Ɩʓ|�ł��B
�J����PDF�t�@�C���́A�G�N�X�v���[���[���g���Ă���H
�����g���Ă���p�\�R���ł͂��̌��ۂ��N���Ȃ��̂ŁA�����Ⴂ�����邩�Ȃƍl���Ă݂�ƁA���ۂ��N���Ă���p�\�R���̃G�N�X�v���[���[�ł́A�E���Ƀv���r���[���\������Ă��邱�ƂɋC�t���܂����B
����Ȋ����ł��B��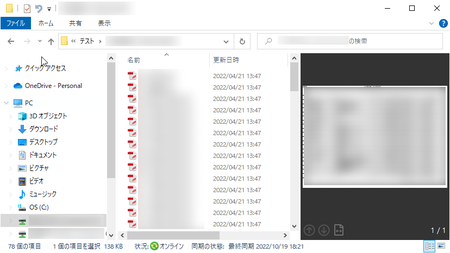
�܂�������Ȃ��Ƃ������Ƃ͎v���܂���ł������A�O�̂��߃v���r���[�@�\���I�t�ɂ��Ă݂܂����B
�m�\���n�^�u�Łm�v���r���[ �E�B���h�E�n�̂Ƃ�����N���b�N����ƁA�I�t�ɂł��܂��B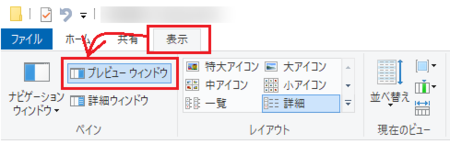
���̌��ʂ́c�c
�`���̃G���[���b�Z�[�W�͕\�����ꂸ�A���Ȃ��㏑���ۑ��ł���悤�ɂȂ�܂����B
�Ƃ������Ƃ́A�G�N�X�v���[���[���v���r���[��\�����邽�߂ɁAPDF�t�@�C�����J���Ă����Ԃ������Ƃ������ƂɂȂ�ł��傤���B
�v���r���[��\�����Ă��Ă��APDF�ȊO�̃t�@�C���ł́A�ǂݎ���p�ł����J���Ȃ��Ƃ����悤�Ȃ��Ƃ͋N���Ȃ��̂ŁAPDF�t�@�C�������̖��̂悤�ł��B
PDF�t�@�C���́A���Ƃ��ƕҏW��z�肵�Ă��Ȃ����邽�߂̃t�@�C���Ƃ��������������āA�����̐l�������ɊJ���Ă������Ƃ�������������̂ŁA���̂悤�Ȃ��Ƃ��N����̂�������܂���B
PDF-XChange Editor�ȊO��PDF�ҏW�A�v���ł��A�������Ƃ��N����̂ł͂Ǝv���܂��̂ŁAPDF�ҏW�A�v�����g���Ƃ��́A�G�N�X�v���[���[�̃v���r���[���I�t�ɂ��Ă݂Ă��������B
2022�N08��29��
CubePDF�̍ŐV�Ń����[�X�̒ʒm���\�����ꂽ��A�b�v�f�[�g��K�p���Ă�����
PDF���z�v�����^�[��CubePDF���g���Ă���l�́A�ŐV�ł������[�X������Windows��ʂ̉E���ɒʒm���\������܂��B
�ʒm���\�����ꂽ��A�A�b�v�f�[�g �t�@�C�����_�E�����[�h���āA�ŐV�ł�K�p���Ă����܂��傤�B
�ȉ��A���̎菇�ł��B
CubePDF�̃A�b�v�f�[�g�菇
�P�j�ŐV�Ń����[�X�̒ʒm�ɂ́A�u�������N���b�N���čŐV�ł��擾���Ă��������B�v�Ə����Ă���܂��B
�ʒm���N���b�N����ƁACubePDF�̃_�E�����[�h�y�[�W���J���܂��B
�����ʂ̍�Ƃ����Ă��Ēʒm�������Ă��܂����ꍇ�́ACubePDF �̃_�E�����[�h �ōŐV�ł��_�E�����[�h�ł��܂��B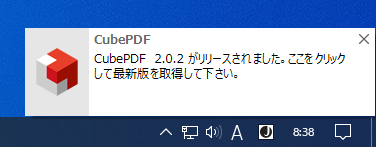
�Q�jCubePDF�̃_�E�����[�h�y�[�W���J������A�����̃p�\�R����Windows�ɍ��������̂��N���b�N���܂��B
�ŋ߂�64bit�ł��g���Ă���ꍇ�������Ǝv���܂����A32bit��Windows��64bit��Windows��������Ȃ��Ƃ��́A�������ʂ��N���b�N���܂��B
�P�j�� CubePDF �̃_�E�����[�h �y�[�W���J�����ꍇ�́A�����̃p�\�R����Windows�ɍ������t�@�C���̃_�E�����[�h�������I�Ɏn�܂�܂��B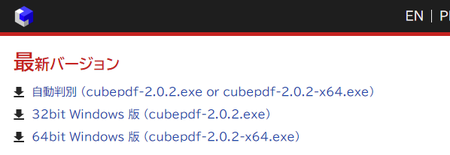
�R�j�u���E�U�̉����ɁA�_�E�����[�h����t�@�C�������S���ǂ����m�F����x�����b�Z�[�W���\������܂��B
����̎菇�Ń_�E�����[�h����t�@�C���͈��S�Ȃ̂ŁA�m�ۑ��n�{�^�����N���b�N���܂��B
�i�u���E�U�ɂ���āA���̃��b�Z�[�W�������Ⴂ�܂��j
�S�j�t�@�C���̃_�E�����[�h����������ƁA�u���E�U�����̕\�������̉摜�̂悤�ɁA�t�@�C�����ɂȂ�܂��B
���̃t�@�C�����̕������N���b�N����ƁA�C���X�g�[�����n�܂�܂��B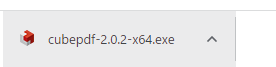
�T�j�u�g�p�����_�̓��Ӂv���\������܂��B
�u���ӂ���v���I������Ă���Ǝv���܂��̂ŁA���̂܂܁m���ցn�{�^�����N���b�N���܂��B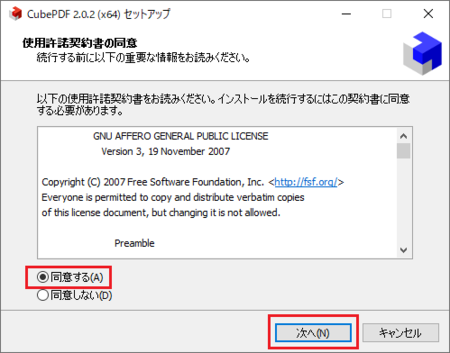
�U�j�u���v���\������܂��B
�m���ցn�{�^�����N���b�N���܂��B
�����ɏ�����Ă���Ƃ���A��������������̂Ƃ��́A������I���܂ő҂��Ă���A�m���ցn�{�^�����N���b�N���܂��B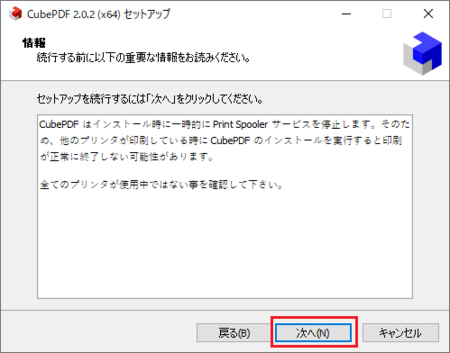
�V�j�u�lj��^�X�N�̑I���v���\������܂��B
�f�X�N�g�b�v�Ƀ��[�U�[�}�j���A���̃A�C�R������邩�ǂ����̑I���ł��B
�A�C�R�����K�v�Ȃ�`�F�b�N�����A�s�v�ł���`�F�b�N���O���āA�m���ցn�{�^�����N���b�N���܂��B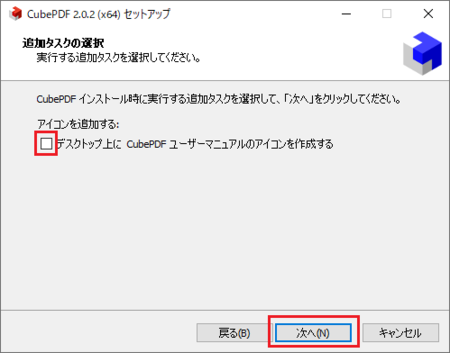
�W�j�uCubePDF Utility�v���\������܂��B
CubePDF�ɋ@�\��t������CubePDF Utility���C���X�g�[�����邩�ǂ����̑I���ł��B
�C���X�g�[���������ꍇ�̓`�F�b�N�����A�s�v�ł���`�F�b�N���O���āA�m���ցn�{�^�����N���b�N���܂��B
�����ŃC���X�g�[����I�����āA��ł�͂�v��Ȃ������Ƃ����ꍇ�́A�m�X�^�[�g�n �E�N���b�N �� �m�A�v���Ƌ@�\�n�ŁACubePDF���c�����܂܁ACubePDF Utility�������A���C���X�g�[�����邱�Ƃ��ł��܂��B
�E�N���b�N �� �m�A�v���Ƌ@�\�n�ŁACubePDF���c�����܂܁ACubePDF Utility�������A���C���X�g�[�����邱�Ƃ��ł��܂��B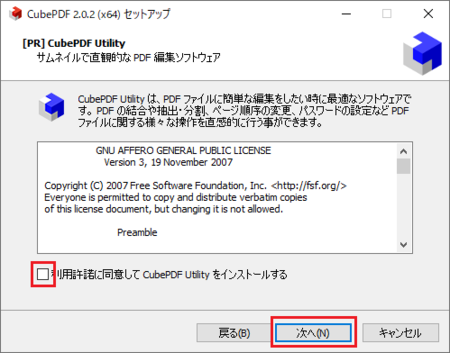
�X�j�u�C���X�g�[�����������v���\������܂��B
�m�C���X�g�[���n�{�^�����N���b�N���܂��B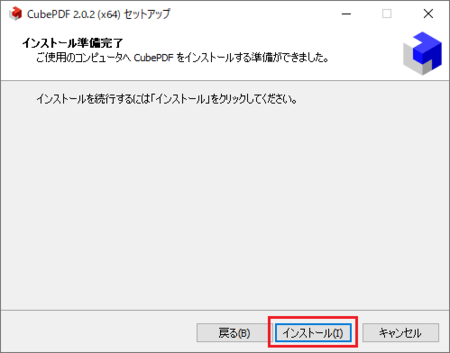
10�j�uCubePDF�Z�b�g�A�b�v�E�B�U�[�h�̊����v���\������܂��B
���[�U�[�}�j���A����\�����邩�A���Ȃ�����I�����āA�m�����n�{�^�����N���b�N���܂��B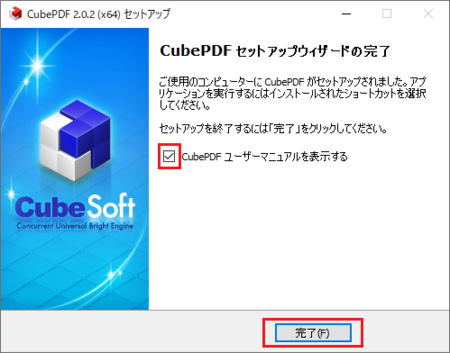
�ȏ�ō�Ɗ����ł��B
�u���E�U�ɕ\�����ꂽCubePDF�֘A�̃y�[�W�́A�s�v�ł���Ε��Ă��܂��č\���܂��A��ŎQ�l�ɂ������Ƃ��̓u�b�N�}�[�N���Ă����܂��傤�B
2022�N08��15��
PDF-XChange Editor�Ńu�b�N�}�[�N��\���E�쐬���Ă݂悤
PDF�t�@�C���̃u�b�N�}�[�N�́A�N���b�N����ƊY���y�[�W���J����ڎ��̂悤�Ȃ��̂ł��B
�A�v���ɂ���ẮA�u������v�ƌĂ�ł��܂��B
�i������Ɠǂ�ł������������������܂��j
�y�[�W���̑���PDF�����̏ꍇ�͂ƂĂ��֗��Ȃ̂ŁA���Ўg�������@�\�ł��B
�u�b�N�}�[�N��\������
PDF-XChange Editor�̏ꍇ�APDF�����Ƀu�b�N�}�[�N���ݒ肵�Ă����Ă��A�u�b�N�}�[�N�p�l�����\������Ă��Ȃ�������A�u�b�N�}�[�N�����邱�Ƃ�������܂���B
���̂��߁A���������u�b�N�}�[�N���ݒ肵�Ă���̂ɁA����ɋC�t���Ȃ���PDF������ǂ�ł���l���������������ł��B
PDF�t�@�C�����J������A�܂��̓u�b�N�}�[�N���ݒ肳��Ă��邩�A�m�F���Ă݂܂��傤�B
�u�b�N�}�[�N�p�l����PDF-XChange Editor�̍����ɕ\������܂��B
PDF�t�@�C�����J�����Ƃ��ɁA�����Ɂu�u�b�N�}�[�N�v�Ƃ������O�̃p�l�����Ȃ��Ƃ��́A�m�z�[���n�^�u�́m�u�b�N�}�[�N�n�A�C�R�����N���b�N����ƁA�u�b�N�}�[�N�p�l�����\������܂��B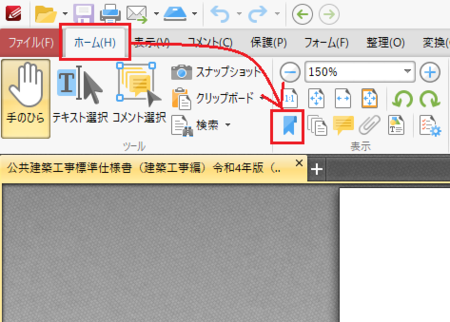
�����p�Ɏg���Ă���PDF�t�@�C���́A�u�b�N�}�[�N���ݒ肵�Ă���̂ŁA�u�b�N�}�[�N�p�l���Ƀu�b�N�}�[�N���\������܂����B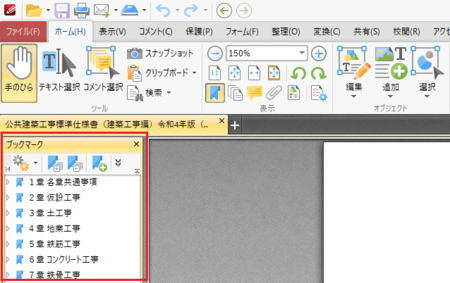
�u�b�N�}�[�N���ݒ肳��Ă��Ȃ�PDF�t�@�C���̏ꍇ�́A�u�b�N�}�[�N�p�l����\�����Ă��A�����͋���ۂɂȂ��Ă��܂��B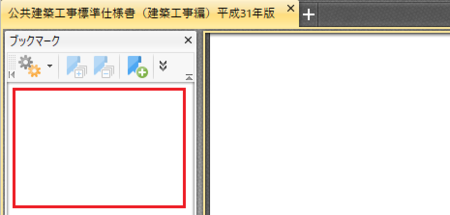
�����p�Ɏg���Ă���PDF�t�@�C���́A�����Ȃ̃E�F�u�T�C�g�Ō��J����Ă���u���z�H���W���d�l���v�ŁA�ŐV�ł̗ߘa4�N�łł̓u�b�N�}�[�N���ݒ肳��Ă��܂����A1�Â�����31�N�łł̓u�b�N�}�[�N���ݒ肳��Ă��܂���ł����B
�ߘa4�N�ł̃u�b�N�}�[�N�́A�e�͂̒��ɐ߂��Ƃ̃u�b�N�}�[�N�������Ă���2�w�\���ɂȂ��Ă���̂ŁA�e�͂̍����́m▷�n���N���b�N����ƁA�߂̃u�b�N�}�[�N�������܂��B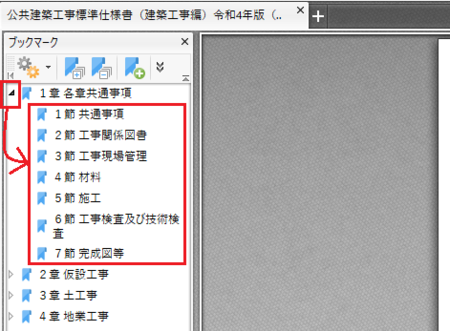
�͂ł��߂ł��������u�b�N�}�[�N���N���b�N����ƁA���̃y�[�W�ɃW�����v�ł��܂��B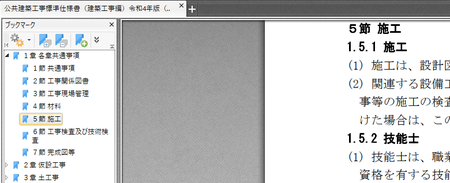
�����Ńu�b�N�}�[�N��ݒ肵�Ă݂�
�y�[�W���̑���PDF�t�@�C���̏ꍇ�A�u�b�N�}�[�N��ݒ肵�Ă���ƕ֗����Ƃ������Ƃ́A�������肢��������Ǝv���܂��B
�u�b�N�}�[�N���ݒ肳��Ă��Ȃ��ꍇ�ł��A�����Ńu�b�N�}�[�N��ݒ肷�邱�Ƃ��ł��܂��B
�P�jPDF�t�@�C�����J���āA�u�b�N�}�[�N�p�l����\��������ԂŁA�����́m > �n�{�^�����N���b�N���āA�u�b�N�}�[�N��ݒ肵�����y�[�W��\�����܂��B
�Q�j�m�V�����u�b�N�}�[�N�n�A�C�R�����N���b�N���܂��B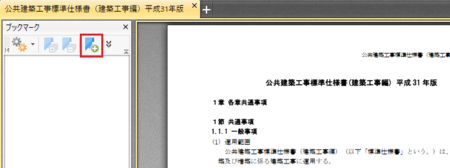
�R�j�u����v�Ƃ������O�̃u�b�N�}�[�N���쐬����܂��B
���̖��O���ӂ��킵�����O�ɕҏW���āmEnter�n�L�[����������A�P�u�b�N�}�[�N�������ł��B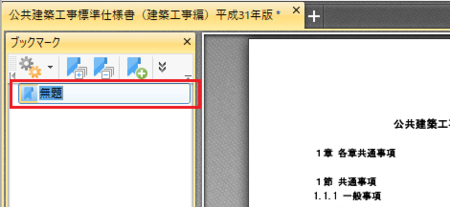
�@�@![]()
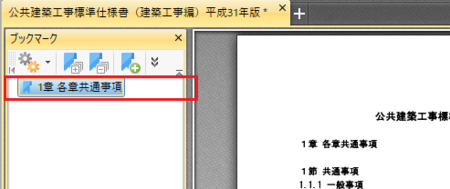
�S�j�����悤�ɂ��āA���́u2�� ���ݍH���v�̃u�b�N�}�[�N������Ă݂܂��B
�������A���x�͐�Ɂm�e�L�X�g�I���n���N���b�N���āAPDF�������́u2�� ���ݍH���v���}�E�X�Ńh���b�O���đI�����Ă���A�m�V�����u�b�N�}�[�N�n�A�C�R�����N���b�N���܂��B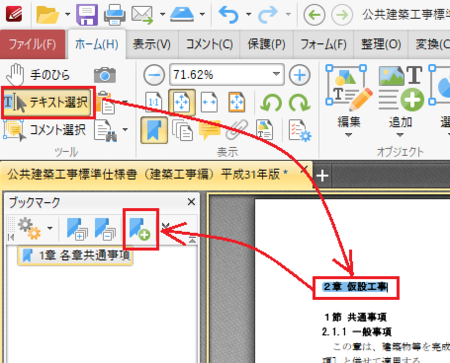
�T�j�I�������e�L�X�g�������I�Ƀu�b�N�}�[�N�̖��O�ɂȂ�܂����B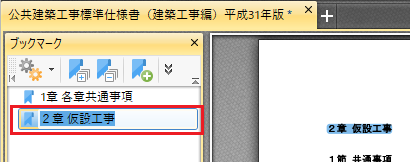
�R�s�[�@�̃X�L���i�[�@�\�ō쐬����PDF�t�@�C���̏ꍇ�̓e�L�X�g�I�����ł��܂��A�������쐬�����A�v������o�͂���PDF�t�@�C���̏ꍇ�́A���̂悤�ɑI�������e�L�X�g�������I�Ƀu�b�N�}�[�N���ɓ��͂��邱�Ƃ��ł��܂��B
�����K�w�̃u�b�N�}�[�N��ݒ肷��
��ɍ쐬�����u�b�N�}�[�N�̊ԂɁA�V�����u�b�N�}�[�N��}��������A�}�������u�b�N�}�[�N�����̊K�w�ɂ��邱�Ƃ��ł��܂��B
�P�j�V�����u�b�N�}�[�N��}���������ʒu�̑O�ɂ���u�b�N�}�[�N���A�N���b�N���đI��������Ԃɂ��܂��B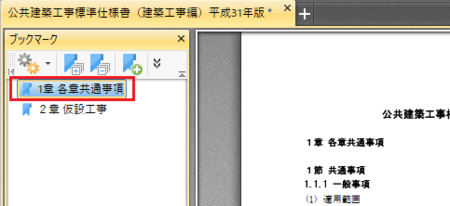
�Q�j�����́m > �n�{�^�����N���b�N���āA�u�b�N�}�[�N��ݒ肵�����y�[�W��\�����܂��B
�R�j�u�b�N�}�[�N���ɐݒ肵�����e�L�X�g��I�����ām�V�����u�b�N�}�[�N�n���N���b�N���܂��B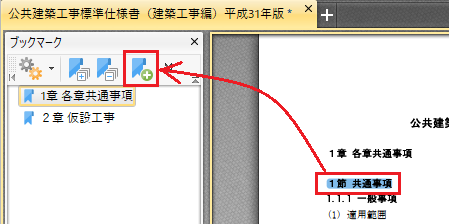
�S�j�I�����Ă����u�b�N�}�[�N�̉��ɁA�V�����u�b�N�}�[�N���ł��܂����B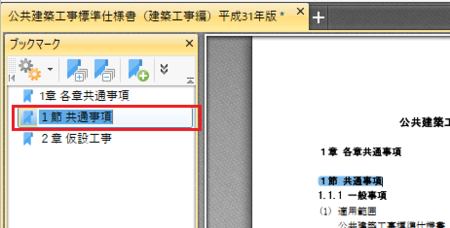
�T�j�}�������V�����u�b�N�}�[�N�����̊K�w�ɂ������Ƃ��́A���̃u�b�N�}�[�N���h���b�O���āA�e�ɂȂ�u�b�N�}�[�N�̉��Ɉړ�����悤�ȃC���[�W�ŁA������Ɉړ������܂��B
���̉摜�̂悤�ȃI�����W�F�̃K�C�h���o����A�}�E�X�{�^������w�𗣂��܂��B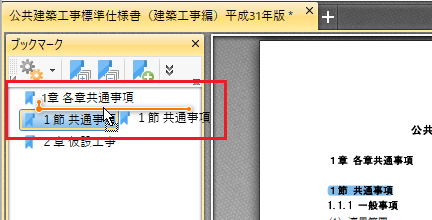
�U�j�}�������u�b�N�}�[�N�������E���ɂ���āA���̊K�w�Ɉړ������̂�������܂��B
�e�̃u�b�N�}�[�N�̍����́m◢�n���N���b�N����ƁA��蕪����₷���ł��B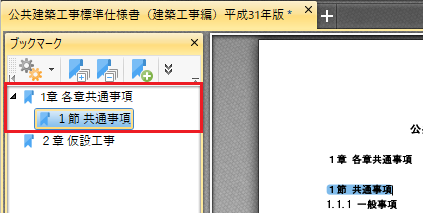
�Ⴆ�A1�� 2�߂̃u�b�N�}�[�N��2�͂̌��ɍ���Ă��܂����Ƃ��Ă��A���̊K�w�Ɉړ������Ƃ��Ɠ����悤�Ƀh���b�O���h���b�v�ŁA�ړ������邱�Ƃ��ł��܂��B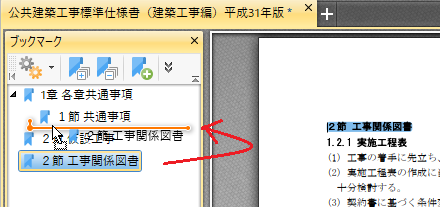
�@�@![]()

��̂T�j�̂Ƃ��Ɣ�ׂāA�I�����W�F�̃K�C�h�̍��[���A��̃u�b�N�}�[�N�̃A�C�R���̍����ɂ��邱�Ƃɒ��ڂ��Ă��������B
�����ɂ���Γ����K�w�ŕ��сA�E���ɂ���Ή��̊K�w�Ƃ��ĕ��т܂��B
�܂Ƃߑ�
���Ƃ́A�����܂łŏ��������@�̌J��Ԃ��ł��B
�y�[�W�����������͂��ƁA�u�b�N�}�[�N�����������邱�ƂɂȂ�̂ŁA����Ȃ�Ɏ�Ԃ͂�����܂����A��x�u�b�N�}�[�N������Ă��܂��A���͂�ǂނƂ��ɂƂĂ��֗��ɂȂ�܂��B
���ЁA���킵�Ă݂Ă��������B
����ӓ_�������āAPDF�t�@�C���ɂ���ẮA�t�@�C�����̂ɕҏW���֎~����Z�L�����e�B���ݒ肵�Ă���ꍇ������܂��B
���̏ꍇ�́A�u�b�N�}�[�N��ݒ肷�邱�Ƃ��ł��܂���B
���̏ꍇ�ł��A�Z�L�����e�B�ݒ�ň����������Ă���ꍇ�́A������j���[�ŏo�͐��PDF���z�v�����^�[���w�肵��PDF�o�͂���A�o�͂����t�@�C���Ńu�b�N�}�[�N��ݒ�ł���Ǝv���܂��B
�������A�ҏW��������Ă��Ȃ��Ƃ��́A�����������Ă��Ȃ��ꍇ�������Ǝv���܂��B
PDF�t�@�C���̍쐬�҂ɁA�u�b�N�}�[�N��ݒ肵�Ă����悤�ɂ��肢���邵���Ȃ��ł��傤���B
2022�N07��06��
PDF-XChange Editor��2��PDF�t�@�C������ׂĕ\��������@
PDF-XChange Editor��2��PDF�t�@�C�����J���ƁA2�̃^�u�ŊJ���A�^�u�̐�ւ��ł��ꂼ��̃t�@�C����\�����邱�Ƃ��ł��܂��B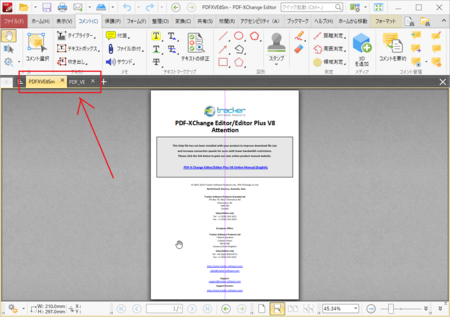
����͂���ŕ֗��ł����A�����̉����łƌ��̎����Ƃ̕ύX�����ׂ����Ƃ��ȂǁA2��PDF�t�@�C���̓��e������ׂ����Ƃ��ɂ́A��ʏ��2�̃t�@�C������ׂĕ\�������������₷���ł��B
PDF-XChange Editor�ł��A���ꂪ�\�ł��B
�ʏ�̓p�\�R����1�̃��j�^�[�Ŏg���Ă���ꍇ�������Ǝv���܂����A����1�̃��j�^�[�ŕ��ׂĕ\��������@�ƁA2�̃��j�^�[�i�f���A�� �f�B�X�v���C�j���g���Ă���ꍇ�́A���ꂼ��̃��j�^�[�ɕ��ׂĕ\��������@�Ƃ�2��ނɂ��Đ������܂��B
1�̃��j�^�[�ŕ��ׂĕ\������
�P�j�܂��́A1�̃��j�^�[�ŕ��ׂĕ\��������@�ł��B
����ׂ���PDF�t�@�C��2���J���Ă��������B
�G�N�X�v���[���[�ŁmCtrl�n�L�[�������Ȃ���A2��PDF�t�@�C����I�����āmEnter�n�L�[�������ƁA2��PDF�t�@�C�����J�����Ƃ��ł��܂��B
�Q�j2��PDF�t�@�C�����J������ԂŁA���j���[�́m�\���n�^�u�́m�E�B���h�E�n�O���[�v�ɂ���m�h�L�������g�^�u�n���N���b�N���܂��B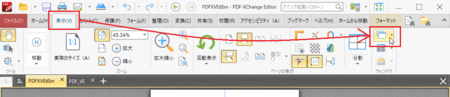
�R�j�\�����ꂽ���j���[�̒��́u���݂̃h�L�������g�𐂒��^�u�O���[�v�ɒlj��v���N���b�N���܂��B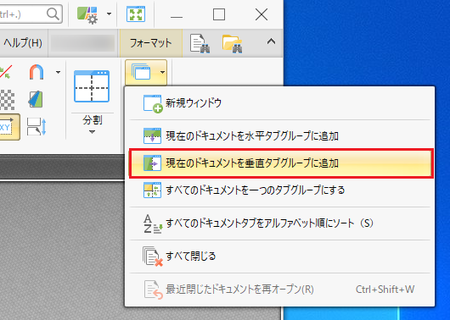
�S�j�����2��PDF�t�@�C�������E�ɕ���ŕ\������܂��B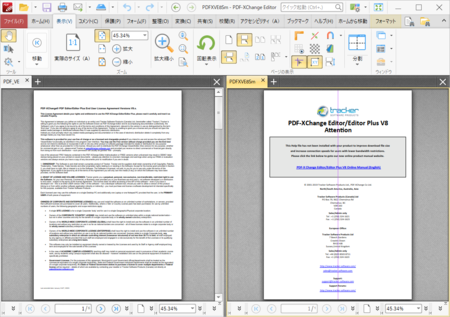
�㉺�ɕ��ׂ����ꍇ�́A�R�j�̂Ƃ���Łu���݂̃h�L�������g�𐅕��^�u�O���[�v�ɒlj��v���N���b�N���܂��B
���ׂĕ\������߂Č��ɖ߂������Ƃ��́A�R�j�Łu���ׂẴh�L�������g����̃^�u�O���[�v�ɂ���v���N���b�N����ƌ��̕\���ɖ߂�܂��B
2�̃��j�^�[�ŕ��ׂĕ\������
�p�\�R����2�̃��j�^�[���Ȃ��Ńf���A���f�B�X�v���C�Ŏg���Ă���ꍇ�́A���ꂼ��̃��j�^�[�ɕ����ĕ\�����邱�Ƃ��ł��܂��B
�������ȒP�ł��B
2��PDF�t�@�C�����J������ԂŁA2�ڂ̃��j�^�[�ŕ\���������^�u���A�N���b�N�����܂�2�ڂ̃��j�[�^�Ɉړ��i�h���b�O�j���܂��B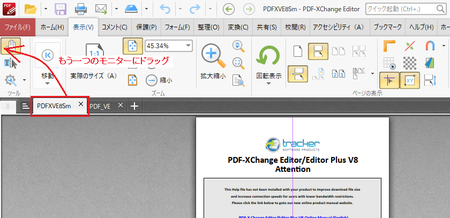
2�ڂ̃��j�^�[�Ɉړ�����PDF�t�@�C���\���́A�㕔�̃t�@�C�������\������Ă���ӂ���N���b�N�����܂܌��̃��j�[�^�Ɉړ��i�h���b�O�j����ƁA1�̉�ʂŁA2��PDF-XChange Editor�ŕ\��������Ԃɂł��܂��B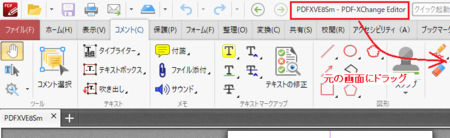
�@�@�@![]()
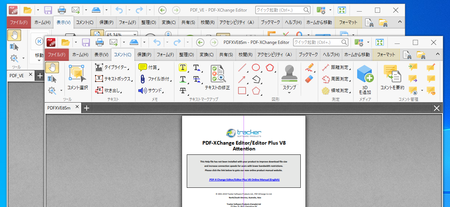
1�̃��j�^�[�ŕ��ׂĕ\��������@���A2�̃��j�^�[�ɕ����ĕ\��������@���A�������Ă��܂��ƊȒP�ł����A������ƕ��@�ɋC�t���ɂ�����������܂���B
2022�N07��02��
PDF-XChange Editor ��PDF�������ɑ��̃y�[�W�ɃW�����v���郊���N�������@
���y��ʏȂ̃E�F�u�T�C�g�Ō������z�H���W���d�l���Ƃ������̂�PDF�t�@�C���Ō��J����Ă��āA�d���ŎQ�Ƃ��邱�Ƃ�����̂ł����A�S����317�y�[�W�̃t�@�C���ŁA���͂̒��Ɂu�`�`�́A�����ɂ��B�v�Ƃ��������̃y�[�W���Q�Ƃ��镔�������������āA�ǂނ̂�����������ςł��B
���́u�����ɂ��v�́������N���b�N����ƁA���̕����ɃW�����v�ł��郊���N������Γǂ݂₷���Ȃ�Ǝv���Ă����̂ł����APDF-XChange Editor �ł��ꂪ�ł��邱�Ƃ�������܂����B
���̉摜�͌������z�H���W���d�l���̈ꕔ�ł����A1.1.8 �̕������N���b�N����ƁA1.1.8 �ɃW�����v�ł���悤�ɂ���Ƃ������Ƃł��B
�����ō�������͂𑼂̐l�ɔz�z����ꍇ�ł��A���������������N����邱�Ƃŕ֗��Ȃ��̂ɂł��邩������܂���B
�ŏ��ɖڎ�������āA���̖ڎ��Ƀ����N������Ă������ł��ˁB
PDF-XChange Editor ��PDF�������̑��̃y�[�W�ɃW�����v���郊���N�����
�P�j�����N�����PDF�t�@�C���� PDF-XChange Editor �ŊJ���āA�m�z�[���n�^�u�́m�e�L�X�g�I���n���N���b�N���܂��B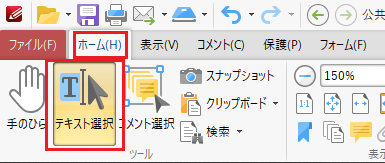
�Q�j�����N����肽���������u�e�L�X�g�I���v���āA���̃e�L�X�g��ʼnE�N���b�N ���m�����N��lj��n���m�J�X�^�������N��lj��n���N���b�N���܂��B
�i�e�L�X�g�I���́A�}�E�X�����N���b�N�����܂܃e�L�X�g���Ȃ���悤�Ɉړ������܂��j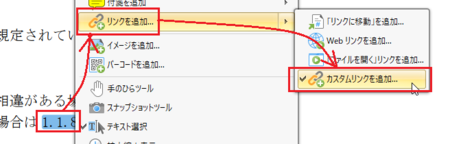
�R�j�A�N�V�������X�g�ҏW��ʂ��J���܂��B
�\������郁�j���[�̒��́m�h�L�������g���̃y�[�W�Ɉړ��n���N���b�N���܂��B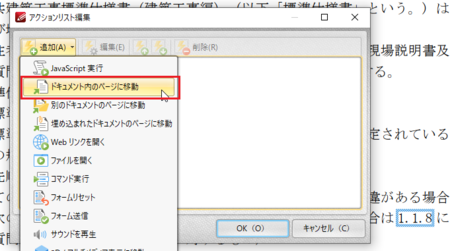
�S�j�u�y�[�W�ԍ����g�p�v�̃y�[�W���̉E���́m���n�m���v���N���b�N���āA�W�����v��̃y�[�W��\�����܂��B
�i�ŏ��ɃW�����v��̃y�[�W�ׂĂ����ƁA���ڃy�[�W����ҏW���Ĉړ����邱�Ƃ��ł��܂��j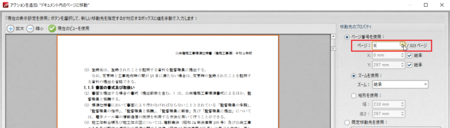
�T�j���̃y�[�W���\�����������̂ł���A���̂܂܁mOK�n�{�^���������Ă������ł����A�W�����v�����Ƃ��ɁA���̃y�[�W�̐^�ӂ�ɂ��� 1.1.8 ���擪�ɗ���悤�ɂ��Ă݂܂��B
�u�y�[�W�ԍ����g�p�v�̉��ɂ���uY:�v�́m�p���n�̃`�F�b�N���O���āAY�̒l��ύX���܂��B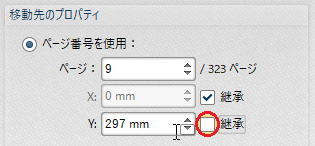
�U�jY�̌��̒l�� 297 mm�ƂȂ��Ă��܂������A����̓y�[�W�̉�����̍�����\���Ă��܂��B
1.1.8 �̓y�[�W�̂��傤�ǐ^�ӂ�ɂ���̂ŁA150 mm�ɕύX���Ă݂܂��B
����ƁA�I�����W�F�̘g�̏�ӂ����傤�� 1.1.8 �̏�ӂ�ɂ��܂����B
�W�����v�����Ƃ��ɁA���̃I�����W�F�̘g�̏�ӂ���ԏ�ɂ���悤�ɕ\�������̂ŁA����� 150mm�ł��傤�ǂ悳�����ł��B
���̂悤�ɁA�I�����W�F�̘g�����Ȃ��� Y �̒l�����Ă����܂��B
�iY �̒l�̉E���Ɂm���n�m���v������܂����A������N���b�N����� 0.1mm�P�ʂŒl���ς��̂ŁA�g���ɂ����ł��j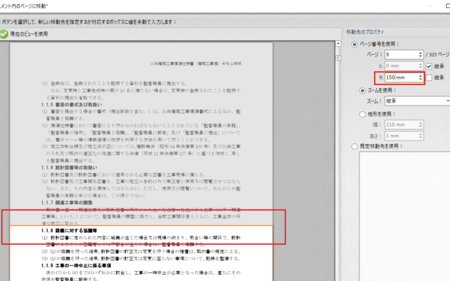
�V�jY �̒l���ݒ�ł�����A��ʉ��́mOK�n�{�^�����N���b�N���܂��B
�����āA�A�N�V�������X�g�ҏW��ʂ��mOK�n�{�^�����N���b�N���ĕ��܂��B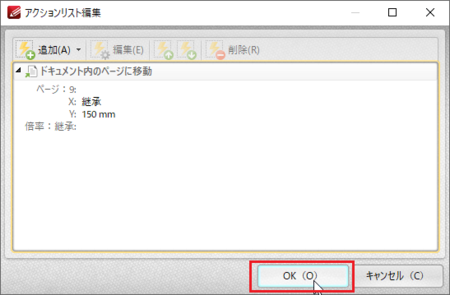
�����N������������ɃA���_�[���C����\������
�����N�̐ݒ蒼��͐��F�̘g���\������Ă��܂����A����͈ꎞ�I�Ȃ��̂ŁA�m�e�L�X�g�I���n�Ȃǂ̃c�[���{�^�����N���b�N������A�t�@�C����ۑ������肷��Ɛ��F�̘g�͏����āA�����ڂɂ͂����Ƀ����N�����邱�Ƃ�������Ȃ���ԂɂȂ�܂��B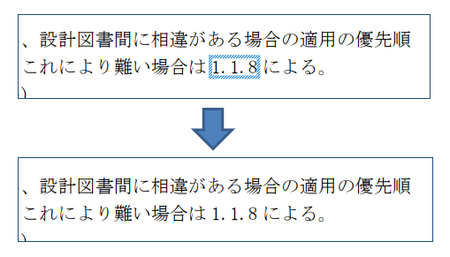
�i�}�E�X�J�[�\���������ɗ���ƁA�J�[�\���͕ω����܂��j
�����N�����邱�Ƃ�������悤�ɁA�A���_�[���C����\�����Ă݂܂��B
�P�j�����N��������y�[�W��\�����āA�m�z�[���n�^�u�́m�����N�쐬 / �ҏW�n���N���b�N���܂��B
�Q�j�����N��������������E�N���b�N���āA�m�v���p�e�B�n���J���܂��B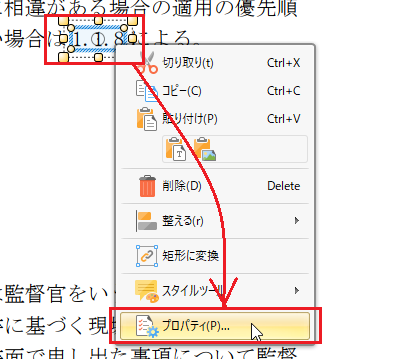
�R�j�����N �v���p�e�B�́m�X�g���[�N�̐F�n��ύX���܂��B
����̓u���[��I�����Ă݂܂����B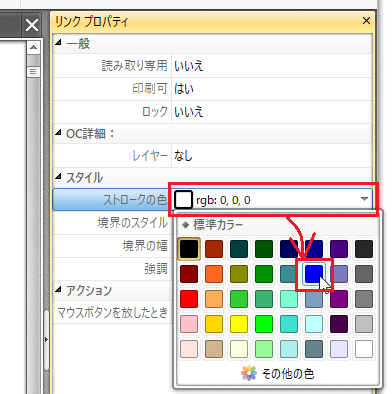
�S�j�����N �v���p�e�B�́m���E�̃X�^�C���n���u�����v�ɕύX���܂��B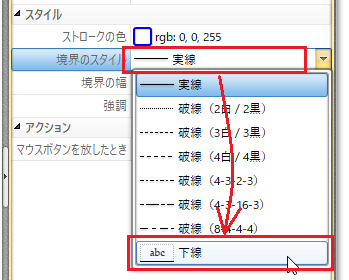
�T�j�����N �v���p�e�B�́m���E�̕��n���u1 pt�v�ɕύX���܂��B
�i�W���̐ݒ�ł͂����� 0 pt �ɂȂ��Ă��邽�߁A���������\������Ă��܂���ł����j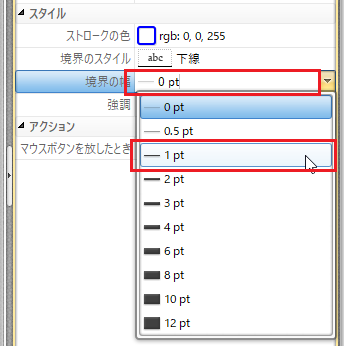
�U�j����Őݒ芮���ł��B
�㕔���j���[�́m��̂Ђ�n�Ȃǂ��N���b�N����ƁA�����N�̕ҏW���[�h����������āA�A���_�[���C�����\�����ꂽ���Ƃ��m�F�ł��܂��B
�E�F�u�y�[�W�̂悤�ɕ����F���ς�����Ƃ����̂ł����A����͂ł��Ȃ��悤�ł��B
2022�N07��01��
PDF-XChange Lite �ŏo�͂���PDF�̃f�� �X�^���v���t���Ȃ��悤�ɂ�����@
PDF-XChange Editor ���C���X�g�[������ƁAPDF���o�͂ł��鉼�zPDF�v�����^�[ PDF-XChange Lite ���ꏏ�ɃC���X�g�[������܂��B
Word �� Excel �Ȃǂň������Ƃ��̃v�����^�[�̑I���ŁA���� PDF-XChange Lite ��I�Ԃ�PDF�t�@�C���Ƃ��ďo�͂ł���Ƃ������̂ł��B
���� PDF-XChange Lite �� ���i�� PDF-XChange Standard �̊ȗ��łŁA��c���ړI�ł���Ζ����Ŏg�p�ł���Ƃ���Ă���̂ł����A�ǂ������킯���o�͂���PDF�ɕ]�����[�h�̃f�� �X�^���v���t���Ă��܂��܂��B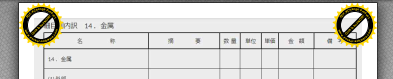
PDF-XChange Lite �̃_�E�����[�h�y�[�W ������ƁAPDF-XChange Lite Printer �� Free ���t�������̂ƁAFree ���t���Ă��Ȃ����̂������āAFree ���t���Ă��Ȃ����̂� PDF-XChange Editor �ɕt�����Ă���̂��낤�Ǝv���܂��B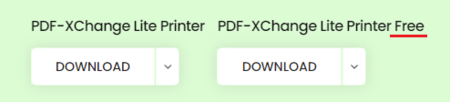
�Ȃ̂ŁAPDF-XChange Editor �ƈꏏ�ɃC���X�g�[�����ꂽ PDF-XChange Lite ���A���C���X�g�[�����āAPDF-XChange Lite Printer Free ���C���X�g�[������A�o�͂���PDF�Ƀf�� �X�^���v���t���Ȃ��Ȃ�͂��ł��B
�ȉ��A���̎菇�ł��B
PDF-XChange Lite ���A���C���X�g�[������
�P�j�mWindows���S�n�L�[�{�m I �n�L�[��������Windows�̐ݒ���J���A�������Ɂu�Ղ�[�v�Ɠ��͂��āA�m�v�����^�[�ƃX�L���i�[�n���J���܂��B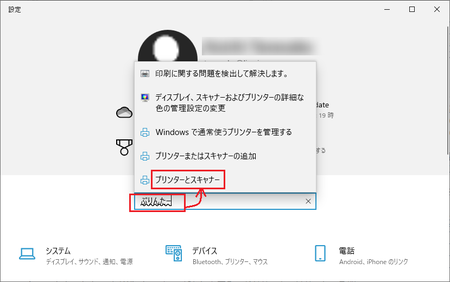
�Q�jPDF-XChange Lite ���N���b�N���āA�m�f�o�C�X�̍폜�n���N���b�N���܂��B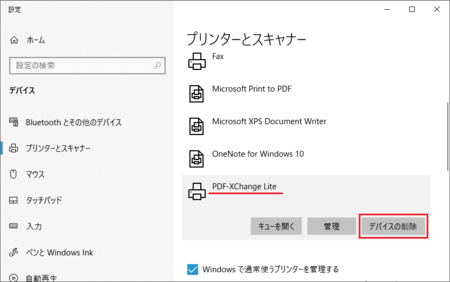
����� PDF-XChange Editor �ƈꏏ�ɃC���X�g�[�����ꂽ PDF-XChange Lite ���폜����܂����B
PDF-XChange Lite Printer Free ���C���X�g�[������
�P�jPDF-XChange Lite �̃_�E�����[�h�y�[�W ���J���܂��B
�Q�jPDF-XChange Lite Printer Free �́mDownload�n�{�^���E�́m���n���N���b�N���āA�uZipped EXE Installer(32/64 bit)�v���N���b�N���܂��B
�i�I������ ARM64 MSI Installer ��64bit�ł̃C���X�g�[���[�Ȃ̂ŁA64bit��Windows���g���Ă���Ȃ�A������_�E�����[�h���Ă��悳�����ł����A���̏ꍇ�� Language Localization Tool�i����̐ݒ�c�[���j�̃C���X�g�[�����K�v��������܂���BZipped EXE Installer(32/64 bit) ���C���X�g�[�������Ƃ���A���{��ŕ\������܂����AWindows��32bit�ł�64bit�ł��Ή����Ă���̂ŁAZipped EXE Installer(32/64 bit)��I������̂������Ǝv���܂��j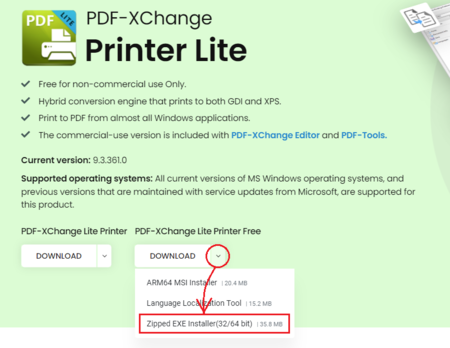
�R�j�_�E�����[�h���I�������A�u���E�U�̍����ɕ\�������mPDFXLiteHome9.zip�n���N���b�N���܂��B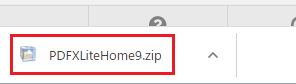
�S�j�G�N�X�v���[���[���J���āA�_�E�����[�h�����t�@�C���iPDFXLiteHome9.exe�j���\�������̂ŁA���̃t�@�C�����_�u���N���b�N���܂��B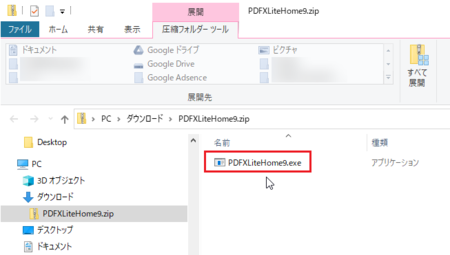
�T�j�C���X�g�[���v���O�������N��������A�mInstall�n�{�^�����N���b�N���܂��B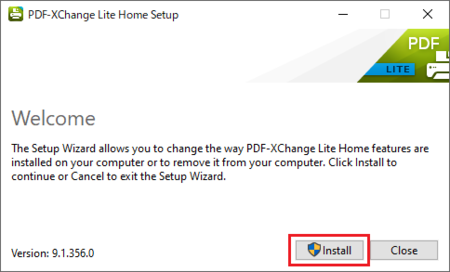
�U�jSetup Progress�i�Z�b�g�A�b�v�̐i�s�j�̉�ʂ��\������A���炭�̊ԁi30�b���炢�H�j�����N���܂��A���̂܂ܑ҂��Ă���Ɛi�s���\������܂��B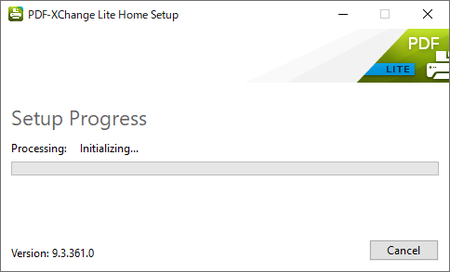
�V�jWelcome to the PDF-XChange Lite Home Setup Wizard ��ʂ��\�����ꂽ��A�mNext�n�{�^�����N���b�N���܂��B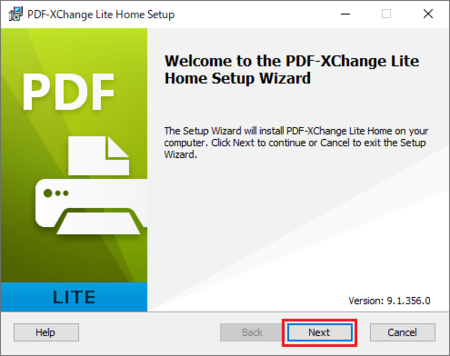
�W�jEnd-User License Agreement ��ʂŁA�uI accept the terms in the License Agreement�v�Ƀ`�F�b�N�����āA�mNext�n�{�^�����N���b�N���܂��B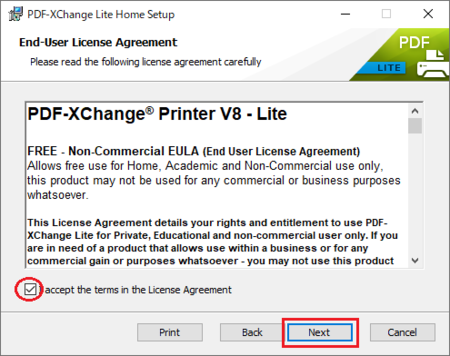
�X�j�mComplete�n�̃A�C�R�����N���b�N���āA�mNext�n�{�^�����N���b�N���܂��B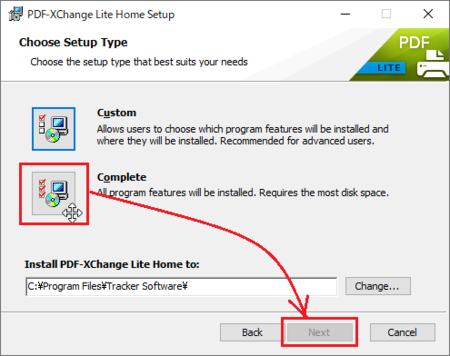
10�jReady to install PDF-XChange Lite Home ��ʂŁA�mInstall�n�{�^�����N���b�N���܂��B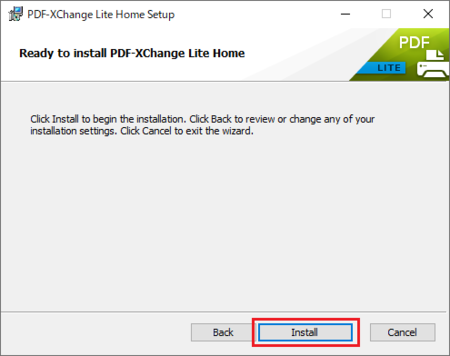
11�jFiles in use ��ʂ��\�����ꂽ��A����12�j�̑�������Ă���A�mOK�n�{�^�����N���b�N���܂��B
Files in use ��ʂ��\������Ȃ��ꍇ�́A13�j�̑���ɐi�݂܂��B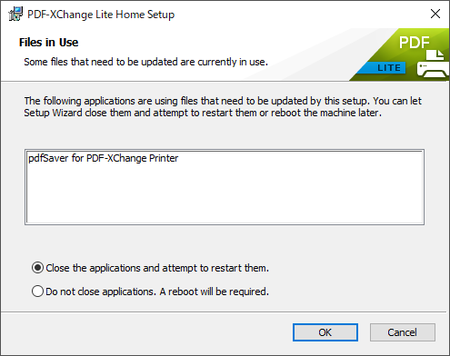
12�jWindows��ʉE���̒ʒm�̈�ɂ���m ^ �n���N���b�N���āApdfSaver �A�C�R�����E�N���b�N���āA�mExit�n���N���b�N���܂��B
���̌�ŁA11�j�̉�ʂŁmOK�n�{�^�����N���b�N���Ă��������B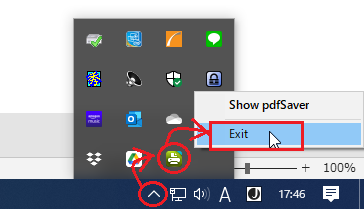
13�jCompleted the PDF-XChange Lite Home Setup Wizard ��ʂ��\�����ꂽ��A�mFinish�n�{�^�����N���b�N���܂��B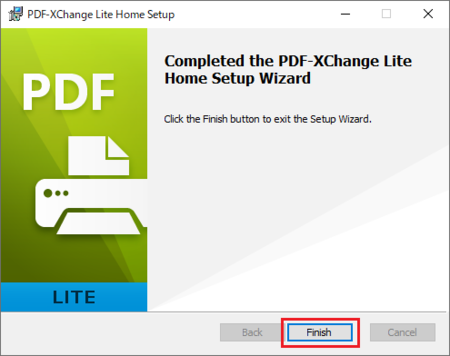
14�jInstallation Successfully Completed ��ʂ��\�����ꂽ��A�C���X�g�[�������ł��B
�mClose�n�{�^�����N���b�N�����������B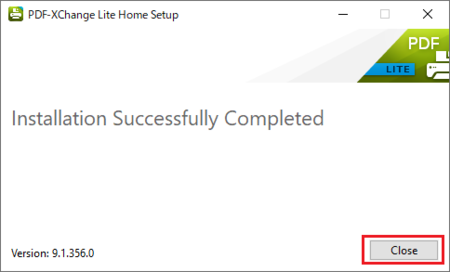
����ŁAPDF-XChange Lite Printer Free �̃C���X�g�[���͊����ł��B
����PDF��������Ă݂Ă��������B
�v�����^�̑I���őI�ԂƂ��́A����̍�ƑO�Ɠ��� PDF-XChange Lite �ɂȂ��Ă��܂����A�o�͂����PDF�Ƀf�� �X�^���v���t���Ȃ��Ȃ��Ă���͂��ł��B
2022�N04��15��
PDF-XChange Editor �Ŕz�u�����R�����g�Ȃǂ̈ʒu�����̂���
PDF-XChange Editor ��PDF�����Ɂu�R�����g�Ȃǁv��z�u���āA���̈ʒu���������������Ƃ���ƁA���̂���������������ɂ����Ƃ�������܂��B
�i�����Ō����u�R�����g�Ȃǁv�́A�^�C�v���C�^�[�E�e�L�X�g�{�b�N�X�Ȃǂ̕������͂ł�����̂ƁA���C���E�ȉ~�E��`�Ȃǂ̐}�`�Ȃǂ��܂݂܂��j
�z�u�����u�R�����g�Ȃǁv��I��������ԂŁA�}�E�X����L�[�ňړ��ł���̂ł����A�I��������ԁi�ړ��ł����ԁj�ɂ�����@���悭������Ȃ��āA��������㏑���ۑ����Ă���}�E�X�N���b�N�őI����Ԃɂ��Ă��܂����B
�����A���������㏑���ۑ�����͉̂���������ƈႤ����������܂����A�悭�g���A�v���Ȃ̂ŁA�����Ƃ������@��c�����Ă����������ǂ������ł��B
�Ƃ����킯�ŁA���������}�V�ȕ��@��T���Ă݂܂����B
�z�u��ɂ��̂܂܈ړ��ł��Ȃ��̂́A�������͂ł������
���낢��ȃR�����g�c�[����z�u���Ď����Ă݂�ƁA���C���E�ȉ~�E��`�Ȃǂ̐}�`�c�[����PDF��ɔz�u����ƁA���̂܂܂��̐}�`��I��������ԂɂȂ��Ă��āA�����Ɉړ��ł����ԂɂȂ��Ă��邱�Ƃ�������܂��B
�Ⴆ�A���̉摜�̂悤�ɖ���z�u����ƁA���̂܂܂��̖���I��������ԂɂȂ��Ă���̂ŁA����Ƀ}�E�X�J�[�\�����悹�āA�J�[�\���������O�p�`�̕ς�����Ƃ���Ńh���b�O����ƈړ��ł��܂��B
�i�ȉ~�`�E��`�Ȃǂ̏ꍇ�̓J�[�\�����\���`�ɕς��܂����A�����悤�Ɉړ��ł��܂��j
���L�[�ł��ړ��ł��܂��B
�^�C�v���C�^�[�E�e�L�X�g�{�b�N�X�E�����o���̏ꍇ�́A�}�`�Ɠ����悤�ɔz�u��������ɑI��������Ԃɂ͂Ȃ�܂����A�}�E�X�J�[�\�����悹�Ă��J�[�\�����O�p�`��\���`�ɕς�炸�A�ړ��ł��܂���B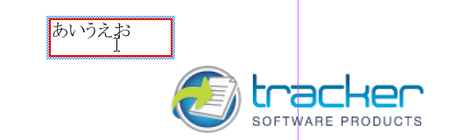
�}�`�W�̃R�����g�c�[���͔z�u�セ�̂܂܈ړ��ł���̂ŁA���������͂ł���R�����g�c�[�����ړ�������@��T��������Ƃ�������܂��B
��������͂������Ə㏑���ۑ�����
����܂ʼn��ƂȂ�����Ă������@�ł��B
�R�����g�c�[����z�u���ĕ�������͂������ƂŁA��������㏑���ۑ�����ƁA�z�u�����R�����g��I�����Ă��Ȃ���ԂɂȂ�܂��B
���̏�ԂŔz�u�����R�����g��Ƀ}�E�X�J�[�\�����悹��ƁA�������̃J�[�\���ɕς��܂��B
�����ŃN���b�N����ƁA�R�����g�c�[����I��������ԂɂȂ�A���̏�ԂȂ�}�E�X�ňړ������邱�Ƃ��o���܂����A���L�[�ł��ړ��ł��܂��B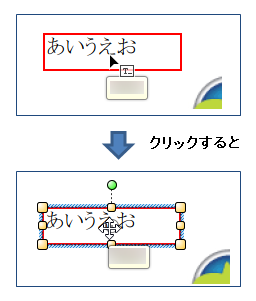
���Ȃ݂ɁA�\������Ă���PDF�����̍��E�ɗ]�T������ꍇ�͂��̕������O���[�ɂȂ��Ă��܂����A���̃O���[�������N���b�N���邱�Ƃł��A�z�u�����R�����g��I�����Ă��Ȃ���Ԃɂł��܂��B
�ҏW���[�h����I�����[�h�ɕς���
��̂����ŃR�����g�c�[����I��������Ԃ� �I�����[�h �ƌĂԂ��Ƃɂ��܂��B
���� �I�����[�h �̏�Ԃł́A���͂���������ҏW�ł��܂���B
���͂���������ҏW����ɂ́A�R�����g�c�[����Ń_�u���N���b�N���Ă��Ȃ��Ƃ����܂���B
�_�u���N���b�N���ĕҏW�ł���悤�ɂȂ�����Ԃ� �ҏW���[�h �ƌĂԂ��Ƃɂ��܂��B
���� �ҏW���[�h �ł́A�R�����g�c�[�����ړ����邱�Ƃ��ł��܂���B
�R�����g�c�[����z�u���ĕ�������͂����Ƃ��� �ҏW���[�h �ɂȂ��Ă��Ĉړ����ł��Ȃ��̂ŁA�ҏW���[�h ���������� �I�����[�h �ɂ��Ă��A�ړ��ł���悤�ɂȂ�킯�ł��B
�u�����v�ƍl����ƁA���@���v�����܂��B
�����mEsc�n�L�[�ł��ˁB
�R�����g�c�[����z�u���āA��������͂��I�������A�mEsc�n�L�[�������Ă݂�� �ҏW���[�h ���� ����Ă݂�ƁA�I�����[�h �ɕς���āA���̂܂܈ړ��ł����ԂɂȂ�܂����B
���̕��@�Ȃ�A���������㏑���ۑ����Ȃ��Ă��A�X�}�[�g�Ɉړ��ł����Ԃɂł��܂��B
�������Ă݂�ƁmEsc�n�L�[�������Ƃ����̂́A�����ɋC���t�������Ȃ��̂ł����A�ҏW���[�h ����������Ƃ����l���ɂȂ��Ă��Ȃ������̂ŁA�C���t�����ɂ��܂����B
���ʂ͂����Ɏv���t���ł��傤���H
2021�N10��01��
PDF-XChange Editor �̃c�[���o�[�ɁA�悭�g���c�[�����܂Ƃ߂Ă������@
PDF-XChange Editor ���g���āAPDF�t�@�C���ɃR�����g����������A�}�`����������Ƃ������ҏW���悭�g���l�́A�������悭�g���c�[����V�����^�u�ɂ܂Ƃ߂Ă����ƁA�g�����肪�悭�Ȃ�܂��B
����Ȋ����Ɏ����p�̃^�u����邱�Ƃ��ł��܂��B
�@�@![]()
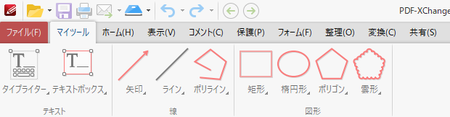
PDF-XChange Editor �̃c�[���o�[�́A�W���� ���{���c�[���o�[ �ȊO�� �N���V�b�N�c�[���o�[ �� �^�b�`�ɍœK�����ꂽUI �ɕύX�ł��܂����A���̐����ł͕W���� ���{���c�[���o�[ �Ő������Ă��܂��B
���̃c�[���o�[�ɕύX���Ă���ꍇ���A���Ԃ��悤�Ȃ����ŃJ�X�^�}�C�Y�ł���Ǝv���܂��B
�V�������{���^�u�����
�P�jPDF-XChange Editor ���N�����܂��B
�E��́mUI�I�v�V�����n�{�^�����N���b�N���āA�m�J�X�^�}�C�Y�c�[���o�[�n���J���܂��B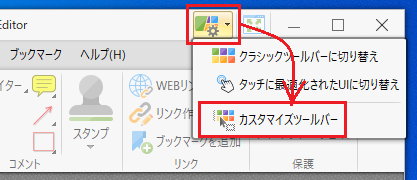
�Q�j�m�V�K�n�{�^�����N���b�N���āA�m�V�������{���^�u�n���N���b�N���܂��B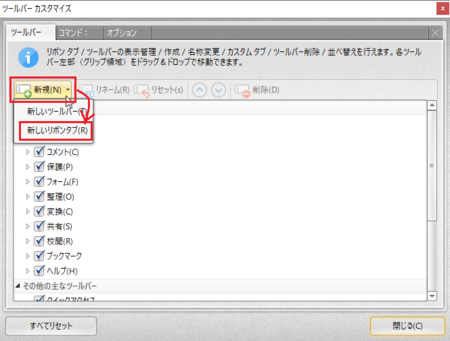
�R�j�K���ȃ^�C�g������͂��āA�mOK�n�{�^�����N���b�N���܂��B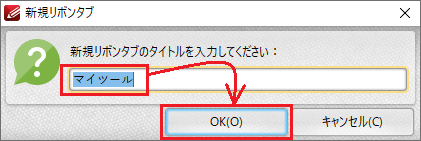
�S�j�V�����^�u���lj�����Ă��邱�Ƃ��m�F���Ă��������B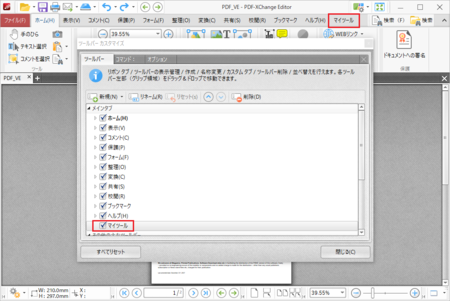
�T�j�V�����^�u�͈�ԉE���ɒlj�����܂����A�������悭�g���^�u�Ȃ̂ŁA��ԍ����Ɉړ��������Ƃ���ł��B
�V�����^�u��I��������ԂŁA�m��ړ��n�{�^�����A�V�����^�u����ԏ�ɍs���܂ŃN���b�N���܂��B
�U�j�V�����^�u����ԍ��Ɉړ��������Ƃ��m�F���܂��B
�����ŁA��������m����n�{�^�����N���b�N���āA�V�����^�u���ǂ̂悤�ɂȂ��Ă��邩�m�F���Ă������ł����A���̂܂��̍�Ƃɐi��ł����܂��܂���B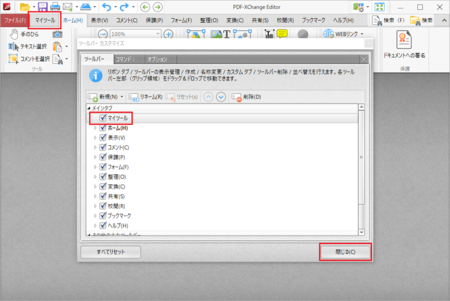
�V�������{���^�u�Ƀc�[����o�^����
�V�����lj������^�u�ɂ́A�܂������c�[���������Ă��Ȃ���ԂȂ̂ŁA�����Ɏ������悭�g���c�[����o�^���Ă����܂��B
�P�j��̍�Ƃ̑����Łm�c�[���o�[�J�X�^�}�C�Y�n���J������Ԃ̏ꍇ�́A�c�[���o�[�̐V�����^�u��\�����܂��B
�m�c�[���o�[�J�X�^�}�C�Y�n���J���Ă��Ȃ��ꍇ�́A�V�����lj������^�u��\�����Ă����āA�m�J�X�^�}�C�Y�c�[���o�[�n���J���܂��B
�Q�j�m�c�[���o�[�J�X�^�}�C�Y�n�́m�R�}���h�n�^�u��\�����܂��B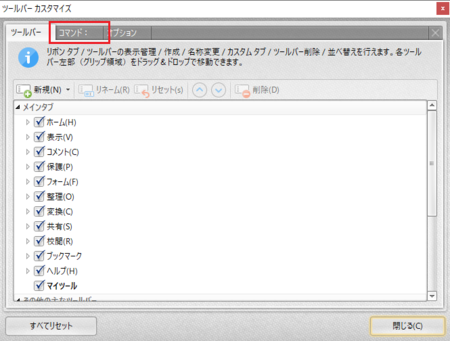
�R�j�����p�l���Łu�J�e�S���v��I�����āA�E���p�l���Ŏ������悭�g���u�R�}���h�v��T���܂��B
�J�e�S�����R�}���h����������̂ŁA������̂�������Ƒ�ς�������܂���B
�o�^�������R�}���h������������A�V�����^�u�Ƀh���b�O���h���b�v���܂��B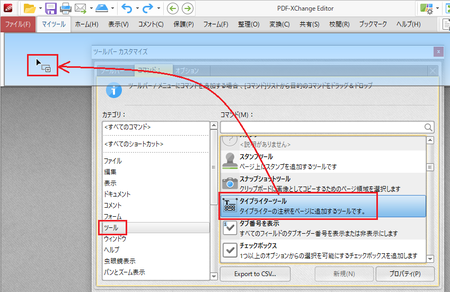
�S�j�V�����^�u�Ƀc�[�����lj����ꂽ���Ƃ��m�F���Ă��������B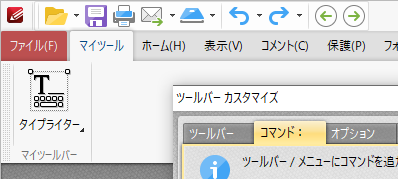
�T�j�����悤�ɂ��āA�o�^�������R�}���h��lj����Ă����܂��B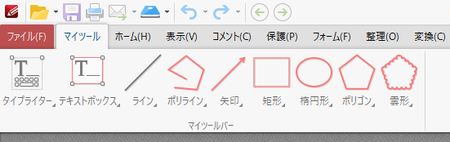
�c�[�����O���[�v��������
�o�^�����c�[���������ꍇ�́A�O���[�v�������Ă����ƕ֗��ł��B
�P�j�m�c�[���o�[�J�X�^�}�C�Y�n���J���Ă��Ȃ��ꍇ�́A�V�����lj������^�u��\�����Ă����āA�m�J�X�^�}�C�Y�c�[���o�[�n���J���܂��B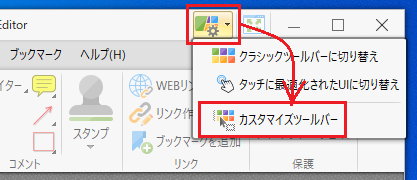
�Q�j�m�V�K�n�{�^�����N���b�N���āA�m�V�����c�[���o�[�n���N���b�N���܂��B
�i�^�u���̃O���[�v�������A���̃A�v���ł̓c�[���o�[�ƌĂ�ł��܂��j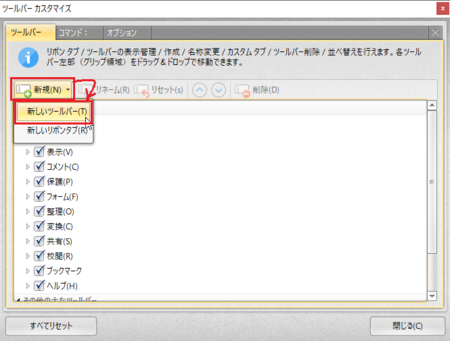
�R�j�lj�����O���[�v�̖��O����͂��āA�mOK�n�{�^�����N���b�N���܂��B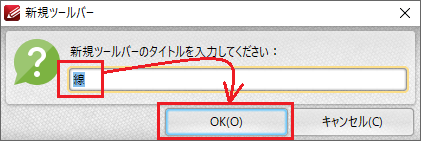
�S�j�lj������O���[�v�����[�ɏ����������̂ŁA�����V�����^�u�̉E���̋Ă��镔���Ƀh���b�O���h���b�v���܂��B
�h���b�O�����Ƃ��ɁA���h���b�v����Ƃ����ɑ}�������ƕ�����悤�ɁA���c��������܂��B
���̐��̈ʒu�ł悳�����ȂƂ��Ƀ}�E�X�{�^������w������ƁA�����ɑ}������܂��B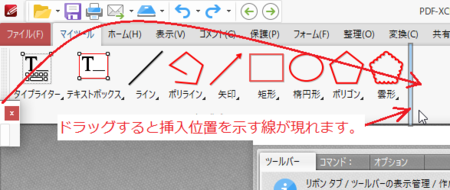
�T�j���̐����ł́A�m���n�Ɓm�}�`�n�Ƃ����O���[�v������Ă݂܂����B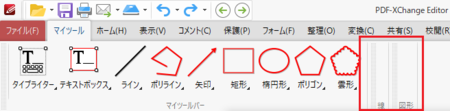
�U�j�lj������O���[�v�Ɉړ��������c�[�����A���̃O���[�v�Ƀh���b�O���h���b�v���Ĉړ����܂��B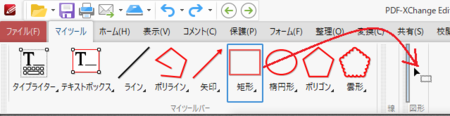
�W�j���̃c�[�����K�ȃO���[�v�Ɉړ����܂��B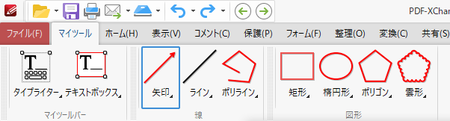
�X�j�ŏ��ɂł��Ă���O���[�v�́m�}�C�c�[���o�[�n�Ƃ������O�ɂȂ��Ă���̂ŁA���̃O���[�v�����ύX���܂��B
�m�}�C�c�[���o�[�n��I��������ԂŁA�m���l�[���n�{�^�����N���b�N���܂��B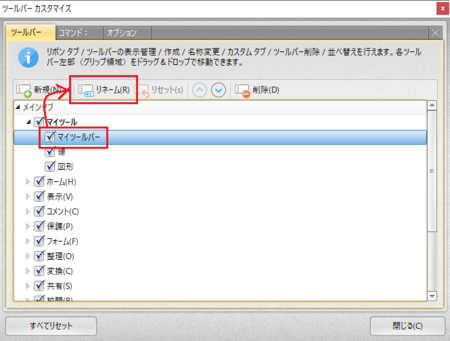
10�j�O���[�v�̖��O����͂��āA�mOK�n�{�^�����N���b�N���܂��B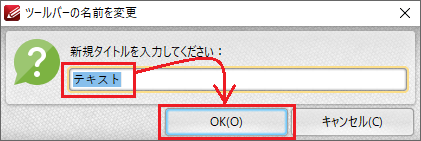
11�j�m�}�C�c�[���o�[�n���V�������O�ɕς�������Ƃ��m�F���Ă��������B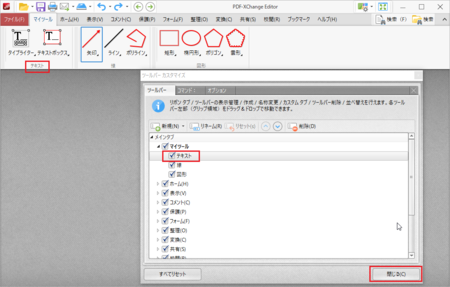
12�j�o���オ��́A����Ȋ����ł��B
�@�@![]()
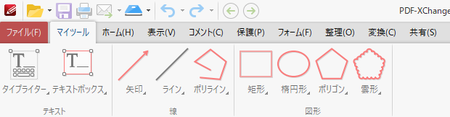
���{���^�u�ɓo�^�����c�[�����폜����
�lj������c�[�����s�v�ɂȂ����Ƃ��́A�ȉ��̕��@�ō폜�ł��܂��B
�P�j�m�c�[���o�[�J�X�^�}�C�Y�n���J���Ă��Ȃ��ꍇ�́A�m�J�X�^�}�C�Y�c�[���o�[�n���J���܂��B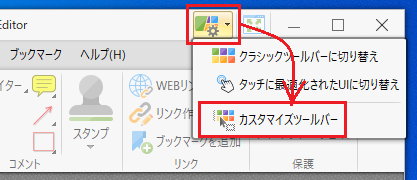
�Q�j�c�[�����Ƃɍ폜�������Ƃ��́A�폜�������c�[����ʼnE�N���b�N���āA�m�폜�n���N���b�N���܂��B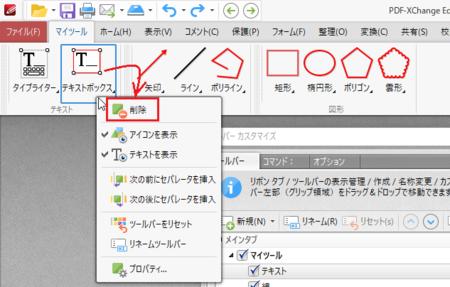
�R�j�O���[�v���ƍ폜�������Ƃ��́A�O���[�v��I��������ԂŁm�폜�n�{�^�����N���b�N���܂��B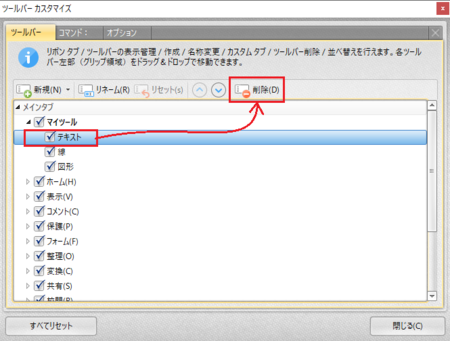
�ݒ��ۑ�����
���낢���J���Đݒ肵���̂ŁA���̐ݒ��ۑ����Ă������Ƃɂ��܂��B
�ۑ������ݒ�́A�g���u���Ȃǂ� PDF-XChange Editor ���C���X�g�[�����������Ƃ���A�ʂ̃p�\�R���� PDF-XChange Editor �ł������ݒ���g�������Ƃ��ȂǂɁA���p���邱�Ƃ��ł��܂��B
�ݒ�̕ۑ����@�́A������̋L�����Q�l�ɁB
�@�@�@�@�@�@![]()
PDF-XChange Editor �̕ύX�����ݒ��ۑ����Ă���
�y�NjL�z�悭�g���c�[���́m�z�[���n�^�u��
��̐����ł́A�悭�g���c�[����V����������m�}�C�c�[���n�^�u�ɂ܂Ƃ߂܂������A�g���Ă݂�Ƃ�����ƈႤ��Ȃ����Ǝv���悤�ɂȂ�܂����B
PDF-XChange Editor �͋N������ƁA�K���m�z�[���n�^�u���J���悤�ɂȂ��Ă���̂ŁA����m�}�C�c�[���n�^�u���N���b�N���ĕ\�����Ă��Ȃ���Ȃ�Ȃ��̂ł��B
�債����Ԃł͂Ȃ��̂ł����A�N�������炢���g���^�u���\�����ꂽ������ɂ����ł��B
�N�����ɕ\�������^�u��ύX����ݒ肪�Ȃ������ׂĂ݂܂������A�ǂ������������̂͂Ȃ��悤�ł��B
�Ƃ����킯�ŁA�悭�g���c�[���́m�z�[���n�^�u�ɂ܂Ƃ߂āA���X�m�z�[���n�^�u�ɂ���c�[���Ŏg��Ȃ����̂�����A���̃c�[�����O���Ƃ����̂��A��������Ȃ����Ǝv���܂��B