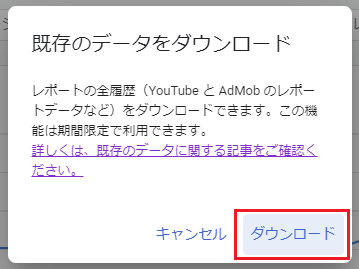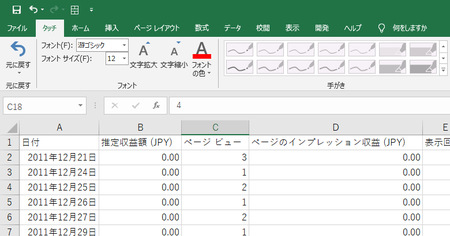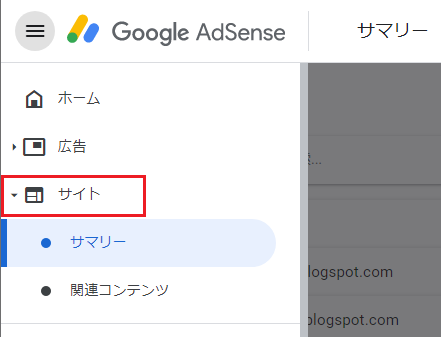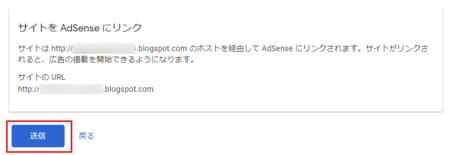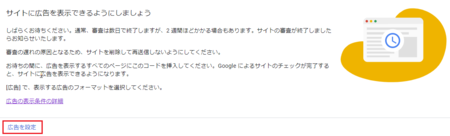新規記事の投稿を行うことで、非表示にすることが可能です。
2022年06月29日
アドセンスの審査に合格できないときは、サーチコンソールの確認を。
ここ3か月くらいの間、最近公開された、とある公共の標準仕様書の令和4年版のウェブ版を作る作業をやっていました。
元の仕様書はしおり付きのPDFで公開されているので、そのままでもそこそこ使い勝手はいいのですが、文章内に他の章や節の文章を参照する部分が多いため、参照部分にリンクを埋め込んでウェブページ化することで、公開されているPDF版より使いやすくできると考え、ウェブ版を作ろうという考えに至っています。
この標準仕様書のウェブ版作成は平成31年版でもやっていて、そのときも Google のポリシー違反などで苦労したのですが、今回はそれに加えて Blogger のコミニュティ ガイドライン違反にも引っ掛かり、さらに苦労することになってしまいました。
最終的には、工夫などで違反状態をクリアできたようなので、その辺りについて書いてみます。
Blogger に記事の公開を停止される
標準仕様書のウェブ版は、Blogger を使って作成しています。
平成31年版を作った経験もあるので、順調に記事を投稿していましたが、そのうちに、一部の記事を公開停止したとのメールが Blogger から届くようになりました。
お客様の「○○○」というタイトルの投稿について審査の必要があるとの報告を受けました。審査の結果、当該の投稿は Blogger のガイドラインに違反していると判断し、読者が閲覧できないようにこの URL(〜〜〜.html)の公開を停止いたしました。
お客様のブログ投稿の公開が停止された理由
この投稿のコンテンツが、スパムに関する Blogger のポリシーに違反していることが判明いたしました。
公開停止の理由として「スパムに関する Blogger のポリシーに違反している」と書いてあります。
Blogger の コンテンツ ポリシー のコミュニティ ガイドラインで、スパムについてどのように書いてあるか確認してみると、次のように書かれていました。
スパム行為を行わないでください。これには、望まれない宣伝や営利目的のコンテンツ、自動化されたプログラムによって作成された迷惑コンテンツ、大量勧誘と思われる迷惑な反復コンテンツや無意味なコンテンツなどが含まれます。
スパムの内容に当てはまるようなことは、していないつもりですが、少し気になるのは「自動化されたプログラムによって作成された」の部分と「反復コンテンツ」の部分です。
元のPDFファイルの文章をコピーして、HTMLコードを加えて投稿するという作業が基本になるので、集中的に作業できるときなどは、1日に十数ページ投稿する場合もあります。
それを「自動化されたプログラムによって作成された」と判定されたかもしれません。
平成31年版のウェブ版も公開済みで、かなりの量の改定が加えられているとしても、ページによっては全く同じということもあったり、少ししか違わないページもあります。
そういうページを「反復コンテンツ」と判定されたかもしれません。
「自動化されたプログラムによって作成された」と判定されたのだとしたら、どう対処したらいいのか分からなかったため、とりあえず平成31年版との違いを作ってみるしかなさそうです。
文章自体は、元の仕様書から変えるわけにはいきませんし、説明を加えたりしても、その説明は利用者には邪魔になるだけです。
そこで、HTMLコードの使い方を変えてみることを思い付きました。
仕様書の内容は、ほとんどが箇条書きで書かれていて、箇条書きの中に箇条書きがあるといった最大5階層の箇条書きになっています。
普通はリストタグ(ul・ol・li)を使って箇条書きにすると思いますが、平成31年版では、多階層の箇条書きの複雑さに苦しみそうだったので、スタイルシート(CSS)を使ってインデントだけして、リストタグを使わずに箇条書きにしていました。
令和4年版では、この箇条書きをリストタグで作れば、平成31年版との違いができて、Blogger のポリシー違反が解消されるかもしれません。
実際に公開停止になっていたページを、リストタグを使って投稿し直してみると、公開停止が解除されました。
その後、投稿済みの全ページをリストタグに変えて投稿し直して、まだ投稿していなかったページもすべてリストタグを使って投稿したところ、公開停止になることはありませんでした。
とりあえず公開停止は解消できたので良かったのですが、実はこの標準仕様書は3年ごとに改訂されるもので、次の令和7年版もウェブ版を作りたいと思っていて、でもそのときには使えない方法になってしまいます。
そのときまでに、他の対策を考えておかないといけません。
AdSense の審査に落ちる
Blogger のポリシー違反が解消して、ある程度投稿済みのページが増えたところで、アドセンス(AdSense)の審査に臨みました。
Blogger の場合、すでにアドセンスを利用していれば、操作は簡単です。
[収益]ページの[ADSENSE をリンク]ボタンをクリックするだけです。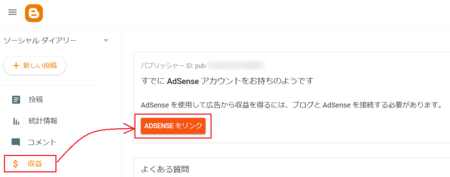
ところが数日後に届いたメールでは「いくつかの問題を解決していただく必要がございます。」とのことで、つまりは審査に落ちたということでした。
こんな感じのメールが届きます。↓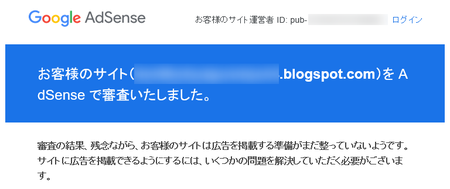
元の仕様書がPDFで公開されていて、文章はそれと全く同じものという点で「重複コンテンツ」と判定されている可能性が高いのですが、平成31年版では審査に合格しているので、他の原因も考えられそうです。
何か原因が分からないかと、サーチコンソール(Search Console)を見てみると、ガバレッジの有効なページ数が 1 から増えていないことに気付きました。
試しに投稿したページをサーチコンソールのURL検査してみると、「URL が Google に登録されていません」と表示されます。
サイトマップも送信して「成功しました」となっているのですが……。
ということは、アドセンスから見ても1ページしかないサイトに見えているのかもしれません。
そこで、投稿したページを順に、インデックス登録リクエストしていくことにしました。
サーチコンソール上部の「「https://〜〜」内のすべてのURLを検査」のところにページのURLを貼り付けて、[Enter]キーを押すと、インデックスされていなければ「URL が Google に登録されていません」と表示されますが、そこで[公開URLをテスト]ボタンをクリックして、「URL は Google に登録できます」と表示されたら、[インデックス登録をリクエスト]をクリックします。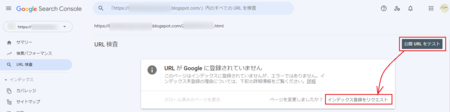
これを1ページずつやっていくので、けっこう大変です。
しかもリクエストできるのは、1日11ページまでなので、次は翌日(24時間後)になります。
これを繰り返して、サーチコンソールの有効なページ数が100を超えた辺りで、アドセンスの再審査をリクエストしたところ、無事に合格通知メールが届きました。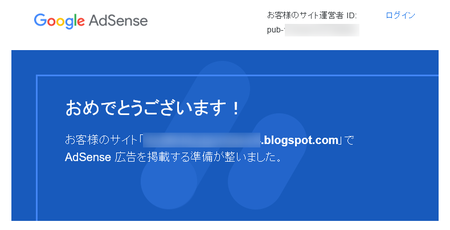
今回作ったサイトの性質が一般的ではないため、あまり参考にはならないかもしれませんが、アドセンスの審査に合格できないときは、サーチコンソールの「有効なページ数」を念のため確認してみた方がいいかもしれません。
2021年07月06日
AdSense のポリシー違反「誤解を招く見出しの下に広告を配置」に対処してみた
7月2日(金)Google AdSense から「サイト運営者向けポリシー違反レポート」というメールが届きました。
簡単に言うと、ポリシー違反があるから、直さないと広告掲載が制限または停止されているよと。
実際のメールには、↓ このように書いてあります。
新たな違反が検出されました。
AdSense プログラム ポリシーへの違反が見つかったページでは、広告掲載が制限または停止されています。
この問題を解決するには、違反しているコンテンツを削除して、審査をリクエストしていただくか、違反しているページから広告コードを削除する必要があります。
どこの何がダメなのかは書いてないので、どうしていいのか分からないというのが正直なところです。
最近書いた記事の内容に問題があるのでしょうか。
ポリシーセンターで確認してみる
メール文をよく読んでみると、最初の方に次のように書いてありました。
現在適用されている違反については、AdSense ポリシーセンターの [ページ単位の違反措置] をご覧ください。
「AdSense ポリシーセンター」の部分にリンクが埋め込んであったのでクリックしてみると、AdSense ポリシーセンターが開いて、違反が見つかったページが表示されていました。
確か違反の内容も分かるようになっていたと思いますが、画像をキャプチャするのを忘れていたので、どう表示されていたか記憶が定かではありません。
AdSense ポリシーセンターは、Google AdSense にログインして、[アカウント]→[ポリシーセンター]で開くこともできます。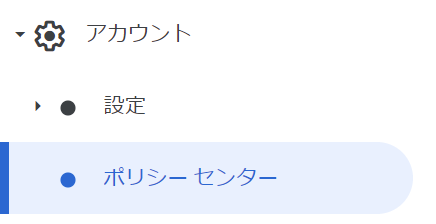
違反が見つかったページは4ページあって、ブログの中で最もアクセス数が多いページでした。
対処しないわけにはいかないようですが、この時点では違反の場所(4つのページで共通の部分ということになりそうですが)が分からず、対処できずにいました。
AdSense から届いた新しいメール
「サイト上のポリシーに関する問題を解消しましょう」というタイトルで、AdSense から新しいメールが届きました。
そのメールには「誤解を招く見出しの下に広告を配置するのはやめましょう」と書いてありました。
違反が見つかった4つのページに共通の部分で、誤解を招く見出しの下に広告ということであれば、サイドバーに設置した広告部分しかなさそうです。
ただ、そのサイドバーの広告には見出しは付けていないというか、普通にやると見出しが付かないようになっています。
ブログの管理ページでコンテンツを配置するのに、そのコンテンツが何か分かるようにタイトルは付けれるようになっていますが、あくまでも自分用に管理ページでだけ見れるもので、ブログには表示されないので問題ないと思いますが。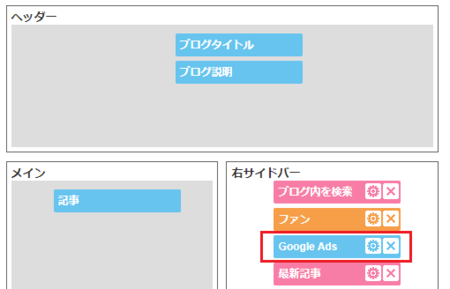
AdSense ヘルプには、「Google 広告のラベルには、「広告」または「スポンサーリンク」のみを使用するようお願いいたします。」と書いてあるので、そこが怪しいと言えば怪しいです。
広告のプレースメントに関するポリシー - AdSense ヘルプ
サイドバーに設置した広告のタイトルを「広告」にしてみる
サイドバーの広告の設置のし方に問題はないと思うのですが、他に怪しい場所もなさそうです。
ひょっとすると、管理用に付けたサイドバー広告のタイトルが、ブログのソースコードには含まれていて、それを AdSense のチェックプログラムが検知しているのかもしれません。
ダメ元で、サイドバー広告のタイトルとして付けていた「Google Ads」を「広告」に変更して、審査してもらうことにしました。
審査は、AdSense ポリシーセンターでリクエストできます。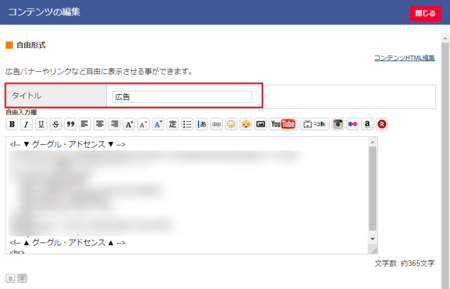
審査で該当ページにポリシー違反は見つかりませんでしたの回答
7月6日、審査結果のメールが届きました。
いただいたリクエストに従って 4 件のページを審査した結果、審査の時点では該当ページにポリシー違反は見つかりませんでした。
該当ページへの広告配信は再開され、月間審査件数の上限がクレジットされます。
ポリシーセンターの表示も「問題は検出されませんでした」に変わっています。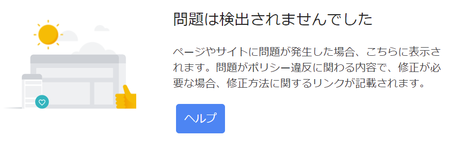
一応これで問題解決です。
普通に考えればサイドバー広告のタイトルとして付けていた「Google Ads」が悪かったということになるのですが、ブログには表示されていなかったという点で、ちょっと納得いかない気もします。
もう一つ気になっているのが、サイドバー広告の上に設置している「ファン」という部分が、広告のタイトルに見えていたのでは?ということです。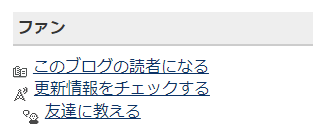
これが広告のタイトルに見えるということでポリシー違反としていたのを、再審査のときにそうではなかったと判断してくれて、問題なしとなった可能性もあるかなと思っています。
もし、またポリシー違反を指摘されたら、今度は「ファン」の配置を変えて審査リクエストをしてみようと思います。
それにしても、ポリシー違反とか言われると、ちょっと焦りますね。
2020年09月03日
AdSenseの古いレポートデータをダウンロードしておきましょう
Google AdSenseのページに「3年以上前のデーターが利用できなくなりました。このデーターは期間限定でダウンロードできます。」というメッセージが表示されていました。
ヘルプを確認してみると、こんな風に書いてあります。
すべての AdSense プロダクト(コンテンツ向け AdSense や検索向け AdSense など)のレポートデータは、過去 3 年以内のものに制限されました。
つまり、レポート作成に使用できるのは過去 3 年以内のデータのみということです。
3年以上前のデーターが利用できなくなって、その3年以上前のデーターは期間限定(9月末まで)でダウンロードできるということで、つまり10月になってしまうと、もう見ることができなくなるわけです。
ならば、忘れないうちにダウンロードしておくしかありません。
早速やってみました。
AdSenseの古いデーターをダウンロードする手順
1)AdSenseにログインして、[レポート]ページを表示します。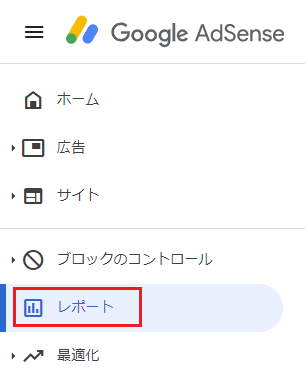
2)右上にある3点アイコン  をクリックしてメニューを表示します。
をクリックしてメニューを表示します。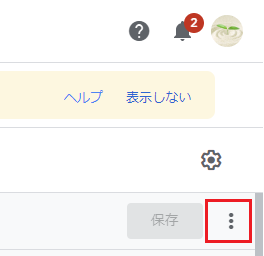
3)メニューの中の[既存のデーターをダウンロード]をクリックします。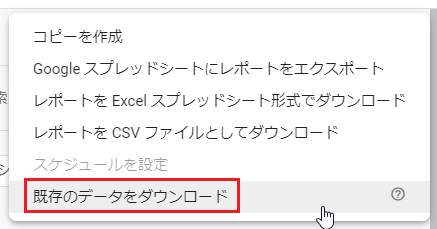
以上でダウンロード完了です。
ダウンロードフォルダに「report.xlsx」というExcelファイルで保存されます。
report.xlsxの内容
ダウンロードした report.xlsx を開いてみると、AdSenseを利用し始めたときから今日までの全データになっていました。
日付は右から、「年(西暦の下2桁)」、「月(英語の略称)」、「日」の順です。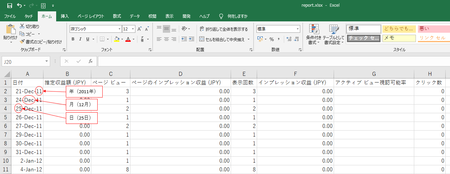
日付が分かりにくい(Decって何月だっけ?)ので、分かりやすく変更しておきます。
1)[列A]を選択して、右クリックして、[セルの書式設定]を開きます。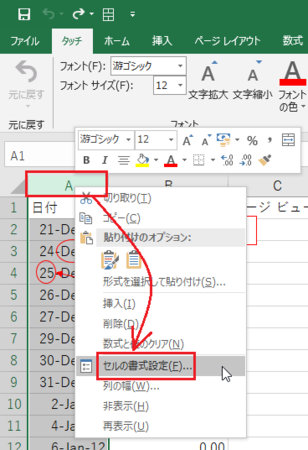
2)[日付]を選択して、好きな書式を選んで、[OK]ボタンをクリックします。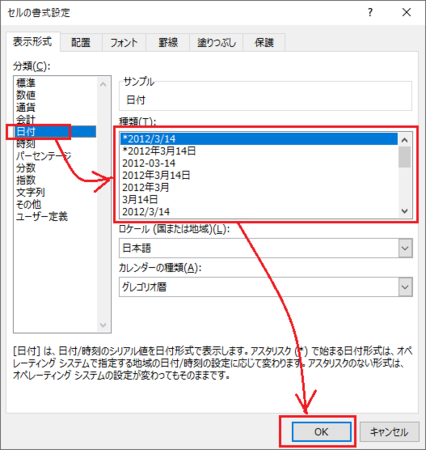
ダウンロードできるは9月末までの期間限定なので、忘れないうちに早めにダウンロードしておきましょう。
その後も3年以上前のデーターは消えていくので、毎年忘れないようにダウンロードしくのがいいでしょうか。
とりあえず、ダウンロードしたデーターを、年ごとに分けて保存しておくことにします。
2020年08月02日
Blogger の新しいブログをアドセンスに追加する手順(2020年8月版)
BloggerもアドセンスもGoogleのサービスということもあって、Bloggerのブログをアドセンスに登録するのは、元々かなり簡単にできるようになっていましたが、今回新しいブログでやってみたところ、自動広告を選択すれば、また少し簡単になったようです。
以前の手順は、こんな感じでした。↓
他のブログで使用中のGoogle AdSenseアカウントをBloggerの収益に登録する
Bloggerの管理ページ自体がリニューアルしているので、そのリニューアルの一環かも知れません。
以下、2020年8月1日時点の最新手順です。
1)Bloggerで新しくブログを作っていくつか記事を投稿していると、Bloggerの[収益]ページが変化してアドセンスに登録できるように変わります。
すでにBloggerアカウントにアドセンス アカウントをリンク済みの場合は、下の画像のような表示になります。
ブログのドメイン名をアドセンスの[サイト]に登録するように書いてあるので、[ADSENSE にアクセス]をクリックして、アドセンスを開きます。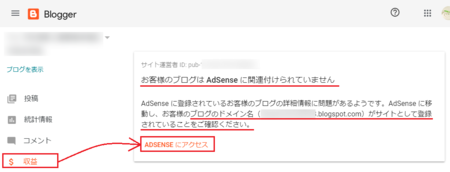
3)これまでにアドセンスに登録しているブログの一覧が表示されます。
その右上にある[サイトを追加]ボタンをクリックします。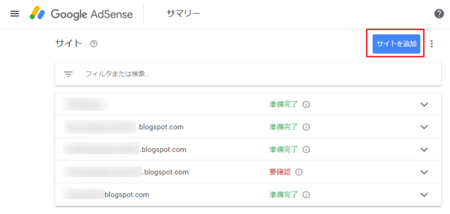
4)「サイトのURL」にブログのURLを入力して、[次へ]ボタンをクリックします。
ブログのURLは、例として表示されているように、最初の「https://」と最後の「 / 」を除きます。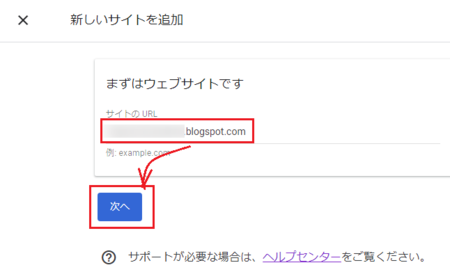
7)右側に表示される「自動広告」のトグルボタンがオフになっているので、オンにして[サイトに適用]ボタンをクリックします。
自分で広告を選んで設置場所を決めることもできますが、自動広告にしておけば、アドセンス側で自動的に適切な場所に表示してくれるので、特にこだわりがなければ自動広告オンでいいと思います。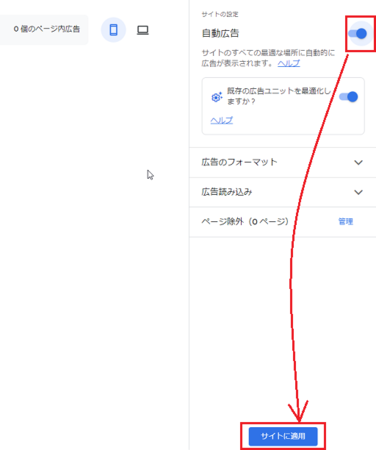
8)「サイトに適用」が開きます。
「最初にテストを実施」を選ぶこともできますが、特に必要ないと思いますので、「今すぐ適用」のまま[保存]ボタンをクリックします。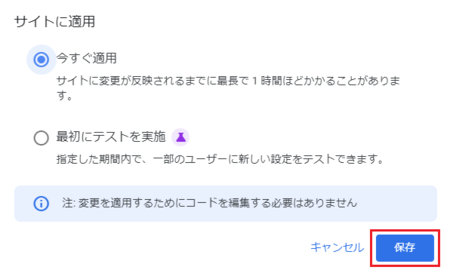
9)広告のサマリーのページでブログが追加されて、自動広告が「オン」になりました。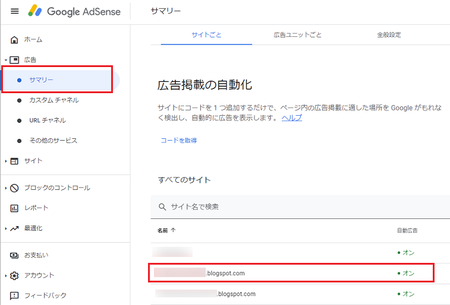
10)サイトのサマリーのページを見てみると、ブログが追加されて「承認手続きを進めています」と表示されていました。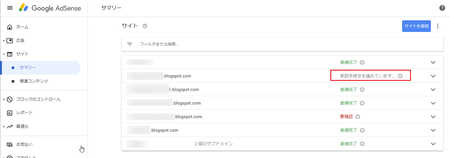
新しいブログがBloggerの「収益」ページでアドセンスに追加できるようになった時点で、アドセンスの審査に合格したのかと思っていましたが、これから審査するようです。
11)Bloggerの収益ページに戻ってみると、ブログとアドセンスの接続が完了したことが分かります。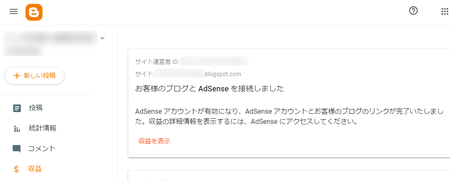
12)その後1〜2日程度で審査で承認されて、アドセンスでサイトのサマリーのページを見てみると、「承認手続きを進めています」と表示されていたのが、「準備完了」に変わっていました。
さらにその翌日には、ブログに広告が表示され始めました。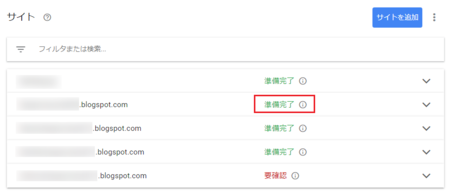
この辺りの日数は、そのときのGoogle側の事情などによって、もう少しかかることもあると思います。今回は特に、新型コロナ対策の影響で、アドセンスにサイトを追加できない状況が続いていたこともあって、その分、審査から広告表示の日数が短かった可能性があります。
2020年07月31日
AdSenseに新しいサイトを追加できないのは新型コロナの影響か?
Bloggerに新しく作っていたブログがアドセンスを使えるようになったので、さっそくアドセンス広告を表示させようとしたところ、どうも以前とやり方が変わっているようです。
以前は、↓ こんな感じでアドセンス広告を使えるようになっていました。
他のブログで使用中のGoogle AdSenseアカウントをBloggerの収益に登録する
Bloggerのブログでアドセンスを利用するのは、どちらもGoogleのサービスということもあって、簡単にできるようになっていましたが、さらに簡単になったのか、また少し変更されたようです。
ところが、これがどうもうまくいかず、アドセンスにそのブログを追加できない状態です。
結論から言うと、おそらく新型コロナの影響で一時的にそうなっていると思われます。
AdSenceヘルプの関連項目の上部に、注意書きが表示されていました。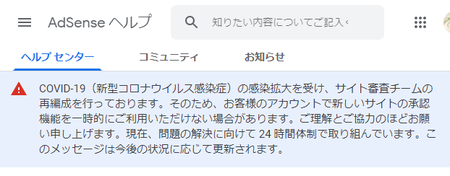
「お客様のアカウントで新しいサイトの承認機能を一時的にご利用いただけない場合があります。」ということなので、アドセンスにサイトを追加できないことが、使えなくなっている「新しいサイトの承認機能」に該当するのかは怪しいところですが、たぶんこれでしょう。
いったんサイトの追加は保留にして、数日後にまた試してみることにします。
参考に、Bloggerで新しく作ったブログを、すでに他のブログで利用中のアドセンスに登録する手順を書いておきます。
Bloggerのブログをアドセンスに登録する手順
アドセンスにサイトを追加できない理由が、この手順にある可能性もあります。
1)Bloggerで新しくブログを作っていくつか記事を投稿していると、Bloggerの[収益]ページが変化してアドセンスに登録できるように変わります。
すでにBloggerアカウントにアドセンス アカウントをリンク済みの場合は、下の画像のような表示になります。
ブログのドメイン名をアドセンスの[サイト]に登録するように書いてあるので、[ADSENSE にアクセス]をクリックして、アドセンスを開きます。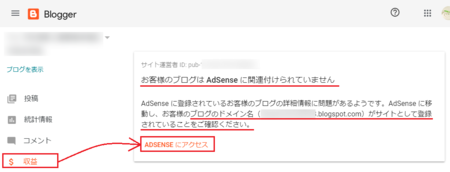
3)これまでにアドセンスに登録しているブログの一覧が表示されます。
その右上にある[サイトを追加]ボタンをクリックします。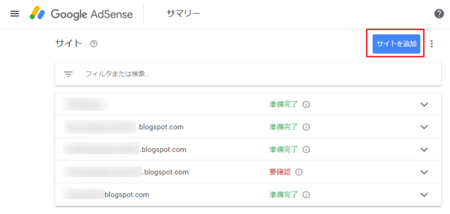
4)「サイトのURL」にブログのURLを入力して、[次へ]ボタンをクリックします。
ブログのURLは、例として表示されているように、最初の「https://」と最後の「 / 」を除きます。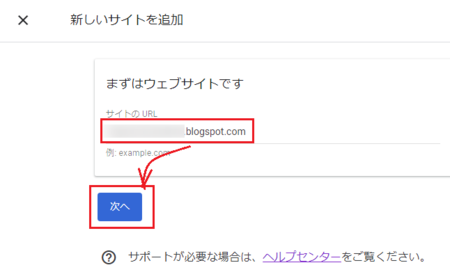
5)ここで「この URL をサイトとして指定することはできません」と表示されて、サイトの追加ができないというのが、今の状況です。
【2020.7.31追記】
やはり原因は、コロナの影響による一時的なサイトの承認機能の停止だったようです。
今は回復していて、4)で[次へ]ボタンをクリックすると、サイトの追加まで進めるようになっています。
あとは審査が行われて、承認されれば広告が表示されます。
手順を別の記事にまとめてみました。↓
Blogger の新しいブログをアドセンスに追加する手順(2020年8月版)
2020年06月13日
Amazon アソシエイト ツールバーが表示されない障害が発生中のようです
ブラウザでAmazonを表示すると、いつもなら上部に表示される Amazon アソシエイト ツールバーが、今日は表示されていません。
結論から言うと、おそらく Amazon アソシエイト ツールバー に何らかの障害が発生していることが原因だと思います。
なので、とりあえず回復を待つしかないと思います。
Amazon アソシエイト ツールバーが表示されない原因として、いくつか考えられることがあるので、順に検証してみました。
1)Amazon アソシエイト ツールバーの表示設定がオフになっている
通常オンだったものがオフに勝手に変わるということは、あまりないはずです。
確認してみましたが、やはりオンになっていました。
念のため、一旦オフにして再度オンにしてみる、ということもやってみましたが、やはりツールバーは表示されません。
アソシエイト ツールバーの表示設定は、ブラウザでAmazon アソシエイトを開いて[ツール]メニューから[アソシエイト ツールバー]を開いて、「アソシエイト・ツールバーの設定はこちら」をクリックすると確認できます。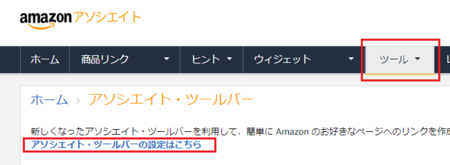
2)ブラウザの閲覧履歴、Cookie、キャッシュの破損
ブラウザ上の不具合の原因の多くは、これです。
これが原因の場合は、閲覧履歴、Cookie、キャッシュを削除することで、回復します。
やってみましたが、ツールバーは表示されないままでした。
3)ブラウザの不具合
ブラウザの不具合が原因の場合は、他のブラウザで同じことをしてみれば、それと分かります。
いつもは Sleipnir4 を使っているので、まずは Edge(新しい Chromium 版のEdgeです)で試してみましたが、やはりツールバーは表示されませんでした。
Sleipnir4 も 新Edge も同じレンダリングエンジン(Blink)なので、Blink が原因ということも考えられます。
別のレンダリングエンジン(Gecko)を使っている Mozilla Firefox でも試してみました。
(Gecko は Servo に変わっているのかもしれません)
結果、Mozilla Firefox でもツールバーは表示されませんでした。
4)パソコンの不具合
パソコンの不具合が原因の場合は、パソコンを再起動してみると直ることがあるので、再起動してみます。
結果は、やはりツールバーは表示されないままでした。
再起動で直らない不具合とも考えられます。
そこで、別のパソコンで Amazon にログインして試してみました。
これも、ツールバーは表示されないままでした。
原因はアソシエイト ツールバーにある
考えられる原因は一通り確認できたので、やはりAmazon アソシエイト ツールバーが表示されない原因は、Amazon アソシエイト ツールバー側にあると思います。
Amazon アソシエイトに問い合わせを送信しておきましたので、回復を待つことにしましょう。
【2020.06.13追記】
今日確認したところ、Amazon アソシエイト ツールバーは、表示されていました。
2020年02月10日
Bloggerでads.txtの警告が出てしまう件の情報をコミュニティで探してみた
Bloggerのブログで、ads.txtを設置しているのに、Googleアドセンスでads.txtファイルの問題を修正するように、[要注意]警告が出てしまう状態が続いています。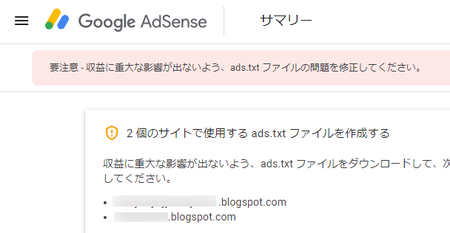
この件について、Bloggerのヘルプ コミュニティで情報を探してみました。
英語のコミュニティなので、ちょっと苦労しましたが、それらしいことを質問している人がいました。
2019年9月19日の質問です。
英文の質問をGoogle翻訳で日本語にしたのが、↓ こちらです。
私は長い間Bloggerブログ(inkoflife.blogspot.com)を運営しています。カスタムドメインがありません。 1か月前、ads.txtファイルをBloggerの設定に実装し、数週間後にAdSenseはads.txtの問題に関するメッセージも削除しました。ただし、昨日AdSenseダッシュボードには以下のメッセージが表示されます。
リスクのある収益-収益への深刻な影響を避けるため、ads.txtファイルの問題を修正する必要があります。
6サイトのads.txtファイルを作成します
「収益への深刻な影響を防ぐには、ads.txtファイルをダウンロードして、各サイトのルートレベルドメインにファイルをアップロードします。
inkoflife.blogspot.co.id
inkoflife.blogspot.co.ke
inkoflife.blogspot.co.nz
inkoflife.blogspot.co.za
inkoflife.blogspot.com.au
inkoflife.blogspot.hk
変更が更新されるまでに数日かかる場合があります。別の広告ネットワークを使用している場合は、ネットワークをads.txtファイルに追加してください。詳細については、ads.txtガイドをご覧ください。」
上記のリンクはすべて、http:// <ブログのアドレス> /ads.txtのようにテストしました。そして、すべてのリンクが問題なく(https://の有無にかかわらず)ads.txtファイルのコンテンツを表示しています。
だから、誰がこの厄介な状況を解決する方法を教えてもらえますか?
推奨回答の内容
推奨回答となっている回答が、↓ こちら。
(以降の説明のため、1)〜3)の番号を加えています)
1)BloggerがccTLDの国別のブログスポットURLを無効にしているため、Adsenseによる誤検知通知である可能性があります。
2)ほとんどのユーザーレポートでは、これらの通知はそれに応じて更新されます。 blogspot.comのURLを使用してads.txtファイルにアクセスできる限り、問題ありません。
3)blogspot.comのURLのみが[サイト]の下にリストされ、同じブログの他のURLバージョンがリストされていないことを確認してください。
1)で、国別のURLを誤検知している可能性と書いてありますが、これは質問者のブログのURLの末尾に付いている「id」「ke」の部分のことで、これが国別URLに当たります。
日本でも以前は「〜〜.blogspot.jp」となっていて国別のURLでしたが、今は「〜〜.blogspot.com」といったURLに変わっていて、国別のURLは使われなくなっているので、国別のURLを誤検知というのは、当てはまらないことになります。
3)の「他のURLバージョンがリストされていないことを確認」というのも、国別のURLのことです。
「〜〜.blogspot.com」のURLしかなく、他のURLバージョンは存在しないので、3)も問題なしということになります。
2)で「blogspot.comのURLを使用してads.txtファイルにアクセスできる限り、問題ありません。」ということなので、試してみます。
ブラウザのアドレスバーに「〜〜.blogspot.com/ads.txt」と入れてみます。
確認したいブログのトップページを開いて、アドレスバーのURLの後ろに「/ads.txt」を加えると簡単です。
URLを入力して[Enter]キーを押してみると、ads.txtが表示されるので、ちゃんとアクセスできていることになります。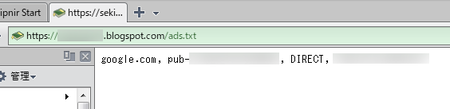
推奨回答によれば、ads.txtにアクセスできているので、警告は出ていても問題ないということになります。
その他の回答
推奨回答以外に、もう一つ気になる回答がありました。
HTTPSリダイレクトを有効にしていない場合に、問題が発生する可能性があるというものです。
ブログをさらに表示した後、[はい]に設定されたHTTPSリダイレクトを有効にしていない場合、問題が発生する可能性があります。
現在、ブログではHTTPとHTTPSの2つのバージョンが有効になっています。これにより、AdSenseクローラー(またはその他のWebテクノロジー)が、ブログに複数のバージョンがあると混乱する可能性があります。
これは、Bloggerの管理ページで、[設定]→[基本]の「HTTPSリダイレクト」が、「はい」になっていればOKということになります。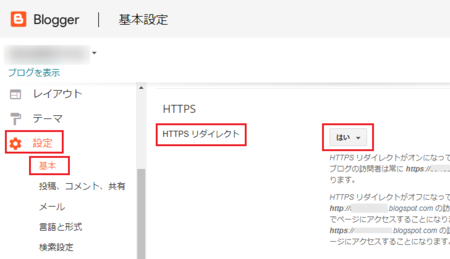
自分のブログで確認してみると、HTTPSリダイレクトは「はい」にしてありました。
それでもads.txtファイルの警告が出ているので、原因は別にあるということになります。
結論とフィードバックへの送信
結論としては、推奨回答のところで書いた「ads.txtファイルにアクセスできれば問題なし」ということになり、警告は無視してよいということです。
警告は、BloggerもしくはGoogleアドセンス側の誤検知が原因と考えられるので、ユーザー側ではどうしようもないということになりますが、やはり警告が消えないとスッキリしないです。
Googleアドセンスのページでフィードバックを送れるメニューがあったので、以下の文章を添えてフィードバックを送信しておきました。
1)[設定]→[検索設定]→[カスタムads.txt]で、ads.txtを設定済みです。
2)HTTPSリダイレクトは、「はい」になっています。
誤検知と思われますので、ご確認ください。
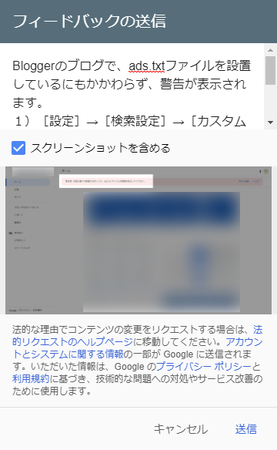
あとは、フィードバックを見て対応してくれることを期待して、待つことにします。
2020年02月07日
Googleアドセンスについての疑問とその答え(推理)
ブログでGoogleアドセンスを利用していて、クリック単価とか収益などについて、いろいろ疑問に思うことがあります。
Googleアドセンスにログインすると、今日の収益がいくら、昨日がいくら、今月はいくらなどの収益や、ページビュー・クリックされた数などいろいろな情報を見ることができます。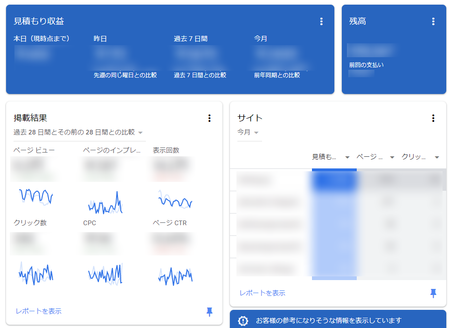
このような情報を見ていて、疑問に思うことがあっても、Googleアドセンスのヘルプにも書いていないし、ネットで調べてみてもよく分からないことが多いですが、数年やってみて、おそらくそういうことだろうなという程度に分かってきたので、そのあたりのことを書いてみます。
その日の収益が減ってしまうことがある
ある日の夕方に収益を確認して、今日は調子がいいなと思っていたら、夜11時ごろに見るとガッツリ減っていたことがありました。
クリック数も減っています。
Googleアドセンスのサイトで表示される収益は、見積もり収益であって確定している金額ではないということは、確かヘルプのどこかに書いてありました。
ただ、広告がクリックされるごとに収益が発生し、クリック数が増えればその分だけ収益が加算されるので、その日に見た収益とクリック数は増えることはあっても、減ることはないはずです。
これは妙な気がしますが、その答えは、不正と考えられるクリックを、収益から除外する調整が行われたためだと考えられます。
同じIPアドレスで連続してクリックされたとか、定期的にクリックされているとか、そういったことで判定しているのでしょう。
以前は、月末にその月の収益を確定するときに、このような調整が行われて、収益が少し減って確定するという具合でしたが、最近はその日のうちにかなり短時間で自動判定して、調整を加えるケースがあるのだろうと思います。
その代わりに、おそらく月末の収益確定時の減額はこれまでより少ないか、あるいは月末にまとめて調整して減額というのは、なくなったかもしれません。
せっかく今日は調子いいぞと思っていたのに、夜に確認したらガクッと減っていると、とてもガッカリしますが、あまり一喜一憂しないで、そういう調整があるものなのだと思っていたほうがよさそうです。
逆に急にクリック単価が上がったときは、クリックした人が、その広告を利用して成約があったときなのだそうです。
アドセンス狩りはできなくなっている
何年か前に知り合いのブログで見かけたことですが、そのブログの読者の一人が、良かれと思ってブログの広告をクリックしてあげていたところ、そのブログの筆者がアドセンスから警告を受け、慌ててブログからアドセンス広告を外したという話しを聞いたことがあります。
これを悪用したアドセンス狩りというものもあります。
気に入らないブログのアドセンス広告を何度もクリックして、広告を外させたり、アドセンスのアカウントを停止させようとします。
ただし、上で書いたように、最近はこのような不正な広告クリックは、自動的に収益から除外するようになっていると考えられ、多少の不正クリックでいきなりアカウント停止になることはなく、よほど酷い場合は警告はあるでしょうが、Googleに事情を説明すれば理解してくれると思います。
Google もアドセンス狩りという行為があることを認識していますし、アドセンス狩りはやっても意味がない、あるいは、もうできなくなっているはずです。
クリック単価がけっこう上下する
クリック単価について、AdSense ヘルプ でこのような記載があります。
クリック単価はマーケットの影響を受け、キーワードに入札する広告主や広告主が支払ってもよいと考える金額など、さまざまな要因によって決まります。
マーケティング担当者が予算を振り分ける各四半期の前半には、クリック単価が低下する可能性があります。
時期によって低下することがあるということが分かります。
また、ブログで扱っている内容によって、表示される広告が違うので、それによってクリック単価が違うということは、他の情報で読んだ読んだことがあります。
でも、アドセンスの見積収益を見ていると、日によって1クリック当たりの単価が、かなり上下していることが分かります。
例えば、昨日は単価が100円を超えていたのに、今日は10円くらいになってしまうとか。
実際には、1日に何度か確認してみると、1日の中でもかなり上下します。
昼ごろには100円くらいだった単価が、数時間後に見てみるとクリック数が数回増えていても、収益が数十円しか増えておらず、昼からのクリック単価は10円くらいになっているのが分かります。
逆に急に単価が上がることもあります。
こういったことが起こる理由は、ブログを見てくれている人によって表示される広告が違うからです。
自分で何かの商品の情報をネットで調べたあとで、自分のブログを見てみると分かりますが、その製品が広告に表示されることが多いです。
これはcookieを利用して、ユーザーがネットで見ていることを判定して、興味を持っていると思われる広告を優先して表示する仕組みだからです。
この仕組みのために、広告をクリックしたユーザーによって、その広告が違うわけで、広告によってクリック単価が違うということになります。
ページビューが激減した
アドセンスの収益とは直接関係ないですが、数か月前にページビューが激減して驚いたことがあります。
アクセス解析のGoogleアナリティクスでは、ページビューに大きな変化がなかったので、アドセンスのページビューの数値だけが異常だということは、すぐに分かりました。
思い出してみると、ちょうどそのころ「広告掲載の自動化」のタグを貼っていました。
サイトにコードを 1 つ追加するだけで、ページ内の広告掲載に適した場所を Google がもれなく検出して、自動的に広告を表示するというものです。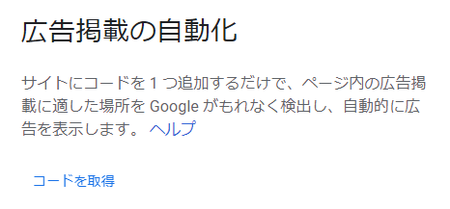
通常の広告を貼ったまま、追加する形で「広告掲載の自動化タグ」を貼ったのが、よくなかったのかもしれません。
試しに「広告掲載の自動化タグ」を外してみたら、ページビューは元に戻ったので、きっとこれが原因でしょう。
本来なら通常の広告の方を外して、「広告掲載の自動化タグ」だけ設置したいところですが、そのようにやってみると、どういうわけか広告がサイドバーに1つ表示されただけで、ヘッダー下・記事下・記事内などの有力な部分に表示されません。
他のブログでは有力な部分にちゃんと表示されるので、それまでに通常広告を設置していたことが、影響しているのかもしれません。
サイドバーにしか表示されない状態でも、しばらくすると他の有力部分にも表示されるようになるかもしれませんが、どうなるか分からないので、とりあえず自動広告の使用をやめています。
承認済みのサイトでしか利用できない「関連コンテンツ」
Googleアドセンスの広告の中に、「関連コンテンツ」という特殊な広告ユニットがあります。
ブログのそれぞれの記事の下に、そのブログの中の関連する記事を画像付きで並べてくれるもので、ブログサービスの同じカテゴリの記事を並べてくれる機能に似ています。
このブログでも昨日まで、カテゴリの記事を並べてくれる機能で表示していました。
↓(あとで書きますが、今はテストのため外しています)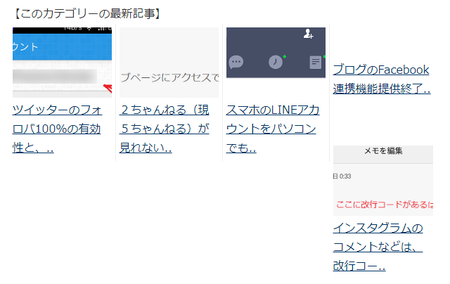
Googleアドセンスの「関連コンテンツ」の場合は、その中に広告が1つか2つ程度混じって表示されるという広告ユニットになっています。
ただし、これはGoogleアドセンスに承認されたブログであればすべて設置できるものではなく、さらに別の要件を満たしていると承認されたブログでのみ設置できるようになっています。
承認されると、Googleアドセンスの[サイト]→[コンテンツが一致]のページに、登録しているブログのURLが表示されます。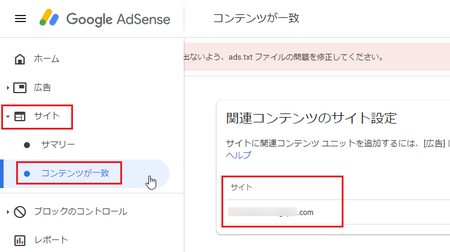
「関連コンテンツ」ユニットを利用できる要件として、ヘルプでは「サイトのトラフィック量とページ数が最低要件を満たしている必要があります。」とだけ書かれていますが、他にもGoogleの推奨するhttps化・モバイルフレンドリーなどの必要な条件があるのではと思っています。
私が書いているブログでは、1つのブログだけ承認されていますが、記事数は600を超えているものの、ペービューは1日100程度しかありません。
それに対して、記事数700超えでページビューが1日1500程度のブログでは承認されていません。
(このブログ「パソコンを便利に!!」です)
承認される・されないの条件の予想は以下のとおりです。(あくまでも予想)
1)トラフィック量とページ数は、そんなに多くなくても承認されそう。
ページビュー:1日100程度、記事数:100程度でも、承認されるのでは?
ただし、あまり内容の薄い記事ばかりだと無理かも。
2)国内の無料ブログでは、無理なのかも。
私のブログで承認されたのは、Bloggerのブログです。
ただし、他のBloggerのブログでは承認されていないので、BloggerであればOKというわけではない。
3)ブログの機能で記事下に関連記事リスト(同じカテゴリの記事リスト)を表示しているとダメなのかも。
これは、このブログ「パソコンを便利に!!」で、昨日から関連記事リストを外してテスト中です。
このテストで承認されたら、ここで報告します。
Bloggerでads.txtを設置しても認識されない
ついでにもう一つ。
最近、日本の無料ブログでもads.txtが設置できるようになってきていますが、どういうわけか、以前から設置できていたBloggerで、設置してあっらads.txtが認識されず、「要注意 - 収益に重大な影響が出ないよう、ads.txt ファイルの問題を修正してください。」と表示されてしまう状態になっています。
(上の画像でそのメッセージが半分見えています)
どこに報告すればいいのか分からず、とりあえずヘルプの「Bloggerでads.txtを設置する方法」のところでフィードバックを送っておきましたが、いまだに改善されていません。
2019年08月02日
Googleアドセンスの「ads.txt ファイルの問題」ふたたび発生
Google Adsense のページに「要注意 - 収益に重大な影響が出ないよう、ads.txt ファイルの問題を修正してください。」と表示されるようになりました。
これについてのヘルプ ads.txt で認定販売者を宣言する - AdSense ヘルプ を読んでみると、ads.txt は認定販売者を宣言するもので、偽の広告枠が広告主に提供されるのを防ぐことができるというものらしいです。
「ads.txt を使用すれば、購入者が偽の広告枠を判別できるため、サイト運営者としても偽の広告枠に収益が流れるのを阻止し、その分収益を増やすことができるというメリットがある。」とも書いてあります。
ただ、サイト運営者(ブログを書いている私たち)としては、Googleアドセンスの広告コードを設置しているだけなので、そこから偽の広告枠に収益が流れるというのは、ちょっと意味が分からないです。
そうは言っても、ads.txt をちゃんと設置しておいた方がいいのでしょうが、国内の無料ブログのほとんどで、このads.txt をブログのユーザー各自で設置することができません。
国内の無料ブログのほとんどで ads.txt が削除されている
このブログでも 2017年10月12日に書いているのですが、以前 Googleアドセンスから「AdSense サイト運営者 ID が含まれていない ads.txt ファイルがあります。」という通知があって、国内のほとんどの無料ブログで、もともと設置してあった ads.txt を削除するという対応をしました。
その時の記事 ↓
「AdSense サイト運営者 ID が含まれていない ads.txt ファイルがあります。」について
ads.txt はドメインのルートレベル(例: https://example.com/ads.txt)に設置するように書いてありますが、日本の無料ブログの場合、ブログのドメインの下階層に各ユーザーのブログが作られているという構造上の問題で、ルートレベルに ads.txt を設置して、そこにサイト運営者 ID を含めるというのは、無理ということだろうと思います。
なので、ads.txt を削除するという対応しかなかったのでしょう。
無料ブログのユーザーが、自分で ads.txt を作ってアップロードしたらいいかもと考えましたが、そもそもテキストファイルをアップロードできる仕組みがないので、これもできないはずです。
というわけで、国内のほとんどの無料ブログでは、今回の「ads.txt ファイルの問題」に対処する方法は、ないということになります。
FC2ブログとBloggerでは対応可能
国内のほとんどの無料ブログで対処する方法はないと書きましたが、ファンブログ・SeeSaaブログ・はてなブログが該当しているのは分かりましたが、他の無料ブログについては確認していません。
例外としては、FC2ブログと Blogger(国内のブログじゃないですが)では、「ads.txt ファイルの問題」に対処できそうです。
FC2ブログは、↓ こちらの記事の後ろの方に書いてあります。
GoogleAdSense ads.txtファイル問題-So-net/FC2ブログの対応 | Web Labs
Blogger は、↓ こちら。
ブログに広告を掲載する - Blogger ヘルプ
【2019.11.23追記】
・ ファンブログは、2019年10月に対応済みになっています。
ads.txtファイル公開のお知らせ: ファンブログからのお知らせ
・ SeeSaaブログは、2019年11月に対応済みになっています。
ads.txtファイル設置について - Seesaaからのお知らせ
まとめ
ads.txt を編集できる FC2ブログと Blogger(他にもあるかもしれないので、ヘルプ等をご確認ください)については、ads.txt サイト運営者 IDを記入するとして、ads.txt が削除されてしまっているブログについては、この問題は放置するしかないと思います。
この記事に書かなかったブログについては、それぞれのブログのヘルプまたはお知らせを探すと、ads.txt について書いているものが見つかると思います。
ただ、偽の広告枠に収益が流れるという事態は、起きにくいことだとも思いますので、放置しておいても問題ないかなと考えています。
2019年07月02日
Amazonアソシエイトに新しいブログを追加する正しい手順
Amazonアソシエイトに新しいブログを追加する方法が、私の記憶違いかもしれないですが、以前と変わっているような気がします。
最近変わったというのではなくて、数年前からです。
以前は、Amazonアソシエイトの「アカウントの管理」の「Webサイト情報の確認」ページで、新しいブログを追加すれば、Amazonアソシエイト側で審査してくれていたような記憶があります。
その頃は、「Webサイト情報の確認」という名称ではなかったかもしれませんが、ページの内容は同じような感じだったと思います。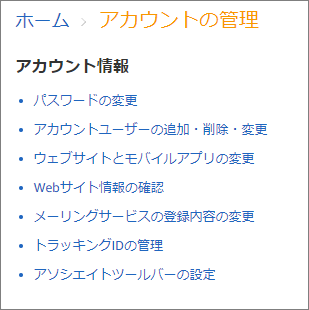
ただ、現在このページは、登録しているWebサイトを確認できて、あとはアンケート的なものがあるだけで、新しいブログを追加する機能がありません。
もう一つ、それらしいメニューに「ウェブサイトとモバイルアプリの変更 」というのがあって、ここで新しいブログのURLを追加できるようになっているので、ここで追加しておけばいいのだろうと思っていたのですが、これは間違いでした。
以下、Amazonアソシエイトに新しいブログを追加する正しい手順です。
1)新しいブログを審査してもらう
まずは、新しいブログを、下記の手順で審査してもらう必要があります。
また、2)で書きましたが、登録できるブログは全部で10個までとなっていますので、10個を超えた分は審査で承認されないはずです。
a)「アカウントの管理」ページの下にある「アソシエイト・セントラルについてのご提案やご意見は こちら」の[こちら]をクリックします。
(実際には、Amazonアソシエイトのほとんどのページの下部にあります)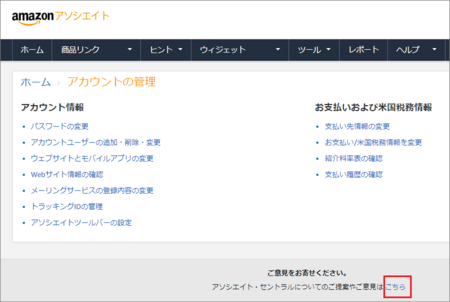
b)入力フォームの各項目にそれぞれ入力して、[送信する]ボタンをクリックします。
・名前:アカウント作成時に登録した氏名(自分の名前)を入力します。
・メインEメールアドレス:すでに入力済になっているはずなので、そのままでOKです。
もし入力されていなかったら、アカウント作成時に登録したメールアドレスを入力します。
・件名:リストから「アカウント情報の変更、登録URLの追加など」を選択します。
・アソシエイトID:すでに入力済になっているはずなので、そのままでOKです。
もし入力されていなかったら、Amazonアソシエイトのページで右上に表示される「アソシエイトID」を入力します。
・WebサイトのURL: (推奨)となっていますが、今回は新しいブログを審査してもらうのが目的なので、追加したいブログのURLを入力します。
複数のブログを同時に審査してもらうときは、その中のどれか1つを入力します。
・紹介料受取人氏名: (オプション)となっていますが、念のためアカウント作成時に登録した氏名(自分の名前)を入れておきます。
・コメント:ここに追加するブログの審査をお願いする旨を書きます。
(記載例)
(3)についてはURLの変更です)
1) 新規追加 https//〇〇.com(ブログ名a)
2) 新規追加 https//△△.jp(ブログ名b)
3) URLの変更 http//□□.net を https//□□.jpに変更(ブログ名c)
・画像認証の文字を入力します。
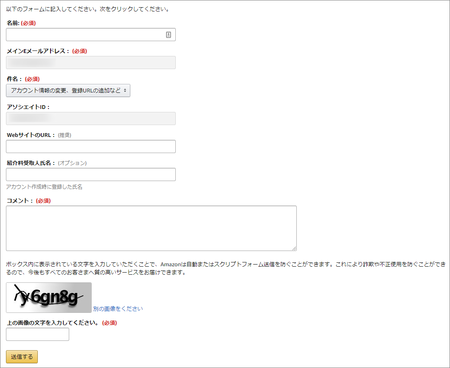
c)審査結果がメールで届くまで待ちます。
(数日で届くはずです)
2)審査で承認されたブログのURLを登録する
審査結果のメールにも書いてありますが、「登録サイト欄への追加書き込み」が必要です。
a)メール文にあるURl(https://affiliate.amazon.co.jp/home/account/profile/sitelist)をクリックするか、「アカウントの管理」から、「ウェブサイトとモバイルアプリの変更」を開きます。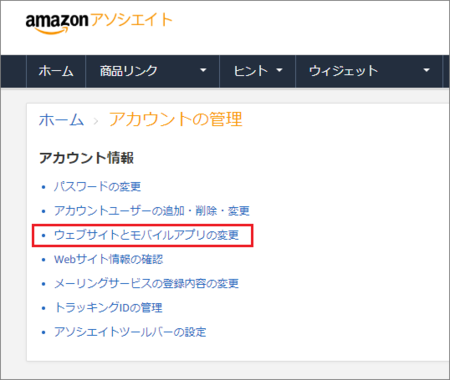
b)「ウェブサイト情報の入力」に承認されたブログのURLを入力して、[追加]ボタンをクリックします。
このとき、URLの「https://」の部分は不要です。
また、ただし書きとして書いてあるように、登録できるのは合計10個までです。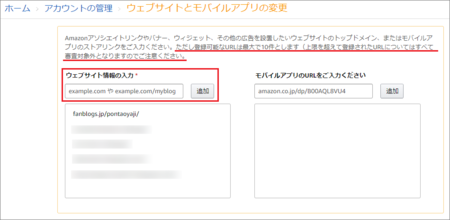
その他
最初に書いているように、私は追加のブログを審査を受けないで「ウェブサイトとモバイルアプリの変更」でいくつか登録してしたのですが、そういえば審査結果を受け取った記憶がないので心配になって、今回別のブログを登録するために、ネットで検索してやり方を調べてみました。
すると、1)で書いた方法で審査を受けるというのを見つかりました。
新しいブログの審査を見つけた方法で試したところ、Amazonアソシエイトさんから「審査を受けず登録サイト欄に入力されているサイトがあるので、正式に承認されているサイト以外を登録サイト欄から削除して審査を受けなおしてください」とメールがありました。
私と同じ思い違いをしている人がいるかどうか分かりませんが、もし審査を受けないで「ウェブサイトとモバイルアプリの変更」で登録したとしても、Amazonアソシエイト側から指摘するメールなどは来ないので、気を付けてください。