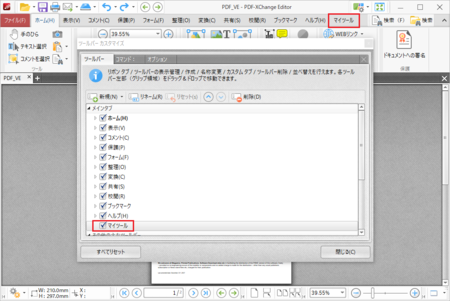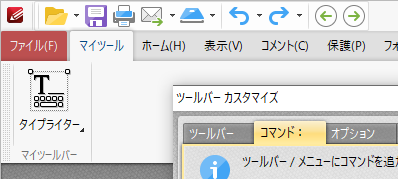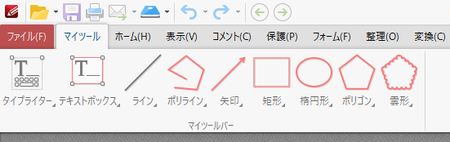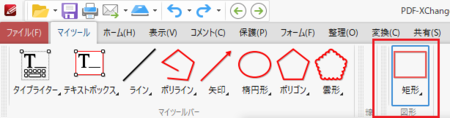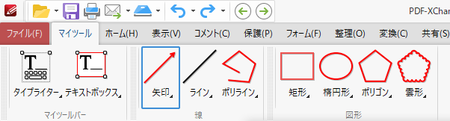2021年10月01日
PDF-XChange Editor のツールバーに、よく使うツールをまとめておく方法
PDF-XChange Editor を使って、PDFファイルにコメントを書き込んだり、図形を加えたりといった編集をよく使う人は、自分がよく使うツールを新しいタブにまとめておくと、使い勝手がよくなります。
こんな感じに自分用のタブを作ることができます。
![]()
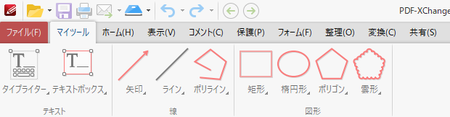
PDF-XChange Editor のツールバーは、標準の リボンツールバー 以外に クラシックツールバー と タッチに最適化されたUI に変更できますが、この説明では標準の リボンツールバー で説明しています。
他のツールバーに変更している場合も、たぶん同じようなやり方でカスタマイズできると思います。
新しいリボンタブを作る
1)PDF-XChange Editor を起動します。
右上の[UIオプション]ボタンをクリックして、[カスタマイズツールバー]を開きます。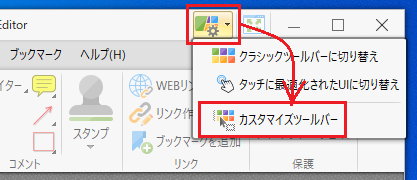
2)[新規]ボタンをクリックして、[新しいリボンタブ]をクリックします。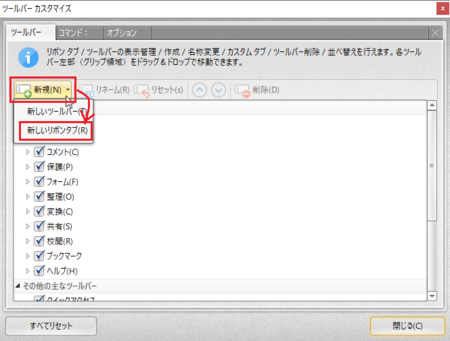
3)適当なタイトルを入力して、[OK]ボタンをクリックします。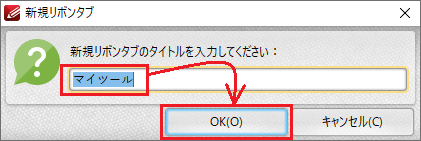
5)新しいタブは一番右側に追加されますが、自分がよく使うタブなので、一番左側に移動したいところです。
新しいタブを選択した状態で、[上移動]ボタンを、新しいタブが一番上に行くまでクリックします。
6)新しいタブが一番左に移動したことを確認します。
ここで、いったん[閉じる]ボタンをクリックして、新しいタブがどのようになっているか確認してもいいですし、そのまま次の作業に進んでもかまいません。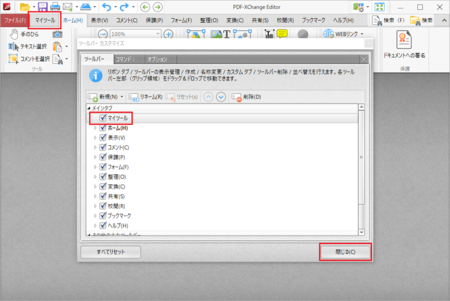
新しいリボンタブにツールを登録する
新しく追加したタブには、まだ何もツールが入っていない状態なので、ここに自分がよく使うツールを登録していきます。
1)上の作業の続きで[ツールバーカスタマイズ]が開いた状態の場合は、ツールバーの新しいタブを表示します。
[ツールバーカスタマイズ]が開いていない場合は、新しく追加したタブを表示しておいて、[カスタマイズツールバー]を開きます。
2)[ツールバーカスタマイズ]の[コマンド]タブを表示します。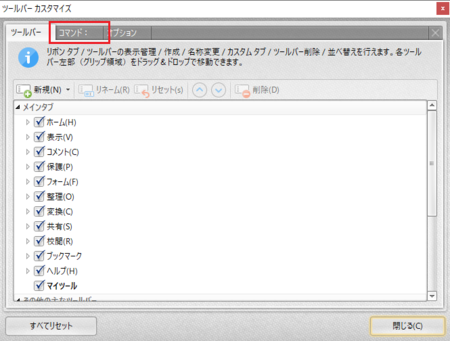
3)左側パネルで「カテゴリ」を選択して、右側パネルで自分がよく使う「コマンド」を探します。
カテゴリもコマンドもたくさんあるので、見つけるのがちょっと大変かもしれません。
登録したいコマンドが見つかったら、新しいタブにドラッグ&ドロップします。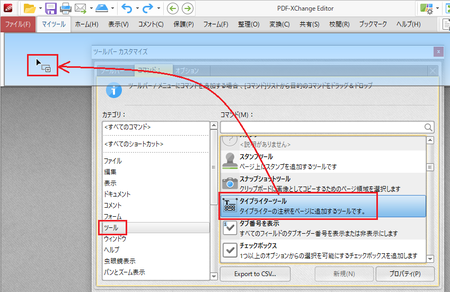
ツールをグループ分けする
登録したツールが多い場合は、グループ分けしておくと便利です。
1)[ツールバーカスタマイズ]が開いていない場合は、新しく追加したタブを表示しておいて、[カスタマイズツールバー]を開きます。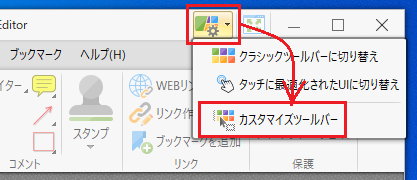
2)[新規]ボタンをクリックして、[新しいツールバー]をクリックします。
(タブ内のグループ分けを、このアプリではツールバーと呼んでいます)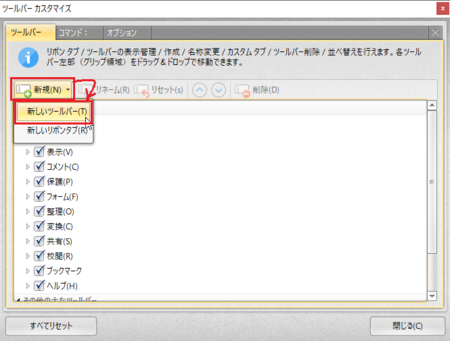
3)追加するグループの名前を入力して、[OK]ボタンをクリックします。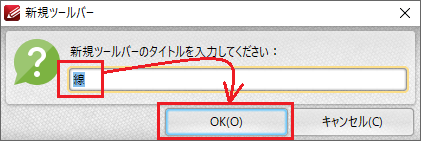
4)追加したグループが左端に小さく現れるので、それを新しいタブの右側の空いている部分にドラッグ&ドロップします。
ドラッグしたときに、今ドロップするとここに挿入されると分かるように、青い縦線が現れます。
その青線の位置でよさそうなときにマウスボタンから指を放すと、そこに挿入されます。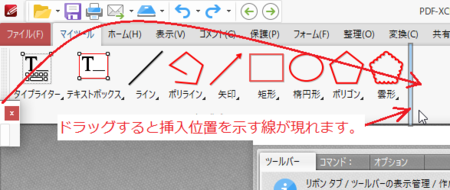
5)この説明では、[線]と[図形]というグループを作ってみました。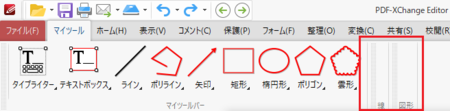
6)追加したグループに移動したいツールを、そのグループにドラッグ&ドロップして移動します。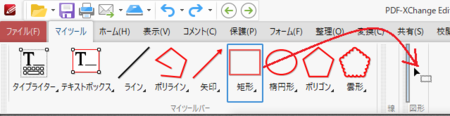
9)最初にできているグループは[マイツールバー]という名前になっているので、このグループ名も変更します。
[マイツールバー]を選択した状態で、[リネーム]ボタンをクリックします。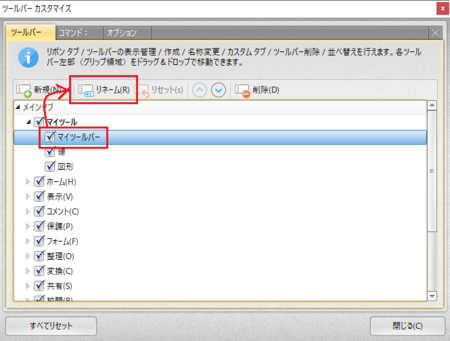
10)グループの名前を入力して、[OK]ボタンをクリックします。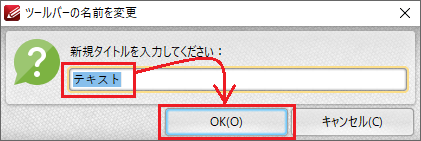
11)[マイツールバー]が新しい名前に変わったことを確認してください。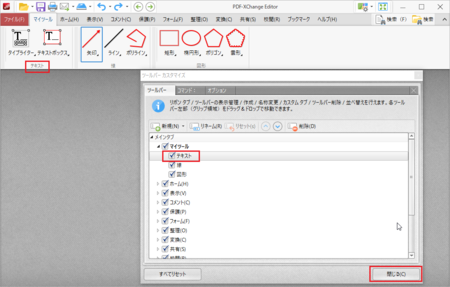
リボンタブに登録したツールを削除する
追加したツールが不要になったときは、以下の方法で削除できます。
1)[ツールバーカスタマイズ]が開いていない場合は、[カスタマイズツールバー]を開きます。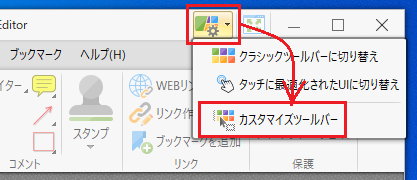
2)ツールごとに削除したいときは、削除したいツール上で右クリックして、[削除]をクリックします。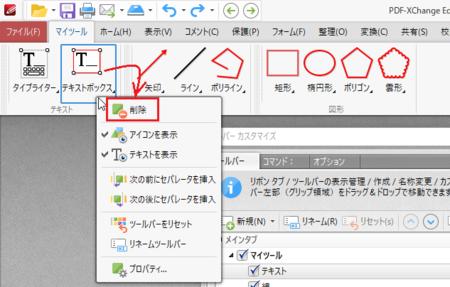
3)グループごと削除したいときは、グループを選択した状態で[削除]ボタンをクリックします。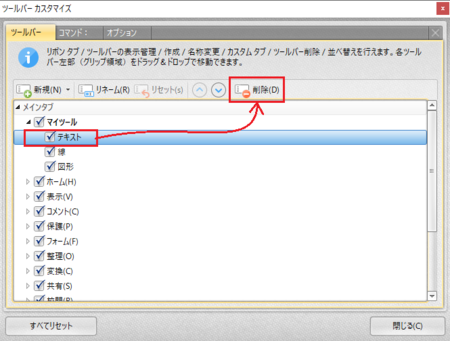
設定を保存する
いろいろ苦労して設定したので、その設定を保存しておくことにします。
保存した設定は、トラブルなどで PDF-XChange Editor をインストールし直したときや、別のパソコンの PDF-XChange Editor でも同じ設定を使いたいときなどに、利用することができます。
設定の保存方法は、こちらの記事を参考に。
![]()
PDF-XChange Editor の変更した設定を保存しておく
【追記】よく使うツールは[ホーム]タブに
上の説明では、よく使うツールを新しく作った[マイツール]タブにまとめましたが、使ってみるとちょっと違うんじゃないかと思うようになりました。
PDF-XChange Editor は起動すると、必ず[ホーム]タブが開くようになっているので、毎回[マイツール]タブをクリックして表示してやらなければならないのです。
大した手間ではないのですが、起動したらいつも使うタブが表示された方が絶対にいいです。
起動時に表示されるタブを変更する設定がないか調べてみましたが、どうもそういうのはないようです。
というわけで、よく使うツールは[ホーム]タブにまとめて、元々[ホーム]タブにあるツールで使わないものがあれば、そのツールを外すというのが、正解じゃないかと思います。
この記事へのトラックバックURL
https://fanblogs.jp/tb/10961247
※言及リンクのないトラックバックは受信されません。