�V�K�L���̓��e���s�����ƂŁA��\���ɂ��邱�Ƃ��\�ł��B
�L��
�V�K�L���̓��e���s�����ƂŁA��\���ɂ��邱�Ƃ��\�ł��B
2022�N05��25��
Windows PC�Ń}�C�N���@�\���Ȃ��Ƃ��̃e�X�g���@�Ɖ��@
Microsoft Teams���g���ăI�����C����c����@��������̂ł����A�Ȃ�ƃ}�C�N���@�\���Ă��炸�A������������Ȃ��Ƃ�����Ȃ��o�������Ă��܂��܂����B
��c�O�ɂ́A�����ƃ}�C�N�̃e�X�g�����Ă����Ȃ��Ƃ����܂���ˁB
�Ƃ����킯�ŁA�}�C�N�̃e�X�g���@�ƁA����}�C�N�̕s��������@�������Ă����܂��B
�}�C�N�̃e�X�g���@
Windows�ł́A�m�ݒ�n���m�V�X�e���n���m�T�E���h�n�Ƀ}�C�N�̃e�X�g������܂��B
�ȉ��̐����́A�s���ɂ��Windows10�̉�ʂŐ������Ă��܂��B
�P�j�}�C�N���p�\�R���Ɏh���āA�m�X�^�[�g�n���E�N���b�N���m�V�X�e���n���J���܂��B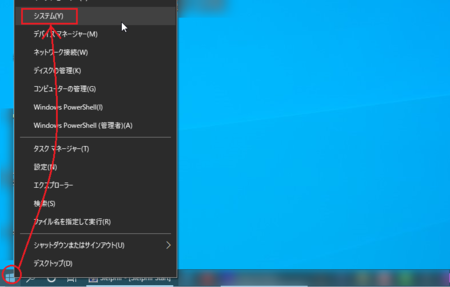
�Q�j�����̃��j���[�Łm�T�E���h�n���N���b�N���āA�E���������X�N���[�����ām���́n�́m�}�C�N�e�X�g�n������������悤�ɂ��܂��B
���̏�ԂŁA�}�C�N�Ɍ������Ē��邩�A�}�C�N�����Ă݂܂��B
�}�C�N���@�\���Ă���ꍇ�́A�}�C�N�e�X�g�̃o�[�̍������F�ɂȂ��ĐF���L�яk�݂��܂��B
�}�C�N���E�����̑傫���ɂ���ĐL�яk�݂��銴���ł��B
�}�C�N���@�\���Ă��Ȃ��Ƃ��́A�}�C�N�e�X�g�̃o�[�ɔ���������܂���B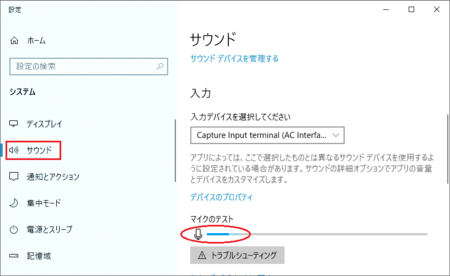
�R�j�m�}�C�N�e�X�g�n�̏�́m�f�o�C�X�̃v���p�e�B�n�ł��e�X�g�ł��܂��B
�m�f�o�C�X�̃v���p�e�B�n�̕����������N���b�N����ƁA�m�f�o�C�X�̃v���p�e�B�n���J���܂��B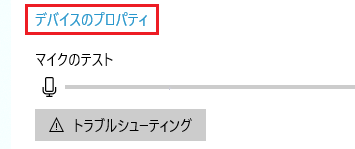
�S�j�m�e�X�g�̊J�n�n�{�^�����N���b�N���܂��B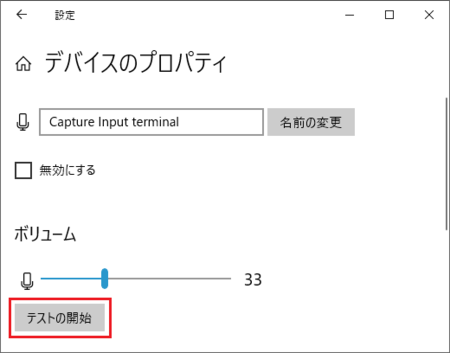
�T�j�}�C�N�Ɍ������Ē����Ă݂邩�A�}�C�N�����Ă݂܂��B
���̌�Łm�e�X�g�̒�~�n�{�^�����N���b�N���܂��B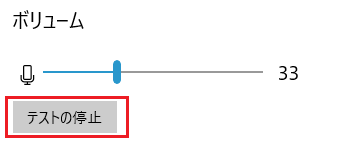
�U�j�Ԃ������Ńe�X�g���ʂ��\������܂��B
�}�C�N���@�\���Ă��Ȃ��Ƃ��́A�u0 �p�[�Z���g�ł����v�ƕ\������܂��B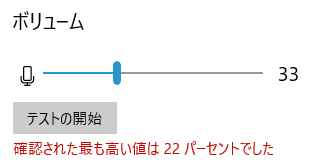
�}�C�N�s����̕������@
�}�C�N�e�X�g�Ń}�C�N���@�\���Ă��Ȃ��ƕ��������Ƃ��́A�}�C�N���̂����Ă��Ȃ���A�����炭���̕��@�ʼn��܂��B
�}�C�N�̓p�\�R���Ɏh������Ԃōs���܂��B
�P�j�m�X�^�[�g�n���E�N���b�N���āA�m�f�o�C�X�}�l�[�W���[�n���J���܂��B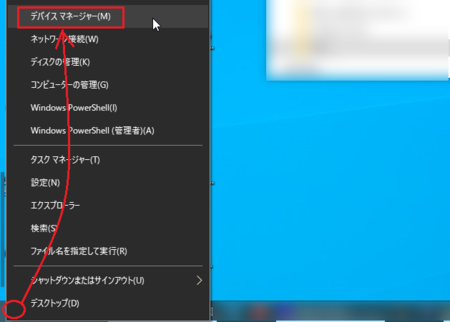
�Q�j�m�I�[�f�B�I�̓��͂���яo�́n���J���āA�}�C�N�^�A�C�R���̕t�����f�o�C�X�����ʼnE�N���b�N���āA�m�f�o�C�X�̃A���C���X�g�[���n���N���b�N���܂��B
�i��������A���C���X�g�[�����܂����A���̎菇�Ŏ����I�ɕ������܂��j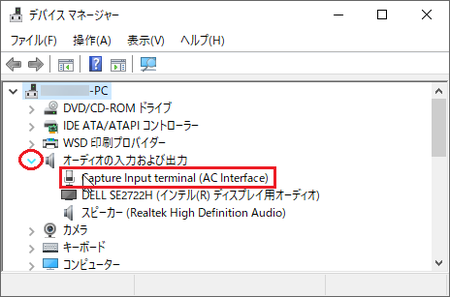
�R�j�f�o�C�X�}�l�[�W���[����āA�}�C�N���p�\�R���ɐڑ������܂܁A�p�\�R�����ċN�����܂��B
�i�ċN����Ƀf�o�C�X�}�l�[�W���[������ƕ�����܂����A�}�C�N�̃f�o�C�X�͕������Ă��܂��j
�ċN��������A��ŏ������}�C�N�̃e�X�g���s���Ă݂Ă��������B
�����炭�����Ă���͂��ł��B
�����Ă��Ȃ������ꍇ�́A���̕��@���������Ă��������B
�l�b�g�Ō�������ƁA���낢��������Ǝv���܂��B
2020�N09��29��
���C�������������Ȃ��ƁA���������̃p�\�R���̐��\�������o���Ȃ�
����ł�2010�N���f���̃m�[�g�p�\�R���A�E��ł������菭���V�������x�̃f�X�N�g�b�v�p�\�R���ŁA�ǂ����Windows7(32bit��)����Windows10(64bit��)�ɃA�b�v�O���[�h���Ďg���Ă��邱�Ƃ�����A���C���������͂�����4GB�̂܂܂ł����B
�l�b�g��̋L���ȂǂŁA��{�I��64bit��Windows��32bit�ł�蓮��͎�������ǁA�������͑����g���̂�4GB�ł͐h���A8GB�ȏ�ɂ������������Ƃ����悤�Ȃ��Ƃ������Ă���̂͂悭�������Ă��܂������A4GB�ł��g���Ȃ��A�v��������킯�ł��Ȃ��A����Ȃɕs�ւ��Ɗ����Ă��Ȃ������̂��A���̗��R�ł��B
���̂悤�ȏł������A�p�\�R�����g���Ă��āA�Ђ���Ƃ����烁�����s���̂����Œx���̂����Ƃ����^���̂��鎖����������̂ŁA�E��̃p�\�R���̃��C���������݂��邱�ƂɂȂ�܂����B
���́A�������݂��Ă���1�������x�o�����Ƃ���ł����A�v���Ă����ȏ�Ƀp�\�R�����y���ɓ��삷��悤�ɂȂ�A���ʂ����������Ɗ����Ă��܂��B
���C���������ɗ]�T���Ȃ���Ԃł́A�p�\�R���̓t�@�C�����J������A�A�v�����N��������A�u���E�U�ŃE�F�u�y�[�W��\��������A�l�X�ȏ������X�s�[�h�̒x���n�[�h�f�B�X�N�̋̈���g���ď������Ȃ���Ȃ�܂���B
���C���������̗e�ʂ��\���ł���A�����̏������X�s�[�h�̑������C���������ŏ����ł��邽�߁A�y���ɓ��삷��悤�ɂȂ����ƍl�����܂��B
�債�Đ��\�̂悭�Ȃ��p�\�R���ł��A���̌��ʂ͏\���Ɋ��҂ł��܂��B
���ݗp�������͂����Ă�����~�ōw���ł��܂����A������Ƃ�����قǓ���Ȃ��̂ŁA�p�\�R���̐��\�ɕs��������ꍇ�Ȃǂɂ́A���C���������̑��݂͂������߂��Ǝv���܂��B
�ȉ��A���C�����������݂ő����Ȃ����_�A���������������[���݂̏ڍׁA���ݗp�������̑I�ѕ��ɂ��āA�ł��邾���ȒP�ɕ�����₷���������Ă����܂��̂ŁA�Q�l�ɂ��Ă݂Ă��������B
���C�����������݂��l����Ƃ��̑O�����
OS�iWindows�j��32bit�ł̏ꍇ�A�p�\�R���̍ő呝�ݗe�ʂ�8GB�ƂȂ��Ă��Ă��A4GB�܂ł����̈���m�ۂ��邱�Ƃ��ł��܂���B
32bit�ł�Windows���g���Ă���ꍇ�́A����̃��C���������[��4GB�ł���A���̂܂܂ł͑��݂���Ӗ����Ȃ����ƂɂȂ�A����̃��C����������2GB�������ꍇ��4GB�ւ̑��݂��l�����܂����A���̏ꍇ�͏\���ȗe�ʂł͂Ȃ��Ǝv���܂��̂ŁA���ʂ͒Ⴂ��������܂���B
�������A�p�\�R���ɂ��܂����AWindows��64bit���ł�����̂������̂ŁA64bit�����������Ă݂Ă��������B
������ �� �̋L�����Q�l�ɁB
�@32�r�b�g��Windows10 ��64�r�b�g�łɕύX����Ƃ��̎菇�ƒ��ӓ_
64bit�ł�Windows���g���Ă���ꍇ�́A����̃��C����������4GB�ł���A�������̑��݂��ƂĂ������߂ł����ԂŁA�\���Ɍ��ʂ����҂ł��܂��B
�p�\�R����V�����w������ꍇ���A4GB�̃��f�����Ƃ��Ȃ����������̂ŁA���Ɠ����悤��4GB�Ŏg���Ă���l�����Ȃ��Ȃ��Ǝv���܂��B
���ł�8GB�̃��C���������������ꍇ�́A�ǂ̂悤�ȃA�v�����g���Ă��邩�Ȃǃp�\�R���̎g�����ɂ���ẮA����ŏ\���ȏꍇ������̂ŁA�������������g���A�v�����g���Ă���Ƃ��A�ǂ������삪�d���A�v��������Ƃ������ꍇ�ɁA���������݂��l���邱�ƂɂȂ�Ǝv���܂��B
�܂��A�p�\�R���̃h���C�u��HDD�i�n�[�h�f�B�X�N�j�ł͂Ȃ��A�X�s�[�h�̑���SSD�������ꍇ�́A���C���������݂����Ƃ��̑̊��I�Ȍ��ʂ́A�����Ⴂ��������܂���B
����ł����C���������̕��������̂ŁA���������݂��l���Ă������Ǝv���܂��B
���ݗp�������̑I�ѕ�
�l�b�g�Łu���ݗp�������̑I�ѕ��v�݂����Ȍ��t�Ō������Ē��ׂĂ��낢��ǂ�ł���ƁA����������₱�����Ɗ����Ă��܂��܂��B
����́A�l�X�Ȋ��̐l�ɐ�������悤�ɏڂ���������Ă��邩�炾�Ǝv���܂��B
���܂肷�ׂĂ𗝉����悤�Ƃ��Ȃ��ŁA�Œ���̏��Ŏ����̑I�Ԃׂ�����������肷�邱�Ƃ��������߂��܂��B
���̂��߂ɂ́A�܂������̎g���Ă���p�\�R���̐����������Ă݂܂��傤�B
���������Ȃ��ꍇ�́A���[�J�[�̃E�F�u�T�C�g�ɂ���͂��ł��B
�P�j�������̌`�̈Ⴂ
�p�\�R���̃��C���������Ɏg���Ă��郁�����́A��ށE�K�i�ɂ���Č`���Ⴂ�܂��B
�Ԉ���Ď��t���Ȃ��悤�ɁA�����Ȃ��Ă���̂ł����A�`���Ⴆ�Ύ��t�����Ȃ��̂ŁA�w������Ƃ��͎�ށE�K�i���ԈႦ�Ȃ��悤�ɂ���K�v������܂��B
�܂��A��ނ̈Ⴂ�Ƃ��āA�f�X�N�g�b�v�p�iDIMM�j�ƃm�[�g�p�iS.O.DIMM�j������܂��B
����͂͂�����ƌ`���Ⴄ�̂ŁA������₷���Ǝv���܂��B
�f�X�N�g�b�v�p�iDIMM�j
�m�[�g�p�iS.O.DIMM�j
������͋K�i�̈Ⴂ�ł��B
�������ɂ͐ړ_�ƂȂ�ӂ�1�����a������Ă����āA�\�P�b�g���̓ʕ��ƍ����悤�ɂȂ��Ă��܂��B
���̍a�̈ʒu���A�������̋K�i�ɂ���Ĉ���Ă��邽�߁A�Ⴄ�K�i�̂��̂��ƁA�\�P�b�g�ɂ͂߂邱�Ƃ��ł��܂���B
�K�i�ɂ��ẮA���́u�������̎�ށv�ŕ\�ɂ��Ă��܂����A�a�̈ʒu��DDR2��DDR3��DDR4��3��ނ�����܂��B
�Q�j�������̎��
| �@�`�b�v�K�i�@ | �@���W���[���K�i�@ |
|---|---|
| �@DDR2-400 | �@PC2-3200 |
| �@DDR2-533 | �@PC2-4200 |
| �@DDR2-667 | �@PC2-5300 |
| �@DDR2-800 | �@PC2-6400 |
| �@DDR3-800 | �@PC3-6400 |
| �@DDR3-1066 | �@PC3-4200 |
| �@DDR3-1333 | �@PC3-10600 |
| �@DDR3-1600 | �@PC3-12800 |
| �@DDR3-1800 | �@PC3-14400 |
| �@DDR3-2000 | �@PC3-16000 |
| �@DDR3-2133 | �@PC3-17066 |
| �@DDR4-2133 | �@PC4-17000 |
| �@DDR4-2400 | �@PC4-19200 |
| �@DDR4-2666 | �@PC4-21300 |
�`�b�v�K�i�ƃ��W���[���K�i�́A�ǂ��炩�����������A������������܂�܂��B
�p�\�R���̐������Ȃǂɂ́A�ǂ��炪���͂����菑����Ă���͂��ł��B
�������݂����p�\�R���̏ꍇ�́A�uDDR3�@PC3-12800�v�Ə����Ă���܂����B
�`�b�v�K�i�̕���DDR3��7��ނ̂ǂꂩ������Ȃ��������ł����A���W���[���K�i��PC3-12800����ނ����肵�Ă���̂ŁA�`�b�v�K�i��DDR3-1600���ƕ�����܂��B
�w������Ƃ��ɁA�s���̐��E������g���E�]�����x�Ȃǂ������Ă��邱�Ƃ�����܂����A�����͂��ꂼ��̋K�i�Ō��܂��Ă���̂ŁA�p�\�R���̐������Ȃǂɏ����Ă�����̂Ɠ����K�i�̕���I�ׂA�C�ɂ���K�v�͂���܂���B
�R�j�������\�P�b�g�̐��ƍő�e��
�p�\�R���̐������ȂǂŁA�������\�P�b�g�i���������h���Ƃ���j�̐��ƁA�ő�e�ʂ��m�F���Ă��������B
�������\�P�b�g��2�������Ǝv���܂����A���̏ꍇ2�����������܂���̂ŁA�Ⴆ�Ό���2GB��2����������A
�E 2GB 1����4GB�ɓ���ւ� �� 6GB�ɑ���
�E 2GB 2����4GB 2���ɓ���ւ� �� 8GB�ɑ���
�E 2GB 2����8GB 2���ɓ���ւ� �� 16GB�ɑ���
�ȂǂƂ������悤�ȑ��ݕ��@����I�Ԃ��ƂɂȂ�܂��B
���̂Ƃ��ɁA�p�\�R�����Ή����Ă���ő�e�ʂ��d�v�ɂȂ�܂��B
�ő�e�ʂ�8GB��������A4GB×2�����ő�Ƃ������ƂɂȂ�܂��B
8GB��2�������Ă����ʂł����A�ő�e�ʂ��Ă������ꍇ�A�p�\�R���̓���ɕs����o�邩������܂���B
����̃��������݂̏ڍ�
�Q�l�Ƃ��āA����̃��������݂̓��e�������Ă����܂��B
�P�j�p�\�R���̊T�v�ƒʐM��
OS�FWindows10 Home
�v���Z�b�T�FPentium CPU G3260�@3.30GHz
�������[�\�P�b�g�F2�@�ő�16GB�����\
�����������[�FDDR3�@PC3-12800�@4GB×1��
�ʐM����FADSL��� 13Mbps���x
�ʐM����̓��������݂ƊW����܂��A���������݂ɂ���āA���x�̒x���ʐM����ł��A���ŏ����Ă���悤�Ƀu���E�U�̕\���������Ȃ�̂ŁA�Q�l�ɏ����Ă��܂��B
�Q�j���݂���������
�\�P�b�g2����1��4GB���������Ă����ԂɁA�Ă����\�P�b�g��8GB�̃�����1���݂��܂����B
���݂����������̎�ނ́A���X�������Ă���4GB�̃������Ɠ���DDR3�@PC3-12800�ł����A���[�J�[�͈Ⴂ�܂��B
�p�\�R�����f���A���`�����l���Ƃ����@�\�ɑΉ����Ă���ꍇ�́A�����e�ʂ̃�������2�������������L���ł����A���̗L�����������e�ʂ�D�悵�āA���X�������Ă���4GB������1�������p���A8GB�̃�����1���݂��āA�v12GB�ɂ��Ă��܂��B
�f���A���`�����l���̌��ʂ͂���قǂł��Ȃ��Ɣ��f�����킯�ł����A��͂�A�p�\�R���̐������ȂǂŃf���A���`�����l���Ή��Ə����Ă���ꍇ�́A�����e�ʂ�2���ɂ������������Ƃ͎v���܂��B
���݃������̎d�l�����܂�����
�w�����ׂ����݃����������܂�����A�l�b�g�ŒT���čw�����邩�A���̎d�l���������Ď��X�܂ōw�����邩�ɂȂ�܂��B
������Amazon�ŒT���Ă݂�Ƃ��́A
�u���݃������@PC3-12800�@8GB�v�Ƃ��������t�Ō������Ă݂Ă��������B
�i�u �v���͎����̃������̎d�l�ɕς��Ă��������j
�u�m�[�gPC�p�v�A�u�f�X�N�g�b�vPC�p�v�̌��t�������ƁA����ɑΏۂ��i�荞�߂����ł����AAmazon�̏ꍇ�������Ă��������������Ă��܂��܂��B
�����A��ŏ������悤�Ƀm�[�gPC�p�ƃf�X�N�g�b�vPC�p�́A�`���n�b�L���Ⴄ�̂ŊԈႢ�ɂ����A���Ȃ��Ǝv���܂��B
���Ƃ́AAmazon�̏ꍇ���ƁA���r���[���Q�l�ɂ�����A�M���ł������ȃ��[�J�[�Ō��߂��肷�邱�ƂɂȂ�܂����Aprime �ƂȂ��Ă��镨�ł���A���ƈ��S���čw���ł���Ǝv���܂��B
���݃���������ɓ�������A�p�\�R���̊W���J���āA��������V�������Ɏ��ւ��܂��B
��������G��Ƃ��́A�K������������G���ĐÓd�C�����Ă����Ă��������B
�i��������G�����Ƃ��Ƀo�`�b�ƂȂ����Ƃ��́A���Ԃ��������܂��j
�p�\�R���̓d���͐��Ăl�d���P�[�u�����O���Ă����܂��B
�f�X�N�g�b�vPC�ł���A�p�\�R���̊W�̃l�W���O���āA�������Ă��郁�����̗����ɂ��锒���܂݂��ɏォ�牟���ƁA���������O��܂��B
�V���������������t����Ƃ��́A�������̌����݂ƃ\�P�b�g���̓ʕ��������悤�Ɉʒu���m���߂āA�܂������ォ��M���b�Ɖ������݂܂��B
�i�����͂��v��܂��j
�����ƍ������߂���A���[�̔����܂݂��N���ă������̉��̌����݂ɂ͂܂�܂��B
�m�[�gPC�̏ꍇ���������������ł����A�����������[����Ă���ꏊ���p�\�R���ɂ���ĈႤ�̂ŁA�������ȂǂŁu���������݂̕��@�v�ׂĂ݂Ă��������B
�������̌������I�������A�p�\�R�����N�����ă��������m�F���Ă݂܂��傤�B
�X�^�[�g  ���E�N���b�N �� �m�V�X�e���n���J���āA����RAM �������Ƒ��݂����e�ʂɂȂ��Ă���ΐ����ł��B
���E�N���b�N �� �m�V�X�e���n���J���āA����RAM �������Ƒ��݂����e�ʂɂȂ��Ă���ΐ����ł��B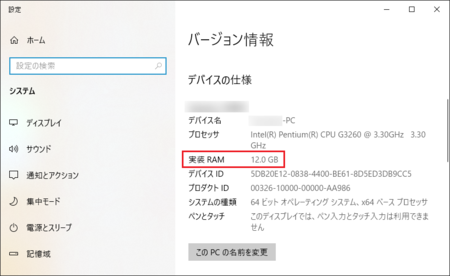
����̃��������݂Ŏ����ł������P
�Q�l�ɁA����̃��������݂Ŏ����ł������Ƃ������Ă����܂��B
�P�j�E�F�u �u���E�U
���C���������݂����Ƃ��̌y�������ł������ł���̂́A�������������g���u���E�U�ł��B
�E�F�u�y�[�W���J���Ƃ��y�[�W���\�������܂ł̑����́A�l�b�g�����LAN�̒ʐM���x�Ƃ��̃E�F�u�y�[�W���̉���ɂ��Ǝv���Ă��܂������A�p�\�R���̃������s���ɂ���Ēx���Ȃ��Ă������Ƃ������Ƃ������Ƃ��A���������݂ɂ���Ď������܂����B
�g���Ă���u���E�U�ɂ���ă��������݂̌��ʂɍ��͂��邩������܂��A��x�ɂ��܂葽���̃^�u���J���Ȃ��ȃ������Ȏg�����̐l������Ǝv���܂����A�����炭����ł����ʂ����҂ł���͂��ł��B
�Q�j�G�N�X�v���[���[
�G�N�X�v���[���[�Ńt�H���_����\�����悤�Ƃ���ƁA�t�H���_���̃t�@�C�����\�������̂ɁA���������������������āA����Dropbox�Ȃǂ̃I�����C���X�g���[�W�Ɠ������Ă���t�H���_���ƁA�x���ȂƎv���Ă��܂����B
���ꂪ�A����������́A�ʏ�̃t�H���_�ł͈�u�ŊJ���悤�ɂȂ�ADropbox�̃t�H���_�ł�2�`3�b�ŕ\�������悤�ɂȂ�܂����B
�܂��A�ŋ߂̓t�@�C�����E�N���b�N�����Ƃ��̃��j���[�̕\�����x���Ȃ����Ɗ����Ă����̂ł����A���̉E�N���b�N���j���[�������ɕ\�������悤�ɂȂ�܂����B
�R�j�A�v���̋N��
�A�v���̋N���������Ȃ�܂����B
�Ⴆ�A�G�N�X�v���[���[��Excel��PDF�̃t�@�C�����J�����Ƃ���ƁA�A�v���̋N�������̓��̏���N�����ƁA�t�@�C�����J���̂�10�b���炢�|�����Ă��܂������A���ꂪ��͂�2�`3�b�ŕ\�������悤�ɂȂ�܂����B
���ɁAPDF�t�@�C���̉{���Ɏg���Ă���PDF-XChange Editor�́A����N�������������x���̂ŕʂ̃A�v���ɕς��������������ȂƎv���Ă����̂ł����A������\�������Ȃ����̂ŁA�ʂ̃A�v���ɕς���K�v���Ȃ��Ȃ�܂����B
�S�j���[���A�v��
���[���A�v���́AOutlook��Win10���[���iWindows10�W���̃��[���A�v���j�p���Ă��܂����A�ǂ�������삪�@�q�ɂȂ������������܂��B
���[�������̃����N���N���b�N���āA�u���E�U�ŕ\������Ƃ��������Ȃ�܂����B
����̓u���E�U�̓��삪�����Ȃ��Ă���̂��e�����Ă���Ǝv���܂����A�Ƃɂ������K�ɂȂ��Ă��܂��B
�܂��AWin10���[����Yahoo!���[������M����ƃ��[�������\������Ȃ����Ƃ��������̂ł����A���ꂪ�N���Ȃ��Ȃ����̂ŁA�����炭�������s���ɊW����s��������̂��낤�Ǝv���܂��B
�p�\�R���œ����ɕ����̃A�v�����N�����Ďg�����Ȃǂ̃A�v���̎g������A�g���Ă���A�v���̎�ށA�������ȊO�̃p�\�R���̐��\�Ȃǂɂ���č��͂���Ǝv���܂����A���������݂ɂ��y�����́A�����炭�����ł���Ǝv���܂��B
2020�N08��13��
Windows�p�\�R����CD�h���C�u�EDVD�h���C�u��F�����Ȃ��Ȃ����Ƃ��̑Ώ��@
Windows�A�b�v�f�[�g�ȂǗl�X�Ȍ����ɂ���āACD�h���C�u�EDVD�h���C�u���g���Ȃ��Ȃ邱�Ƃ�����܂��B
����ȂƂ��̑Ώ��@�̂܂Ƃ߂ł��B
CD�h���C�u�EDVD�h���C�u���g���Ȃ��Ȃ����Ƃ��́A�m�X�^�[�g�n ���E�N���b�N���āA�m�f�o�C�X�}�l�[�W���[�n���J���ƁADVD/CD �h���C�u�̂Ƃ���ɉ��F���m�I�n�}�[�N���\�����ꂽ��ADVD/CD �h���C�u���Ȃ��Ȃ��Ă����肵�܂��B
���E�N���b�N���āA�m�f�o�C�X�}�l�[�W���[�n���J���ƁADVD/CD �h���C�u�̂Ƃ���ɉ��F���m�I�n�}�[�N���\�����ꂽ��ADVD/CD �h���C�u���Ȃ��Ȃ��Ă����肵�܂��B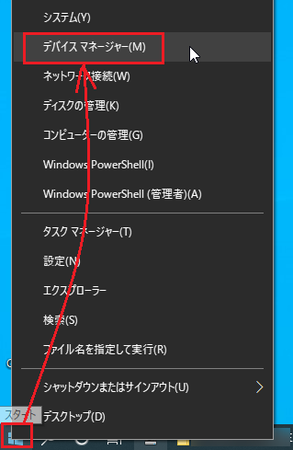
Windows7 �` Windows10�܂ŋ��ʂŎg������̂�����̂ŁAWindows10����Ȃ��p�\�R���̏ꍇ���Q�l�ɂ��Ă݂Ă��������B
�ȉ��ɏ������@�Œ���Ȃ��ꍇ�́A�p�\�R�����[�J�[�ɖ₢���킹�āA�ꍇ�ɂ���Ă͏C���ɏo�����Ƃ��������Ă��������B
Windows�T�|�[�g��6�̕��@
��{�I�ȑΏ��@�́AMicrosoft��Windows�T�|�[�g�y�[�W�ɋL�ڂ���Ă���6�̕��@�ł��B��
�@CD �h���C�u�܂��� DVD �h���C�u�� Windows �₻�̑��̃v���O�����ɂ��F������Ȃ�
�u�������@�v�Ƃ��ď�����Ă���u���@ 1�v�`�u���@ 6�v���A����ł��B
��Ԃɂ���ẮA6�̕��@�̒��ŏo���Ȃ����̂����邩���m��܂��A�ł�����̂��������Ă݂Ă��������B
�Ȃ��A6�̕��@�̒��ɁuWindows �ɊǗ��҂Ƃ��ă��O�I�����Ă���K�v������܂��B�v�Ƃ������̂�����܂����A���̊m�F���@�́A������̋L�� �� ���Q�l�ɂ��Ă݂Ă��������B
�@Windows10�ɊǗ��҂Ƃ��ăT�C���C�����Ă��邩�m�F������@
��L�̕��@6�ɒlj�����Ώ��@
Windows�T�|�[�g�y�[�W�̕��@�Ƃ́A�����Ⴄ�Ώ��@�������Ă���L��������܂����B
�@Windows 10 �A�b�v�O���[�h��DVD�h���C�u���F�����Ȃ��Ȃ�����E�E�E | Tanweb.net
�� ��̃����N��L���̒��́u�R�}���h�v�����v�g�փR�[�h����͂��܂��v�̇@�`�B�́A���Windows�T�|�[�g�y�[�W��6�̕��@�́u���@6�v���R�}���h�v�����v�g�Ŏ��s�������̂ŁA����Ă��邱�Ƃ͓������Ǝv���܂��B
�C�ɂȂ�̂́A�@�`�B�̕��@�ʼn������Ȃ��ꍇ�̕��@�Ƃ��đ����ď�����Ă���A�C�`�E�̎菇�ł��B
�@�`�B�Łu0x00000001�v�ɐݒ肵���l���A�C�`�E�Łu0x00000002�v�ɕύX���Ă��܂��B
Windows�T�|�[�g�y�[�W��6�̕��@�Œ���Ȃ��ꍇ�́A���̋L���̎菇�������Ă݂Ă��������B
���Ȃ�\���̍��������@�Ȃ�Ȃ����Ɛ������Ă��܂��B
2019�N11��22��
�p�\�R����X�}�z�ɊW����P�ʂƃf�[�^�[�ʂ̂܂Ƃ߁i�o�b�e���[�e�ʂ��j
�p�\�R����X�}�[�g�z���̗e�ʂ�����[�̗e�ʁA�o�b�e���[�e�ʂ̒P�ʂɂ��āA���܂肿���ƕ������Ă��Ȃ��������������̂ŁA���������Ă݂܂����B
����Ƃ���͏Ȃ��āA�ł��邾���ȒP�Ɂi�����j��������悤�ɁA�܂Ƃ߂Ă��܂��B
�f�[�^�ʂ̒P��
�P�jbit�i�r�b�g�j
�f�[�^�ʂ̍ŏ��P�ʂ��Abit�ł��B
�R���s���[�^�[�̓X�C�b�`��ON��OFF����{�ɂȂ�̂ŁA����ON�Ȃ̂�OFF�Ȃ̂���\���ŏ��P�ʂ��A1bit�Ƃ������ƂɂȂ�܂��B
�Q�jByte�i�o�C�g�j
�f�[�^�ʂ̂�����̒P�ʂ��AByte�ł��B
���p����1������\���̂ɕK�v�ȃf�[�^�ʂ�8bit�ŁA�����1Byte�Ƃ��Ă��܂��B
�܂�A1Byte = 8bit �ł��B
���������f�[�^�ʂɂȂ�̂ŁA�l�ԑ��ɕ�����₷���֗��ȒP�ʂƌ����܂��B
���p������1Byte�����A�S�p������2Byte�����Ƃ������܂��B
���������A�����̓d�q�c�[���͉��������ۑ��ł���Ƃ��A�������������M�ł���݂����Ȍ����������Ă����悤�ȋL��������܂��B
�f�[�^�ʂ̒P�ʂ́A����bit��Byte����{�ɂȂ�A�Ȃ����AON��OFF�����ɂȂ��Ă��邽�߁A����Ŏg����10�i���ł͂Ȃ�2�i���ɂȂ�܂��B
����2�i���ł���Ƃ������Ƃ��A���ɐ������� �傫�Ȑ� �ɂ��e�����Ă��܂��B
�܂��A�������[�E�n�[�h�f�B�X�N�Ȃǂ̗e�ʂ�\�킷�Ƃ��́Abit�ł͂Ȃ�Byte���g���܂��B
�P�ʂƂ��ĕ\�L����Ƃ��́AByte��B�Ƃ��Ă��܂��B
�p�\�R���̃������[��4�M�J�Ƃ��A�n�[�h�f�B�X�N��1�e���Ƃ������ꍇ�́A���ꂼ��4GB�i�M�K�o�C�g�j�A1TB�i�e���o�C�g�j�Ƃ������ƂɂȂ�܂��B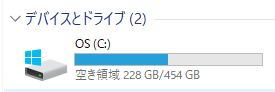
�傫�Ȑ��̖��O
�傫�Ȑ��̖��O�Ƃ��āA���{�ł́u���E���E���E���E�E�E�v�Ƃ�������ɁA4�����Ƃɖ��O���t�����Ă��܂����A�p��̖��O�ł́uK�i�L���j�EM�i���K�j�EG�i�M�K�j�ET�i�e���j�E�E�E�v�ƂȂ�A3�����Ƃɖ��O���t�����Ă��܂��B
������3�����ƂɁu,�i�J���}�j�v�ŋ��̂��A���̂��߂ł��B
����Ŏg���ꍇ�́A�ȉ��̂悤��10��3�悲�Ƃɖ��O���ς���Ă����܂��B
�@K�i�L���j��1,000
�@M�i���K�j��1,000K�i�L���j
�@G�i�M�K�j��1,000M�i���K�j
�@T�i�e���j��1,000G�i�M�K�j
�f�[�^�ʂ̏ꍇ�́A���ꂪ2�i���ɂȂ�̂ŁA2��10��i1,024�j���Ƃɖ��O���ς���Ă����܂��B
�@1KB�i�L���o�C�g�j��1,024B�i�o�C�g�j
�@1MB�i���K�o�C�g�j��1,024KB�i�L���o�C�g�j
�@1GB�i�M�K�o�C�g�j��1,024MB�i���K�o�C�g�j
�@1TB�i�e���o�C�g�j��1,024GB�i�M�K�o�C�g�j
1,000����Ȃ���1,024�Ȃ̂ŏ������o������܂����A���̒��ł͂�������1,000�{�Ōv�Z���Ă��A���قǖ��͂Ȃ��Ǝv���܂��B
�ʐM���x
�ʐM���x�̒P�ʂ́Abps�i�r�[�E�s�[�E�G�X�j���g���܂��B
bit per second�̗��ŁA���{��Ō����Ɓu�r�b�g����b�v�ƂȂ�A1�b�Ԃɉ�bit����邩�Ƃ����\�킵���ɂȂ�܂��B
�ʐM���x��50���K�Ƃ�1�M�K�Ƃ������ꍇ�́A���ꂼ��50Mbps�i���K�E�r�[�s�[�G�X�j�A1Gbps�i�M�K�E�r�[�s�[�G�X�j�Ƃ������ƂɂȂ�܂��B
�f�[�^�[�ʂƂ��Ă�Byte�ł͂Ȃ���bit�Ȃ̂ŁA�������[�ȂǂŎg����f�[�^�ʂƈ���āA����8�{�̐��l�ŕ\���̂���₱�����Ƃ���ł��B
�ʐM���x�̒P�ʂ��AByte���g�������̂ɂƁA������Ǝv���܂��B
�X�}�[�g�z���ŁA�Ⴆ��3�M�K����ƒʐM������������Ƃ������ꍇ�́A�ʐM���x�Ŏg��bit�ł͂Ȃ��āA�������[�e�ʂƓ���Byte���g���̂ŁA3GB�i3�M�K�o�C�g�j�Ƃ������ƂɂȂ�܂��B
�摜�̃f�[�^�[��
�X�}�[�g�z���Ȃǂ̃J�����̐��\��\�킷�̂ɁA������f�Ƃ����\�����g���܂��B
�摜�f�[�^�͏����ȓ_�̏W�܂�ŁA���̓_�̐���pixel�i�s�N�Z���j�Ƃ����P�ʂŕ\���܂����A���{��ł͉�f�ƌĂ�ł��܂��B
���̎ʐ^�i�摜�f�[�^�j���ǂꂾ����������̓_�ō��邩�ɂ���āA�ʐ^�����ߍׂ������ꂢ�ɂȂ�̂ŁA���ꂪ�J�����̐��\�̈�Ƃ��ĕ\������Ă���킯�ł��B
�摜�͒����`�Ȃ̂ŁA���̃s�N�Z����×�c�̃s�N�Z�����̊|���Z�ʼn摜�̑傫�������܂�܂��B
�Ⴆ�A2,100����f���ƁA5,616�s�N�Z��×3,744�s�N�Z����21,026,304�s�N�Z���Ȃ̂ŁA��2,100���s�N�Z���i��f�j�Ƃ������ƂɂȂ�܂��B
�J�����ł��̉�f���̉摜���B�e�ł���Ƃ����̂��A���\�Ƃ��ĕ\�L���Ă���킯�ł��B
���̉摜���f�[�^�[�ʂƂ��čl����Ƃ��́A1��1�̓_�ɂ��ꂼ��F������̂ŁA��f���ɂ���ɐF�����|���Z����邱�ƂɂȂ�܂��B
�F����bit�ŕ\����A���̂悤�ȃf�[�^�ʂ��K�v�ɂȂ�܂��B
�@�����F2bit
�@16�F�F4bit
�@256�F�F8bit
�@65,536�F�F16bit
�@16,777,216�F�i�t���J���[�j�F24bit
2100����f�i5,616×3,744�s�N�Z���j�̎ʐ^���A24�r�b�g�t���J���[�ŕۑ�����f�[�^�ʂ́A��MB�ɂȂ邩�Ƃ����ƁB
�@5,616×3,744×24bit��504,631,296bit
1Bite��8bit�Ȃ̂ŁA
�@504,631,296bit�^8��63,078,912B
MB�ɒ����ɂ́A1,024B��1KB�A1,024KB��1MB�Ȃ̂ŁA1,024×1,024�Ŋ����MB�ɂȂ�܂��B
�@63,078,912B�^�i1,024×1,024�j��60.16MB
�ƂȂ�܂��B
�������A���ۂɂ̓J�����ŎB�����ʐ^�́A�����Ă���JPEG�i�W�F�C�y�O�j�Ȃǂ̈��k�t�@�C���Ƃ��ĕۑ������̂ŁA�������炸���Ԃ����Ȃ�܂��B
�ǂꂭ�炢�������Ȃ邩�́AJPEG�̈��k���̐ݒ�Ȃǂł��Ȃ�ς��܂��B
�ʐ^���B��Ƃ���Nomal�AFine�Ƃ������ݒ�́A���̈��k���̐ݒ�ł��B
����̃f�[�^�[��
����̏ꍇ�́A�摜�������������ł��āA��������Ԃɕ\�����ē����Ă���悤�Ɍ����Ă��܂��B
�f�[�^�[�ʂƂ��ẮA�摜1���̃f�[�^�[�ʂƂ��̖����̊|���Z�Ƃ������ƂɂȂ�A���̓���̎��Ԃɂ���ăf�[�^�[�ʂ͂ǂ�ǂ��Ă����܂��B
�܂��A�������Ԃ̓���ł��A1�b�Ԃɉ����̉摜����ꍞ�ނ��ŁA�|���Z�ɂȂ閇��������Ă���̂ŁA������l�����āA�f�[�^�[�ʂ����܂邱�ƂɂȂ�܂��B
���̂Ƃ��̉摜1�����t���[���ƌ����āA1�b�Ԃ̃t���[�������t���[�����[�g�ƌ����܂��B
�t���[�����[�g�̒P�ʂ́Afps�i�G�t�s�[�G�X�j�B
frames per second�̗��ŁA�t���[������b���Ŋ��������l�A�܂�1�b�Ԃ̃t���[�����Ƃ������ƂɂȂ�܂��B
�t���[�����[�g���������ƃR�}����݂����ɂȂ��āA�t���[�����[�g���傫���Ǝ��R�ŃX���[�Y�ȓ����̓���ɂȂ�܂��B
�ŋ�4K�e���r�Ƃ�8K�e���r�Ƃ��������Ƃ�����܂����A����͎��̑傫���̉摜���\���ł���e���r�Ƃ������ƂɂȂ�܂��B
�@4K�e���r�F��3,840�c2,160��8,294,400��f
�@8K�e���r�F��7,680�c4,320��33,177,600��f
���ꂼ��̉��̉�f���i�s�N�Z�����j���A��4,000�Ɩ�8,000������4K��8K�ł��B
���̉摜��24�r�b�g�t���J���[���Ƃ���ƁA
�@4K�e���r�F8,294,400��f×3B��24,883,200B��23.73MB
�@8K�e���r�F33,177,600��f×3B��99,532,800B��94.92MB
���̉摜�ŁA30fps��3���Ԃ̓����������Ƃ���ƁA1�b��30����180�b���Ȃ̂ŁA
�@4K�e���r�F23.73MB×30��×180�b��128,142MB
�@8K�e���r�F94.92MB×30��×180�b��512,568MB
GB�ɒ����ƁA
�@4K�e���r�F23.73MB�^1,024��125GB
�@8K�e���r�F94.92MB�^1,024��501GB
�ƂȂ�܂��B
�������A������摜�̃f�[�^�[�ʂ̏ꍇ�Ɠ����ŁA���k���邱�ƂŃf�[�^�[�ʂ������Ԃ�ς��܂��B
�������A����ł���Ή��̃f�[�^������邱�ƂɂȂ�̂ŁA��₱�����ł��B
���i���y�j�̃f�[�^�[��
���̃f�[�^�̏ꍇ�́A�s�b�g���[�g�i�T���v�����O���g��×�r�b�g�[�x×�`�����l�����j�ɕb�����|���āA�f�[�^�[�ʂ����܂�܂��B
�T���v�����O���g���̓T���v�����O���[�g�Ƃ������܂����A�A�i���O�̉����f�[�^�[���f�W�^���f�[�^�ɕϊ�����ۂɁA1�b�Ԃɉ���T���v�����O�������i�W�{���̂������j��\�����l�ŁA�ʏ�̉��yCD��44.1kHz�i�w���c�j�A�n�C���]�ł�96kHz�E176.4kHz�E192kHz�E384kHz�Ȃǂ�����A�Ȃɂ���ĈႢ�܂��B
�r�b�g�[�x�́A�ʏ�̉��yCD��16bit�A�n�C���]�ł�24bit�ł��B
�`�����l�����́A���m������1�A�X�e���I��2�ł��B
�X�e���I�̋ȃr�b�g���[�g�́A
�@�ʏ�F44.1kHz×16bit×2��1,411.2kbps
�@�n�C���]�F192kHz×24bit×2��9,216kbps
1��4���i240�b�j�Ƃ���ƁA
�@�ʏ�F1,411.2kbps×240�b��338,688kbit
�@�n�C���]�F9,216kbps×240�b��2,211,840kbit
8Kbit��1KB�Ȃ̂ŁA
�@�ʏ�F338,688kbit�^8��42,336KB
�@�n�C���]�F2,211,840kbit�^8��276,480KB
MB�ɒ����ƁA
�@�ʏ�F42,336KB�^1,024��41MB
�@�n�C���]�F276,480KB�^1,024��270MB
�ƂȂ�܂��B
�������A���y�f�[�^��MP3�Ȃǂ̈��k�t�@�C���ɂȂ��Ă���̂ŁA���ۂɂ͂����Ə������Ȃ�܂��B
�f�[�^�[�ʂɂ��Ă̎G��
����͕i���i�掿�≹���j��Nj�����A�ǂ�ǂ�f�[�^�[�ʂ������Ă����܂��B
������Đ�����i��������j�R���s���[�^�[���A������ł������\�Ȃ��̂����߂��Ă����킯�ł����A�������鑤�̐l�Ԃ̖ڂ⎨�ɂ́A����قǂ̊��x���Ȃ��̂ŁA�掿�≹�����Ⴍ�Ă����Ȃ��ꍇ�������ł��B
����Ɍ��炸�A�f�[�^�[�ʂƂ��̏����\�͂́A����ł��ǂ�ǂ��\�Ȃ��̂����߂��Ă����܂����A�����ɂ͍ی�������܂���̂ŁA�]���̃R���s���[�^�[�ł͂��낻����E�����Ă��܂��܂��B
�����Ō����̂��A�ŋ߂悭���ɂ���ʎq�R���s���[�^�[�ł��B
�ʎq�R���s���[�^�[�̉����������낤�ƁA�d�g�݂⌴���ɂ��Ď������낢��ǂ�ł݂܂������A�����ȂƂ���T�b�p���Ӗ���������܂���ł����B
�����A�ǂ���獪�{�̕����i�����Ő���������ԍŏ���bit�̕����j���Ⴄ�悤�ł��B
�]���̃R���s���[�^�[�́AON��OFF����1bit�̃f�[�^�[�Ƃ��ď������܂����A�ʎq�R���s���[�^�[��ON��������Ȃ���OFF��������Ȃ��Ƃ����ʎqbit�ŏ�������悤�ł��B
�Ȃ̂ŁA�������B�����B
����A����ς�Ӗ���������Ȃ��ł��ˁB
�d�r�e��
�Ō�ɁA�d�r�i�o�b�e���[�j�̗e�ʂɂ��ď����B
�X�}�[�g�z���E�^�u���b�gPC�E�m�[�g�p�\�R���̃o�b�e���[��A���o�C���o�b�e���[�̓d�r�e�ʂ̒P�ʂ́AmAh�ł��B
�ǂݕ��̓~���A���y�A�E�A���[�ł����A�b���Ƃ��ɂ͏ȗ����āu�~���v�Ƃ��u�G���E�G�[�E�G�b�`�v�ł�������Ȃ����Ǝv���܂��B
�Ⴆ�A2,000mAh�̃o�b�e���[�ł���A2,000mA�i�~���A���y�A�j�̓d����1���ԗ�����e�ʂƂ������ƂɂȂ�܂��B
�����g�Ă���X�}�[�g�z���͏����Â��̂ŗe�ʂ�2,200mAh�ł����A�ŋ߂̃��o�C���o�b�e���[�������1�������ł��B��
�y2019�ŐV�Ł�LED���C�g�t���z24000mAh ���o�C���o�b�e���[

�������́A2,000mA�̃o�b�e���[�̃X�}�[�g�z�����ƁA1���Ԃ��������Ȃ��Ƃ������Ƃł͂���܂���B
�X�}�[�g�z���𑀍삵�Ă��Ȃ����Ԃɂ͐�mA�����g��Ȃ�������A�Q�[���ȂǂŐ��\���t���Ɏg���Ă��鎞�Ԃɂ͂�������̓d�����g���̂ŁA�����Ԏ����͓d���̎g��������Ƃ������ƂɂȂ�܂��B
Android�Ȃ�OS�̃o�[�W�����A�b�v�ɂ���āA�o�b�e���[�̎����������Ȃ�Ƃ������Ƃ�����܂��B
2019�N02��03��
���o�C���o�b�e���[�͎����������̂��낤���ǁA�Ƃ̒��Ŏg���Ă��܂�
�K�v�Ȃ��Ǝv���Ă������o�C���o�b�e���[���A�Ђ��Ȃ��Ƃ��甃�����ƂɂȂ��Ă��܂��܂����B
�������ƂɂȂ������R�́A���Ȃ�ǂ��ł��������̂Ȃ̂ŏȗ����܂����A�Ȃ��������������Ƃ͂Ȃ��A�Ƃ̒��Ŋ������ł��B
���\�͂Ƃ������A�����ڂƉ��i�őI�т܂����B
�X�}�z��Q�[���@�Ȃǂɏ[�d���邽�߂�USB�|�[�g��3�t���Ă���̂ŁA������3��[�d���邱�Ƃ��ł��A�}���[�d�ɂ��Ή����Ă��܂��B
LED���C�g���t���Ă��邵�A�o�b�e���[�c�ʂ�������₷���\������āA�Ȃ��Ȃ��g�����肪�����ł��B
���o�C���o�b�e���[�ƌ������炢�Ȃ̂ŁA��{�I�ɂ͊O�o���Ɏ����������̂Ȃ̂��Ǝv���܂��B
���o�C���o�b�e���[�����������Ă���A���ł��[�d�ł�����S��������̂ŁA�X�}�[�g�z���̃o�b�e���[�c�ʂ����Ȃ菭�Ȃ��Ȃ�܂Ŏg�����Ƃ��ł��܂��B
�����������g�������ł���A�X�}�[�g�z���Ɏg���Ă��郊�`�E���C�I���o�b�e���[�̏[�d�������قǗ��₷���������l����ƁA�o�b�e���[������������Ƃ������Ƃɂ��Ȃ�܂��B
�Ȃ̂Ɏ��������Ă��Ȃ��̂́A���Ȃ�R���p�N�g���Ƃ͎v���̂ł����A����ł�������Ƃ����A�����邵�A�d�����A�����܂ŕK�v�ɔ����Ă��Ȃ�����ł��B
�i�������甃��Ȃ��Ⴂ���Ƃ����b���ł����E�E�E�j
���ǁA���̂Ƃ���͎�����Ŋ��Ă��܂��B
�ƒ���ł́A�Ƒ��̃X�}�[�g�z���A�Q�[���@���R���Z���g����[�d���܂����A���̃R���Z���g�����낢��ȓd�����i����L���Ă��āA�����Ȃ��ł��B
�����R�[�h�ȂǂŃ^�R���z���ɂ���ƁA���������]�T���ł��܂����A�ז��ɂȂ�Ƃ������Ƃ�����܂��B
�Ă���R���Z���g�ŁA�Ƒ��̒N�����X�}�z��Q�[���@���[�d���Ă���ƁA�����̃X�}�[�g�z���̃o�b�e���[�c�ʂ����Ȃ��Ă��A�R���Z���g���̂�҂��Ƃ������B
�����A���̏����o�C���o�b�e���[�������邱�ƂɂȂ�܂����B
�R���Z���g�ɋ��Ȃ��Ƃ��́A���o�C���o�b�e���[����[�d��������̂ł��B
�������A���������͈̂�x�ɂR��[�d�ł��āA���֗��ł��B
���o�C���o�b�e���[�́A�R���Z���g���s�����Ă���ƒ���ł��A���ɗ����̂Ȃ̂ł��ˁB
���o�C���o�b�e���[�@USB�o��3�iAmazon�ł̌������ʁj
���o�C���o�b�e���[�@USB�o��3�i�y�V�s��ł̌������ʁj
���̎g���Ă���X�}�[�g�z���́A�o�b�e���[�e�ʂ����Ȃ߂Ȃ̂ŁA���̃��o�C���o�b�e���[���������������Ƃ����C�������o�Ă��Ă��܂��B
�ł��A�Ƃɂ���ƕ֗��Ƃ������ƂɂȂ�ƁA�Ƃɒu���Ă����Ăق����Ƃ������܂��B
��������������ȁB
�y2019.12.4�NjL�z
���������o�C���o�b�e���[�́A����͐���ɏ[�d�ł����̂ł����A���̌�X�}�[�g�z���Ȃǂ��[�d���悤�Ƃ���ƁA�����Ń��o�C���o�b�e���[�̓d���������Ă��܂��悤�ɂȂ�A�[�d�ł��Ȃ��Ȃ�܂����B
�d������������Ԃ̃��o�C���o�b�e���[���[�d����ƁA�����ɕ������đ��̋@��ɏ[�d�ł������ȏ�ԂɂȂ�܂����A��͂肷���ɓd���������Ă��܂��܂��B
���r���[�����Ă݂�ƁA���ɂ����낢��s����o�Ă���悤�ł����̂ŁA���̐��i�ւ̃����N���폜���܂����B
���o�C���o�b�e���[�́A�������i�������Ă��A�M���ł��郁�[�J�[�̂��̂�I�Ԃ��Ƃ������߂��܂��B
2018�N11��20��
�����i����Ȃ��v�����^�[�C���N�͈������ǁA���낢��Ƌ�J���܂�
�����i����Ȃ��ቿ�i�̂��̂��g���ƁA�����ƃg���u�����N���ċ�J���܂��B
�Ƃ͌����Ă��A���i�̒ቿ�i�͖��͓I�ŁA������������w�����Ă��܂���ł����ǂˁB
�����Ŏg���Ă���v�����^�[�́AEPSON�̃C���N�W�F�b�g�v�����^�[�ŁA6�F�p�b�NIC6CL80L�Ƃ����^�Ԃ̃C���N���g�����̂ł����AEPSON�����i���ƈ����̂Ƃ����6,350�~���x�ƂȂ��Ă��܂��B
 | �y���Ȃ������i�zEPSON�����i�@IC6CL80L�@6�F�p�b�N ���ʁy�l�R�|�X�֔����z ���i:6,350�~ |
���āA�����i����Ȃ����̂��ƁA6�F�p�b�N�Ɉ�ԃC���N������₷���������܂���2�{�t���āA1,100�~�Ŕ����Ă����肵�܂��B
��͂�A�������I�т����Ȃ�܂��B
 | ���i:1,100�~ |
����Ȃ킯�ŁA�O��̃C���N�������珃���i����Ȃ��������̂��g���Ă��܂��B
���i���g���Ă܂��ŏ��ɏł����̂��A�C���N�J�[�g���b�W�̑傫���̈Ⴂ�ł��B
���i�Ƃ����Ă����낢��ȃ��[�J�[���o���Ă���̂ŁA���̐��i�ɂ���ĈႤ�Ǝv���܂����A���̔��������̂́A�Ȃ������ɃJ�[�g���b�W�̕����L���āA�v�����^�[�Ɏ�t���悤�Ƃ���ƁA������Ƃ��������ł����B
���Ƃ��Ȃ��悤�ɗ͉��������P�{����������ł����A�Ō��1�{�͂���ł��Ȃ��Ȃ����炸�A���Ȃ�͔C���ɉ�������ł̑����ƂȂ�܂����B
���̎��_�ŏ����i��I�Ȃ��������Ƃ����Ȃ������܂����B
�C����蒼���āA�Ƃ肠����������Ă݂�ƁA�u�����i�ł͂Ȃ��C���N�����o���܂����B�̏�̍ۂɏC�������Ȃ��Ȃ邩������܂���B���̃C���N���g���܂����B�v�݂����ȃ��b�Z�[�W���\���������̂́A���Ȃ�����͂ł��܂����B
���݂���Ɂu�������Ĉ����̂����炢���Ȃ���I�v�Ɠ{����̂�����ł��āA�z�b�Ƃ����u�Ԃł��B
�J�[�g���b�W�̑傫����`���炢�́A�����i�Ɠ����ɂ��Ă����ė~�����Ƃ���ł����A�܂��A���i�ɂ��肪���Ȃ��ƂȂ̂ŁA�d���Ȃ��ł����ˁB
���̌�P�������炢�v�����^�[���g��Ȃ����Ԃ����������ƁA�v�����^�[�ň�����Ă݂�ƁA��������Ȃ肩���ꂽ�����ɂȂ��Ă��܂��܂����B
�S�̓I�ɔ����Ƃ��������ł͂Ȃ��āA���̍s�̓C���N���o�Ă��邯�ǁA���̍s�̓C���N�̏o�������݂����Ȋ����ŁA���̌J��Ԃ��B
�ƂĂ�����Ȃ����ǎg���Ȃ���Ԃł��B
�l�b�g�őΏ��@���������āA�w�b�h�N���[�j���O�������Ă݂邱�ƂɁB
���ꂪ�����������悤�ŁA���̌�͂����ƈ���ł���悤�ɂȂ�܂����B
�����i�ł������悤�ȃg���u�����N���邱�Ƃ�����̂�������܂��A��͂���i�����炾�낤�Ƃ����^���̋C�����͂ʂ����܂���B
�ł��܂��A�Ώ��@�������������A�悵�Ƃ��܂��傤�B
������������Ƃ��́A�w�b�h�N���[�j���O�������Ă݂Ă��������ˁB
���̃g���u���́A�ŏ��ɔ��������i�C���N�̎c�ʂ������Ă������ߍw�������A���̔��i�C���N����t�����Ƃ��ɋN���܂����B
���������͓̂������i�ł����A�O��Ƃ̓��[�J�[�̈Ⴄ���̂ŁA�O���J�����J�[�g���b�W�̎��t���͊y�ɂł��܂����B
����̓J�[�g���b�W�̑傫�����A�����i�ɋ߂������悤�ł��B
�C���N�J�[�g���b�W�͑S����6�F�ł����A�ŏ��ɂȂ��Ȃ���2�F�������B
������Ă݂��Ƃ���A�O��̃g���u���Ɠ����悤�Ɉ����������Ă��܂��܂����B
�Ώ��@�͕������Ă���̂ŁA�w�b�h�N���[�j���O������Ă݂܂����B
�ł��A�����͌��ʂ��������悤�Ȋ����͂�����̂́A�܂��Ђǂ���Ԃł����B
�w�b�h�N���[�j���O�𐔉����Ă������ł����B
�v�����^�[�ɂ̓m�Y���`�F�b�N�Ƃ����@�\�������āA�m�Y���`�F�b�N�ň���������̂�����ƁA�F���ƂɈ�����ꂽ�Ȗ͗l�̂�����̗L���ŁA�o�������C���N�̐F��������悤�ɂȂ��Ă��܂��B
�m�Y���`�F�b�N������Ă݂�ƁA��������2�F�͂����ƃC���N���o�Ă��܂����A�������Ă��Ȃ�4�F�̎Ȗ͗l��������Ă��āA�C���N���C�}�C�`�o�Ă��Ȃ����Ƃ�������܂����B
�w�b�h�N���[�j���O�́A�C���N��������������܂��B
�����ƈ���ł����ԂɂȂ�Ȃ��܂܁A�V�����C���N�����Ȃ茸���Ă��܂�����������܂���B
�����S�z�ɂȂ��ăC���N�c�ʂ����Ă݂�ƁA�V�������t����2�F�͂���قnj����Ă��܂���ł������A�܂��c���Ă����S�F�̎c�ʂ��A�����Ԃ��Ă��܂��Ă��܂����B
�����łӂƎv�������̂��A�S���������Ă��܂����������Ƃ������ƁB
����̌����O�̃C���N�͎��t����̂ɋ�J�������ƁA�ȑO�ɂ���������N�����Ă������ƁA�g���n�߂Ă�����ɂ����o���Ă���̂ŃC���N�̗��i��ł��邩���A�Ȃǂ��l����ƌ������邱�Ƃʼn��P����\���͂���܂��B
�܂��A���[�J�[�̈Ⴄ�C���N�J�[�g���b�W���Ɏg�����ƂŁA�w�b�h�N���[�j���O������ɓ��삵�Ȃ��Ȃ��Ă��邱�Ƃ��l�����܂��B
�Z�p�I�Ȃ��Ƃ͕�����Ȃ��̂ŁA���ł����B
�F�ɂ���Ă͂܂�3�����炢�c���Ă���J�[�g���b�W���������̂ŁA������Ƃ��������Ȃ��ł����A�����͎v�����đS���������Ă݂邱�Ƃɂ��܂����B
�S���̃J�[�g���b�W���������āA�����Ƀm�Y���`�F�b�N����������Ă݂�ƁA����lj��Ō��������S�F�͂����ꂽ�܂܂ł������A�����͂�����x�w�b�h�N���[�j���O�ł��B
�ēx�m�Y���`�F�b�N������Ă݂�ƁA���x�͂��ꂢ�Ɉ���ł��܂����B
�ʏ�̈����������Ȃ��ŁA���ꂢ�Ɉ���ł��Ă��܂��B
��������݂���ɓ{����̂�����ł��܂����B
�F���ƂɌʂɃJ�[�g���b�W�������ł���^�C�v�̃C���N�W�F�b�g�v�����^�[�ŁA�������C���N�J�[�g���b�W����������Ƃ��́A�ł���ΑO��Ɠ������[�J�[�̓����^�Ԃ̂��̂��g���������A�������̕s����o�ɂ����\��������܂��B
�ł��A���ɔ����Ƃ��ɓ������̂������Ă��Ȃ����Ƃ������ł��B
�ʂ̃��[�J�[�E�^�Ԃ̃J�[�g���b�W�Ɍ�������ꍇ�́A�Ⴄ���[�J�[�E�^�Ԃ̃J�[�g���b�W�����݂���ƁA������̌����ɂȂ邩������܂���B
�܂��A�w�b�h�N���[�j���O�����܂������Ȃ��Ȃ�댯��������܂��B
������ȂLj���ɕs����o���Ƃ��́A�c���Ă���F�̃J�[�g���b�W��������Ƃ��������Ȃ����ǁA�S�F��x�Ɍ������ăw�b�h�N���[�j���O�������ƁA���P�����҂ł��܂��B
�ł�����[�J�[�����i���g�������������ł����A�������i���g���Ă��܂������Ȃ������Ƃ��́A�Q�l�ɂ��Ă��������B
2018�N09��15��
torne�Łu�`���[�i�[���������ڑ�����Ă��܂���v����̕������@
�����ɕ����肻���Ȃ��̂ł����A����nasne�A�v������^�悵���ԑg�����Ă��āAtorne���N�����Ă��Ȃ������̂ƁA���ԂƂ��ŕ�������Ȃ������̂��ȁH�ƁA���܂�C�ɂ��Ă��Ȃ������̂ŁA�C�t���̂��x�������̂ł��B
�͂����蕪�������̂́A�X�}�z����V�����^��\�悤�Ƃ��āAtorne���N���������ł����B
torne���N������ƁA�㕔�Ɂu�`���[�i�[���������ڑ�����Ă��܂���B�A���e�i�����������ڑ�����Ă��邩�m�F���Ă��������B�v�݂����ȃG���[���b�Z�[�W���\������܂����B
�ԑg�\���J�����Ƃ���ƁA������ł��u�������ڑ�����Ă��Ȃ����߁A�ԑg�\���擾�ł��܂���B�v�݂����ȃG���[���\������A�ԑg�\�͕\������܂���B
�i���b�Z�[�W���o����ʂ��L���v�`���[���Ă��Ȃ������̂ŁA���b�Z�[�W�̓��e�͐��m����Ȃ��ł��j
�^��ł��Ă��Ȃ����������́A�����炭����ł��傤�B
�\�z�Ƃ��ẮA
�i�P�j�g���Ă���A���e�i�ڑ��[�q�����Â��ăT�r���o�Ă���̂ŁA�ڐG�s�ǂƂȂ��Ă���B
�i�Q�j���݂��|���̂Ƃ��ɃA���e�i�����O���āA�Ȃ��ԈႦ�Ă���B
�̂ǂ��炩���낤�ȂƎv���܂������A�c�O�Ȃ���L�͂Ȃ̂́i�Q�j�̕��ł��B
�A���e�i���̐ڑ����m�F���Ă݂�ƁA�Ă̒�ł���߂ȂȂ����ɂȂ��Ă��܂����B
�i�����̂��ƂȂ̂ŁA����Ă��܂�(-_-; �j
�������Ȃ��Ȃ����āA���������ƂȂ�ł��傤�B
�Ƃ��낪�E�E�E
�X�}�z����torne���N�����Ă݂�ƁA��������炸�����G���[���\������Ă��܂��܂��B
nasne�̐ڑ��́A�A���e�i����nasne�ɂȂ��ŁAnasne����e���r�ɂȂ������ŁA�ȒP�Ȃ̂ŊԈႤ�͂��Ȃ����A�Ђ���Ƃ���nasne�̌̏�H
�l�������āAnasne�̃`�����l���X�L��������蒼���Ă݂邱�Ƃɂ��܂����B
�v���X�e3�������Ă݂܂����B
�P�j�v���X�e3���N�����āA�mnasne�n�A�C�R����I��������ԁinasne���J���O�̏�ԁj�ŁA�R���g���[���[�́u���v�{�^���������܂��B
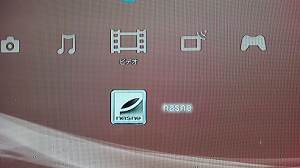
�Q�j���j���[�̒��́m���R�[�_�[�ݒ�n���J���āA�u�`�����l���X�L�����v�́m�J�n�n�{�^���������܂��B
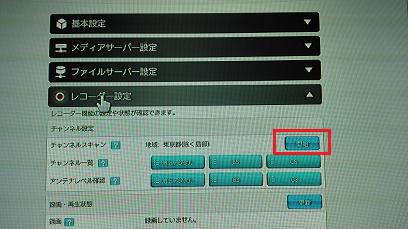
�ȏ�ł��B
�X�}�z�̏ꍇ�́Anasne ACCESS���N�����āA�m�t�H���_�[�n�^�u��nasne�̂Ƃ���������O�^�b�v���A�E��ɕ\�������mnasne HOME�n�{�^���������܂��B
���j���[�̒��́m���R�[�_�[�ݒ�n���J���āA�u�`�����l���X�L�����v�́m�J�n�n�{�^���������܂��B
���̌�ŁA�X�}�z����torne���N�����Ă݂�ƁA�����G���[���o�Ȃ��Ȃ�A�ԑg�\���\�������悤�ɂȂ�܂����B
����ȏɂ������邱�Ƃ͂Ȃ��Ȃ��Ȃ��Ǝv���܂����A�������̎��́u�`�����l���X�L�����v�̂�蒼���������Ă݂Ă��������B
Amazon
 | �V�i���i |
�y�V�s��
 | ���i:21,384�~ |
2013�N12��09��
YouTube �G���[���������Č���Ȃ��Ƃ���
�����́A�ӊO�ɂ��H�A�������o�͂���f�o�C�X���ڑ�����Ă��Ȃ���������݂����ł��B
�p�\�R���ɏڂ����l��������A�ӊO�ł��Ȃ������m��܂��E�E�E(^^�U
�E��̃p�\�R���ł����A�T�E���h�J�[�h�i�����{�[�h�j�͎��t�����Ă��āA�X�s�[�J�[��C���z���������Ɖ����o����悤�ɂȂ��Ă��܂��B
�ł��A�����܂ł��E��̃p�\�R���Ȃ̂ŁA�����o���킯�ɂ͂����Ȃ��̂ŁA�X�s�[�J�[��C���z���͂������Ă��܂���B
������� YouTube ���قƂ�nj��邱�Ƃ͂Ȃ��̂ł����A���܂Ƀj���[�X�Ȃǂ� YouTube ���悪�\��t�����Ă����肵�āA���悤�Ƃ���ƃG���[���o�Č���Ȃ����Ƃ������ł��B

���悪�P�b����Q�C�R�b�̊Ԃōs�����藈���肵�āA��̃G���[���o�čĐ��ł��܂���B
�G���[���\������Ȃ��āA�^�����̉�ʂ̂܂܂ɂȂ邱�Ƃ�����܂��B
����ɂ���ẮA���Ȃ��Đ��ł�����̂��A���܂ɂ���܂��B
�����Ȃ��Ƃ������Ă݂܂������A�͉��P���ꂸ�ł����B
�E�E�E�ŁA�������̂����� �� �ł��B
�@�@Youtube�������Ȃ��ł��B
���̎���̉�No.2 �ɉ������@������܂����B
�����Ɏ���ɗ]���Ă����C���z���������Ă��āA�����Ă݂�ƁE�E�E
�Ȃ�ƁA�Ȃ�̖����Ȃ��Đ������悤�ɂȂ�܂���(^^)v
�����A�����̐l�́A�X�s�[�J�[���C���z����[�q�ɂ����Ă݂Ă��������B
�G���[���łȂ��Ȃ�\��������܂��B
�C���z���́A�̎g���Ă����E�H�[�N�}���Ȃǂ̂��̂���������A����ő��v���Ǝv���܂��B
����ŁA��������E��ł� YouTube ������ł��I
�E�E�E�Ƃ����킯�ɂ́A�����܂��B�i�d�����Ȃ��Ƃ�(^^�U�j
���̏ɂ��Ă͂܂�Ȃ��l�́A������ ��
�@�@YouTube������Ȃ��č������Ƃ��ɂ����߂̃T�C�g
2017.09.13�NjL
�R�����g���� win10����ُ� ����A�C���z�����w���Ȃ��Ă��Đ��ł�����@�������Ă��������܂����B
��L�̂悤��Youtube�ŃG���[���o��l�́A�R�����g����ǂ�Ŏ����Ă݂Ă��������B
���̃p�\�R����Windows10�ɃA�b�v�O���[�h�ς݂ŁA����C���z����}���Ȃ���ԂŃG���[���o���ɍĐ��ł��Ă��܂��̂ŁAWindows���őΉ��ς݂Ȃ̂����m��܂���B
�@
2013�N11��19��
�X�[�p�[�R���s���[�^�[�����[w(�Po�P)w
�@�@�X�p�R���̐��E�����L���O�A�u���v�S�ʈێ�
���{�̃X�[�p�[�R���s���[�^�[�u���i�����j�v�́A�S�ʁB
�܂��A����������ŁA�i�����Ă����̂ł��傤�B
�u���v�ɂ��ẮA������ŏڂ����m�邱�Ƃ��ł��܂��B���@�X�[�p�[�R���s���[�^�u���v
���́A�P����̌v�Z���P�b�Ԃł���Ă��܂����炢�����̂������ł����A���������Ă�
�Ȃ��s���Ƃ��܂���ˁB
����₷�����Ȑ������������̂ŁA�Љ�܂��傤�B
�|�|�|�|�|�|�|�|�|�|�|�|�|�|�|�|�|�|�|�|�|�|�|�|�|�|�|�|�|�|�|�|�|�|�|
1����̌v�Z�Ƃ����ƁA�n����̑S�l��70���l���d��������ďW�܂�A�S����24����
�s���s�x��1�b�Ԃ�1��̃y�[�X�Ōv�Z�𑱂��A��17���Ԃ����Ă悤�₭�I��銨��
�ł��B
�u���v�́A�����������1�b�ł���Ă̂��邱�ƂɂȂ�̂ł��B
�|�|�|�|�|�|�|�|�|�|�|�|�|�|�|�|�|�|�|�|�|�|�|�|�|�|�|�|�|�|�|�|�|�|�|
�����킯���킩��Ȃ����炢�A�Ƃ�ł��Ȃ�����(^_^;
���@����Ȋ����̃��j���[�ɂȂ��Ă��āA���ɂ����낢��m�邱�Ƃ��ł��܂��B
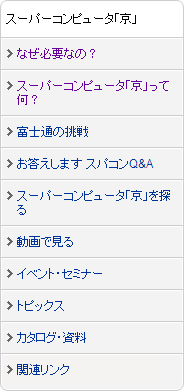
���āA����ł́A���g���Ă��邱�̃p�\�R���iWindows7 �̈�ʓI�ȃm�[�gPC�ł��j��
�X�[�p�[�R���s���[�^�[�Ƃ́A�ǂꂭ�炢���\�i�v�Z�\�́j���Ⴄ�̂��C�ɂȂ�܂��B
������ɓ���������܂����B���@�p�\�R���ŏo���邱�ƃX�p�R���łȂ��Əo���Ȃ�����
�Ȃ�ƁA���̑�\�I�ȃp�\�R���P�O�O���䕪�̐��\�Ȃ̂������ł��Bw(�Po�P)w ���!
�p�\�R���Ɣ�ׂĂ݂Ă��A���܂�Ӗ����Ȃ������ł����A�X�[�p�[�R���s���[�^�[��
Windows�Ƃ��C���X�g�[���ł���̂��ȂƂ��AWindows�Ƃ�MS Office�Ƃ��u���E�U
�Ƃ��T�N�T�N�����̂��ȂƂ��A�ǂ����Ă��c�}���i�C�Ƃ���ɍl���������Ă��܂��܂�(^^�U
2013�N02��12��
PowerChute �ɂ��N�������b�Z�[�W��Ver3.0.2 ��OK
�ɂ��āA�O��L���ŏ����܂������APowerChute Personal Edition �̍ŐV�o�[�W����
�iVer3.0.2�j���C���X�g�[������A��������邱�Ƃ��킩��܂����B
�@�@�_�E�����[�h�͂����� �� PowerChute Personal Edition Ver3.0.2
�Â��o�[�W������ PowerChute Personal Edition ���A���C���X�g�[�����āA
�V���� Ver3.0.2 ���C���X�g�[�������OK�ł��B
���̂��Ƃ͑O��̋L�������������ƂŋC�t�����̂ł����A�Ȃ��C�Â������Ƃ����ƁA
�{���X����̃u���O�L���̃A�����E�n���Z������ƃ|�[���E�K�[�h�i�[����̃R�����g
������������ł��B
Iron �̖|��@�\�Řa�ēǂ�ł݂�ƁA�ǂ����uVer3.0.2 ���Ƒ��v�v�݂�����
���Ƃ������Ă���悤�ł��B
��������̃R�����g�����Ă������ƁA�O�[�O���̘a�p�|����g�����肵�āA�撣����
�݂܂������A�{���X����̃u���O�́A���̃u���O�T�[�r�X���O�[�O���{�̃A�J�E���g��
�Ȃ��ƃR�����g�������Ȃ��悤�ɂȂ��Ă���悤�ŁA���ǒf�O���Ă��܂��܂���(^_^;
�O�[�O���{�̃A�J�E���g�́A������łɍ������ł����A�O�[�O���œo�^���Ă���
���̃��[���A�h���X���{���ۏo���̂��̂Ȃ̂ŁA��͂�g��Ȃ����ƂɁE�E�E�B
�t���[���[���̃A�h���X�ɂ́A�{���Ƃ�����Ȃ����������ł���(^^�U


