�V�K�L���̓��e���s�����ƂŁA��\���ɂ��邱�Ƃ��\�ł��B
�L��
�V�K�L���̓��e���s�����ƂŁA��\���ɂ��邱�Ƃ��\�ł��B
2021�N05��27��
JavaScript �e�X�g�p�u���O��p�ӂ��ē���m�F������
�u���O�� JavaScript ���g�����v�Z�y�[�W�����L�� �������Ă��܂������A������v�Z�y�[�W�𓊍e���Ă݂�ƁA�����Ɠ��삵�Ă��Ȃ��āA�������ɖ߂��Ē������Ƃ�������������܂����B
�����ōl�����̂��AJavaScript �e�X�g�p�u���O������āA�����Ńe�X�g���Ă���{�����e����u���O�œ��e����Ƃ������@�ł��B
JavaScript �e�X�g�p�u���O�́A��ʂɌ��J����K�v���Ȃ��i���J���Ȃ����������j�̂ŁA���������������悤�ɐݒ肵�܂��B
�܂��A�v�Z�t�H�[���̊e���i�̔z�u��f�U�C�����m�F�������̂ŁA�����u���O�T�[�r�X�œ����f�U�C�� �e���v���[�g���g�����������ł����A�u���O���P�������Ȃ��u���O�T�[�r�X�̏ꍇ�́A���̃u���O�T�[�r�X���g���Ă���{�I�ȃe�X�g�͂ł���Ǝv���܂��B
�t�@���u���O�Ńe�X�g�p�u���O�����
�t�@���u���O�ł́A�P�̃A�J�E���g�łT�܂Ńu���O����邱�Ƃ��ł��܂��B
���łɂT����Ă���Ƃ����ꍇ�́A�ʂ̃A�J�E���g��������ɂT��ꂻ���ł����A����Ȃɓ����u���O�ł��邱�Ƃɂ������K�v���Ȃ��̂ŁA���ɏ��� Blogger �� Seesaa�u���O���g���̂������Ǝv���܂��B
�P�j�t�@���u���O�Ƀu���O��lj����܂��B
�u���O��lj�������@�́A������B
�@�@![]()
�@�u���O�̐V�K�쐬: �t�@���u���O�e�`�p
��ʂɌ��J���Ȃ��u���O�Ȃ̂ŁA�u���O�̃^�C�g���́u�e�X�g�p�u���O�v�ȂǓK���ł����Ǝv���܂��B
�f�U�C�� �e���v���[�g�́A���ۂɌ��J������̃u���O�Ɠ������̂ɂ��Ă����܂��B
�Q�j�e�X�g�p�u���O���������A�m�ݒ�n���J���܂��B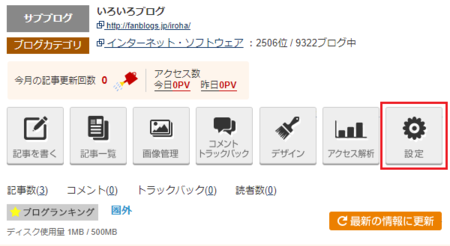
�R�j�m�ݒ�n�y�[�W�ł́A�m�u���O�ݒ�n�Ɓm�y�[�W�F�n�̐ݒ�����܂��B
�܂��́A�m�u���O�ݒ�n���J���܂��B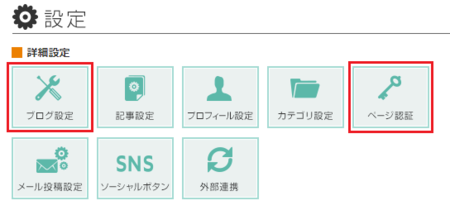
�S�j�m�u���O�ݒ�n�ł́A�u�u���O�|�[�^���ւ̌��J�v���u�Љ�Ȃ��v�ɕύX���܂��B
����̓t�@���u���O�̐V���L���ꗗ�ɕ\������ݒ�ł����A��ʂɌ��J���Ȃ��u���O�Ȃ̂ŕK�v�Ȃ��ł��ˁB
�u�Љ�Ȃ��v�ɕύX������A��ԉ��ɂ���m�ۑ��n�{�^�����N���b�N���āA�m�u���O�ݒ�n�̐ݒ�͏I���ł��B
�T�j���ɁA�m�y�[�W�F�n�̐ݒ�����܂��B
�R�j�̃y�[�W�ɖ߂��Ă������ł����A�㕔���j���[�́m�ݒ�n����m�y�[�W�F�n�y�[�W���J�����Ƃ��o���܂��B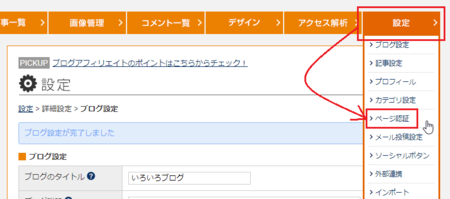
�U�j�m�y�[�W�F�n�y�[�W���J������A�u�f�B���N�g�����v�̂Ƃ���ɂ���m�ҏW�n���N���b�N���܂��B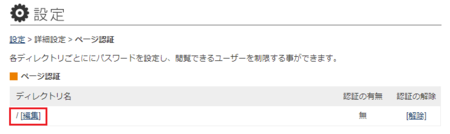
�V�j�u���[�U�[���v�Ɓu�p�X���[�h�v����͂��āA�m�ۑ��n�{�^�����N���b�N���܂��B
�u���[�U�[���v�Ɓu�p�X���[�h�v�́A���������̃e�X�g�p�u���O�����邽�߂̂��̂ł��B
�N���ɃA�N�Z�X���ꂽ�Ƃ��Ă�������̂ł͂Ȃ��̂ŁA�ȒP�Ȃ��̂�OK�ł��B
���̏ꍇ�́A�u���[�U�[���v�E�u�p�X���[�h�v�Ƃ������ŃA���t�@�x�b�g3�����ɂ��Ă��܂��B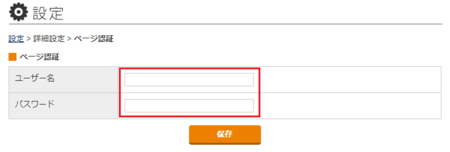
�W�j�ȏ�ŁA�e�X�g�p�u���O�̐ݒ�͊����ł��B
���Ƃ́A���ۂɌ��J������̃u���O�Œlj����Ă���CSS�i�X�^�C���V�[�g�j������A�������̂�lj����Ă����܂��B
Seesaa�u���O�Ńe�X�g�p�u���O�����
Seesaa�u���O�̐ݒ�́A�t�@���u���O�Ǝ��Ă��܂��B
�t�@���u���O�ł̎菇�P�j�`�R�j�́A������ʂ̕\�����Ⴄ���x�ł��B
�S�j�m�u���O�ݒ�n�������悤�Ȃ��̂ł����A�u�u���O�|�[�^���ւ̌��J�v���u�u���O���Љ��^���Ȃ��v�Ƃ����\�L�ɂȂ��Ă��܂��B
�������u�Љ�Ȃ��v�ɂ��܂��B
�T�j�`�V�j�́m�y�[�W�F�n�����Ă��܂����ASeesaa�u���O�ł́u�f�B���N�g�����v���T�ɕ��ނ���Ă��܂��B
���̈�ԏ�́u / �v�ŁA�u���[�U�[���v�Ɓu�p�X���[�h�v��ݒ肵�Ă�����OK�ł��B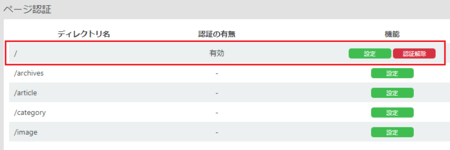
Blogger �Ńe�X�g�p�u���O�����
Blogger �͂P�̃A�J�E���g�ō���u���O�̐��ɐ����͂���܂���B
���ۂɌ��J����u���O�� Blogger �ō���Ă���ꍇ�́A�e�X�g�p�u���O�� Blogger �ō��̂������Ǝv���܂��B
�P�jBlogger �ŐV�����u���O�����Ƃ��́ABlogger �Ƀ��O�C�����āA����̃u���O�����\������Ă���E���ɂ���u���v���N���b�N���܂��B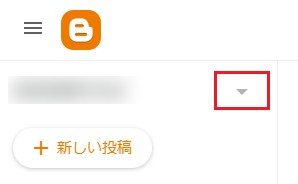
�Q�jBlogger �ō쐬�ς݂̃u���O���\�����ꂽ��ԉ��́u�V�����u���O�v���N���b�N����ƁA�V�����u���O����邱�Ƃ��ł��܂��B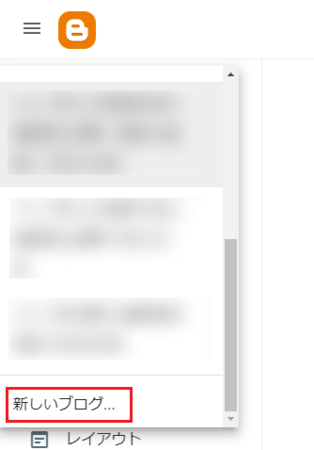
�R�j�V�����u���O���������A�m�ݒ�n���J���܂��B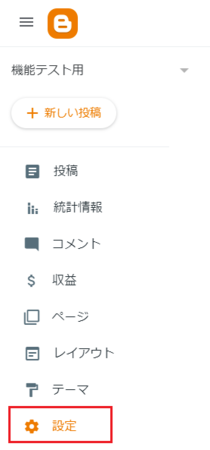
�S�j�m�ݒ�n�y�[�W�̒��́u�����G���W���ɕ\�������悤�ɂ���v�̃X�C�b�`���I�t�ɂ��܂��B
��ʂɌ��J���Ȃ��u���O�Ȃ̂Ō����G���W���ɕ\�������K�v�͂���܂��A�������I�����Ă������ꍇ�A���ۂɌ��J����u���O�̋L�����A�e�X�g�p�u���O�̋L����D�悵�Č����G���W���ɓo�^����Ă��܂���������܂���B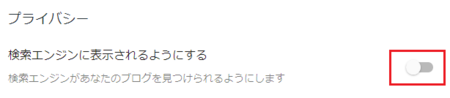
�T�j�����m�ݒ�n�y�[�W�̒��́u�ǎ҂̌����v���u���e�҂Ɍ�����J�v�ɕύX�āA�m�ۑ��n���N���b�N���܂��B
����ő��̐l������Ȃ��悤�ɂł��܂��B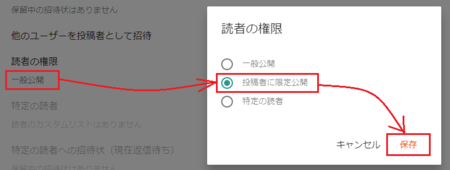
�ȏ�Őݒ芮���ł��B
��������A���ۂɌ��J������̃u���O�Œlj����Ă���CSS�i�X�^�C���V�[�g�j������A�������̂�lj����Ă����܂��B
���̑��̃u���O�Ńe�X�g�p�u���O�����
���̑��̃u���O�ł��A�ݒ�y�[�W�œ����悤�Ȑݒ������A�e�X�g�p�u���O�Ƃ��Ďg����Ǝv���܂��B
�ݒ肷�ׂ��_�́A�ȉ��̂Ƃ���ł��B
�P�j�y�[�W�F�ȂǂŁA��ʂ̐l���猩��Ȃ��悤�ɂ���B
�Q�j�u���O�T�[�r�X�̐V���L���ɕ\�������Ȃ��悤�ɂ���B
�R�j�����G���W���ɕ\������Ȃ��悤�ɂ���i����� Blogger �����̂͂��j
2021�N05��21��
JavaScript�̕��̍ŏ��̈���́A�ȒP�Ȍv�Z�y�[�W������Ă݂�̂���������
���܂��� HTML5 �� output�^�O���g���ĊȒP�Ȍv�Z���ł��邱�Ƃ�m���āA���낢��Ȍv�Z������Ă݂��Ƃ���A���̌��E�������āA���߂� JavaScript �Ƃ������̂ɒ��킵�Ă݂邱�Ƃɂ��܂����B
����Ƃ����Ă��A����|����͎Q�l�ɂȂ肻���ȃR�[�h���l�b�g�Ō����āA���̃R�[�h�������ς��Ď����Ă݂��Ƃ������x�̂��̂ŁA�������班�������ǂ��邱�ƂŁA�u���O�Ɍv�Z�y�[�W����邾���Ȃ�A�܂��g���郌�x���̂��̂�����悤�ɂȂ����Ǝv���܂��B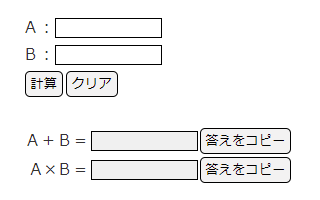
�ȒP�Ȍv�Z�y�[�W������Ă݂������Ȃ̂ł����A���ʂƂ��Ă��ꂪ JavaScript �Ƃ������̂������ŏ��̈���Ƃ��āA���������L����������Ȃ����Ɗ����Ă��܂��B
JavaScript �̏����Ƃ��A���S�Ҍ����Ƃ��ď����ꂽ���̂�ǂ�ł��A����ĂȂ��Ȃ�����t���ɂ������̂ł����A�ȒP�Ȍv�Z�y�[�W�Ȃ�A�Q�l�̃R�[�h���R�s�y���ď������������Ă݂邱�ƂŁA��{�̌`���ł��Ă��܂��܂��B
��{�̌`���ł���A���Ƃ͌v�Z�����������낢��ς��邱�ƂŁA���Ȃ���p�I�ȃy�[�W������Ă����܂��B
�d��Ōv�Z���āA�d��ɕ\�����ꂽ�v�Z���ʂ����āA�p�\�R���̃\�t�g�ɓ��͂Ƃ����菇���A�u���E�U��Ōv�Z���āA�R�s�[�{�^���ŃN���b�v�{�[�h�ɃR�s�[�A�p�\�R���̃\�t�g�ɓ\��t���Ƃ����菇�ɒu����������B
���ۂɎg����y�[�W������Ƃ������Ƃ́A���̌�̉��p�̕��𑱂��郂�`�x�[�V���� �A�b�v�ɂ��v���X�ɂȂ�͂��ł��B
�ȉ��A�u���O�Ɍv�Z�y�[�W��������ߒ�����������L���ƁA��������ɂ��낢��Ȍv�Z�y�[�W�����������������Ă��܂��̂ŁA�����AJavaScript �ɏ�������������A�����Ă݂����Ƃ����Ƃ��́A�Q�l�ɂ��Ă݂Ă��������B
�v�Z�y�[�W�쐬�L���̈ꗗ
�u���O�Ɍv�Z�y�[�W��������ߒ�����������L���̈ꗗ�ł��B
�u1. �u���O�̋L������JavaScript���g���Čv�Z�ł���悤�ɂ���v�ŁA�Ƃ肠�����ȒP�Ȍ`������Ă݂āA�����ƌv�Z�ł���̂������āA���̌�ŏ��������ǂ������Ă����Ă��܂��B
1. ���珇�ɓǂ�Ŏ����Ă���������ƁA7. �܂łň�ʂ芮�����܂��B
�e�L���͂ł��邾���ڂ��������Ă݂Ă���̂ł�₱�������ł����A���ۂɂ͂��ꂼ��̋L���ł���Ă�����e�͊ȒP�ł��B
- �u���O�̋L������JavaScript���g���Čv�Z�ł���悤�ɂ���
- �v�Z���ʂ��R�s�[�ł���{�^����ݒu����
- �v�Z���ʂ̐�����3�����̃J���}������
- �R�s�[����v�Z���ʂ̐�����3�����̃J���}�Ȃ��ɂ���
- ���l���̓{�b�N�X��IME�p���̓��[�h�ɂ���
- �v�Z�t�H�[���̌����ڂ𐮂���
- ���ʂ�JavaScript�R�[�h�̓T�C�h�o�[�ɐݒu����
�u���O�Ɍv�Z�y�[�W��������Q�l��
�v�Z�y�[�W�����ƊȒP�ɍ���ƕ������āA�d���œd��Ōv�Z���Ă��镔�����v�Z�y�[�W�Ƃ��č���Ă����A�����ł��֗��Ȃ����ɑ��̒N���ɂ��g���Ă��炦��Ǝv���ƁA��������C���o�Ă��č�����̂�������ł��B
�@�@�@![]()
�@���z�ώZ�d��F�ώZ�Ɩ��⏕�p �e��ȈՌv�Z�c�[��
���I�Ȍv�Z�������ł����A�~�E��`�E�O�p�`�Ƃ�������ʓI�Ȃ��̂�����܂��B
���ꂼ��̃y�[�W���A�ǂ̂悤�ȃR�[�h�ɂȂ��Ă��邩�m�肽���Ƃ��́A�\�[�X��\������Ό��邱�Ƃ��ł��܂��B
Google Chrome �n�̃u���E�U�ł���A���̎菇�Ń\�[�X��\���ł��܂��B
�P�j���ׂ����v�Z�y�[�W�̃^�C�g�����R�s�[
�Q�j�v�Z�y�[�W��ʼnE�N���b�N���ām�y�[�W�̃\�[�X��\���n���N���b�N
�R�j�mCtrl�n�{�mF�n�L�[�������āA�����{�b�N�X��\��
�S�j�����{�b�N�X�ɁmCtrl�n�{�mV�n�œ\��t��
�i�R�s�[���Ă������v�Z�y�[�W�̃^�C�g���������{�b�N�X�ɓ���܂��j
�T�j�v�Z�y�[�W�̃\�[�X��������͂��ł��B
2021�N05��20��
���ʂ�JavaScript�R�[�h�̓T�C�h�o�[�ɐݒu�^�u���O��JavaScript�Ōv�Z
�O��L���ŁA�����Z�Ɗ|���Z���v�Z����y�[�W���������܂����B
�@�@��
�@�v�Z�t�H�[���̌����ڂ𐮂���^�u���O��JavaScript�Ōv�Z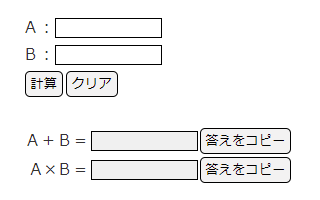
���̃y�[�W�ł́AJavaScript �R�[�h�͂��ׂĂ��̋L���y�[�W�̒��ɓ���Ă���܂��B
��������Ɍv�Z�y�[�W�����낢�����Ă����Ƃ���ƁA�v�Z������ JavaScript �R�[�h�͂��ꂼ��̃y�[�W�ň���Ă��܂����A�v�Z���ʂ��R�s�[���镔���� JavaScript �R�[�h�́A���ʂŗ��p�ł������ł��B
���l���̓{�b�N�X��IME�p���̓��[�h�ɂ��� �̋L���ł�����������Ƃ��āA���̑O�� �R�s�[����v�Z���ʂ̐�����3�����̃J���}�Ȃ��ɂ��� �̋L���ɐݒu���Ă���u�v�Z���ʂ��R�s�[���� JavaScript �R�[�h�v�𗘗p���悤�Ƃ��܂������A���̕��@�ł͂ǂ������܂��@�\���Ȃ��悤�ł����B
���ʂŗ��p�ł�����̂⏭���K�͂̑傫�� JavaScript �R�[�h�́A�t�@�C�������ău���O�ɃA�b�v���[�h����Ƃ������@������܂����A�����ŗ��p�ł���u���O�ł� JavaScript �R�[�h���A�b�v���[�h�ł��Ȃ����̂�����Ǝv���܂��B
�����ŁA�ʂ̃u���O�Ŏ��������@���A�u���O�̃T�C�h�o�[�ɐݒu������@�ł��B
�������̂� Blogger �ŁAHTML/JavaScript �̃K�W�F�b�g�� JavaScript �R�[�h�������ăT�C�h�o�[�ɐݒu���邱�ƂŁA�e�L���y�[�W�̌v�Z�t�H�[������Ăяo���ċ@�\���Ă��܂��B
���̃u���O�ł́A�Ⴆ�A�t�@���u���O�ESeesaa�u���O�̏ꍇ�̓R���e���c�����R�`���AFC2�u���O�̏ꍇ�̓v���O�C�����t���[�G���A�� JavaScript �R�[�h�������āA�T�C�h�o�[�ɐݒu����Ƃ������ƂɂȂ�܂��B
�����炭�A����ł��܂��@�\����͂��ł��B
���̃y�[�W�ŁA����������Ă݂܂��B
�m�������R�s�[�n�{�^���� JavaScript ���T�C�h�o�[�ɐݒu�����v�Z�t�H�[��
�� �����Ɍv�Z�̂��߂̃t�H�[���̃R�[�h�ƁAJavaScript �̃R�[�h�����Ă��܂��B
JavaScript �͕\�����ꂸ�A�v�Z�̂��߂̃t�H�[���������\������Ă��܂��B
�����ڂ͑O��L���F�v�Z�t�H�[���̌����ڂ𐮂���^�u���O��JavaScript�Ōv�Z �̌v�Z�t�H�[���ƑS�������ł����A�m�������R�s�[�n�{�^���� JavaScript ���T�C�h�o�[�ɐݒu���ė��p���邽�߁A���̕��� JavaScript �͂����ɂ͓����Ă��܂���B
�ύX�����R�[�h�̉���i�t�H�[���j
����̌v�Z�t�H�[���̃R�[�h�́A�� ���̂悤�ɂȂ��Ă��܂��B
<form action="#" name="calformTasuKakeruV7">
�`�F<input class="inputbox1" type="tel" name="a" value="">
�a�F<input class="inputbox1" type="tel" name="b" value="">
<table>
<tr>
<td><input class="keisanbutton" type="button" name="keisan" value="�v�Z" onClick="calTasuKakeruV7();"></td>
<td><input class="keisanbutton" type="reset" name="reset" value="�N���A"></td>
</tr>
</table>
<table>
<tr>
<td align="right">�`�{�a��</td>
<td><input class="inputbox2" type="text" id="answer1" value=""></td>
<td><input class="keisanbutton" type="button" value="�������R�s�[" onClick="AnswerCopy1();"></td>
<td><input class="inputbox3" type="text" id="answer1a" value=""></td>
</tr>
<tr>
<td align="right">�`�a��</td>
<td><input class="inputbox2" type="text" id="answer2" value=""></td>
<td><input class="keisanbutton" type="button" value="�������R�s�[" onClick="AnswerCopy2();"></td>
<td><input class="inputbox3" type="text" id="answer2a" value=""></td>
</tr>
</table>
</form>�ԐF����������ύX�����Ƃ���ł��B
V7 �͂���܂łƓ����ŁA�u���O���Ŗ��O�̏d��������邽�߂ł��B
�m�������R�s�[�n�{�^���ŌĂяo�� JavaScript �̖��O�́A����܂ł� AnsCopy1V6 ���� ���ʂ� Script �炵��AnswerCopy1�EAnswerCopy2 �ɕς��܂����B
����ɂ���āA�T�C�h�o�[�ɐݒu���� JavaScript ���@�\���Ă��邱�Ƃ��m�F�ł��܂��B
id �� ans1,2,1a,2a ���� answer1,2,1a,2a �ւ̕ύX�͓��ɕK�v�̂Ȃ����̂ł����AAnswerCopy1,2 �̕ύX�ɍ��킹�Ă����܂����B
�ύX�����R�[�h�̉���iJavaScript�E���̃y�[�W�ɐݒu�������́j
����̂��̃y�[�W�ɐݒu���� JavaScript �̃R�[�h�́A�� ���̂悤�ɂȂ��Ă��܂��B
<script language="javascript">
function calTasuKakeruV7()
{
// �t�H�[���œ��͂����f�[�^AB��ϐ��ɑ��
inputValueA = document.calformTasuKakeruV7.a.value - 0;
inputValueB = document.calformTasuKakeruV7.b.value - 0;
// �ϐ����g���Čv�Z
answer1 = inputValueA + inputValueB;
answer2 = inputValueA * inputValueB;
// �v�Z���ʂ��t�H�[���ɏo��
document.calformTasuKakeruV7.answer1.value = answer1.toLocaleString();
document.calformTasuKakeruV7.answer2.value = answer2.toLocaleString();
document.calformTasuKakeruV7.answer1a.value = answer1;
document.calformTasuKakeruV7.answer2a.value = answer2;
}
</script>�ԐF�������ύX�����ł����A��������v�Z�t�H�[���ŕύX�������O�ɍ��킹���ύX�ł��B
�m�������R�s�[�n�{�^���ŌĂяo�� JavaScript �́A�T�C�h�o�[�ɐݒu���邽�߁A�����ł͍폜���Ă��܂��B
�m�������R�s�[�n�{�^���ŌĂяo�� JavaScript ���T�C�h�o�[�ɐݒu����
�����t�@���u���O�ł̐����ɂȂ�܂����A���̃u���O�ł������悤�Ȃ��̂ł��B
�P�j�u���O�̊Ǘ��y�[�W���J���āA�m�f�U�C���n���m�R���e���c�n���J���܂��B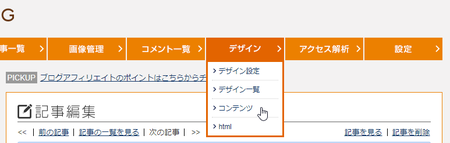
Seesaa�u���O�̓t�@���u���O�Ɠ����ł��B
Blogger �ł́m���C�A�E�g�n���m�K�W�F�b�g��lj��n
FC2�u���O�ł́m�ݒ�n���m�v���O�C���̐ݒ�n�ɂȂ�܂��B
�Q�j�m�֗��@�\�n�̒��́m���R�`���n���T�C�h�o�[�̈�ԉ��ɁA�h���b�O���Đݒu���܂��B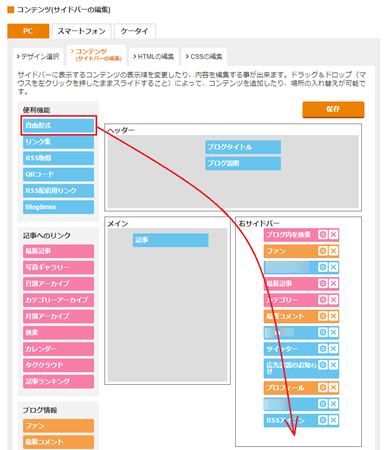
Seesaa�u���O�̓t�@���u���O�Ɠ����ł��B
Blogger �ł́mHTML/JavaScript�n
FC2�u���O�ł́m�����v���O�C���lj��n���m�g���v���O�C���n���m�t���[�G���A�n�ɂȂ�܂��B
�R�j�T�C�h�o�[�ɐݒu�����m���R�`���n�̎��ԃA�C�R�����N���b�N���܂��B
�S�j�^�C�g���ɁuJavaScript�v�ȂǕ�����₷�����̂����āA�R�[�h���͕��� JavaScript �R�[�h����͂��܂��B
�m�ۑ�����n�{�^�����N���b�N���܂��B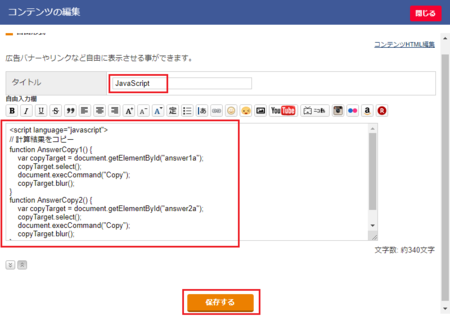
�T�j�m����n�{�^�����N���b�N���܂��B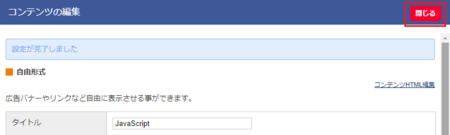
�u�ۑ�����Ă��Ȃ����e�͔j������܂��B��낵���ł����H�v�ƕ����Ă��܂����A�S�j�ŕۑ��ς݂Ȃ̂ŁA���̂܂܁mOK�n�{�^�����N���b�N���܂��B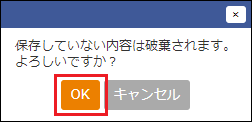
�U�j�T�C�h�o�[�ɐݒu���� JavaScript �R�[�h�̐���
<script language="javascript">
// �v�Z���ʂ��R�s�[
function AnswerCopy1() {
var copyTarget = document.getElementById("answer1a");
copyTarget.select();
document.execCommand("Copy");
copyTarget.blur();
}
function AnswerCopy2() {
var copyTarget = document.getElementById("answer2a");
copyTarget.select();
document.execCommand("Copy");
copyTarget.blur();
}
</script>�ԐF�������ς���������ɂȂ�܂����A��������v�Z�t�H�[���ŕύX�������O������ς��������ɂȂ��Ă��܂��B
���̑�
�T�C�h�o�[�ɐݒu����Ƃ����Ă��A�u���O�̉�ʏ�ɂ� JavaScript ���͉̂����\������܂���B
���Ƃ́A���ꂼ��̋L���y�[�W�̌v�Z�t�H�[���̃R�[�h�ŁAAnswerCopy1,2�Aanswer1a,2a �̖��O���ɂ���A�T�C�h�o�[�ɐݒu���� JavaScript �����ʂŗ��p�ł���Ƃ������ƂɂȂ�܂��B
JavaScript �Ōv�Z�y�[�W�֘A�L���̈ꗗ
2021�N05��19��
�v�Z�t�H�[���̌����ڂ𐮂���^�u���O��JavaScript�Ōv�Z
�O��L���܂łŁA�v�����@�\�͂��ׂĐ��荞�߂܂����B
�@�@��
�@���l���̓{�b�N�X��IME�p���̓��[�h�ɂ���^�u���O��JavaScript�Ōv�Z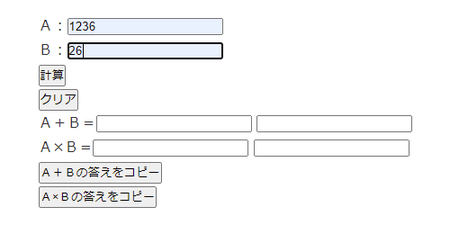
����́A�v�Z�t�H�[���̌����ڂ𐮂��܂��B
��̓I�ɂ́A�{�^����v�Z���ʂ̕\���X�y�[�X�̃f�U�C����ς��āA�{�^�������ɕ��ׂ���Ƃ����������ł��B�������A�X�}�z�Ō���Ɖ�ʂ���͂ݏo�����肵�č�����Ԃł��B
���̃u���O�ł́A�X�}�z�łł�CSS���g���Ȃ����߂ł��B
���̃u���O�i�t�@���u���O�j�ŃX�}�z�ł�CSS���g���邱�Ƃ����������̂ŁA�p�\�R���łƓ���CSS��ݒ肵�܂����B
�����ڂ𐮂����v�Z�t�H�[��
�� �����Ɍv�Z�̂��߂̃t�H�[���̃R�[�h�ƁAJavaScript �̃R�[�h�����Ă��܂��B
JavaScript �͕\�����ꂸ�A�v�Z�̂��߂̃t�H�[���������\������Ă��܂��B
�O��̌v�Z�t�H�[���Ɣ�ׂĂ���������ƁA�Ⴂ��������Ǝv���܂����A�ȉ��̓_��ς��Ă��܂��B
�E���̓{�b�N�X�̕�
�E�v�Z���ʕ\���{�b�N�X�̕��ƐF
�E�e�{�^���̃f�U�C��
�E�v�Z�{�^���ƃN���A�{�^���̔z�u
�E�v�Z���ʂ̃��x���E���l�E�R�s�[�{�^���̔z�u
�E3�����̂Ȃ��v�Z���ʂ��\����
�ύX�����R�[�h�̉���i�t�H�[���j
����̌v�Z�t�H�[���̃R�[�h�́A�� ���̂悤�ɂȂ��Ă��܂��B
<form action="#" name="calformTasuKakeruV6">
�`�F<input class="inputbox1" type="tel" name="a" value="">
�a�F<input class="inputbox1" type="tel" name="b" value="">
<table>
<tr>
<td><input class="keisanbutton" type="button" name="keisan" value="�v�Z" onClick="calTasuKakeruV6();"></td>
<td><input class="keisanbutton" type="reset" name="reset" value="�N���A"></td>
</tr>
</table>
<table>
<tr>
<td align="right">�`�{�a��</td>
<td><input class="inputbox2" type="text" id="ans1" value=""></td>
<td><input class="keisanbutton" type="button" value="�������R�s�[" onClick="AnsCopy1V6();"></td>
<td><input class="inputbox3" type="text" id="ans1a" value=""></td>
</tr>
<tr>
<td align="right">�`�a��</td>
<td><input class="inputbox2" type="text" id="ans2" value=""></td>
<td><input class="keisanbutton" type="button" value="�������R�s�[" onClick="AnsCopy2V6();"></td>
<td><input class="inputbox3" type="text" id="ans2a" value=""></td>
</tr>
</table>
</form>�ԐF�E�F�E�ΐF�������A�����ɕς���������ł��B
�uV6�v�����́A�O��܂łƓ��l�Ƀu���O���ł̃R�[�h�̏d���������邽�߂̕ύX�Ȃ̂ŁA�F�͕t���Ă��܂���B
�P�j�m�v�Z�n�{�^���Ɓm�N���A�n�{�^�������ɕ��ׂ�
���x���E���̓{�b�N�X�E�{�^���Ƃ������e�v�f�����ɐ�������Ԃŕ��ׂ����Ƃ��́A<table> �^�O���g���܂��B
��̗�ł͐F�ɂ��������� <table> �^�O�ŁA�Q�� <table> ���g���Ă��܂��B
1�ڂ� <table> �ŁA�m�v�Z�n�{�^���Ɓm�N���A�n�{�^�������ɕ��ׂĂ��܂��B
������₷�����邽�߁A���� <table> ���V���v���ɕ\���Ɖ��̂悤�ȍ\���ɂȂ�A���ۂ̃R�[�h�ł́A�@�����Ɂm�v�Z�n�{�^���̃R�[�h�A�A�����Ɂm�N���A�n�{�^���̃R�[�h�������Ă��܂��B
<table>
<tr>
<td> �@ </td>
<td> �A </td>
</tr>
</table>�Q�j�v�Z���ʕ��������ɕ��ׂ�
�Q�ڂ� <table> �ŁA�v�Z���ʕ����i���x���E�v�Z���ʁE�R�s�[�{�^���E�R�s�[�p�v�Z���ʁj���A2�s�ɕ����ĉ��ɕ��ׂĂ��܂��B
���� <table> ���ȒP�ɕ\���Ɖ��̂悤�ɂȂ�܂��B
<table>
<tr>
<td> �@ </td><td> �A </td><td> �B </td><td> �C </td>
</tr>
<tr>
<td> �D </td><td> �E </td><td> �F </td><td> �G </td>
</tr>
</table>�@�`�C�͂`�{�a�̌v�Z���ʕ������A���ꂼ�ꎟ�̂悤�ɓ����Ă��܂��B
�@�@�F���x���i�`�{�a�j
�@�A�F�v�Z���ʁi3����肠��j
�@�B�F�v�Z���ʃR�s�[�{�^��
�@�C�F�v�Z���ʁi3�����Ȃ��j����������\��
�`×�a�̌v�Z���ʂ������悤�ɁA�D�`�G�ɓ����Ă��܂��B
�@�ƇD�̃��x���́A�E�ɂ��������㉺�ő����Č�����̂ŁAalign="right" �����ĉE�ɂ��Ă��܂��B
�R�j�{�^���̃f�U�C��
�{�^���̃f�U�C���́ACSS�ʼn��̂悤�ɏ����āA�v�Z�t�H�[���̒��̊e�{�^���̃R�[�h��
class="keisanbutton" �ŌĂяo���Ă��܂��B
/* �� �v�Z�{�^�� �� */
.keisanbutton {
width: auto;
text-align: center;
display: block;
padding: 2px 5px 2px 5px;
background: #F3F2F2;
border: 1px solid;
border-radius: 5px
}
/* �� �v�Z�{�^�� �� */�{�^���̃f�U�C����ݒ肷��CSS�́A�u�{�^���@CSS�v�݂����Ȍ��t�Ńl�b�g��������ƁA���낢��ȃf�U�C���̃{�^����CSS��������̂ŁA���̒�����C�ɓ��������̂��R�s�[���Ďg���̂������Ǝv���܂��B
�����ǂ����Ō����āA�F��ς���ȂǏ����ҏW���Ďg���Ă��܂��B
�����Ɨ���������Ă��Ȃ�����������܂����A�ȒP�ɐ������Ă����܂��B
a) �ŏ��ƍŌ�� /* �� */ �ŋ������̓R�����g�ŁACSS�Ƃ��ċ@�\���Ȃ������Ƃ��Ďg���܂��B
/* �� */ ���t�ɂȂ��Ă���̂��ԈႦ�Ȃ��悤�ɁB
b) .keisanbutton { �� } �̊ԂɃf�U�C���̐ݒ�������܂��B
�v�Z�t�H�[�����ł��̃f�U�C�����Ăяo�� class="keisanbutton" �Ɠ������O�ɂ��܂��B
c) width: auto; �́A�{�^���̕����A�{�^���ɕ\�����閼�̂ɍ��킹�Ď����Őݒ肷����̂ł��B
d) text-align: center; �́A�{�^���ɕ\�����閼�̂��{�^���̒��S�ɔz�u���܂��B
e) display: block; �́A�u���b�N���x���v�f�ɂ���Ƃ������̂ŁA�Ӗ���������Â炢�ł����A�u���b�N���x���v�f�ɂ��邱�ƂŁA�v�f���m�����s����ďc�ɔz�u����A�]���Ȃǂ�ݒ�ł���悤�ɂȂ�܂��B
f) padding: 2px 5px 2px 5px; �Ń{�^���̕����̎��̗͂]����ݒ肵�Ă��܂��B
�����珇�ɁA��E�E�E���E���̗]���ł��B
g) background: #F3F2F2; �Ń{�^���̐F��ݒ肵�Ă��܂��B
h) border: 1px solid; �Ń{�^���̘g���̑����Ǝ�ނ�ݒ肵�Ă��܂��B
i) border-radius: 5px �́A�{�^����4���̖ʎ��ł��B
5px��傫������Ɩʎ�肪�傫���Ȃ�A����������Ɩʎ�肪�������Ȃ�܂��B
���Ȃ݂ɁA�e�s�̍Ō�̃Z�~�R�����i ; �j�́A�����̐ݒ������Ƃ��̋��Ȃ̂ŁA�Ō�̍s�ɂ͕s�v�ł��B
�i�t���Ă��Ă��A�@�\���܂����j
���ꂼ��̐ݒ�l�ׂ����Ƃ��́A�uCSS�@padding�v�݂����Ƀl�b�g��������ƁA�������Ǝv���܂��B
�S�j���̓{�b�N�X�̃f�U�C��
���̓{�b�N�X�̃f�U�C���́ACSS�ʼn��̂悤�ɏ����āA�v�Z�t�H�[���̒��̊e���̓{�b�N�X�̃R�[�h��
class="inputbox1" �ŌĂяo���Ă��܂��B
/* �� inputbox(���l����) �� */
.inputbox1 {
width: 100px;
padding: 0 5px 0 0;
font-size:16px;
color:#000000;
text-align:right;
background:#FFFFFF;
border: 1px solid
}
/* �� inputbox(���l����) �� */
�f�U�C���Ƃ��Đݒ肵�Ă�����e�́A�{�^���Ƒ債�ĕς��Ȃ��̂Ő������Ȃ��܂����Atext-align: �Ő������E�ŕ\�����āApadding: �ʼnE�̗]���� 5px �ɂ��āA�������E�̘g���班�������悤�ɂ��Ă��܂��B
�܂��A�W���̂܂܂��ƕ����������������̂ŁAfont-size:16px; �ŏ����傫�����Ă��܂��B
�T�j�v�Z���ʃ{�b�N�X�i3�����J���}����j�̃f�U�C��
�v�Z���ʃ{�b�N�X�i3�����J���}����j�̃f�U�C���́ACSS�ʼn��̂悤�ɏ����āA�v�Z�t�H�[���̒��̊e�v�Z���ʃ{�b�N�X�̃R�[�h�� class="inputbox2" �ŌĂяo���Ă��܂��B
/* �� inputbox(�v�Z����) �� */
.inputbox2 {
width: 100px;
padding: 0 5px 0 0;
font-size:16px;
color:#000000;
text-align:right;
background:#F0F0F0;
border: 1px solid
}
/* �� inputbox(�v�Z����) �� */
��������A�ݒ肵�Ă�����e�͓��̓{�b�N�X�Ƃ��܂���Ȃ��̂ŁA�������ȗ����܂����A�{�b�N�X���̐F�� background:#F0F0F0; �ɂ��āA���͂��镔���ƈႤ�F�ɂ��Ă��܂��B
�U�j�v�Z���ʃ{�b�N�X�i3�����J���}�Ȃ��j�̃f�U�C��
�v�Z���ʃ{�b�N�X�i3�����J���}�Ȃ��j�̃f�U�C���́ACSS�ʼn��̂悤�ɏ����āA�v�Z�t�H�[���̒��̊e�v�Z���ʃ{�b�N�X�i3�����J���}�Ȃ��j�̃R�[�h�� class="inputbox3" �ŌĂяo���Ă��܂��B
/* �� inputbox(�v�Z���ʔ�\��) �� */
.inputbox3 {
width: 100px;
color: #FFFFFF;
background: #FFFFFF;
border: 0px none
}
/* �� inputbox(�v�Z���ʔ�\��) �� */������́A��ʏ�ɕ\������Ȃ��悤�ɂ��邽�߁A�����ƃ{�b�N�X���̐F���A�u���O�̔w�i�F�Ɠ������i#FFFFFF�j�ŕ\������悤�ɂ��Ă��܂��B
�w�i�F�Ɠ����F�ɂ��ĉ����Ȃ��悤�Ɍ����Ă���킯�ŁA���̕������}�E�X�Ńh���b�O���Ĕ͈͑I������ƁA�F�����]����̂ŁA�v�Z���ʂ������܂��B
�Ȃ��A�X�}�z�łł͕\����������Ȃ��Ȃ邽�߁A������ width: 100px; �� width: 10px;�ɂ��ĕ������܂�悤�ɂ��Ă��܂��B
����ȊO�́A�X�}�z�ł�CSS���p�\�R���łƓ����ɂ��Ă��܂��B
�ύX�����R�[�h�̉���iJavaScript�j
����� JavaScript �̃R�[�h�́A�� ���̂悤�ɂȂ��Ă��܂��B
<script language="javascript">
function calTasuKakeruV6()
{
// �t�H�[���œ��͂����f�[�^AB��ϐ��ɑ��
inputValueA = document.calformTasuKakeruV6.a.value - 0;
inputValueB = document.calformTasuKakeruV6.b.value - 0;
// �ϐ����g���Čv�Z
ans1 = inputValueA + inputValueB;
ans2 = inputValueA * inputValueB;
// �v�Z���ʂ��t�H�[���ɏo��
document.calformTasuKakeruV6.ans1.value = ans1.toLocaleString();
document.calformTasuKakeruV6.ans2.value = ans2.toLocaleString();
document.calformTasuKakeruV6.ans1a.value = ans1;
document.calformTasuKakeruV6.ans2a.value = ans2;
}
// �v�Z���ʂ��R�s�[
function AnsCopy1V6() {
var copyTarget = document.getElementById("ans1a");
copyTarget.select();
document.execCommand("Copy");
copyTarget.blur();
}
function AnsCopy2V6() {
var copyTarget = document.getElementById("ans2a");
copyTarget.select();
document.execCommand("Copy");
copyTarget.blur();
}
</script>�ԐF�������A����ς���������ł��B
�uV6�v�����́A�O��܂łƓ��l�Ƀu���O���ł̃R�[�h�̏d���������邽�߂̕ύX�Ȃ̂ŁA�F�͕t���Ă��܂���B
�܂��A�v�Z���ʃR�s�[�p��3�����J���}�Ȃ��̐��l�͌����Ȃ��悤�ɂ������߁A�Ō�̍s�� copyTarget.remove(); �ł��̐��l���폜����̂���߂āA����� copyTarget.blur(); �Ƃ��āA�R�s�[�̂��߂ɂ��̐��l��I��������Ԃ��������Ă��܂��B
remove(); �Ő��l���폜����ƁA�R�s�[�Ώۂ��Ȃ��Ȃ�̂ŁA�I��������Ԃ������ł��āA��ʏ�ł͂��̕����ɉ����\������Ȃ��̂ł����̂ł����A�R�s�[�������ƂŁA������x���̐��l���R�s�[�������ꍇ������̂ŁA�ł���ΐ��l�͍폜���Ȃ����������ł��B
�����ŁA�R�s�[�Ώۂ��폜���Ȃ��ŁA�P�Ƀt�H�[�J�X���O�� blur(); �ɕύX�����Ƃ����킯�ł��B
���̑�
���� CSS ���g���ăf�U�C����ς��������́A�v�Z�t�H�[���� HTML �R�[�h�ɒ��ڏ����Đݒ肷�邱�Ƃ��ł��܂����ACSS ���g���Ă����A��ŏ����f�U�C����ς������Ƃ������Ƃ��ɁA�����f�U�C�����g���������� CSS �̕ύX�����ōς݂܂��B
�ł��邾�� CSS�Őݒ肵�Ă��������������ł��B
JavaScript �Ōv�Z�y�[�W�֘A�L���̈ꗗ
���l���̓{�b�N�X��IME�p���̓��[�h�ɂ���^�u���O��JavaScript�Ōv�Z
�O��L���ł́A�v�Z���ʂ̃R�s�[��3�����J���}������Ȃ����̂ɂł��܂����B
�@�@��
�@�R�s�[����v�Z���ʂ̐�����3�����̃J���}�Ȃ��ɂ���^�u���O��JavaScript�Ōv�Z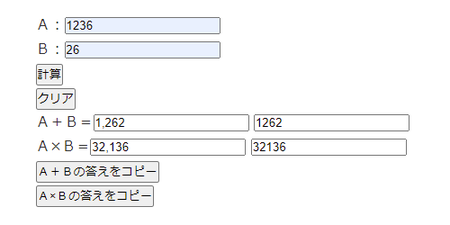
����́A���l����͂���Ƃ���IME�����p���̓��[�h�ɂȂ�悤�ɂ��܂��B
�������������Ƃ��A�uJavaScript �i��肽�����Ɓj�v�݂����Ȍ��t�Ńl�b�g��������ƁA�����������Ă���Ă���l����������̂ŁA���������ȒP�ɕ��@��������܂��B
�C���^�[�l�b�g�́A��͂�֗��ł��ˁB
�Ƃ��낪����́A�������̋L���Ō��������@�����܂��@�\���܂���ł����B
�������ׂĂ݂�ƁA�u���E�U�œ��삷��v���O�����iScript�j�ŁAWindows�̋@�\���R���g���[���ł��Ă��܂��Ɗ댯�Ƃ������Ƃ���AIME���I�t�ɂ�����I���ɂ�����ł��Ȃ��Ȃ��Ă��邱�Ƃ�������܂����B
����������߂悤���ƍl���܂������A���̌�Ɍ����������@�ł��܂��������̂ŁA���̕��@�Ő������܂��B
���l���͗���IME�����p�p�����̓��[�h�ɂȂ�悤�ɂ����v�Z�t�H�[��
�� �����Ɍv�Z�̂��߂̃t�H�[���̃R�[�h�ƁAJavaScript �̃R�[�h�����Ă��܂��B
JavaScript �͕\�����ꂸ�A�v�Z�̂��߂̃t�H�[���������\������Ă��܂��B
�v�Z�t�H�[���̌����ڂ͑O��̂��̂Ƃ܂����������ł����A�`�Ƃa�̓��̓{�b�N�X���N���b�N���ăJ�[�\���������Ɉړ�����ƁAIME�����p�p�����[�h�ɂȂ�͂��ł��B
�ύX�����R�[�h�̉���i�t�H�[���j
����̌v�Z�t�H�[���̃R�[�h�́A�� ���̂悤�ɂȂ��Ă��܂��B
<form action="#" name="calformTasuKakeruV5">
�`�F<input type="tel" name="a" value="">
�a�F<input type="tel" name="b" value="">
<input type="button" name="keisan" value="�v�Z" onClick="calTasuKakeruV5();">
<input type="reset" name="reset" value="�N���A">
�`�{�a��<input type="text" id="ans1" value=""> <input type="text" id="ans1a" value="">
�`�a��<input type="text" id="ans2" value=""> <input type="text" id="ans2a" value="">
<input type="button" value="�`�{�a�̓������R�s�[" onClick="AnsCopy1V5();">
<input type="button" value="�`×�a�̓������R�s�[" onClick="AnsCopy2V5();">
</form>�ԐF����������ύX�܂��͒lj����������ł��B
�uV5�v�����́A�O��܂łƓ��l�Ƀu���O���ł̃R�[�h�̏d���������邽�߂̕ύX�ł��B�ł� AnsCopy1V4 �̂Ƃ���� V4�̂܂܂ł��B
����́A AnsCopy1V4 �� JavaScript �R�[�h���O��̋L���ŏ��������̂Ƃ܂����������Ȃ̂ŁA���ꂪ���̂܂g����͂�������ł��B
AnsCopy1V5 �ɂ����Ƃ���́AJavaScript �R�[�h���O��̋L���ŏ��������̂Ƃ܂����������Ȃ̂ŁAV4�̂܂܂ɂ��đO��L����JavaScript �R�[�h���Ăяo�������Ȃ̂ł����A���܂��s������s���Ȃ������肷��̂ŁAV5�ɕύX���邱�Ƃɂ��܂����B
�v�Z�t�H�[���̃R�[�h�ŕς�����̂́A�`�Ƃa�̓��̓{�b�N�X������ type="text" �� type="tel" �ɂȂ��Ă���Ƃ���ł��B
����ɂ���āA����܂Ńe�L�X�g�̓��̓{�b�N�X�������̂��A�d�b�ԍ��̓��̓{�b�N�X�ɂȂ�A����ɑΉ�����IME�����p�p�����[�h�ɕς��킯�ł��B
���̕��@�̏ꍇ�́A�d�b�ԍ�����͂���ꏊ���Ɣ��f���āAIME �����甼�p�p�����[�h�ɂȂ�킯�ŁAJavaScript �� IME ���R���g���[�����Ă��Ȃ��̂ŁA�댯�͂Ȃ��Ƃ������Ƃ̂悤�ł��B
�ύX�����R�[�h�̉���iJavaScript�j
����� JavaScript �̃R�[�h�́A�� ���̂悤�ɂȂ��Ă��܂��B
<script language="javascript">
function calTasuKakeruV5()
{
// �t�H�[���œ��͂����f�[�^AB��ϐ��ɑ��
inputValueA = document.calformTasuKakeruV5.a.value - 0;
inputValueB = document.calformTasuKakeruV5.b.value - 0;
// �ϐ����g���Čv�Z
ans1 = inputValueA + inputValueB;
ans2 = inputValueA * inputValueB;
// �v�Z���ʂ��t�H�[���ɏo��
document.calformTasuKakeruV5.ans1.value = ans1.toLocaleString();
document.calformTasuKakeruV5.ans2.value = ans2.toLocaleString();
document.calformTasuKakeruV5.ans1a.value = ans1;
document.calformTasuKakeruV5.ans2a.value = ans2;
}
// �v�Z���ʂ��R�s�[
function AnsCopy1V5() {
var copyTarget = document.getElementById("ans1a");
copyTarget.select();
document.execCommand("Copy");
copyTarget.remove();
}
function AnsCopy2V5() {
var copyTarget = document.getElementById("ans2a");
copyTarget.select();
document.execCommand("Copy");
copyTarget.remove();
}
</script>JavaScript �̃R�[�h�ŕς�����̂́A�v�Z�t�H�[���̖��O�̕ύX�ɑΉ����āuV5�v�ɕς����Ƃ��낾���ł��B
���Ƃ́A�v�Z���ʂ��R�s�[����R�[�h���Ȃ����Ă��܂��B
�v�Z�t�H�[���̂Ƃ���ł������܂������A�v�Z���ʂ��R�s�[����R�[�h�͑O��L���Ŏg�������̂Ƃ܂����������Ȃ̂ŁA����̋L���̒��ɂ͂��̃R�[�h�����Ȃ��Ă��A�O��L���̃R�[�h�𗘗p�ł��邩��ł��B
�v�Z�t�H�[���̃R�[�h�̐����ł��������悤�ɁA�v�Z���ʂ��R�s�[����R�[�h�́A�O��L���̂��̂��Ăяo���̂��o������o���Ȃ������肷��̂ŁAV4 �� V5 �ɕς��ē���Ă���܂��B
���̑�
���ǂ̂Ƃ��덡��̕ύX�́A���̓{�b�N�X�̃^�C�v�� text ���� tel �ɕς��������Ȃ̂ŊȒP�ł����B
����́A�����ڂ𐮂��邱�Ƃ�����Ă݂܂��B
JavaScript �Ōv�Z�y�[�W�֘A�L���̈ꗗ
2021�N05��15��
�R�s�[����v�Z���ʂ̐�����3�����̃J���}�Ȃ��ɂ���^�u���O��JavaScript�Ōv�Z
�O��L���ł́A�v�Z���ʂ̐��l��3�����J���}������悤�ɂ��܂����B
���̂��߁A�v�Z���ʂ��R�s�[����{�^�����N���b�N�����Ƃ��ɃR�s�[����鐔�l���A3�����J���}�����������̂ɂȂ��Ă��܂��B
�@�@��
�v�Z���ʂ̐�����3�����̃J���}������^�u���O��JavaScript�Ōv�Z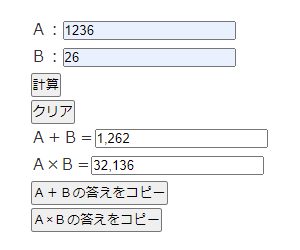
���̃R�s�[���ꂽ���l���A�Ɩ��p�\�t�g�� Excel �ɓ\��t���Ă݂�ƁA�����Ɛ��l�Ƃ��ē\��t������̂ŁA���̂܂܂ł悳�����ȋC�����܂����A�\��t����ɂ���Ă�3�����J���}������Ƃ܂����Ƃ����ꍇ�����邩������܂���B
�R�s�[����鐔�l�́A3�����J���}������Ȃ��悤�ɂ�����@���l���Ă݂܂����B
�R�s�[����v�Z���ʂ�3�����J���}���Ȃ����̂ɂ����v�Z�t�H�[��
�� �����Ɍv�Z�̂��߂̃t�H�[���̃R�[�h�ƁAJavaScript �̃R�[�h�����Ă��܂��B
JavaScript �͕\�����ꂸ�A�v�Z�̂��߂̃t�H�[���������\������Ă��܂��B
�v�Z���ʂ��A3�����̃J���}��������̂ƁA�Ȃ����̂�2�\�����āA3�����̃J���}���Ȃ������R�s�[����悤�ɂ��Ă��܂��B
�R�s�[�{�^�����N���b�N����ƁA3�����̃J���}���Ȃ��������R�s�[����āA��ʏォ�������悤�ɂȂ��Ă��܂��B
�������R�s�[����܂ŁA3�����J���}�t���ƃJ���}�Ȃ����\�������̂��s�H�ł����A�J���}�Ȃ��̕����\���ɂ�����@�́A�ʂ̋L���Ő������܂��B
�ύX�����R�[�h�̉���i�t�H�[���j
����̌v�Z�t�H�[���̃R�[�h�́A�� ���̂悤�ɂȂ��Ă��܂��B
<form action="#" name="calformTasuKakeruV4">
�`�F<input type="text" name="a" value="">
�a�F<input type="text" name="b" value="">
<input type="button" name="keisan" value="�v�Z" onClick="calTasuKakeruV4();">
<input type="reset" name="reset" value="�N���A">
�`�{�a��<input type="text" id="ans1" value=""> <input type="text" id="ans1a" value="">
�`�a��<input type="text" id="ans2" value=""> <input type="text" id="ans2a" value="">
<input type="button" value="�`�{�a�̓������R�s�[" onClick="AnsCopy1V4();">
<input type="button" value="�`×�a�̓������R�s�[" onClick="AnsCopy2V4();">
</form>�ԐF����������ύX�܂��͒lj����������ł��B
�uV4�v�����́A�O��܂łƓ��l�Ƀu���O���ł̃R�[�h�̏d���������邽�߂̕ύX�ł��B
�Ȃ̂ŁA�ς�����̂͌v�Z���ʂ�\�����Ă���E���ɒlj����� <input type="text" id="ans1a" value=""> �����ł��B
���X�\�����Ă����v�Z���ʂ� id="ans1" �� id="ans1a" �ɕς��Ă��āA3�����̃J���}���t���Ȃ��v�Z���ʂ� id="ans1a" �ŕ\�������悤�Ƃ��Ă���킯�ł��B
�ύX�����R�[�h�̉���iJavaScript�j
����� JavaScript �̃R�[�h�́A�� ���̂悤�ɂȂ��Ă��܂��B
<script language="javascript">
function calTasuKakeruV4()
{
// �t�H�[���œ��͂����f�[�^AB��ϐ��ɑ��
inputValueA = document.calformTasuKakeruV4.a.value - 0;
inputValueB = document.calformTasuKakeruV4.b.value - 0;
// �ϐ����g���Čv�Z
ans1 = inputValueA + inputValueB;
ans2 = inputValueA * inputValueB;
// �v�Z���ʂ��t�H�[���ɏo��
document.calformTasuKakeruV4.ans1.value = ans1.toLocaleString();
document.calformTasuKakeruV4.ans2.value = ans2.toLocaleString();
document.calformTasuKakeruV4.ans1a.value = ans1;
document.calformTasuKakeruV4.ans2a.value = ans2;
}
// �v�Z���ʂ��R�s�[
function AnsCopy1V4() {
var copyTarget = document.getElementById("ans1a");
copyTarget.select();
document.execCommand("Copy");
copyTarget.remove();
}
function AnsCopy2V4() {
var copyTarget = document.getElementById("ans2a");
copyTarget.select();
document.execCommand("Copy");
copyTarget.remove();
}
</script>��������ԐF���ς���������ŁA�uV4�v�͑O��܂łƓ��l�ɁA�u���O���ł̃R�[�h�̏d���������邽�߂̕ύX�ł��B
�u�v�Z���ʂ��t�H�[���ɏo�́v�̕�����2�s�lj����Ă��܂����A���ꂪ�v�Z�t�H�[���Œlj����������ɑΉ����Ă��܂��B
�v�Z�t�H�[���icalformTasuKakeruV4�j�� ans1a �̒l �� ans1 �Ƃ��Ă��āA���� .toLocaleString() ���t���Ă��Ȃ��̂ŁAans1a �̒l��3�����̃J���}���t���Ȃ����̂ɂȂ�킯�ł��B
�����āA�u�v�Z���ʂ��R�s�[�v�����ł́A���̌v�Z�t�H�[���� ans1a �̒l���R�s�[����悤�ɕύX���Ă��܂��B
���̑�
���Ɏg������Ƃ��ċC�ɂȂ�̂��A�`�Ƃa�̐��l����͂���Ƃ���IME�����{����̓��[�h�ɂȂ��Ă���ƁA�������S�p�œ��͂���Ă��܂��Ƃ���ł��B
���p�����œ��͂��Ă��������ƕ\�L����Ƃ��āA�mF8�n�L�[�Ŕ��p�ɂ��Ă��炦�����̂ł����AExcel�݂�����IME�𐧌䂵�����Ƃ���ł��B
����́A���̕ӂ�ɂ��Ă���Ă݂܂��B
JavaScript �Ōv�Z�y�[�W�֘A�L���̈ꗗ
2021�N05��10��
�v�Z���ʂ̐�����3�����̃J���}������^�u���O��JavaScript�Ōv�Z
�O��L���ŁA�v�Z���ʂ��N���b�v�{�[�h�ɃR�s�[�ł���{�^�����ݒu�ł��܂����B
�@�@��
�@�v�Z���ʂ��R�s�[�ł���{�^����ݒu����^�u���O��JavaScript�Ōv�Z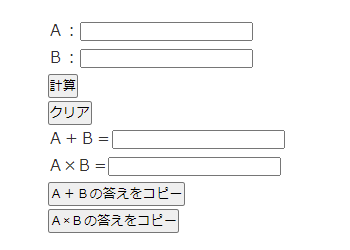
����́A���������ڂ̉��P�����Ă����܂��B
�܂��́A�v�Z���ʂ̐����̌������傫���Ȃ����Ƃ��ɁA3�����̃J���}�����ĕ\������悤�ɂ��܂��B
�����́A�uJavaScript�@3�����v�Ƃ��������t�Ńl�b�g��������ƁA�����Ɍ�����܂����B
�������AJavaScript �̌v�Z���ʂ��v�Z�t�H�[���ɕԂ������ɁA�u.toLocaleString()�v�������邾���Ȃ̂ŊȒP�ł��B
�v�Z���ʂ̐�����3�����̃J���}������v�Z�t�H�[��
�� �����Ɍv�Z�̂��߂̃t�H�[���̃R�[�h�ƁAJavaScript �̃R�[�h�����Ă��܂��B
JavaScript �͕\�����ꂸ�A�v�Z�̂��߂̃t�H�[���������\������Ă��܂��B
�`�Ƃa�ɏ����傫�߂̐�������͂��Čv�Z����ƁA�����̐�����3�����̃J���}������͂��ł��B
�ύX�����R�[�h�̉���i�t�H�[���j
��Őݒu�����v�Z�t�H�[���̃R�[�h�́A�� ���̂悤�ɂȂ��Ă��܂��B
<form action="#" name="calformTasuKakeruV3">
�`�F<input type="text" name="a" value="">
�a�F<input type="text" name="b" value="">
<input type="button" name="keisan" value="�v�Z" onClick="calTasuKakeruV3();">
<input type="reset" name="reset" value="�N���A">
�`�{�a��<input type="text" id="ans1" value="">
�`�a��<input type="text" id="ans2" value="">
<input type="button" value="�`�{�a�̓������R�s�[" onClick="AnsCopy1V3();">
<input type="button" value="�`×�a�̓������R�s�[" onClick="AnsCopy2V3();">
</form>�ԐF����������ύX�܂��͒lj����������ł��B
�v�Z�t�H�[���͊�{�I�ɕύX�Ȃ��ŁA�O��L���̃R�[�h�Ƃ̏d��������邽�߂Ƀt�H�[���� JavaScript �̖��O�́uV2�v���uV3�v�ɕύX���������ł��B
�iAnsCopy1V3() �̕����́A�O��̃R�[�h�� AnsCopy1() �ɁuV3�v�������Ă��܂��j
�ύX�����R�[�h�̉���iJavaScript�j
����� JavaScript �̃R�[�h�́A�� ���̂悤�ɂȂ��Ă��܂��B
<script language="javascript">
function calTasuKakeruV3()
{
// �t�H�[���œ��͂����f�[�^AB��ϐ��ɑ��
inputValueA = document.calformTasuKakeruV3.a.value - 0;
inputValueB = document.calformTasuKakeruV3.b.value - 0;
// �ϐ����g���Čv�Z
ans1 = inputValueA + inputValueB;
ans2 = inputValueA * inputValueB;
// �v�Z���ʂ��t�H�[���ɏo��
document.calformTasuKakeruV3.ans1.value = ans1.toLocaleString();
document.calformTasuKakeruV3.ans2.value = ans2.toLocaleString();
}
// �v�Z���ʂ��R�s�[
function AnsCopy1V3() {
var copyTarget = document.getElementById("ans1");
copyTarget.select();
document.execCommand("Copy");
}
function AnsCopy2V3() {
var copyTarget = document.getElementById("ans2");
copyTarget.select();
document.execCommand("Copy");
}
</script>�ԐF����������ύX�܂��͒lj����������ł��B
�uV2�v���uV3�v�ɕς���Ă���̂́A�v�Z�t�H�[���̕ύX�Ɠ����R�[�h�̏d��������邽�߂̂��̂ł��B
���Ǖς�����̂́A�v�Z���ʂ��t�H�[���ɏo�͂��镔���� ans1 �� ans2 �̌��Ɂu.toLocaleString()�v�������������Ƃ������ƂɂȂ�܂��B
����̕ύX�ɂ���āA�N���b�v�{�[�h�ɃR�s�[����v�Z���ʂ��A3�����̃J���}���t�������l�ŃR�s�[����܂��B
�\��t����ɂ���ẮA3�����̃J���}���g���Ȃ����������ꍇ�����肻���ł��B
����L���ŁA���̕��@�������Ă݂܂��B
JavaScript �Ōv�Z�y�[�W�֘A�L���̈ꗗ
2021�N05��08��
�v�Z���ʂ��R�s�[�ł���{�^����ݒu����^�u���O��JavaScript�Ōv�Z
�O��L���ŁAjavascript ���g���ău���O�̋L�����Ōv�Z�ł���u�v�Z�y�[�W�v�̂悤�Ȃ��̂���邱�Ƃ́A����Ȃɓ���Ȃ����Ƃ�������܂����B
�@�@�@��
�@�u���O�̋L������JavaScript���g���Čv�Z�ł���悤�ɂ���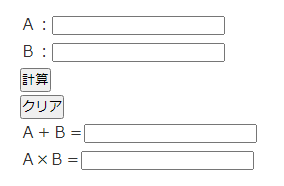
��̉摜�͑O��L���ō�������̂ŁA�Ƃ肠���� javascript ���g���Čv�Z�ł��邩���m�F���邾���̂��̂Ȃ̂ŁA�����ڂƂ����Ƃ��������Ƃ���ł����A����͋@�\��D�悷�邱�Ƃɂ��܂��B
�lj�����@�\�́A�v�Z���ʂ��R�s�[�ł���{�^���̐ݒu�ł��B
���ꂪ�ł���A�v�Z���ʂ�ʂ̃A�v���ɓ\��t���邱�Ƃ��ł���̂ŁA�����֗��ɂȂ�܂��B
�v�Z���ʃR�s�[�{�^����lj������v�Z�t�H�[��
�� �����Ɍv�Z�̂��߂̃t�H�[���̃R�[�h�ƁAJavaScript �̃R�[�h�����Ă��܂��B
JavaScript �͕\�����ꂸ�A�v�Z�̂��߂̃t�H�[���������\������Ă��܂��B
�lj������̂́A�����ڂł́m�`�{�a�̓������R�s�[�n�{�^���Ɓm�`×�a�̓������R�s�[�n�{�^���ŁA�\������Ȃ� JavaScript �Ƀ{�^�����N���b�N�����Ƃ��̏��������������Ă��܂��B
�`�Ƃa�ɐ��l����͂��ām�v�Z�n�{�^�����N���b�N����ƌv�Z���ʂ��\������A2�̃R�s�[�{�^�����N���b�N����ƁA�v�Z���ʂ��N���b�v�{�[�h�ɃR�s�[�����͂��ł��B
�ύX�����R�[�h�̉���i�t�H�[���j
��Őݒu�����v�Z�t�H�[���̃R�[�h�́A�� ���̂悤�ɂȂ��Ă��܂��B
<form action="#" name="calformTasuKakeruV2">
�`�F<input type="text" name="a" value="">
�a�F<input type="text" name="b" value="">
<input type="button" name="keisan" value="�v�Z" onClick="calTasuKakeruV2();">
<input type="reset" name="reset" value="�N���A">
�`�{�a��<input type="text" id="ans1" value="">
�`�a��<input type="text" id="ans2" value="">
<input type="button" value="�`�{�a�̓������R�s�[" onClick="AnsCopy1();">
<input type="button" value="�`×�a�̓������R�s�[" onClick="AnsCopy2();">
</form>�ԐF����������ύX�܂��͒lj����������ł��B
�P�j�t�H�[���� JavaScript �̖��O�ɁuV2�v��lj�
�v�Z�t�H�[���Ɓm�v�Z�n�{�^���ŌĂяo�� JavaScript �̖��O�́A�O��L���Ŏg�������̂Ɠ������� JavaScript ���ǂ��炩���f�ł��Ȃ��̂ŁA�uV2�v�������邱�ƂŁA�ʂ̃t�H�[���ƕʂ� JavaScript �Ƃ��Ĉ����悤�ɂ��Ă��܂��B
�Q�j�v�Z���ʂ� name �� id �ɕύX
�v�Z���ʂ��R�s�[����Q�̃{�^�����N���b�N�����Ƃ��ɁAJavaScript �Ōv�Z���ʂ��R�s�[���鏈���������Ă��܂����A���̂Ƃ��ɂǂ̒l���R�s�[���邩�� id �ł��Ă����邽�߁Aname �� id �ɕύX���Ă��܂��B
�R�j�v�Z���ʂ��R�s�[����{�^���̃R�[�h��lj�
�Ō��2�s�ɁA�v�Z���ʂ��R�s�[����{�^���̃R�[�h��lj����Ă��܂��B
���ꂼ��̃{�^���̃R�[�h�̍Ō�� onClick="AnsCopy1();" �� onClick="AnsCopy2();" �ŁA�v�Z���ʂ��R�s�[���� JavaScript ���Ăяo���Ă��܂��B
�ύX�����R�[�h�̉���iJavaScript�j
����� JavaScript �̃R�[�h�́A�� ���̂悤�ɂȂ��Ă��܂��B
<script language="javascript">
function calTasuKakeruV2()
{
// �t�H�[���œ��͂����f�[�^AB��ϐ��ɑ��
inputValueA = document.calformTasuKakeruV2.a.value - 0;
inputValueB = document.calformTasuKakeruV2.b.value - 0;
// �ϐ����g���Čv�Z
ans1 = inputValueA + inputValueB;
ans2 = inputValueA * inputValueB;
// �v�Z���ʂ��t�H�[���ɏo��
document.calformTasuKakeruV2.ans1.value = ans1;
document.calformTasuKakeruV2.ans2.value = ans2;
}
// �v�Z���ʂ��R�s�[
function AnsCopy1() {
var copyTarget = document.getElementById("ans1");
copyTarget.select();
document.execCommand("Copy");
}
function AnsCopy2() {
var copyTarget = document.getElementById("ans2");
copyTarget.select();
document.execCommand("Copy");
}
</script>�ԐF����������ύX�܂��͒lj����������ł��B
�P�jJavaScript �� �t�H�[���̖��O�ɁuV2�v��lj�
�t�H�[���̐����ŏ������悤�ɁA�O��L���� JavaScript �� �t�H�[���Ɩ��O���d�����Ȃ��悤�ɂ��邽�߁A���ꂼ��̖��O�ɁuV2�v��lj����Ă��܂��B
�Q�j�v�Z���ʂ��R�s�[����R�[�h�̒lj�
�u// �v�Z���ʂ��R�s�[�v�̉��ɉ������̂��A�v�Z���ʂ��R�s�[����R�[�h�ł��B
�m�`�{�a�̓������R�s�[�n�{�^���̏����� function AnsCopy1() �ɁA�m�`×�a�̓������R�s�[�n�{�^���̏����� function AnsCopy2() �ɏ����Ă��܂��B
�R�jvar copyTarget = document.getElementById("ans1");
�t�H�[���Ōv�Z���ʂ� name �� id �ɕύX���܂������A���̌v�Z���� id="ans1" ��ϐ� copyTarget �Ɏw�肵�Ă��Ă��܂��B
�S�jcopyTarget.select();
�N���b�v�{�[�h�ɃR�s�[���邽�߂ɁA�R�j�Ŏw�肵���ϐ� copyTarget ��I�����Ă��܂��B
�T�jdocument.execCommand("Copy");
�R�j�ƂS�j�őI�������R�s�[�Ώۂ��A���̃R�[�h�ŃN���b�v�{�[�h�ɃR�s�[���Ă��܂��B
���̑�
�t�H�[���� JavaScript �́A�u���O�̒��ŏd�����Ȃ��悤�ɖ��O��t���邱�ƁA�N���b�v�{�[�h�ɃR�s�[����Ώۂ� name ����Ȃ��� id �Ŗ��O��t����Ƃ����_�ɒ��ӂ���A����̃R�s�[�@�\�lj��͓���Ȃ��Ǝv���܂��B
�܂��A���ǂ������Ƃ��낪����������̂ŁA����ȍ~�̋L���ŏ����Ă����܂��B
JavaScript �Ōv�Z�y�[�W�֘A�L���̈ꗗ
2021�N05��07��
�u���O�̋L������JavaScript���g���Čv�Z�ł���悤�ɂ���
HTML5��output�^�O���g���ƁA�u���O�̋L�����ŊȒP�Ɍv�Z���ł��邱�Ƃ����������̂ŁA���낢��Ȍv�Z������Ă݂܂����B
���̂Ƃ��̋L�������� �� �ł��B
�@�u���O���HTML5�̐V�@�\output���g����2��E�������E�l�̌ܓ��Ȃǂ̌v�Z������
����JavaScript�Ɠ����悤�ɏ����Ă�����A�����ƌv�Z���Ă���܂��B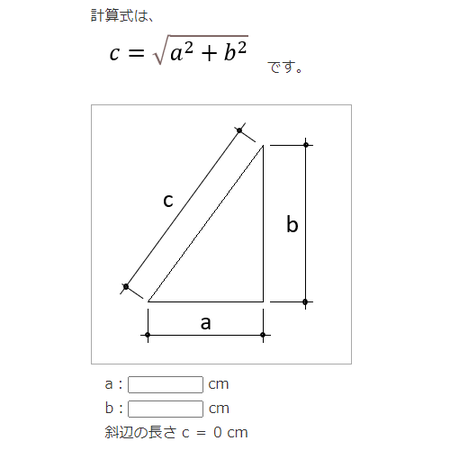
�d���ŁA�d��Ōv�Z���āA���̌v�Z���ʂ��p�\�R���̃\�t�g�ɓ��͂���Ƃ������悤�ȍ�Ƃ����Ă���̂ŁA���̓d��v�Z�������u���O�̋L�����ł̌v�Z�ɒu�������Ă��܂����ƍl���Ă��܂��B
�����p�\�R���̉�ʏ�Ōv�Z�ł���A�d��ɕ\�����ꂽ�v�Z���ʂ����āA�p�\�R���̃\�t�g�ɓ��͂��Ă����������A�R�s�[�Ɠ\��t���ɒu����������̂ƁA�����炭�v�Z�Œ@���L�[�����Ȃ��ł���͂��B
���Ȃ��炸�����b�g�͂���͂��ł��B
�����A���낢��v�Z�y�[�W�����n�߂Ă݂�ƁAHTML5��output�^�O���g���v�Z���ƁA�����ς�����v�Z�����悤�Ƃ���Ɩ����݂������Ǝv���Ƃ�����o�Ă��܂����B
�Ⴆ�A�~�̒��a����͂��āA�~�̖ʐςƎ������v�Z�����邱�Ƃ͏o�������ɂ���܂���B
input�i���́j�͂��������Ă������̂ł����Aoutput�i�v�Z���ʁj�͂P�����ł��Ȃ��̂ŁA�ʐς������̂ǂ��炩�����v�Z�ł��Ȃ��悤�Ȃ̂ł��B
�܂��A�����ɂ���Čv�Z��ς���uif �`�`�v�݂����Ȃ��Ƃ��A�o�������ɂ���܂���B
�P�Ɏ���������Ȃ������ŁA���ۂɂ͂���������\��������܂����A�l�b�g��̏���Ȃ��̂ŁA�Ƃ肠�������̂Ƃ���͏o���Ȃ��Ɣ��f���邵���Ȃ������ł��B
���������u���O�Ɍv�Z�y�[�W����郁���b�g���l�������Ƃ���Ȃ̂ŁA�����ł�����߂Ȃ��ŁA������Ƃ������R�ł���܂Ŕ����Ă��� JavaScript �ɒ��킵�Ă݂邱�Ƃɂ��܂����B
�Q�l�ɂȂ肻���ȃT���v���R�[�h
JavaScript ���g���ău���O�Ɍv�Z�y�[�W����������������Ȃ����ƃl�b�g���T���Ă݂�ƁAJavaScript ����������������Ă���Ă���L���͂��낢�댩����܂����A���̂��̃Y�o���Ƃ����悤�ȋL���͂Ȃ��Ȃ��Ȃ��āA�܂������ǂ������������������܂���B
����ł����Ƃ������ł��Q�l�ɂł��������ƌ������̂��A�� ������̌f���̂����ł��B
�@JavaScript�̃t�H�[�����͐��l���v�Z���ɓ��Ă���
�uJavaScript�̃t�H�[�����͐��l���v�Z���ɓ��Ă����v�Ƃ�������ɑ��āAAK���T���v���R�[�h�������ĉ��Ă���̂ł����A���̃T���v���R�[�h��^������A��肽���Ǝv���Ă��邱�Ƃ��o�������Ȋ����ł��B
AK����͂������T���v���R�[�h�������Ă���Ă��܂����A�ŏ��̃T���v���R�[�h���Q�l�ɂ��Ă݂邱�Ƃɂ��܂��B
�T���v���R�[�h�̍ŏ���5�s��HTML�� <head> �����ɓ������̂ŁA�u���O�̊e�L���ɂ͓���Ȃ��̂ŁA�Ƃ肠�����l�����ɁA�ǂ����K�v�炵���Ƃ������ƂɂȂ�A��œ���邱�Ƃɂ��܂��B
<script> �` </script> ������ JavaScript �Ōv�Z�����Ă��镔���ŁA����� <head> �����Ɋ܂܂�Ă��܂����A�u���O�̋L�����Ƃɂ��낢��Ȍv�Z��������ƍl����ƁA�u���O�̊e�L���ɓ���Ă����Ȃ��������Ă݂����Ƃ���ł��B
<form> �` </form> �������A�v�Z�̂��߂̓��͂ƁA�v�Z���ʂ�\�����镔���ł��B
���� <form> �` </form> �̕\�������ƁA<script> �` </script> �̌v�Z�������A�u���O��1�̋L���ɓ���Ă݂āA���܂��@�\����ΖړI�̑��i�K�͒B���ł������ł��B
�u���O�Ɍv�Z�y�[�W����邾���Ȃ�ȒP����
��ŏ������l���ŁA���ۂɊȒP�Ȍv�Z������Ă݂܂����B
�� �����Ɍv�Z�̂��߂̃t�H�[���̃R�[�h�ƁAJavaScript �̃R�[�h�����Ă��܂��B
JavaScript�͕\�����ꂸ�A�v�Z�̂��߂̃t�H�[���������\������Ă��܂��B
�`�Ƃa�ɐ��l����͂��ām�v�Z�n�{�^�����N���b�N����ƁA�v�Z���ʂ��\�������͂��ł��B
��͂�A�u���O�̋L�����ɁA�v�Z�̂��߂̃t�H�[���̃R�[�h�ƁAJavaScript �̃R�[�h�������Ă��A�����Ƌ@�\����悤�ł��B
�ł���A�u���O�L������ JavaScript �Ōv�Z�ł���悤�ɂ���̂́A����Ȃɓ���͂Ȃ������ł��B
�R�[�h�̉���i�t�H�[���j
��Őݒu�����v�Z�t�H�[���̃R�[�h��������܂��B
�v�Z�t�H�[���̃R�[�h�́A�� ���̂悤�ɂȂ��Ă��܂��B
<form action="#" name="calformTasuKakeru">
�`�F<input type="text" name="a" value="">
�a�F<input type="text" name="b" value="">
<input type="button" name="keisan" value="�v�Z" onClick="calTasuKakeru();">
<input type="reset" name="reset" value="�N���A">
�`�{�a��<input type="text" name="ans1" value="">
�`�a��<input type="text" name="ans2" value="">
</form>�P�j�v�Z�̂��߂̃t�H�[���́A<form> �` </form> �̊Ԃɏ����܂��B
action="#" �́A�ʏ�� # �����ɓ��͂����f�[�^�𑗐M���鑗�M���URL�������܂����A�u���O�̋L�����Ōv�Z�����邾���Ȃ̂ŁA����ʂɑ��M����Ӗ��ɂȂ� # �����Ă��܂��B
�܂�Aaction="#" �Ƃ��邱�ƂŁA���͂����f�[�^�͂ǂ��ɂ����M���ꂸ�A���̉�ʂŎg�������Ƃ��������ɂȂ�܂��B
name="calformTasuKakeru" �ŁA���̌v�Z�t�H�[���ɖ��O��t���Ă��܂��B
���̖��O�̓A���t�@�x�b�g�Ɛ����Ŏ��R�ɕt���邱�Ƃ��ł��܂����A�����u���O���ŏd�����Ȃ��悤�ɁA�v�Z�t�H�[�����Ƃɕʂ̖��O��t���Ȃ��Ƃ����܂���B
�u���O���œ������O�̃t�H�[��������ƁAJavaScript �Ōv�Z������Ƃ��ɁA�ǂ̌v�Z�t�H�[���̒l��������Ȃ��̂ŁA�v�Z�ł��܂���B
�Q�j2�s�ڂ�3�s�ڂ��A���l����͂��邽�߂̓��̓{�b�N�X�ł��B
�`�F<input type="text" name="a" value="">
�a�F<input type="text" name="b" value="">
�u�`�F�v�Ɓu�a�F�v�́A�����ɉ�����͂����邩�\�����郉�x���ł��B
�K���ȕ�����₷�����t�������Ă����܂��B
<input type="text"> �Ə������ƂŁA���͂̂��߂̃e�L�X�g�{�b�N�X���\������܂��B
name="a" �� name="b" �́A�e�L�X�g�{�b�N�X�̖��O�ł��B
���̖��O�̓A���t�@�x�b�g�Ɛ����Ŏ��R�ɕt�����A�u���O�̒��ŏd�����Ă����v�ł����A�����t�H�[���̒��ŏd������ƁAJavaScript �łǂ̒l��������Ȃ��̂Ōv�Z�ł��܂���B
value="" �͂��̃e�L�X�g�{�b�N�X�̏����l�ŁA���̏��������Ə����l�͋ɂȂ�܂��B
�ʏ�͋ł����Ǝv���܂����A��������͂���ƕ����点�邽�߂Ɂu"0"�v�Ƃ��Ă����Ă������ł����A�����ł悭�g����l�����Ă����Ă�������������܂���B
�R�j4�s�ڂ��A�m�v�Z�n�{�^���̃R�[�h�ł��B
<input type="button" name="keisan" value="�v�Z" onClick="calTasuKakeru();">
<input type="button"> �Ə������ƂŁA�{�^�����\������܂��B
name="keisan" �̓{�^���̖��O�ŁA���̓{�b�N�X�Ɠ����悤�ɁA�����t�H�[���̒��ŏd�����Ȃ��悤�ɖ��O��t���܂��B
value="�v�Z" �Ń{�^���ɕ\������錾�t��ݒ肵�܂��B
onClick="calTasuKakeru();" �Ń{�^�����N���b�N�����Ƃ��ɉ��������邩�������܂��B
�����ł́AcalTasuKakeru() �Ƃ������O�� JavaScript �����s����悤�ɂ��Ă��܂��B
���� JavaScript �̖��O���t�H�[���̖��O�Ɠ����ŁA�u���O�̒��ŏd�����Ȃ��悤�ɖ��O��t���܂��B
�d��������ƁA�ǂ� JavaScript �����s���������������Ȃ�����ł��B
�S�j5�s�ڂ��A�m�N���A�n�{�^���̃R�[�h�ł��B
<input type="reset" name="reset" value="�N���A">
�m�v�Z�n�{�^���̃R�[�h�Ƃقړ����ł����A�{�^�����N���b�N�����Ƃ��ɉ��������邩�̃R�[�h������܂���B
<input type="reset"> �Ə������ƂŁA�t�H�[�����̓��́E�o�͂̒l�����Z�b�g����@�\������悤�ł��B
�T�j6�s�ڂ�7�s�ڂ��A�v�Z���ʂ�\������R�[�h�ł��B
�`�{�a��<input type="text" name="ans1" value="">
�`�a��<input type="text" name="ans2" value="">
�u�`�{�a���v�Ɓu�`×�a���v�́A�v�Z���ʂ��������点�邽�߂̃��x���ł��B
�K���ȕ�����₷�����t�������Ă����܂��B
�R�[�h�̓��e�́A���̓{�b�N�X�Ɠ����ł��B
name="ans1" �� name="ans2" �́A���̓{�b�N�X�Ɠ����悤�ɁA�����t�H�[���̒��ŏd�����Ȃ��悤�ɖ��O��t���܂��B
�v�Z���ʂȂ̂ŁA�`�{�a��<output name="ans1">0</output> �Ə����ăe�L�X�g�{�b�N�X�̌`�ɂ��Ȃ����Ƃ��ł��܂����A<input type="text"> ���g���ƌv�Z���ʂ��g�̒��ɕ\������ĕ�����₷���̂ŁA����͂�������̗p���Ă��܂��B
�R�[�h�̉���iJavaScript�j
JavaScript �̃R�[�h��������܂��B
�t�H�[���œ��͂��ꂽ�l�Ōv�Z���āA�v�Z���ʂ��t�H�[���ɕԂ����������Ă��镔���ł��B
JavaScript �̃R�[�h�́A�� ���̂悤�ɂȂ��Ă��܂��B
<script language="javascript">
function calTasuKakeru()
{
// �t�H�[���œ��͂����f�[�^AB��ϐ��ɑ��
inputValueA = document.calformTasuKakeru.a.value - 0;
inputValueB = document.calformTasuKakeru.b.value - 0;
// �ϐ����g���Čv�Z
ans1 = inputValueA + inputValueB;
ans2 = inputValueA * inputValueB;
// �v�Z���ʂ��t�H�[���ɏo��
document.calformTasuKakeru.ans1.value = ans1;
document.calformTasuKakeru.ans2.value = ans2;
}
</script>�P�jJavaScript �̃R�[�h�́A<script language="javascript"> �` </script> �̊Ԃɏ����܂��B
����̂悤�Ȍv�Z�̂��߂� JavaScript �̏ꍇ�́A2�s�ڂ� function calTasuKakeru() �� JavaScript �̖��O�������āA3�s�ڂ� { �ƍŌ�� } �̊ԂɌv�Z���e�������܂��B
JavaScript �̖��O�́A�t�H�[���́m�v�Z�n�{�^���̃R�[�h�ŏ����� onClick="calTasuKakeru();" �̖��O�Ɠ����ɂȂ�܂��B
�܂�A�m�v�Z�n�{�^�����N���b�N����ƁA���� JavaScript �̌v�Z�����s�����Ƃ����킯�ł��B
�Q�j5�s�ڂ�6�s�ڂŁA�t�H�[���œ��͂����l��ϐ��ɑ�����Ă��܂��B
inputValueA = document.calformTasuKakeru.a.value - 0;
inputValueB = document.calformTasuKakeru.b.value - 0;
4�s�ڂ́u// �t�H�[���œ��͂����f�[�^AB��ϐ��ɑ���v�����̓R�����g�s�ŁA�s�̐擪�Ɂu//�v����ꂽ�s��
JavaScript �̎��s�ɊW�Ȃ������ɂȂ�܂��B
inputValueA �� inputValueB ���ϐ��̖��O�ŁA���ꂼ��t�H�[���icalformTasuKakeru�j�� a �� b �̒l�������Ă��܂��B
���t�ɂ���Ɓudocument �̃t�H�[���icalformTasuKakeru�j�� a �̒l�ivalue�j��ϐ� inputValueA �ɑ������B�v�Ƃ������ƂɂȂ�܂��B
�s���́u- 0�v�� 0 �������Ă��Čv�Z�ɉe�����Ȃ��A�Ȃ����Ă����Ȃ��v�Z�ł���悤�ł����A�������̂悤�ɏ����Ă��������������R�����肻���Ȃ̂ŁA�T���v���R�[�h�ɏ]���ē����悤�ɓ���Ă��܂��B
�R�j�ϐ� inputValueA �� inputValueB ���g���Čv�Z���܂��B
ans1 = inputValueA + inputValueB;
ans2 = inputValueA * inputValueB;
inputValueA �� inputValueB �𑫂����v�Z���ʂ� ans1 �ɁAinputValueA �� inputValueB ���|�����v�Z���ʂ� ans2 �ɁA���ꂼ�������Ă��܂��B
�S�j�v�Z���� ans1 �� ans2 �̒l���A���ꂼ��t�H�[���� ans1 �� ans2 �̒l�ɑ�����܂��B
document.calformTasuKakeru.ans1.value = ans1;
document.calformTasuKakeru.ans2.value = ans2;
���t�ɂ���Ɓudocument �̃t�H�[���icalformTasuKakeru�j�� ans1 �̒l�ivalue�j�� ans1 �ɂ���B�v�Ƃ������ƂɂȂ�܂��B
���̑�
���������Ⴒ����Ə����܂������A����Ă݂�ƌv�Z�����邾���� JavaScript �ł���A�ӊO�ƊȒP�ɂł��邱�Ƃ�������܂����B
�����A���̂܂܂ł͌��h���������ł����A�v�Z�y�[�W�Ƃ��Ă̎g��������C�}�C�`�Ȃ̂ŁA����ȍ~�̋L���ł��������H�v���Ă������Ǝv���܂��B
JavaScript �ɂ��ẮA�v���O���~���O������w�����Ďg���悤�Ȃ��̂Ȃ̂��ȂƂ��v���܂������A�ǂ���炻�̕K�v�͂Ȃ��āA���܂�ɏ]���č������悤�ȃR�[�h�������Ă��A���̂܂ܓ��삵�Ďg����悤�ŁA�������|������̂ł͂Ȃ������ł��B
JavaScript �Ōv�Z�y�[�W�֘A�L���̈ꗗ
