新規記事の投稿を行うことで、非表示にすることが可能です。
2023年02月19日
裏側に隠れてしまったダイアログを表示させる方法
Windowsのアプリで「名前を付けて保存」をしようとして、その[名前を付けて保存]ダイアログがアプリの裏に隠れてしまい、操作不能になったことはありませんか。
通常そうはならないように、アプリはできています。
例えば、Excelで「名前を付けて保存」をしようとして[名前を付けて保存]ダイアログが表示された状態では、そのダイアログで名前を付けて保存し終えるか、[キャンセル]ボタンをクリックしない限り、Excelのメイン画面をダイアログの表に表示することも、他の操作をすることもできません。
なので、[名前を付けて保存]ダイアログがアプリの裏に隠れてしまうことはないです。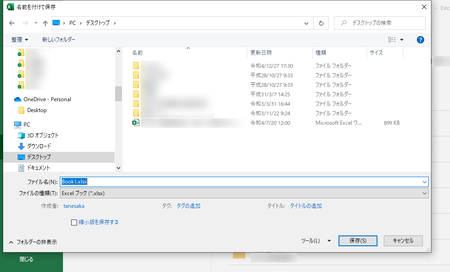
でも、そうではないアプリもたまにあります。
「名前を付けて保存」をしようとしてダイアログが表示されて、ファイル名をどこからコピーして貼り付けてやろうなどと考えて操作しているうちに、気が付くとダイアログがアプリ画面の裏側に隠れてしまっている。
しかも、名前を付けて保存し終えるか、[キャンセル]ボタンをクリックしない限り、アプリの画面に戻れないし、アプリを操作することができないという状況だけは、Excelなどのアプリと同じです。
つまり、ダイアログが裏側に隠れたまま、どうすることもできない状態におちいってしまうわけです。
タスクバー上で別のアプリをクリックしてみる
まず試してみたい対処法は、起動している別のアプリを最小化してみることです。
タスクバー上で別のアプリをクリックすると、そのアプリが最小化されて画面上から消え、もう一度クリックするとアプリが表示されますが、その最小化のときに隠れてしまっていたダイアログが表に出てくることがあります。
これでダイアログが表示されたら簡単ですが、やはり隠れたままという場合は、次の方法を試してみてください。
タスク マネージャーでダイアログのプロセスを操作する
1)[Ctrl]+[Shift]+[Esc]キーを同時押しして、タスク マネージャーを開きます。
2)[プロセス]タブの「アプリ」に、ダイアログが隠れてしまったアプリがあるはずです。
その左側の[ > ]をクリックすると、そのアプリで動作しているプロセスが表示されます。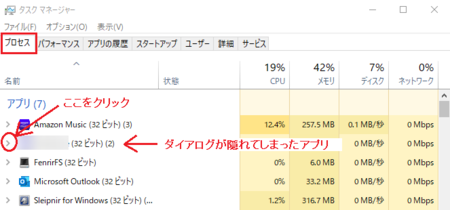
3)表示されたプロセスの中に「名前を付けて保存」プロセスがあると思います。
そこをダブルクリックすると、隠れていたダイアログが表に表示されます。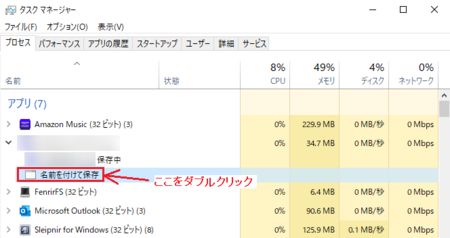
「ダイアログが裏に隠れてしまった」みたいな言葉でネット検索してみると、警告ダイアログなども隠れてしまうことがあるようです。
こういった場合も、同じ方法で対処できるかもしれません。
2022年11月02日
日本語入力時でも数字は基本半角で入力する場合のMS-IMEの設定
IMEをひらがな日本語入力モードにして文章を入力しているとき、数字を入力しようとすると、半角で入力したいのに全角になってしまい、ガッカリすることは結構あります。
[F8]か[F10]キーを押して半角に直せばいいので、ほんの少しのガッカリですけど。
Excelだと、そのまま[Enter]キーを2回押して全角のまま入力しても、数値として認識して半角で確定しますが、たいていのアプリではそうなりません。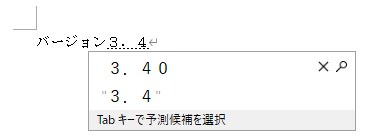
考えてみると、MS-IMEの設定で「日本語入力時でも、数字は半角で入力」みたいな設定があってもよさそうです。
調べてみると、それはあっさり見つかってしまいました。
(もっと早く思い付くべきだった……)
パソコンにテンキーがあることが条件になりますが、次の手順で設定できます。
1)タスクバー右側の「あ」か「A」になっている部分を右クリックして、[プロパティ]を開きます。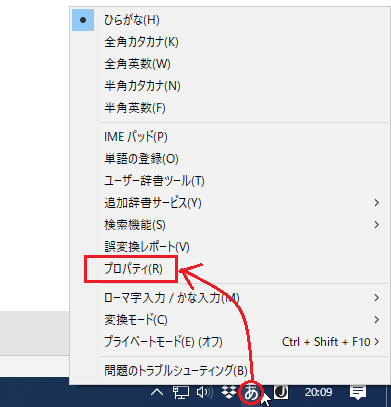
2)Microsoft IMEの設定が開くので、その中の[詳細設定]をクリックします。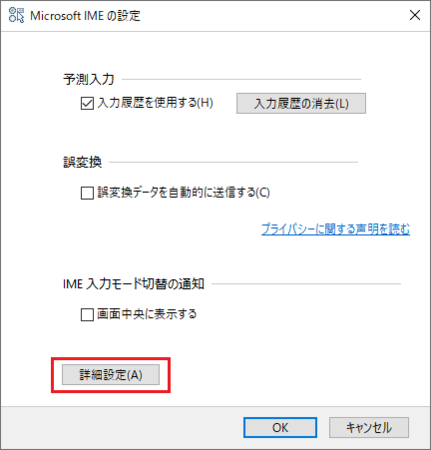
3)[全般]タブの 入力設定 の中の テンキーからの入力 が「入力モードに従う」になっていると思います。
(確か「入力モードに従う」が標準の設定だったと思います)
ここを「常に半角」に変更して[適用]をクリックして、画面を閉じます。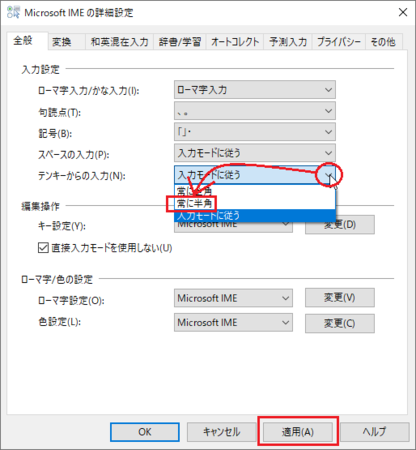
これで設定完了です。
テンキーで入力した数字は、日本語入力中でも半角で入力できます。
この状態で、テンキーで入力した半角数字を全角にしたい場合は、[F9]キーで全角にできます。
大した違いはないですが、数字混じりの文章を入力するときは、少しストレスが軽減すると思います。
2022年10月28日
Windows10でアプリ画面の上部が表示されなくなる件について
数か月前からこれまでに数回、アプリ画面の上部が表示されないという現象が起きています。
いくつかのアプリを開いてる状態で、その中の1つのアプリでのみ発生して、他のアプリは大丈夫という具合で、現象が発生するアプリも特定のアプリということではなく、Google Chrome、Outlook、PDF-XChange Editorなどで発生しています。
発生したアプリは、記憶違いで別のアプリだったかもしれませんが、おそらく、たまたまそのときにアクティブだったアプリがそうなるのであって、どのアプリでも発生するのだろうと思います。
下の画像は Win10メール の上部が表示されなくなったときのものです。
裏側にあるOutlookが見えてしまっています。
ついでに、Outlookの上部も白くなって一部消えています。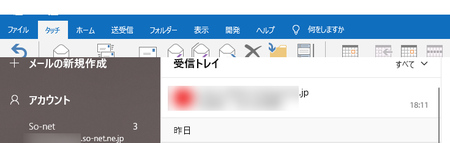
アプリ画面の上部が表示されないときの対処法
とりあえずの対処法は、ネットで探して見つかっています。
それは、[Ctrl]+[Windows]+[Shift]+[B]キーの同時押しで、グラフィックドライバーをリセットすることです。
これで不具合が解消することが分かっています。
ただし、グラフィックドライバーのリセットによって、動作に異常が出るアプリもあって、私の経験ではOutlookの動作が高確率で不安定になります。
不安定になった場合は、Outlookを一度閉じて再起動すれば回復しますが、他のアプリでも不安定になることがあると思うので、グラフィックドライバーのリセットの前に、作業中のファイルは保存しておいた方がいいです。
この対処法は完全に解決する方法ではなくて、いったん直っても、またときどき再現してしまうのですが、次に書く「原因」が分かると、今のところ仕方ないことなのかもしれません。
アプリ画面の上部が表示されなくなる原因
対処法を探しているときに、アナログ式とデジタル式の混合でデュアルディスプレイにしている環境で、この不具合が発生してると書いているページを見つけました。
デュアルディスプレイで画面上部が表示されない?表示バグとその直し方 | BTOマニア
私が使っているパソコンも、VGAとHDMIの2種類の方法でモニターを2台つないで、デュアルディスプレイにしています。
VGAはアナログ式なのに対して、HDMIはデジタル式なので、BTOマニアさんの記事に書いてある状態に当てはまっています。
どうやらこれが原因のようですね。
ただ、使っているパソコンにはモニターをつなぐ方法が、VGAとHDMIのそれぞれ1つしかないのと、デュアルディスプレイがとても便利なのとで、しばらくこのまま使っていくしかないかなと思っているところです。
2022年10月22日
Windowsの起動時にサインインの入力部分が表示されなくなったときの対処法
パソコンの電源を入れると通常は、
(1)まずは画面にパソコンメーカーのロゴが表示され、
(2)次にサインイン画面の背景画像が表示されて、
(3)左下に時刻・日付とメールアイコン、右下にいくつか小さいアイコン、画面中央と左右上部に背景画像の説明へのリンクや「気に入りましたか?」が現れ、
(4)画面の空いている部分をクリックするか、[Enter]キーを押すと、サインインのための入力欄が表示され、PINかパスワードを入力してサインイン。
というような流れで、パソコンが使える状態になります。
ところが、(2)の背景画像が表示されたところで、そのままになってしまい、(3)の状態にならないということが起きました。
画面には背景の写真とマウスカーソルが表示されるだけで、画面上をクリックしたり、[Enter]キーを押しても、何も変わりません。
以前、画面が真っ黒でマウスカーソルだけが表示されることがありましたが、それに近い状態のような気がします。
画面が真っ黒になったときの対処法はこのブログでも記事にしています。
Windows10の2019年7月10日更新で画面が真っ黒になったら
対処法の1つ「放電」を試すのは、ちょっと面倒くさかったので、「explorer.exeを起動する」の方法を試してみることにしました。
その一つ目の手順が、[Ctrl]+[Alt]+[Delete]キーを同時に押して、タクスマネージャーを起動するというものですが、今回は[Ctrl]+[Alt]+[Delete]キーを同時に押した時点で、(4)のサインインの入力欄が表示されました。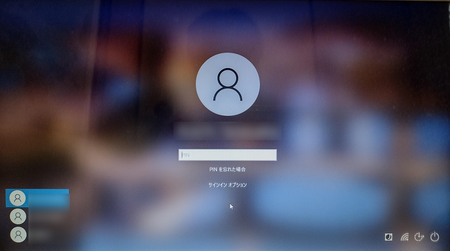
意外にもあっけなく問題解決となったわけですが、サインイン入力欄が表示されないと、どうしていいか悩んでしまうと思います。
もし同じような状況になったら、[Ctrl]+[Alt]+[Delete]キー同時に押しを試してみてください。
簡単に復旧するかもしれません。
2022年09月11日
タスクバーにピン留めしてあるアプリが開けなくなったら
今日起きたことなんですが、タスクバーにピン留めしてあるアプリが起動しないというか、起動はしているっぽいけどアプリの画面が表示されないという状態におちいってしまいました。
Windows10のPCです。
タスクバーにピン留めしてあるアプリなので、そのアイコンをクリックすると、本来ならアプリが開いて、アプリの画面が表示されます。
タスクバー上のアイコンは、こんな感じにアプリ名などが表示されて横長になります。
ところが、タスクバー上のアイコンは、上の画像のようになるものの、アプリの画面が表示されないのです。
ちょうど最小化した状態と同じです。
正常であれば、最小化した状態でタスクバー上のアプリ部分をクリックすると、最小化が解除されてアプリ画面が表示されますが、いくらクリックしても最小化されたままでした。
このままではアプリが使えないので、まずはアプリの再起動を試してみました。
タスクバー上のアプリ部分を右クリックして、[× ウィンドウを閉じる]をクリックでアプリを閉じて、その後、またタスクバーのアイコンをクリックです。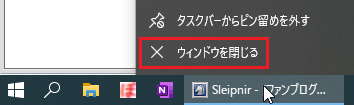
状況は変わらずでした。
次はPCの再起動です。
たいていの不具合は、これで直ります。
……が、やはり状況は変わらず。
となると、次に考えられるのはアプリのアンインストール → 再インストールですが、これはちょっと面倒くさいです。
いろいろ設定を変えたり、拡張機能も入れたりしているので、再インストールすると完全復旧まで1時間ぐらいは掛かってしまいそうです。
[スタート]からアプリを起動したら正常に起動するかも?
いや、それはないだろうと思いながらも、だめ元でやってみると、なんと正常に起動しました。
となると、タスクバーのピン留めをいったん外して、ピン留めし直せば、タスクバーの方も正常に戻るかもしれません。
それを試す前に、開いたアプリを閉じて、タスクバーのアイコンをクリックしてみました。
まだピン留めし直す前ですが、タスクバーのアイコンからの起動も正常に戻っていました。
結局のところ、[スタート]からアプリを起動するだけで回復したということになります。
今回のようにアプリの最小化から抜け出せなくなった場合に、必ずこの方法で回復するとは限りませんが、もしこの方法で回復するのなら、最小の手間で回復できるので、まずはこの方法を試してみてください。
2022年08月31日
2つ目のエクスプローラーを開く一番簡単な方法
Windowsのエクスプローラーは頻繁に使うので、タスクバーにピン留めして、そこをクリックして開くようにしています。
これで簡単にエクスプローラーが使えますが、エクスプローラーを開いてどこかのフォルダのファイルを操作しているときに、元のフォルダを開いたまま、もう一つエクスプローラーを開いて、別のフォルダも参照したいときがあって、そのときにはちょっと困ります。
タスクバーのエクスプローラーをクリックしても、別のエクスプローラーは開きません。
こんなときに、2つ目のエクスプローラーを開く方法は、いくつかあります。
一つは、[スタート] から、Windows システム ツールの中のエクスプローラーを開く。
から、Windows システム ツールの中のエクスプローラーを開く。
あるいは、ここで、Windows システム ツールの中のエクスプローラーを右クリックして、スタートにピン留めしておくと、もう少し簡単に2つ目のエクスプローラーを開くことができます。
もう一つは、よく開くフォルダのショートカットを作っておいて、そのショートカットをクリックすることで、2つ目のエクスプローラーを開くことができます。
ただし、最初にエクスプローラーで開いていたフォルダと、そのショートカットで開くフォルダが同じだと2つ目のエクスプローラーとして開かないので、フォルダのショートカットはいくつか作っておかないといけません。
これまで、後者の方法を使っていたのですが、Windowsのヒントでもっと簡単な方法が見つかりました。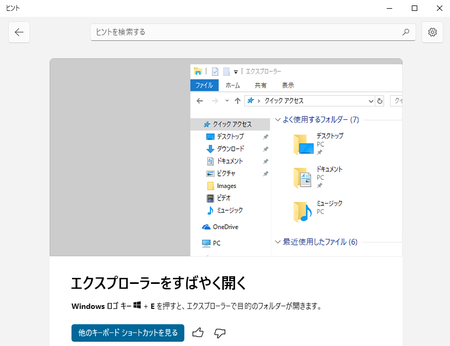
[Windowsロゴ]+[E]キーでエクスプローラーが開くというものですが、エクスプローラーが開いた状態で[Windowsロゴ]+[E]キーを押すと、別のエクスプローラーが開きます。
[Windowsロゴ]+[E]キーを押すと、上のWindowsのヒントの画像のように「クイックアクセス」を表示した状態で開くので、1つ目のエクスプローラーが「クイックアクセス」を表示した状態だと、[Windowsロゴ]+[E]キーを押を押しても2つ目のエクスプローラーは開かないのではと思いましたが、そうではありませんでした。
[Windowsロゴ]+[E]キーを押すたびに、いくつでも「クイックアクセス」を開くことができます。
(そんなにいくつも開くことはないでしょうが……)
であれば、この方法が一番便利です。
これからは[Windowsロゴ]+[E]キーを使うようにしようと思います。
そうすると、エクスプローラーをタスクバーにピン留めしておく必要もなくなりますね。
2022年08月11日
Windowsの拡大鏡は虫めがねみたいな感じじゃないけど、それでいい
Windowsには拡大鏡という機能があって、[Windows]キーを押しながら[+]で起動して、[Windows]キーを押しながら[Esc]キーで終了します。
画面上の文字などが小さくて見えづらいときに、拡大して見れるので便利です。
ただ、ブラウザやPDF、MS-Officeなど、たいていの場合は、[Ctrl]キーを押しながらマウスのスクロールボタンを転がせば簡単に拡大できるし、それができないアプリのときは画面に近づいて見ればよかったので、これまで使ったことがありませんでした。
最近になって使ってみようと思ったのは、画面の文字が見えづらいことが多くなったからです。
一つは、職場のパソコンで、元のモニターより大きい2つ目のモニターを使うようになって、元のモニターの文字が相対的に小さく見えてしまうこと。
もう一つは、まだほとんど実行できていないのですが、自宅のノートパソコンのさらに小さい画面で、職場のパソコンの画面を表示する可能性が出てきたからです。
画面の大きさは違っても、解像度はどれも1,920×1,080なので、小さい画面ではどうしても見づらくなってしまいます。
解像度1,920×1,080のモニターは多いので、同じように感じている人は少なくないんじゃないでしょうか。
いちいち拡大鏡を起動・終了するのも面倒な感じもしますが、拡大鏡は試してみてもいいかもしれません。
拡大鏡を起動してみる
まずは説明用に、メモ帳に「06890689068906890689」と入力して、60%で表示してみました。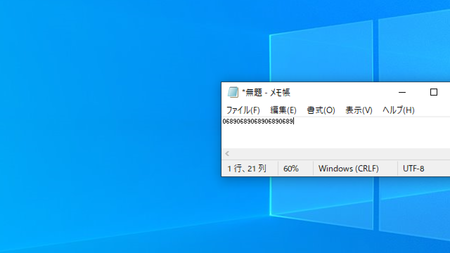
[Windows]キーを押しながら[+]で拡大鏡を起動します。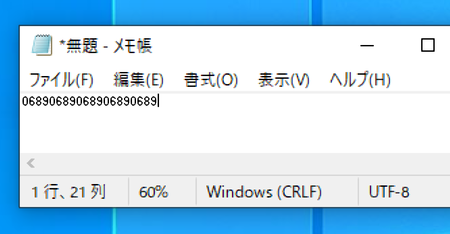
画像は画面に表示された一部なので、ちょっと分かりにくいですが、画面全体で拡大表示した状態になります。
マウスカーソルのある部分を中心に拡大され、倍率は2倍(200%)になっています。
文字を入力中の場合は、入力位置カーソルを中心に拡大されそうですが、やはりマウスカーソルの位置が中心になります。
2倍に拡大された状態で、もう一度[Windows]キーを押しながら[+]を押すと3倍に拡大され、これを繰り返すごとに4倍・5倍と拡大されていきます。
拡大された状態で、[Windows]キーを押しながら[−]を押すと、4倍・3倍・2倍という具合に倍率が下がっていきます。
拡大鏡という言葉のイメージから、虫眼鏡みたいに部分的に拡大されるのかと思っていましたが、画面全体で拡大されます。
拡大した分だけ周囲が画面からはみ出して、見切れている状態になります。
虫眼鏡というかレンズっぽい感じにもできる
上で試した状態は、拡大鏡のデフォルト(既定)の設定です。
設定を変えてみます。
拡大鏡が起動した状態で、マウスカーソルを画面の左上あたりに移動していくと、拡大鏡の操作画面が見えてきます。
歯車アイコンをクリックして[設定を開く]をクリックすると、拡大鏡の設定が開きます。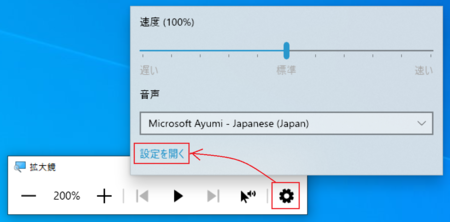
拡大鏡が起動したままだと設定を操作しにくいので、[Windows]キーを押しながら[Esc]キーを押して拡大鏡を終了します。
拡大鏡の設定を下の方にスクロールしていくと、[拡大鏡ビューの変更]という部分があります。
「ビューを選んでください」の所が、デフォルトでは「全画面表示」になっています。
そこをクリックして変更してみます。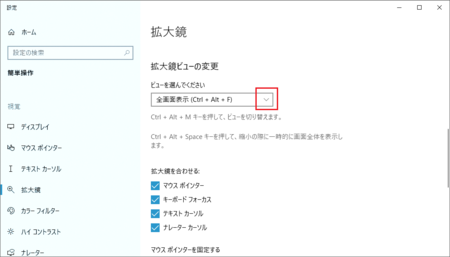
「固定」「全画面表示」「レンズ」の3種類がありますが、今回は「レンズ」を選んでみます。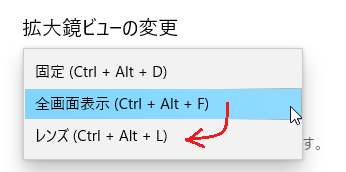
レンズを選択すると、下にレンズ サイズの変更が現われます。
今はとりあえずデフォルトのままにしておいて、設定画面を閉じます。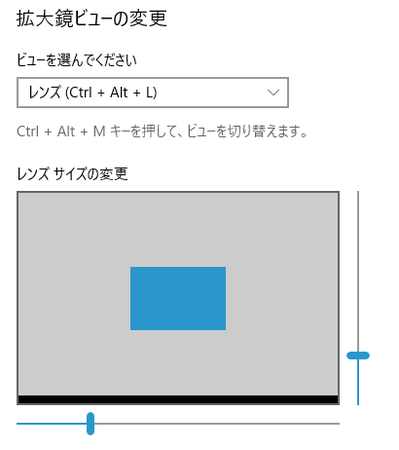
[Windows]キーを押しながら[+]で拡大鏡を起動して見ると、全体の画面はそのままで、長方形のレンズが現われました。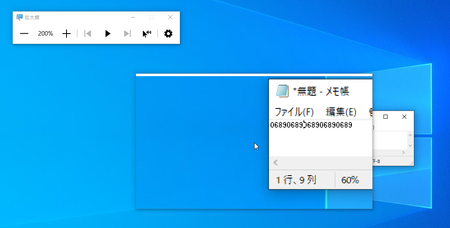
このレンズはマウスで移動できるので、感覚的には全画面表示よりも、このレンズの方が使いやすい感じがします。
ただ、よくよく考えてみると、全画面表示の場合は、拡大したい部分がだいたいマウスカーソルの近くにあれば拡大表示エリアに入りますが、レンズの場合は拡大したい部分がレンズ内に入らない可能性もあって、その場合はマウスでレンズを移動させる必要があります。
拡大鏡は、一時的に画面の一部を拡大して、すぐに元の表示に戻すという使い方になると思いますが、そうであれば、部分的に拡大するレンズよりも、全画面の方が使い勝手はいいはずです。
やはり、デフォルトの設定のままが使いやすいと思います。
ビューの種類にもう一つ「固定」というのがありますが、これを選ぶと画面上部に帯状の拡大表示エリアが現れます。
レンズが画面上部で帯状になったような感じです。
それで、この帯状の部分をドラッグして、左端や右端や下部に移動したり、画面中央部に移動してレンズと同じような使い方にもできます。
拡大鏡のその他の設定
拡大鏡の設定には、ビューの設定以外にもいくつか設定があります。
一通り目を通して、自分に適したものがないか確認しておくことをお勧めします。
案外お気に入りの設定が見つかるかもしれません。
1)拡大レベルの変更
既定の設定では200%になっています。
[+]をクリックすると、300%・400%という具合に100%ずつ増えていき、[−]をクリックすると逆に100%ずつ減っていきます。
例えば300%に設定しておくと、[Windows]+[+]キーで拡大鏡を起動したときに、300%で拡大されます。
既定の設定200%のままでも、拡大鏡が起動した状態で[Windows]+[+]キーを繰り返し押すと、300%・400%と100%ずつ拡大されていくので、200%のままでもよさそうです。
100%ずつ増えていくのを、50%ずつとか小刻みにしたいときは、下の「拡大レベルの増減量を変更する」で100%(既定値)を変更します。
例えば、ここを50%にして、上の拡大レベルの変更の[+][−]を操作すると、既定では100%ずつ増減していたのが50%ずつ増減するので、拡大レベルを150%とかにすることもできます。
ただし、拡大レベルによっては表示がぼやけてしまうようです。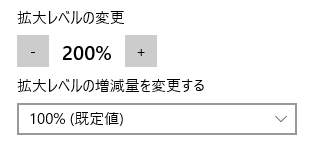
2)拡大鏡を合わせる
拡大鏡の表示位置を何で移動させるかを設定できます。
「マウスポインター」「キーボード フォーカス」「テキストカーソル」「ナレーター カーソル」の4種類があって、既定ではすべてONになっています。
拡大鏡を試してみると、マウスを動かすことで拡大したい位置を変えられることが分かると思います。
これが「マウスポインター」ONによるものです。
テキスト編集中であれば、そのカーソルを左右に動かすと、拡大位置もそれに従って左右に動きます。
これが「テキストカーソル」ONによるものです。
[Home][End][Page Up][Page Down]などのキーで画面の表示位置が変わったり、[Alt]キーでアプリのメニューにフォーカスが動いたときに、それに合わせて拡大位置が動きます。
これが「キーボード フォーカス」ONによるものです。
Windowsのスクリーンリーダー ナレーター のナビゲーションを使っている場合に、そのフォーカス位置に従って拡大位置が動きます。
これが「ナレーター カーソル」ONによるものです。
必要のないものはチェックを外しておくと、それに合わせて拡大鏡が動くことがなくなります。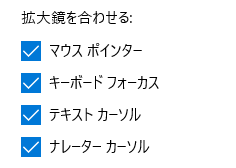
3)読み取り
拡大鏡には、拡大表示した部分のテキストを読み上げる機能があって、拡大鏡が起動した状態で[Ctrl]+[Alt]+[Enter]キーで読み上げが始まり、何かのキーを押すと読み上げが止まります。
「装飾キーを選択する」を使うと、[Ctrl]+[Alt]のキーを別のキーに変更できます。
例えば[無変換]を選択すると、[無変換]+[Enter]キーで読み上げを開始するようになります。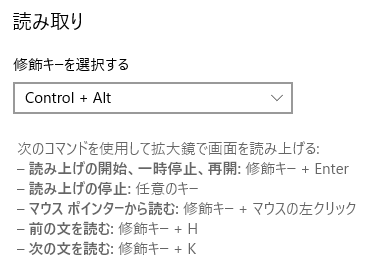
画面上の文字などが小さくて見えづらいときや、細かい部分を拡大して確認したいときなど、拡大鏡という機能があることを思い出して、[Windows]+[+]キーを使ってみてください。
2022年04月13日
Windowsアプリのメニュー部分が表示されないときの対処法
ここ数日、Windows10で一部のアプリの上部のメニュー部が表示されなくなったり、表示されていてもクリックすると裏側にあるアプリのメニューの操作になってしまうという、メニュー部が機能せず透過してしまう状態になってしまいました。
デュアルディスプレイで、同時に10個くらいアプリを起動したまま使っているので、画面表示廻りの負担が大きかったせいかもと思ったりしています。
特定のアプリで起きているということでもなさそうで、例えばエクスプローラーを2つ開いていると、その片方がダメだったりします。
最大化せずに使っているアプリでは起きないようで、最大化で使っているアプリのいくつかがそうなってしまいます。
パソコンを再起動するといったん直りますが、またしばらくすると症状がでます。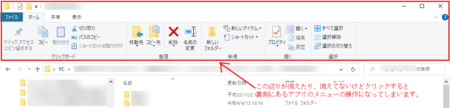
グラフィックドライバーのリセットで直る
Microsoft コミュニティに似たような症状の質問が見つかりました。
最大化のアプリケーションの上部が表示されず操作もできない - Microsoft コミュニティ
この質問では「アプリ上部が黒くなって、残像だけ表示されている」ということなので、少し状況が違いますが、アプリの上部だけという点で似ています。
この質問に対して、「[Windows]+[Ctrl]+[Shift]+[B]で表示が正常化できないか、試してください。」というのがあったので、試してみました。
4つのキーを同時に押すのでちょっとだけ難しいですが、成功すると1〜2秒間画面が真っ暗になったあと、表示が元に戻ります。
結果、メニュー部が表示されない不具合は解消されました。
簡単な方法で直って、その後症状が出ていないので一安心です。
[Windows]+[Ctrl]+[Shift]+[B]でいったん直っても、また症状が出るような場合は、Microsoft コミュニティの回答にもありますが、グラフィックドライバーの最新版が適用されているか確認して、適用されていない場合は、適用すると症状が出なくなるかもしれません。
2022年03月24日
リモート操作のためにマルチディスプレイを一時的に解除する方法
職場のパソコンでモニターを2つ使ってマルチディスプレイで使うようになったのですが、テレワークのため自宅からリモートで操作しようとすると、うまく操作できないことが分かりました。
自宅のパソコンは1画面なので、うまくいかないのも当たり前かもしれません。
ちなみに、リモート操作には Chrome リモート デスクトップを使っていますので、他の方法でリモート接続している場合は、マルチディスプレイのままでも問題ないかもしれません。
対処法としては、リモート接続するときは職場のパソコンのマルチディスプレイを解除して、1画面の状態にしてやればいいだけなのでシンプルですが、2台目のモニターの電源を切るだけではだめです。
リモート操作するときは、職場側(操作される側)のモニターは電源を切っておいても、自宅側(操作する側)のパソコンに画面が表示されるので、2台目のモニターの電源を切ってもマルチディスプレイの状態は維持されます。
「ディスプレイ設定」で1画面表示にする必要があります。
手順は以下のとおりです。
「ディスプレイ設定」で1画面表示にする
1)デスクトップ上で右クリックして、[ディスプレイ設定]を開きます。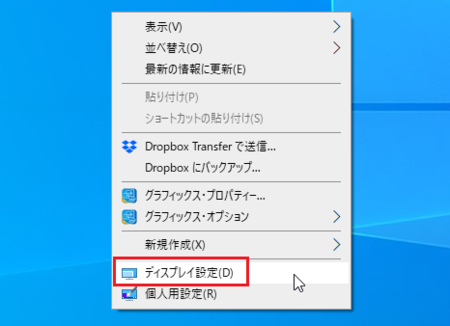
2)[ディスプレイ設定]を下の方にスクロールしていくと[マルチディスプレイ]の設定があるので、そこの「表示画面を拡張する」となっているところをクリックします。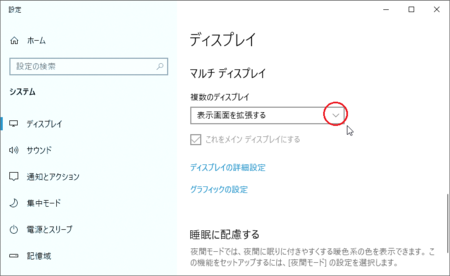
3)開いた選択肢の中の「1のみに表示する」をクリックします。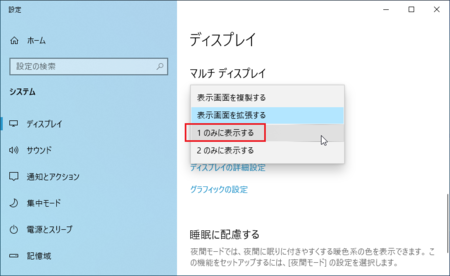
4)「ディスプレイの設定を維持しますか?」と聞いてくるので、[設定の維持]ボタンをクリックします。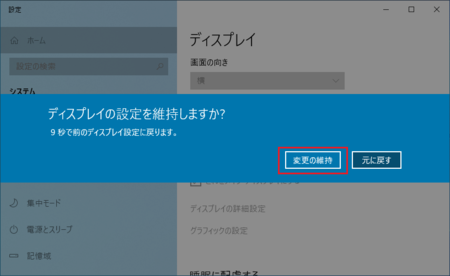
以上で設定完了です。
開いている設定画面は閉じてください。
物理的に1画面にする
上に書いた方法でリモート操作できるようになると思いますが、実際にはまだ試してみていません。
上の方法でうまくいかない場合は、物理的に1画面にしてやればいいと思います。
パソコンの電源を切った状態で、2つ目のモニターのケーブルをパソコンから外して、パソコンを起動します。
これで単純に1画面になります。
2021年11月10日
タスクバー通知領域のスピーカーに赤い×印が付いているのを直す方法
おそらく昨日11月10日からだったと思いますが、Windows10パソコンのタスクバー通知領域のスピーカーに赤い×印が表示されるようになりました。
でも、スピーカーに不具合が発生している様子はなく、ちゃんと音も出ています。
デバイスマネージャーを見てみても、スピーカーに問題はなさそうです。
これはおそらく、Windows10の不具合による誤表示じゃないかと思います。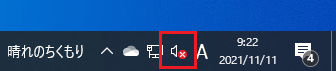
赤い×印が表示されたままなのも気持ち悪いので、何とか直したいところですが、その方法はすぐに分かりました。
以下の操作をすると、赤い×印は消えます。
1)通知領域のスピーカーのアイコンを右クリックして、[サウンドの問題のトラブルシューティング]をクリックします。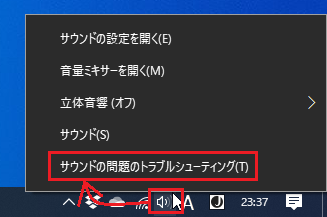
2)トラブルシューティングを行うデバイスは、スピーカーが選択された状態になっていると思いますので、そのまま[次へ]ボタンをクリックします。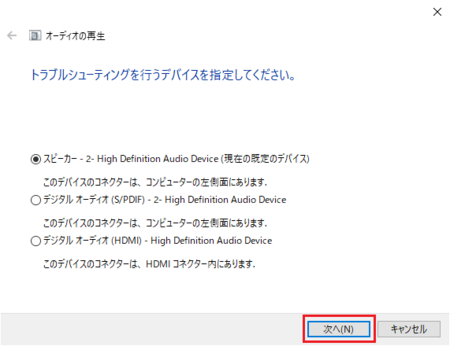
3)「効果音と拡張機能を無効にする」が開くので、「はい、オーディオ拡張機能を開きます」をクリックします。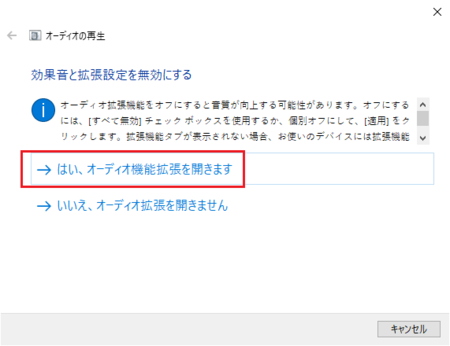
4)「スピーカーのプロパティ」が開きますが、何もしないでそのまま[キャンセル]ボタンをクリックします。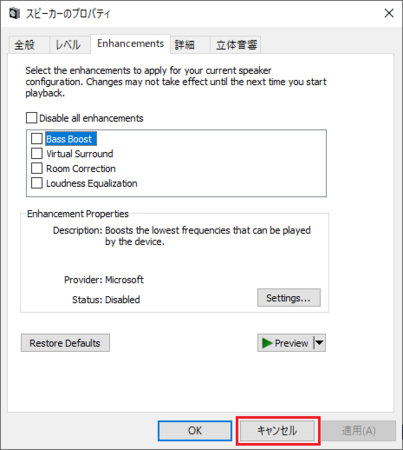
5)「トラブルシューティング ツールを終了する」をクリックします。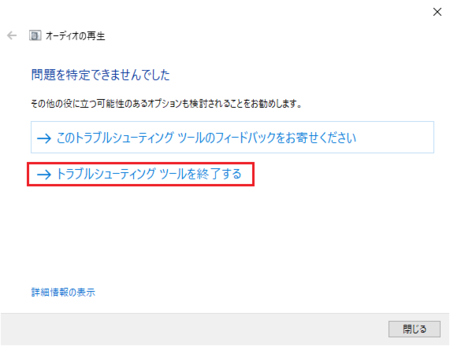
以上の手順で、スピーカーの赤い×印は消えるはずです。
私と同じように、スピーカーに赤い×印が付いてしまった人は試してみてください。
