2022年08月11日
Windowsの拡大鏡は虫めがねみたいな感じじゃないけど、それでいい
Windowsには拡大鏡という機能があって、[Windows]キーを押しながら[+]で起動して、[Windows]キーを押しながら[Esc]キーで終了します。
画面上の文字などが小さくて見えづらいときに、拡大して見れるので便利です。
ただ、ブラウザやPDF、MS-Officeなど、たいていの場合は、[Ctrl]キーを押しながらマウスのスクロールボタンを転がせば簡単に拡大できるし、それができないアプリのときは画面に近づいて見ればよかったので、これまで使ったことがありませんでした。
最近になって使ってみようと思ったのは、画面の文字が見えづらいことが多くなったからです。
一つは、職場のパソコンで、元のモニターより大きい2つ目のモニターを使うようになって、元のモニターの文字が相対的に小さく見えてしまうこと。
もう一つは、まだほとんど実行できていないのですが、自宅のノートパソコンのさらに小さい画面で、職場のパソコンの画面を表示する可能性が出てきたからです。
画面の大きさは違っても、解像度はどれも1,920×1,080なので、小さい画面ではどうしても見づらくなってしまいます。
解像度1,920×1,080のモニターは多いので、同じように感じている人は少なくないんじゃないでしょうか。
いちいち拡大鏡を起動・終了するのも面倒な感じもしますが、拡大鏡は試してみてもいいかもしれません。
拡大鏡を起動してみる
まずは説明用に、メモ帳に「06890689068906890689」と入力して、60%で表示してみました。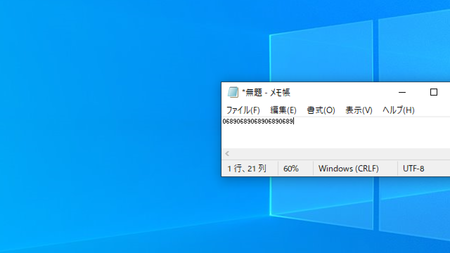
[Windows]キーを押しながら[+]で拡大鏡を起動します。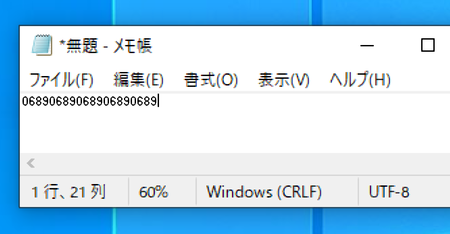
画像は画面に表示された一部なので、ちょっと分かりにくいですが、画面全体で拡大表示した状態になります。
マウスカーソルのある部分を中心に拡大され、倍率は2倍(200%)になっています。
文字を入力中の場合は、入力位置カーソルを中心に拡大されそうですが、やはりマウスカーソルの位置が中心になります。
2倍に拡大された状態で、もう一度[Windows]キーを押しながら[+]を押すと3倍に拡大され、これを繰り返すごとに4倍・5倍と拡大されていきます。
拡大された状態で、[Windows]キーを押しながら[−]を押すと、4倍・3倍・2倍という具合に倍率が下がっていきます。
拡大鏡という言葉のイメージから、虫眼鏡みたいに部分的に拡大されるのかと思っていましたが、画面全体で拡大されます。
拡大した分だけ周囲が画面からはみ出して、見切れている状態になります。
虫眼鏡というかレンズっぽい感じにもできる
上で試した状態は、拡大鏡のデフォルト(既定)の設定です。
設定を変えてみます。
拡大鏡が起動した状態で、マウスカーソルを画面の左上あたりに移動していくと、拡大鏡の操作画面が見えてきます。
歯車アイコンをクリックして[設定を開く]をクリックすると、拡大鏡の設定が開きます。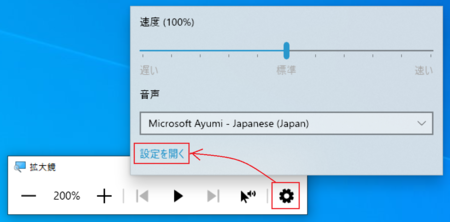
拡大鏡が起動したままだと設定を操作しにくいので、[Windows]キーを押しながら[Esc]キーを押して拡大鏡を終了します。
拡大鏡の設定を下の方にスクロールしていくと、[拡大鏡ビューの変更]という部分があります。
「ビューを選んでください」の所が、デフォルトでは「全画面表示」になっています。
そこをクリックして変更してみます。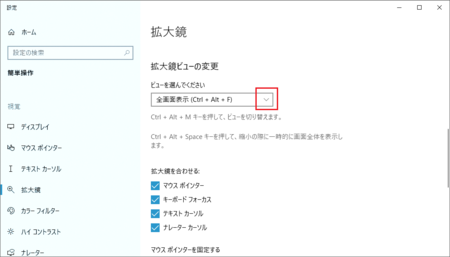
「固定」「全画面表示」「レンズ」の3種類がありますが、今回は「レンズ」を選んでみます。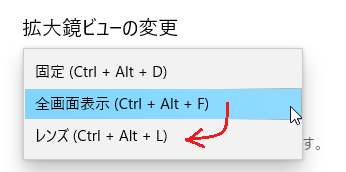
レンズを選択すると、下にレンズ サイズの変更が現われます。
今はとりあえずデフォルトのままにしておいて、設定画面を閉じます。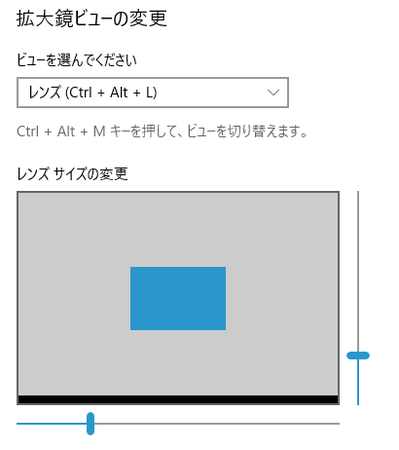
[Windows]キーを押しながら[+]で拡大鏡を起動して見ると、全体の画面はそのままで、長方形のレンズが現われました。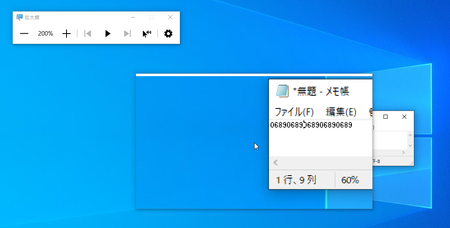
このレンズはマウスで移動できるので、感覚的には全画面表示よりも、このレンズの方が使いやすい感じがします。
ただ、よくよく考えてみると、全画面表示の場合は、拡大したい部分がだいたいマウスカーソルの近くにあれば拡大表示エリアに入りますが、レンズの場合は拡大したい部分がレンズ内に入らない可能性もあって、その場合はマウスでレンズを移動させる必要があります。
拡大鏡は、一時的に画面の一部を拡大して、すぐに元の表示に戻すという使い方になると思いますが、そうであれば、部分的に拡大するレンズよりも、全画面の方が使い勝手はいいはずです。
やはり、デフォルトの設定のままが使いやすいと思います。
ビューの種類にもう一つ「固定」というのがありますが、これを選ぶと画面上部に帯状の拡大表示エリアが現れます。
レンズが画面上部で帯状になったような感じです。
それで、この帯状の部分をドラッグして、左端や右端や下部に移動したり、画面中央部に移動してレンズと同じような使い方にもできます。
拡大鏡のその他の設定
拡大鏡の設定には、ビューの設定以外にもいくつか設定があります。
一通り目を通して、自分に適したものがないか確認しておくことをお勧めします。
案外お気に入りの設定が見つかるかもしれません。
1)拡大レベルの変更
既定の設定では200%になっています。
[+]をクリックすると、300%・400%という具合に100%ずつ増えていき、[−]をクリックすると逆に100%ずつ減っていきます。
例えば300%に設定しておくと、[Windows]+[+]キーで拡大鏡を起動したときに、300%で拡大されます。
既定の設定200%のままでも、拡大鏡が起動した状態で[Windows]+[+]キーを繰り返し押すと、300%・400%と100%ずつ拡大されていくので、200%のままでもよさそうです。
100%ずつ増えていくのを、50%ずつとか小刻みにしたいときは、下の「拡大レベルの増減量を変更する」で100%(既定値)を変更します。
例えば、ここを50%にして、上の拡大レベルの変更の[+][−]を操作すると、既定では100%ずつ増減していたのが50%ずつ増減するので、拡大レベルを150%とかにすることもできます。
ただし、拡大レベルによっては表示がぼやけてしまうようです。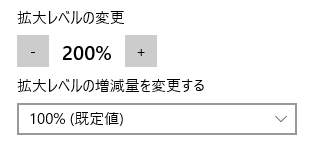
2)拡大鏡を合わせる
拡大鏡の表示位置を何で移動させるかを設定できます。
「マウスポインター」「キーボード フォーカス」「テキストカーソル」「ナレーター カーソル」の4種類があって、既定ではすべてONになっています。
拡大鏡を試してみると、マウスを動かすことで拡大したい位置を変えられることが分かると思います。
これが「マウスポインター」ONによるものです。
テキスト編集中であれば、そのカーソルを左右に動かすと、拡大位置もそれに従って左右に動きます。
これが「テキストカーソル」ONによるものです。
[Home][End][Page Up][Page Down]などのキーで画面の表示位置が変わったり、[Alt]キーでアプリのメニューにフォーカスが動いたときに、それに合わせて拡大位置が動きます。
これが「キーボード フォーカス」ONによるものです。
Windowsのスクリーンリーダー ナレーター のナビゲーションを使っている場合に、そのフォーカス位置に従って拡大位置が動きます。
これが「ナレーター カーソル」ONによるものです。
必要のないものはチェックを外しておくと、それに合わせて拡大鏡が動くことがなくなります。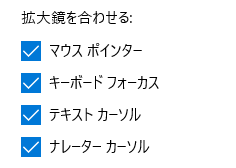
3)読み取り
拡大鏡には、拡大表示した部分のテキストを読み上げる機能があって、拡大鏡が起動した状態で[Ctrl]+[Alt]+[Enter]キーで読み上げが始まり、何かのキーを押すと読み上げが止まります。
「装飾キーを選択する」を使うと、[Ctrl]+[Alt]のキーを別のキーに変更できます。
例えば[無変換]を選択すると、[無変換]+[Enter]キーで読み上げを開始するようになります。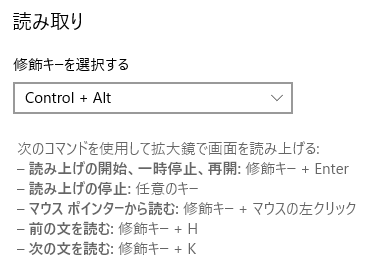
画面上の文字などが小さくて見えづらいときや、細かい部分を拡大して確認したいときなど、拡大鏡という機能があることを思い出して、[Windows]+[+]キーを使ってみてください。
この記事へのトラックバックURL
https://fanblogs.jp/tb/11538071
※言及リンクのないトラックバックは受信されません。
