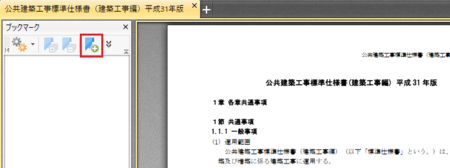2022年08月15日
PDF-XChange Editorでブックマークを表示・作成してみよう
PDFファイルのブックマークは、クリックすると該当ページを開ける目次のようなものです。
アプリによっては、「しおり」と呼んでいます。
(しおりと読んでいる方が多いかもしれませんが)
ページ数の多いPDF文書の場合はとても便利なので、ぜひ使いたい機能です。
ブックマークを表示する
PDF-XChange Editorの場合、PDF文書にブックマークが設定してあっても、ブックマークパネルが表示されていなかったら、ブックマークがあることが分かりません。
そのため、せっかくブックマークが設定してあるのに、それに気付かないでPDF文書を読んでいる人がけっこう多いです。
PDFファイルを開いたら、まずはブックマークが設定されているか、確認してみましょう。
ブックマークパネルはPDF-XChange Editorの左側に表示されます。
PDFファイルを開いたときに、左側に「ブックマーク」という名前のパネルがないときは、[ホーム]タブの[ブックマーク]アイコンをクリックすると、ブックマークパネルが表示されます。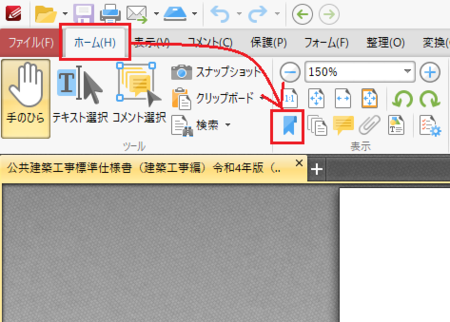
説明用に使っているPDFファイルは、ブックマークが設定してあるので、ブックマークパネルにブックマークが表示されました。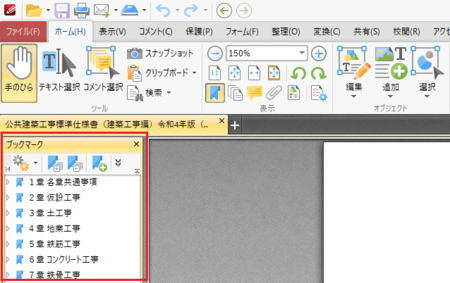
ブックマークが設定されていないPDFファイルの場合は、ブックマークパネルを表示しても、そこは空っぽになっています。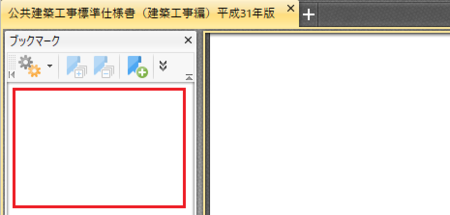
説明用に使っているPDFファイルは、国交省のウェブサイトで公開されている「建築工事標準仕様書」で、最新版の令和4年版ではブックマークが設定されていますが、1つ古い平成31年版ではブックマークが設定されていませんでした。
令和4年版のブックマークは、各章の中に節ごとのブックマークが入っている2層構造になっているので、各章の左側の[▷]をクリックすると、節のブックマークが現われます。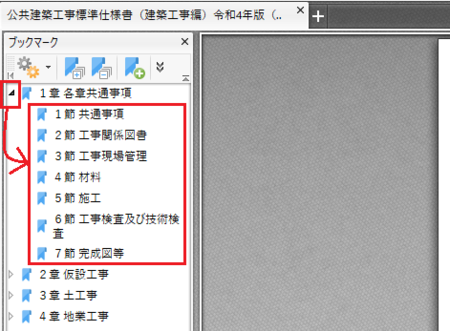
章でも節でも見たいブックマークをクリックすると、そのページにジャンプできます。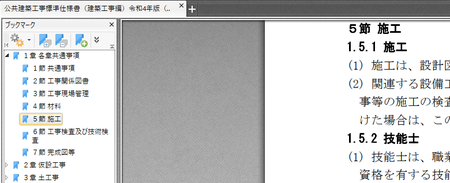
自分でブックマークを設定してみる
ページ数の多いPDFファイルの場合、ブックマークを設定してあると便利だということは、お分かりいただけると思います。
ブックマークが設定されていない場合でも、自分でブックマークを設定することができます。
1)PDFファイルを開いて、ブックマークパネルを表示した状態で、下部の[ > ]ボタンをクリックして、ブックマークを設定したいページを表示します。
3)「無題」という名前のブックマークが作成されます。
その名前をふさわしい名前に編集して[Enter]キーを押したら、1つブックマークが完成です。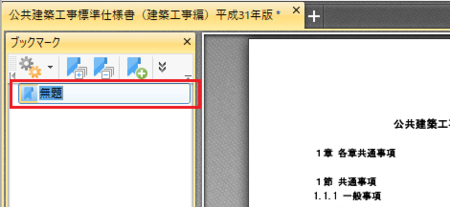
![]()
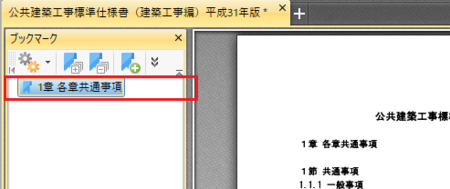
4)同じようにして、次は「2章 仮設工事」のブックマークを作ってみます。
ただし、今度は先に[テキスト選択]をクリックして、PDF文書内の「2章 仮設工事」をマウスでドラッグして選択してから、[新しいブックマーク]アイコンをクリックします。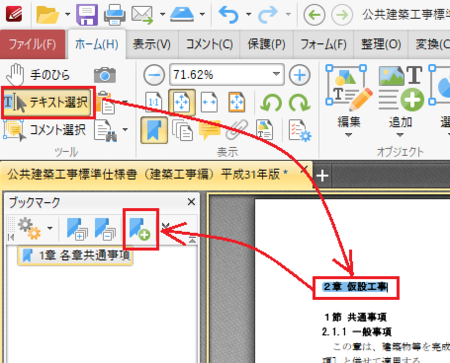
5)選択したテキストが自動的にブックマークの名前になりました。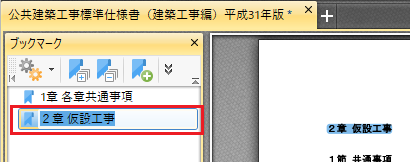
コピー機のスキャナー機能で作成したPDFファイルの場合はテキスト選択ができませんが、文書を作成したアプリから出力したPDFファイルの場合は、このように選択したテキストを自動的にブックマーク名に入力することができます。
複数階層のブックマークを設定する
先に作成したブックマークの間に、新しいブックマークを挿入したり、挿入したブックマークを下の階層にすることもできます。
1)新しくブックマークを挿入したい位置の前にあるブックマークを、クリックして選択した状態にします。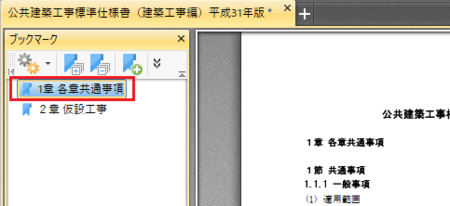
2)下部の[ > ]ボタンをクリックして、ブックマークを設定したいページを表示します。
3)ブックマーク名に設定したいテキストを選択して[新しいブックマーク]をクリックします。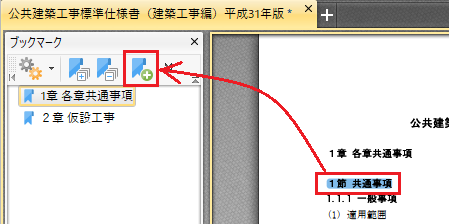
4)選択していたブックマークの下に、新しいブックマークができました。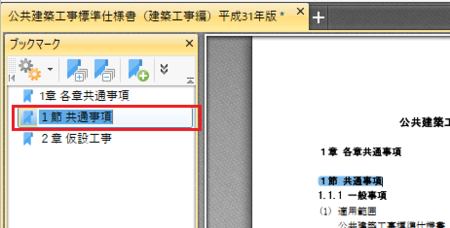
5)挿入した新しいブックマークを下の階層にしたいときは、そのブックマークをドラッグして、親になるブックマークの下に移動するようなイメージで、少し上に移動させます。
下の画像のようなオレンジ色のガイドが出たら、マウスボタンから指を離します。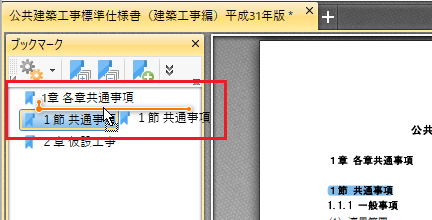
6)挿入したブックマークが少し右側にずれて、下の階層に移動したのが分かります。
親のブックマークの左側の[◢]をクリックすると、より分かりやすいです。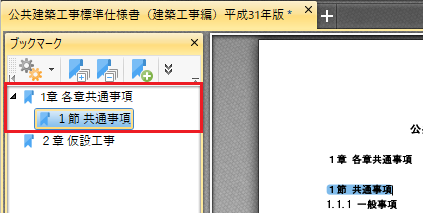
例えば、1章 2節のブックマークを2章の後ろに作ってしまったとしても、下の階層に移動したときと同じようにドラッグ&ドロップで、移動させることもできます。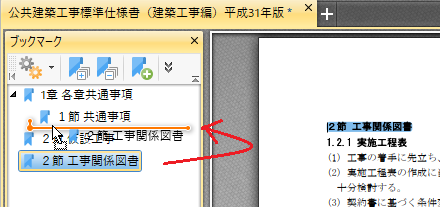
![]()

上の5)のときと比べて、オレンジ色のガイドの左端が、上のブックマークのアイコンの左側にあることに注目してください。
左側にあれば同じ階層で並び、右側にあれば下の階層として並びます。
まとめ他
あとは、ここまでで書いた方法の繰り返しです。
ページ数が多い文章だと、ブックマークをたくさん作ることになるので、それなりに手間はかかりますが、一度ブックマークを作ってしまえば、文章を読むときにとても便利になります。
ぜひ、挑戦してみてください。
一つ注意点があって、PDFファイルによっては、ファイル自体に編集を禁止するセキュリティが設定してある場合があります。
その場合は、ブックマークを設定することができません。
その場合でも、セキュリティ設定で印刷が許可されている場合は、印刷メニューで出力先をPDF仮想プリンターを指定してPDF出力すれば、出力したファイルでブックマークを設定できると思います。
ただし、編集が許可されていないときは、印刷も許可されていない場合も多いと思います。
PDFファイルの作成者に、ブックマークを設定してくれるようにお願いするしかないでしょうか。
この記事へのトラックバックURL
https://fanblogs.jp/tb/11546224
※言及リンクのないトラックバックは受信されません。