2022年10月22日
Windowsの起動時にサインインの入力部分が表示されなくなったときの対処法
パソコンの電源を入れると通常は、
(1)まずは画面にパソコンメーカーのロゴが表示され、
(2)次にサインイン画面の背景画像が表示されて、
(3)左下に時刻・日付とメールアイコン、右下にいくつか小さいアイコン、画面中央と左右上部に背景画像の説明へのリンクや「気に入りましたか?」が現れ、
(4)画面の空いている部分をクリックするか、[Enter]キーを押すと、サインインのための入力欄が表示され、PINかパスワードを入力してサインイン。
というような流れで、パソコンが使える状態になります。
ところが、(2)の背景画像が表示されたところで、そのままになってしまい、(3)の状態にならないということが起きました。
画面には背景の写真とマウスカーソルが表示されるだけで、画面上をクリックしたり、[Enter]キーを押しても、何も変わりません。
以前、画面が真っ黒でマウスカーソルだけが表示されることがありましたが、それに近い状態のような気がします。
画面が真っ黒になったときの対処法はこのブログでも記事にしています。
Windows10の2019年7月10日更新で画面が真っ黒になったら
対処法の1つ「放電」を試すのは、ちょっと面倒くさかったので、「explorer.exeを起動する」の方法を試してみることにしました。
その一つ目の手順が、[Ctrl]+[Alt]+[Delete]キーを同時に押して、タクスマネージャーを起動するというものですが、今回は[Ctrl]+[Alt]+[Delete]キーを同時に押した時点で、(4)のサインインの入力欄が表示されました。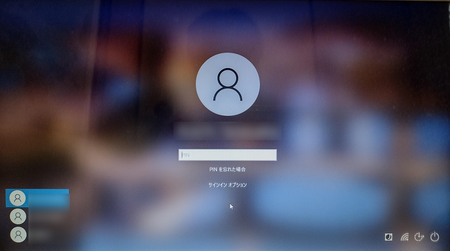
意外にもあっけなく問題解決となったわけですが、サインイン入力欄が表示されないと、どうしていいか悩んでしまうと思います。
もし同じような状況になったら、[Ctrl]+[Alt]+[Delete]キー同時に押しを試してみてください。
簡単に復旧するかもしれません。
この記事へのトラックバックURL
https://fanblogs.jp/tb/11645073
※言及リンクのないトラックバックは受信されません。
