2022年08月31日
2つ目のエクスプローラーを開く一番簡単な方法
Windowsのエクスプローラーは頻繁に使うので、タスクバーにピン留めして、そこをクリックして開くようにしています。
これで簡単にエクスプローラーが使えますが、エクスプローラーを開いてどこかのフォルダのファイルを操作しているときに、元のフォルダを開いたまま、もう一つエクスプローラーを開いて、別のフォルダも参照したいときがあって、そのときにはちょっと困ります。
タスクバーのエクスプローラーをクリックしても、別のエクスプローラーは開きません。
こんなときに、2つ目のエクスプローラーを開く方法は、いくつかあります。
一つは、[スタート] から、Windows システム ツールの中のエクスプローラーを開く。
から、Windows システム ツールの中のエクスプローラーを開く。
あるいは、ここで、Windows システム ツールの中のエクスプローラーを右クリックして、スタートにピン留めしておくと、もう少し簡単に2つ目のエクスプローラーを開くことができます。
もう一つは、よく開くフォルダのショートカットを作っておいて、そのショートカットをクリックすることで、2つ目のエクスプローラーを開くことができます。
ただし、最初にエクスプローラーで開いていたフォルダと、そのショートカットで開くフォルダが同じだと2つ目のエクスプローラーとして開かないので、フォルダのショートカットはいくつか作っておかないといけません。
これまで、後者の方法を使っていたのですが、Windowsのヒントでもっと簡単な方法が見つかりました。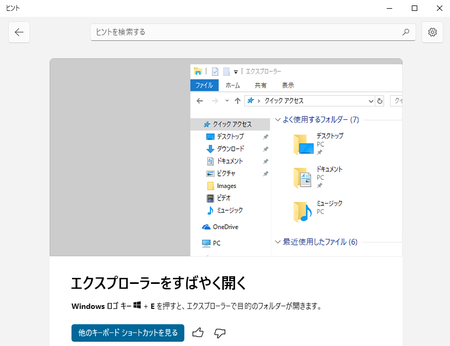
[Windowsロゴ]+[E]キーでエクスプローラーが開くというものですが、エクスプローラーが開いた状態で[Windowsロゴ]+[E]キーを押すと、別のエクスプローラーが開きます。
[Windowsロゴ]+[E]キーを押すと、上のWindowsのヒントの画像のように「クイックアクセス」を表示した状態で開くので、1つ目のエクスプローラーが「クイックアクセス」を表示した状態だと、[Windowsロゴ]+[E]キーを押を押しても2つ目のエクスプローラーは開かないのではと思いましたが、そうではありませんでした。
[Windowsロゴ]+[E]キーを押すたびに、いくつでも「クイックアクセス」を開くことができます。
(そんなにいくつも開くことはないでしょうが……)
であれば、この方法が一番便利です。
これからは[Windowsロゴ]+[E]キーを使うようにしようと思います。
そうすると、エクスプローラーをタスクバーにピン留めしておく必要もなくなりますね。
この記事へのトラックバックURL
https://fanblogs.jp/tb/11567903
※言及リンクのないトラックバックは受信されません。
