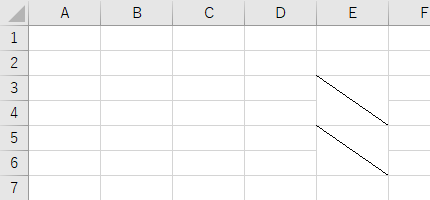2022年08月30日
縦に長すぎる説明用画像の中間を省略して、縦の長さを短くした画像にする方法
このブログで説明用に使っている画像の中には、ブラウザのメニューなどで縦に長いものがあって、ちょっと見にくいんじゃないかと思っていました。
そこで、最近の記事のいくつかで、縦長の画像の中間を一部省略してみることにしました。
例えば、Edgeの設定メニューは、これまではこんな感じで説明画像にしていました。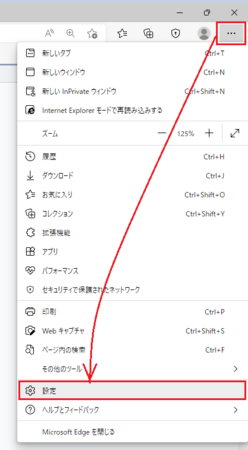
ブログで表示する画像の幅は、元の画像の縦横のサイズによって縮小されるため、上の画像は下の画像に比べてかなり縮小されてしまっています。
上の画像もHTMLコードで画像の表示サイズを変更してやれば、同じぐらいの倍率で表示できますが、縦方向のサイズは大きくなってしまい、やはり無駄に長い感じがします。
やはり下の画像の方が見やすいと思います。
これはブログの記事での説明画像だけじゃなく、Wordなどで作る説明書の画像でも使えるテクニックだと思います。
どのようにして中間部分を省略しているか簡単に言うと、Excelで省略線を作って、それを画像にして、元の画像に貼り付けて画像を加工するといった具合です。
Excelがない場合は、罫線の引ける他の表計算アプリでもOKですし、同じような線が描ければいいので、Windowsのペイントを使って線を描いてもOKです。
画像の加工にはWindowsのペイントを使っていますので、特別なアプリを使う必要はありません。
手順の中でスクリーンショットを撮って画像ファイルにしていますが、スクリーンショットのやり方が分からない場合は、こちらの記事を参考にしてみてください。
Windows10パソコンで画像キャプチャー(スクショ)をやってみよう
以下、やり方の詳しい説明です。
省略線の画像を作る
上でも書きましたが、線を描くのに使うのはExcel以外の表計算アプリやペイントでもOKです。
1)Excelで空白のブックを開きます。
2)省略線の真ん中の斜め線を引くために、セルを結合します。
結合するセルはE3とE4、E5とE6あたりで、結合セルを縦に2つ作ります。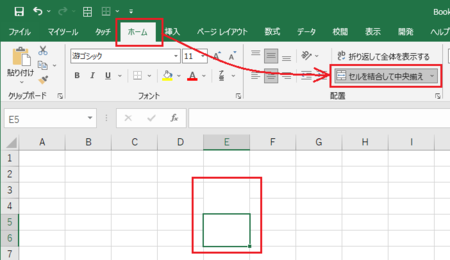
3)結合したセル部分で右クリックして[セルの書式設定]を開きます。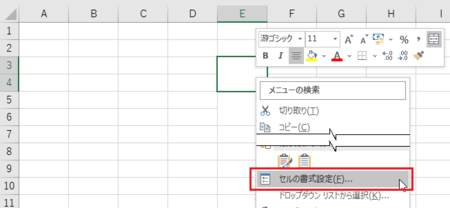
4)線の種類で細い実線を選択して、斜め線ボタンをクリックし、[OK]ボタンをクリックします。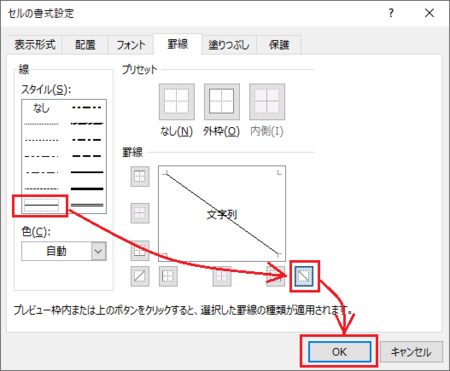
6)マウスの左ボタンを押しながらセルB3〜D3を選択し、[Ctrl]キーとマウス左ボタンを押しながらセルB5〜D5を選択します。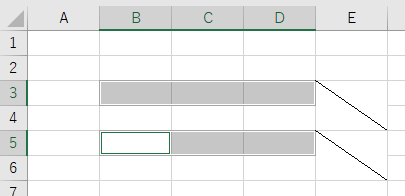
7)選択したセル部分で右クリックして[セルの書式設定]を開き、下と右に細い実線の罫線を設定します。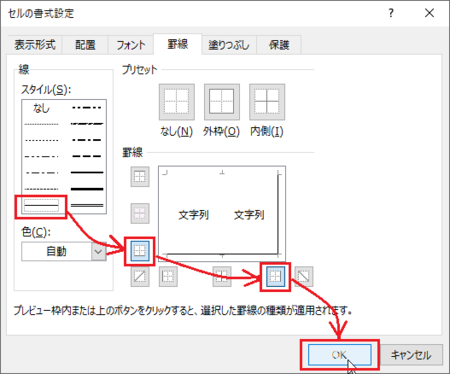
8)マウスの左ボタンを押しながらセルF4〜H4を選択し、[Ctrl]キーとマウス左ボタンを押しながらセルF6〜H6を選択します。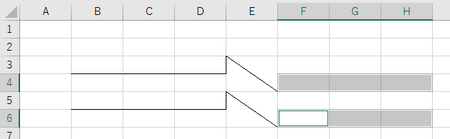
9)選択したセル部分で右クリックして[セルの書式設定]を開き、上と左に細い実線の罫線を設定します。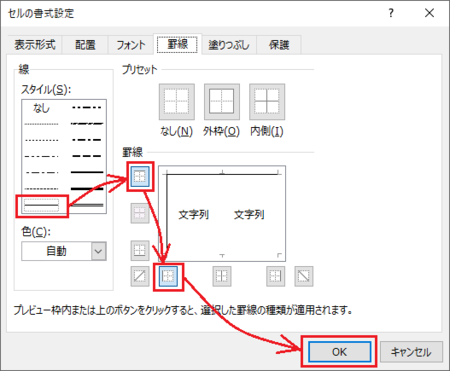
10)ここから罫線の見た目を、省略線っぽく見えるように調整します。
まずは、斜め線を設定した列タイトル部の右をドラッグして、列の幅を縮めます。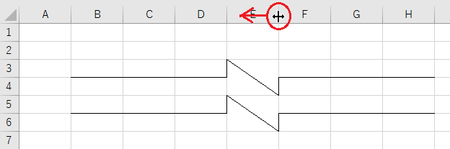
11)罫線を設定した行を選択して、右クリックメニューの[行の高さ]を開き、行の高さを10位に設定します。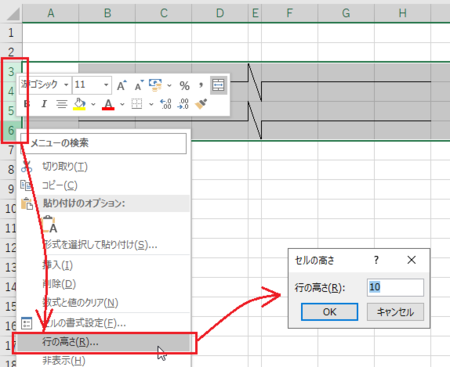
12)[表示]タブの[目盛線]のチェックを外して、セルの境界の線を消します。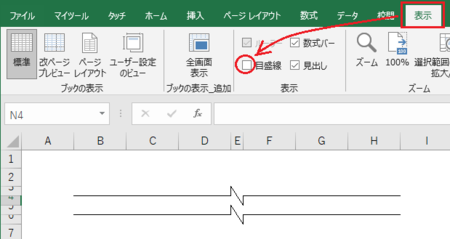
13)設定した罫線のスクリーンショットを撮って、画像ファイルにします。
スクリーンショットを撮るときは、罫線の左右の端を余らせて、下の画像のような範囲を選択します。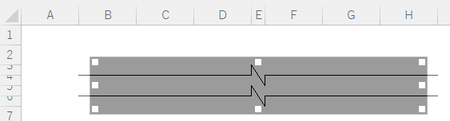
14)画像ファイルをWindowsのペイントで開いて、[塗りつぶし]アイコンをクリック、黄色を選択して、画像の上下の線の間をクリックして塗りつぶし、[上書き保存]します。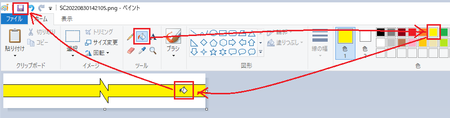
以上で省略線の画像作成は完了です。
省略線の画像ファイルは「省略線」というファイル名で保存しておくことにします。
過程で作成したExcelファイルも、あとで省略線の長さや間隔を変えたいときなどに使えるので、適当な名前を付けて保存しておきます。
元の縦長の画像の中間部を省略する
1)中間部を省略したい縦長の画像をペイントで開きます。
ペイントの[選択]アイコンをクリックして、画像の下部(画像に含めたい部分)を選択します。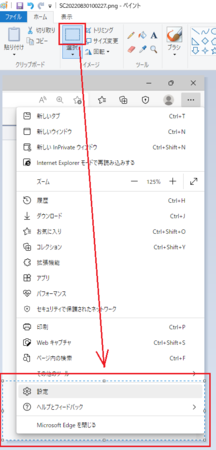
2)上矢印[↑]キーを押して、選択した部分を上の方に移動します。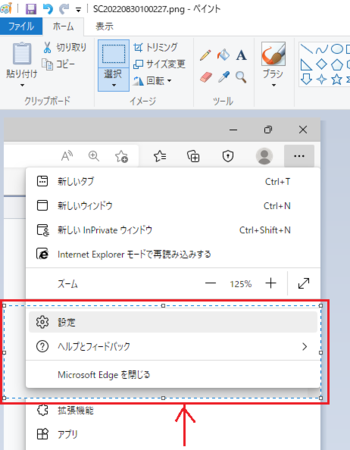
作業中の画像は開いたままで、次の作業に移ります。
中間部を省略した画像に省略線の画像を貼り付け、スクリーンショットを撮る
1)作業中の画像は開いたままで、省略線の画像をペイントで開きます。
[選択]ボタンの下の▼部分をクリックして[すべて選択]をクリックして、[Ctrl]+[C]キーを押してクリップボードにコピーします。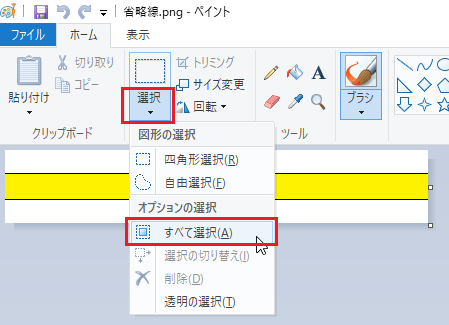
2)省略線を設置する画像を表示して、[Ctrl]+[V]キーを押して省略線の画像を貼り付けします。
貼り付けた後で、他のどこかをクリックすると貼り付けた画像の選択状態が解除されるので、貼り付けたままどこもクリックしないで、次の作業に移ってください。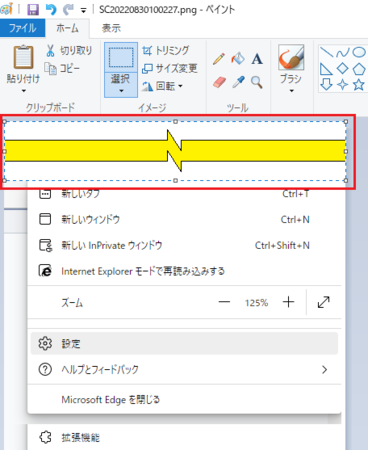
3)このとき、省略線の画像の幅が元の画像に対して短いときは、貼り付けた省略線画像の右下をドラッグして右方向に伸ばして、元の画像の幅に合わせます。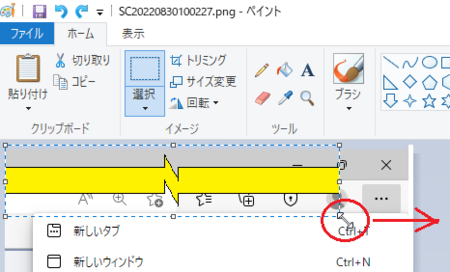
4)下矢印[↓]キーを押して、省略線を設置したい位置まで移動させます。
移動したら、選択状態のままで、[選択]ボタンの下の▼部分をクリックして[透明の選択]をクリックします。
[透明の選択]をクリックすると、選択線の白色部分が透明になります。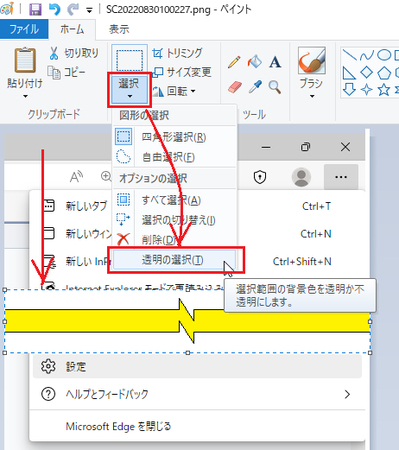
5)[塗りつぶし]アイコンをクリック、白色を選択して、画像の上下の線の間をクリックして塗りつぶし、[上書き保存]します。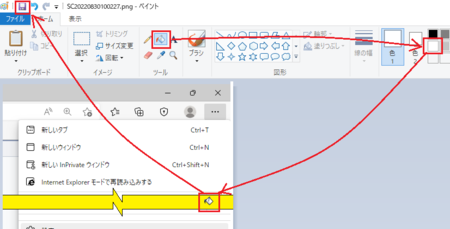
6)縦長の画像の中間部を省略して、省略線を入れた画像が完成です。
適当な範囲のスクリーンショットを撮って、作業完了です。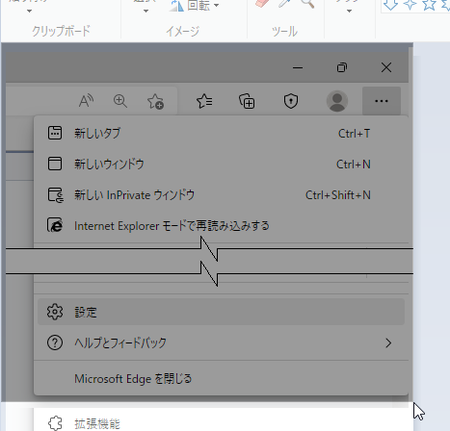
補足
1)省略線の中間を黄色にした理由は、省略線を元の画像に貼り付けて[透明の選択]をしたときに白色部分が透明になるため、中間を透明にさせないためです。
中間が透明になると、その部分に元の画像の文字などが見えてしまい、中間部分を白色で塗りつぶしたときに、文字などの部分が塗りつぶせません。
また、黄色ではなく黒に近い緑色などで塗りつぶすと、白色で塗りつぶしたときに、黒い線の近くで緑色が一部残ってしまいます。
黒色から遠い色の黄色を使うことで、きっちり白色で塗りつぶせるようです。
2)省略線は今回使ったようなものではなく波線が使われることが多いですが、波線の場合はきれいに描画するのが難しかったので、今回使ったような省略線にしてみました。
ちなみに、今回使った省略線は、建築工事の図面でよく使われるものです。
3)今回の作業は手順が多く、結構面倒な感じがしますが、省略線の画像を作る部分は、その画像を保存しておけば、次回別の画像でも使えるはずです。
次回以降は、かなり手順は少なくて済むと思います。
この記事へのトラックバックURL
https://fanblogs.jp/tb/11566641
※言及リンクのないトラックバックは受信されません。