2021年01月13日
Windows10パソコンで画像キャプチャー(スクショ)をやってみよう
画像キャプチャーとは、パソコン画面の全体または一部を画像ファイルとして保存することを言います。
スクショ(スクリーン ショット)とも言います。
・パソコンで調べた地図などの画像を友達に送信する
・ネットショッピングの注文番号などを簡単に保存する
・ブログやSNSにアップする画像を作る
など、画像キャプチャーには便利な使い道があります。
Windows10パソコンでは、この画像キャプチャーをいろいろな方法でできるようになっています。
以下、簡単な方法から順に説明していきます。
なお、この説明では以降「スクショ」と呼ぶことにします。
【A】[Print Screen]キーでスクショ
最も簡単な方法は、[Print Screen]キーを使う方法です。
文字どおりスクリーンをプリント(スクショ)するためのキーなので、押せばスクショができます。
[Print Screen]キーは、キーボードによっては[PrtScn]のように省略されています。
たいていの場合、キーボードの右上あたりにあります。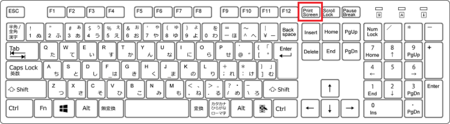
ただし、コンパクトなタイプのキーボードなどで、[Print Screen]キーがなくて、いくつかのキーの組み合わせで代用しているものもあるので、[Print Screen]キーがない場合は、パソコンの説明書などで調べてみてください。
1)[Print Screen]キーを押す
[Print Screen]キーを押すと、パソコン画面全体をスクショして、クリップボードに保存されます。
[スタート] → [Windows アクセサリ]→ ペイント を起動して、[貼り付け]すると、スクショした画像を ペイント に貼り付けることができます。
→ [Windows アクセサリ]→ ペイント を起動して、[貼り付け]すると、スクショした画像を ペイント に貼り付けることができます。
[貼り付け]は、ペイント の左上にある[貼り付け]アイコンをクリックするか、[Ctrl]+[V]キーでできます。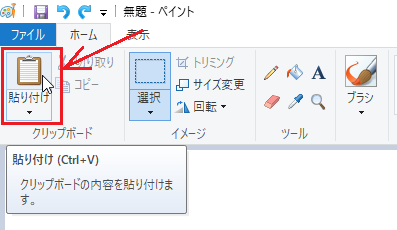
ペイント 以外でも画像をあつかえるアプリであれば、同じように貼り付けることができます。
例えば、ExcelやWordでも[Ctrl]+[V]キーで貼り付けできます。
ペイント に貼り付けた画像の一部を抜き出したい場合は、左上の[選択]アイコンをクリックして範囲を選択して、[トリミング]をクリックすると、選択した部分だけの画像にすることができます。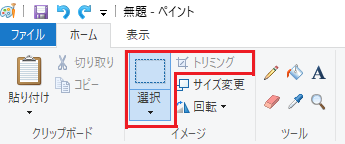
ここまででは、まだ画像ファイルを保存できていませんが、左上の[保存]アイコンをクリックして、適当なフォルダとファイル名を指定して[保存]ボタンをクリックすれば、画像ファイルとして保存することができます。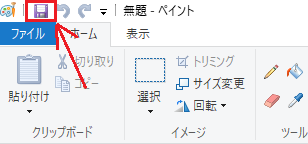
このように、Windows10パソコンでは[Print Screen]キーによるスクショだけでも、基本的なスクショはできるようになっています。
2)[Print Screen]キーによるスクショの応用
[Print Screen]キーによるスクショは、画面全体をクリップボードに保存しますが、他のキーを組み合わせることで、少し違ったスクショもできるようになっています。
・[Alt]+[Print Screen]キーを押す
[Alt]キーを押したまま[Print Screen]キーを押すと、アクティブなウィンドウだけをスクショできます。
アクティブなウィンドウが最大化された状態でやると分かりにくいですが、タスクバー部分が含まれないので確認できます。
小さめのウィンドウでやってみると、分かりやすいと思います。
・[Windows]+[Print Screen]キーを押す
[Windows]キーを押したまま[Print Screen]キーを押すと、ペイント を使わなくても、自動的に画像ファイルをフォルダに保存してくれます。
保存されるフォルダは、[ピクチャー]の中の[スクリーンショット]フォルダです。
[スクリーンショット]フォルダは自動的に作られます。
[Windows]キーは左下あたりにあるはずです。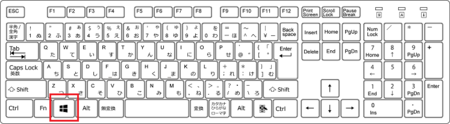
・[Windows]+[Alt]+[Print Screen]キーを押す
[Windows]キーと[Alt]キーを押したまま[Print Screen]キーを押すと、アクティブなウィンドウだけを自動的に画像ファイルをフォルダに保存してくれます。
こちらはどういうわけか、保存されるフォルダが[ビデオ]の中の[キャプチャ]フォルダです。
こちらも[キャプチャ]フォルダは自動で作られます。
キーボードの画像は、↓ こちらを使わせていただきました。
キーボードのイラスト・無料イラスト素材倉庫/人体図イラスト・フリーダウンロード
【B】[Windows]+[Shift]+[S]キーでスクショ
[Windows]キーと[Shift]キーを押したまま[S]キーを押すと、Snipping(スニッピング)という機能が起動します。
Windows10には Snipping Tool(スニッピング ツール)というアプリがありますが、それとは別物です。
Snipping Tool については、あとで説明します。
Snipping は、「ハサミなどで切り取る」という意味です。
[Windows]キーと[Shift]キーを押したまま[S]キーを押すと、画面が暗くなって上部にツールバーが表示されます。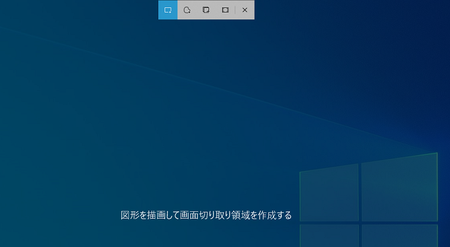
[通知]アイコンからアクションセンターを開いて、[画面領域切り取り]でも開けます。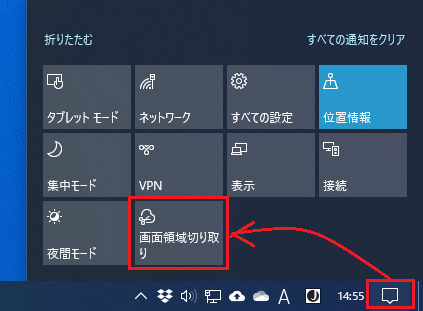
この状態で、スクショしたい範囲をマウスで左クリックしながら選択すると、そのエリアが明るい四角形で表示され、マウスの左ボタンから指を離すと、そのエリアの画像がクリップボードに保存されます。
画面右下には「切り取り領域をクリップボードに保存しました」という通知が表示されます。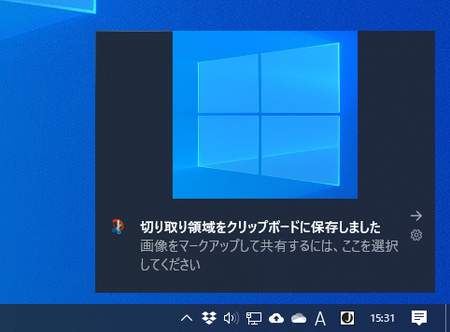
画像ファイルとして保存したい場合は、【A】の[Print Screen]キーのときと同じように、ペイント を使って保存できますが、上の画像の通知にある「画像をマークアップして共有するには、ここを選択してください」をクリックすると、切り取り & スケッチ というアプリが起動するので、そこでも保存できます。
右上の[保存]アイコンをクリックすれば、保存するフォルダとファイル名を指定して保存できます。
この 切り取り & スケッチ は、Windows10の新しいスクショ用アプリで、これについてはあとで説明します。
Snipping のツールバーには、それぞれ次のような機能が割り当てられています。
左から順に
1)四角形の領域切り取り
四角形でスクショします。
これが既定になっているので、ツールバーを使わなければこれになります。
2)フリーフォーム領域切り取り
自由な形でスクショしたい場合は、これをクリックしてから範囲をしています。
3)ウィンドウの領域切り取り
アクティブなウィンドウがスクショできます。
4)全画面表示の領域切り取り
画面全体がスクショできます。
5)Snipping を閉じる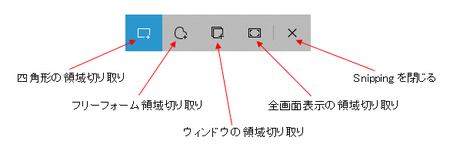
【A】の[Print Screen]キーと比べると
・画像ファイルにしたい範囲を直接選択できる
・自由な形でスクショできる
という点で高機能と言えます。
ただ、[Print Screen]キーのように、[Windows]キーとの組み合わせで、自動的にファイルに保存するということはできないようです。
【C】アプリを使ってスクショ
【A】と【B】でスクショするときの大抵の欲求は満たされますが、スクショをよく使うようになると、こういう機能が欲しいということが出てきます。
そういう欲求は、スクショ用のアプリが満たしてくれるので、最終的にこういったアプリを使うのがおすすめです。
3種類のアプリを紹介しますが、詳しい使い方については別の記事で書くことにして、ここでは簡単な説明だけにどどめます。
1)Snipping Tool
Windows10 標準のアプリです。
次に紹介する 切り取り & スケッチ が後継のアプリとなっているので、そのうちに Windows10 からなくなるのかも知れませんが、今のところまだ残されています。
[スタート] → [Windows アクセサリ]の中にあります。
→ [Windows アクセサリ]の中にあります。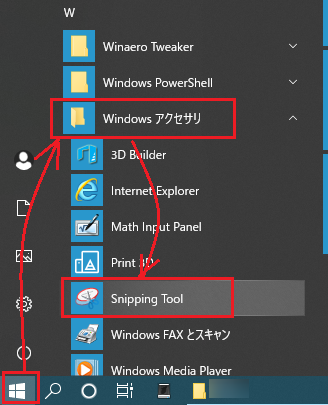
スクショの機能に ペイント の機能の一部が加わえたアプリです。
Snipping Tool の詳細については、↓ こちらを参考に。
Snipping Tool を使って画像キャプチャー(スクショ)する方法の詳細
2)切り取り & スケッチ
【その2】の「[Windows]+[Shift]+[S]キーでスクショ」でも少し触れましたが、こちらも Windows10 標準のアプリで、Snipping Toolの後継のアプリということのようです。
[スタート] → [か]のグループまたは一番下の「漢字」のグループにあります。
→ [か]のグループまたは一番下の「漢字」のグループにあります。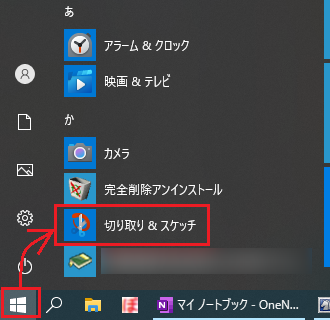
Snipping Tool よりもさらに ペイント の機能を盛り込んで、「スケッチ」機能が強化されたアプリです。
切り取り&スケッチ の詳細については、↓ こちらの記事を参考に。
「切り取り&スケッチ」を使って画像キャプチャー(スクショ)する方法の詳細
3)Snap Crab
高機能ブラウザ Sleipnir を作っている会社フェンリルによるフリーソフトで、無料で使うことができます。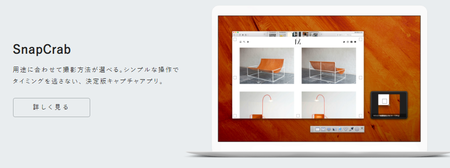
ペイントやスケッチといったような画像を加工する機能はありませんが、スクショとしての機能はこれ以上ないというくらい高機能で、かつ使いやすいアプリです。
Snipping Tool と 切り取り & スケッチ にスケッチ機能があるといっても、それは ペイント ほど高機能ではありません。
なので、スクショとして高機能な Snap Crab とスケッチとして高機能な ペイント を併用すれば、その方が便利ということになります。
切り取り & スケッチ は、今後のアップデートで機能向上していくはずなので、将来的にはSnap Crab + ペイント より便利なアプリになる可能性はありますが。
↓ こちらのページの一番下に[ダウンロード]ボタンがあります。
SnapCrab - 決定版キャプチャアプリ | フェンリル
SnapCrab の詳細については、↓ こちらの記事を参考に。
SnapCrab を使って画像キャプチャー(スクショ)する方法の詳細
この記事へのトラックバックURL
https://fanblogs.jp/tb/10467944
※言及リンクのないトラックバックは受信されません。
