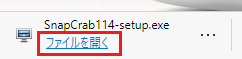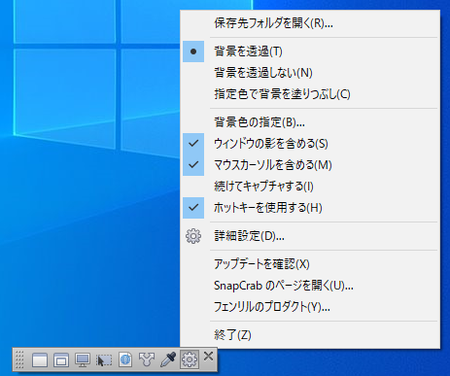2021年01月22日
SnapCrab を使って画像キャプチャー(スクショ)する方法の詳細
Windows10パソコンで画像キャプチャー(スクリーンショット)する方法は、[Print Screen]キーを使う方法、Snipping Tool を使う方法、切り取り&スケッチ を使う方法があります。
(この説明では以降、画像キャプチャーを「スクショ」と呼ぶことにします)
スクショするのにそんなに細かな機能は必要ない、スクショした画像に線やマーキングを加えるのは ペイント などの画像編集アプリを使うという場合は、[Print Screen]キーを使う方法で十分です。
また、スクショについてはもう少し色々な方法が欲しいけど、線やマーキングを加える画像の加工は簡単なものでいいという場合は、Windows10標準のスクショ用アプリ Snipping Tool または 切り取り&スケッチ を使えば、十分に便利です。
ただし、それでも不満がある場合は、フリーソフトとして公開されているスクショ専用アプリが色々あるので、そういった専用アプリを使うことをお勧めします。
画像の加工も ペイント などの画像編集アプリを使えば、Snipping Tool や 切り取り&スケッチ よりも便利です。
今回はスクショ専用アプリとして、SnapCrab を取り上げ詳しく説明します。
SnapCrab は、多機能ブラウザ Sleipnir を作っているフェンリルが公開しています。
また、Windows10パソコンでの他のスクショ方法について別の記事で書いていますので、こちらも参考にしてみてください。
・ Snipping Tool について。
Snipping Tool を使って画像キャプチャー(スクショ)する方法の詳細
・ 切り取り&スケッチ について。
「切り取り&スケッチ」を使って画像キャプチャー(スクショ)する方法の詳細
・ スクショ用のアプリを使わないスクショ方法について。
Windows10パソコンで画像キャプチャー(スクショ)をやってみよう
【A】ダウンロードとインストール
【B】標準のスクショをしてみる
【C】ツールバーのボタンの説明
【D】[設定]メニュー
【E】詳細設定の[保存]タブ
【F】詳細設定の[ホットキー]タブ
【G】詳細設定の[Twitter]タブ
【H】詳細設定の[その他]タブ
【I】SnapCrab の長所
【A】ダウンロードとインストール
1)SnapCrab - 決定版キャプチャアプリ | フェンリル ← ここをクリックしてブラウザで開きます。
2)開いたページの[SnapCrab 1.1.4 をダウンロード]ボタンをクリックします。
1.1.4は SnapCrab のこの記事を書いているときのバージョンなので、変わっているかもしれません。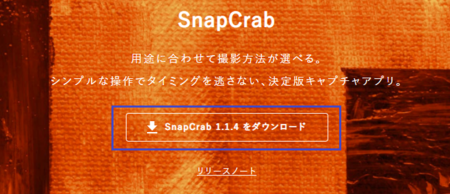
3)ダウンロードが完了すると、ブラウザの左下に「SnapCrab114-setup.exe」が表示されるので、それを実行します。
実行のし方はブラウザによって少し違います。
Google Chrome の場合
警告メッセージが表示されますが、このダウンロードファイルは安全なので[保存]ボタンをクリックします。
表示が「SnapCrab114-setup.exe」に変わるので、その文字部分をクリックします。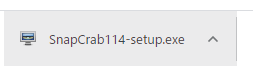
4)「このアプリがデバイスに変更を加えることを許可しますか?」と聞いてくるので、[はい]ボタンをクリックします。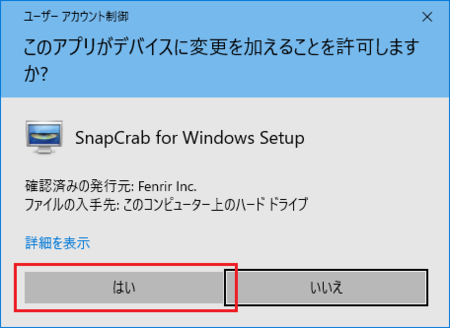
5)「使用許諾契約書の同意」が表示されます。
ソフトウェア使用許諾書に目を通して、「同意する」をクリックし、[次へ]ボタンをクリックします。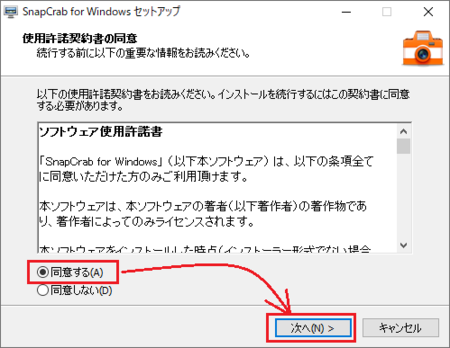
6)「セットアップの種類」が表示されます。
標準で「標準インストール」が選択されているので、そのまま[次へ]ボタンをクリックします。
インストール先などを変更したい場合は「カスタムインストール」を選択しますが、「標準インストール」がお勧めです。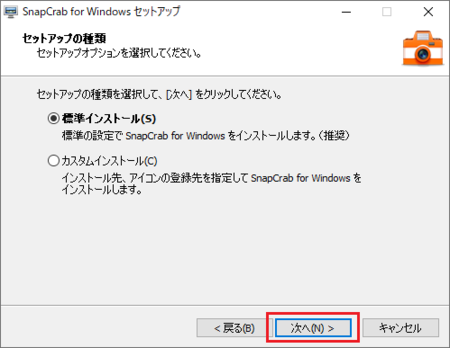
7)「追加タスクの選択」が表示されます。
標準で全てチェックが入っているので、そのままでもいいですが、「WebページをキャプチャするIE用ツールバーを使用する」は、IE(インターネット エクスプローラー)を使わない人はチェックを外しておいて構いません。
IE を使う人は、IE に SnapCrab ツールバーが組み込まれるので、IE で表示しているページのスクショが便利になります。
追加タスクの選択ができたら、[次へ]ボタンをクリックします。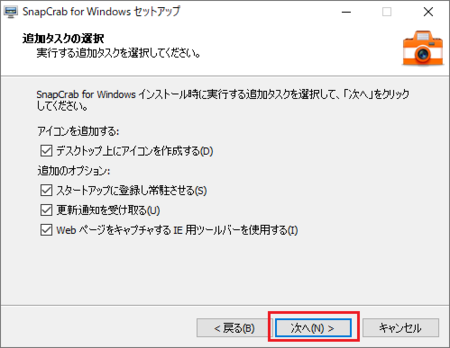
8)「インストール準備完了」が表示されます。
6)と7)で指定した内容が表示されますが、プログラムグループが「Fenrir Inc¥SnapCrab for Windows」になっているのは覚えておいてください。
[スタート]から起動するときは、SnapCrabは「F」のグループの「Fenrir Inc」の中に入っていることを意味します。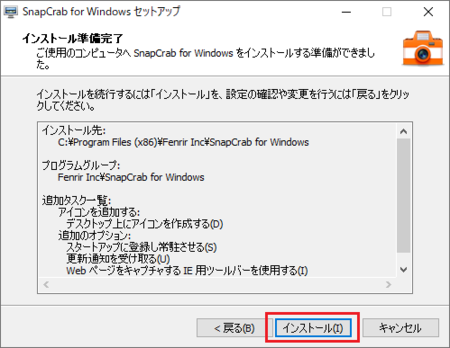
9)「SnapCrab for Windows セットアップウィザードの完了」が表示されます。
そのまま SnapCrab を起動したい場合は、「SnapCrab for Windows を実行する」にチェックが入ったまま[完了]ボタンをクリックします。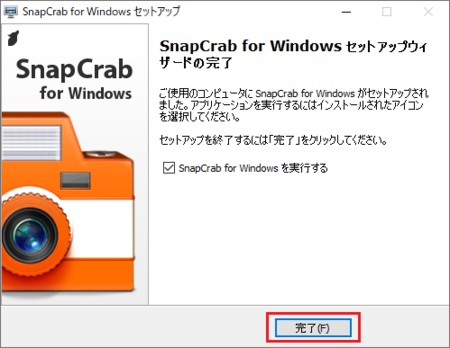
10)手順の7)で「Web ページをキャプチャするIE用ツールバーを使用する」にチェックを入れていた場合は、IE(インターネット エクスプローラー)が起動して、下部に「SnapCrab アドオンを有効にするか」のメッセージが表示されます。
IE を使わないにしても、とりあえず[有効にする]ボタンをクリックしておいていいでしょう。
[有効にする]ボタンをクリックしたら、IE は閉じてください。
11)画面上に SnapCrab のツールバーが表示されます。
このツールバーが SnapCrab の本体です。
SnapCrab の左端をクリックしたままマウスを動かすと移動できるので、画面右端やタスクバーの空いているところなど、邪魔になりにくそうな場所に移動しておきます。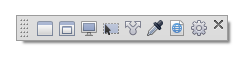
以上で、インストール完了です。
【B】標準のスクショをしてみる
SnapCrab の各ボタンの説明は次でしますが、まずは範囲を指定してスクショする方法をやってみます。
1)スクショしたい画像を表示した状態で、[指定範囲をキャプチャ]ボタン  をクリックします。
をクリックします。
2)画面右下に小さいウィンドウが現れます。
このウィンドウは、縁部分をクリックしたままマウスを移動させると、場所を移動することができます。
スクショしたい範囲がこのウィンドウにかかって邪魔になるときは、移動してください。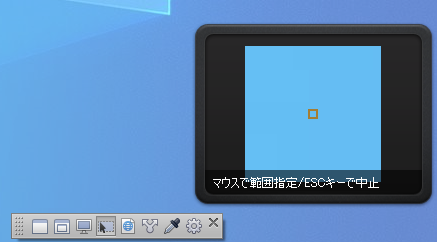
3)マウスの左ボタンを押したままマウスを動かして、スクショしたい範囲を選択してマウス左ボタンから指をはなすと、スクショ範囲がいったん決まります。
まだスクショはできていませんので、このときの選択範囲はピッタリでなく大ざっぱでもOKです。
下の画像では、左上の大きい長方形がスクショ範囲として選択した部分です。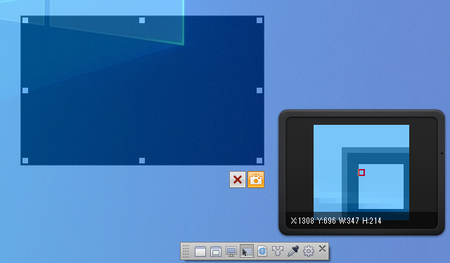
4)縁のある画像を選択する場合など、ピッタリ範囲を合わせたいときは、範囲を調整できます。
上の画像の右下の黒いウィンドウは、マウスカーソルがある部分を拡大して表示しています。
この拡大表示を見ながら、スクショ範囲を調整したい端部分を、マウスの左ボタンを押したままマウスを動かして移動すれば、範囲の微調整ができます。
少し慣れが必要ですが、1ピクセル単位でピッタリ調整できます。
黒いウィンドウの下部に表示されているのは、カーソル位置のX座標とY座標、スクショ範囲の幅Wと高さHです。
5)スクショ範囲が決まったら、スクショ範囲の右下に表示される[カメラ]ボタン  をクリックすると、スクショが完了します。
をクリックすると、スクショが完了します。
6)スクショした画像は、デスクトップに「SnapCrab_NoName_2021-1-19_20-57-54_No-00」といったファイル名で保存されます。
画像の形式はPNG形式です。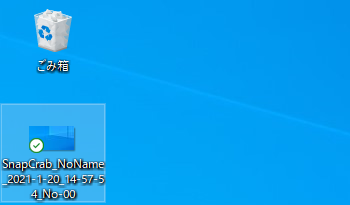
SnapCrab は色々な設定や機能を持っていますが、とりあえず標準設定のままのスクショの基本は、このようになります。
色々な設定や機能については、次以降で説明します。
【C】ツールバーのボタンの説明
1) ウィンドウをキャプチャ
ウィンドウをキャプチャ
アクティブなウィンドウをスクショします。
2) トップレベルウィンドウをキャプチャ
トップレベルウィンドウをキャプチャ
ウィンドウをキャプチャと同じになることが多いですが、アプリから設定画面などを開いたときに、そのアプリと設定画面を一緒にスクショします。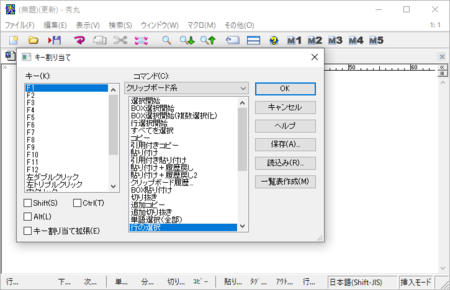
ウィンドウをキャプチャの場合は、「キー割り当て」の画面だけになります。
3) デスクトップ全体をキャプチャ
デスクトップ全体をキャプチャ
パソコン画面全体をスクショします。
4) 指定範囲をキャプチャ
指定範囲をキャプチャ
マウス操作で指定した範囲をスクショします。
5) ウェブページをキャプチャ
ウェブページをキャプチャ
Sleipnir で表示しているウェブページをスクショします。
Sleipnir に表示されている範囲の他、そのウェブページ全体を丸ごとスクショできます。
他のブラウザを使っている場合は、機能しません。
6) 投稿
投稿
「画像を投稿してツイート」と「Evernoteに保存」ができます。
7) カーソル位置の色を取得
カーソル位置の色を取得
マウスカーソルのある位置の画面の色を、RGB値とカラーコードで表示してくれます。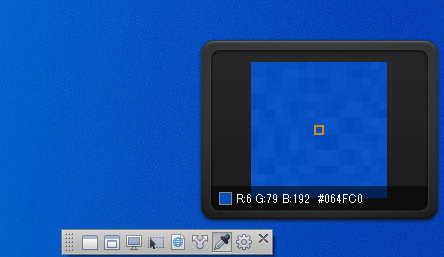
【D】 [設定]メニュー
[設定]メニュー
1)保存先フォルダを開く
スクショした画像が保存されているフォルダをエクスプローラーで開きます。
標準の設定では保存先フォルダはデスクトップですが、あとで説明する[詳細設定]で保存先フォルダを変更している場合は、この機能が便利です。
2)背景を透過/背景を透過しない/指定色で背景を塗りつぶし
これは、アプリ画面の縁が半透明のWindows7のエアログラスを、透過させる/投下させない/指定色で色を付ける、という機能です。
【アップデート】高機能な無料キャプチャソフト SnapCrab が Aero の透過に対応してますます手放せなくなりました (フェンリル | デベロッパーズブログ)
Windows10も実は、タスクバー・スタートメニュー・アクションセンターはエアログラスになっていますが、透明度が低いためか別の理由かで、この機能が働かないようです。
試しに、Windows10のエアログラスの透明度を上げる方法・完全に透明にする方法 をやってから、この機能を試してみましたが、やはり機能しませんでした。
Windows10のエアログラスをWindows7風できるアプリもあるので、そういったものを使えばWindows10でもこの機能が使えるかもしれません。
Windows7パソコンを使っている人は、ぜひ使ってみてください。
3)背景色を指定
上の2)指定色で背景を塗りつぶしで使う色を指定します。
これもWindows10では機能しないことになります。
4)ウィンドウの影を含める
これもエアログラスの透過に対応したときに追加された機能で、Windows10では機能しないようです。
5)マウスカーソルを含める
スクショする画像の中にマウスカーソルがある場合に、マウスカーソルを入れるか入れないかの設定ができます。
標準で「マウスカーソルを含める」にチェックが入っていますが、マウスカーソルを入れないようにする場合は、チェックを外した後でいったん SnapCrab を終了させて再起動すると、マウスカーソルが入らなくなります。
6)続けてキャプチャする
通常はスクショすると1枚だけスクショしますが、これにチェックを入れると続けてスクショできます。
7)ホットキーを使用する
ショートカットキーを使うかどうかの設定です。
他のアプリのショートカットキーを使うときに、邪魔に SnapCrab のショートカットキーが邪魔になる場合に、このチェックを外すと SnapCrab のショートカットキーが働かなくなります。
8)詳細設定
さらに細かい設定をするときに使います。
これについては、次の見出しで説明します。
9)アップデートを確認
クリックしてみると、最新版を使っているということなのか、何も起きません。
インストール時の「追加タスクの選択」で「更新通知を受け取る」にチェックを入れていれば、Windows10では通知が表示されるので、機能していないということだと思います。
10)SnapCrabのページを開く
SnapCrab のページ が開きます。
11)フェンリルのプロダクト
フェンリルの多機能ブラウザ Sleipnir 6 のページ が開きます。
12)終了
SnapCrab を終了します。
ツールバー右端の[×]で閉じた場合はツールバーは閉じますが、タスクバーの[^]隠れているインジケーターに残っていて、終了はしていません。
Windows10では機能しないメニューもありますが、SnapCrab は Windows XP / Vista / 7 / 8 / 8.1 / 10 に対応するアプリなので、そうなっています。
【E】詳細設定の[保存]タブ
 [設定]メニューの中の[詳細設定]の[保存]タブの説明です。
[設定]メニューの中の[詳細設定]の[保存]タブの説明です。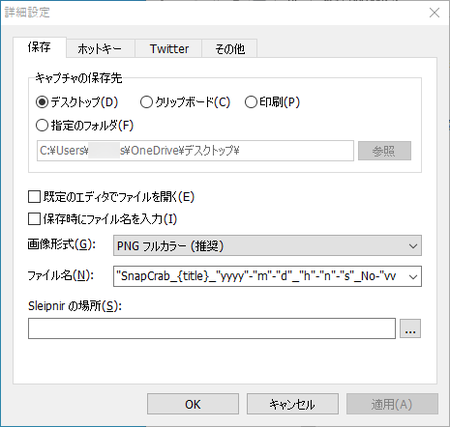
1)キャプチャの保存先
・ デスクトップ:標準設定はこれになっているので、ここで変更しなければスクショした画像は自動的にデスクトップに保存されます。
・クリップボード:これに変更すると、ファイルに保存しないでクリップボードに保存されます。
スクショした画像をファイルとして保存しないで他のアプリに貼り付けるときは、これを選びます。
・印刷:これに変更すると、ファイルやクリップボードに保存しないで、印刷ダイヤログから直接印刷することができます。
・指定のフォルダ:デスクトップ以外のフォルダに保存するようにしたい場合に使います。
右側の[参照]ボタンで保存したいフォルダを指定します。
2)既存のエディタでファイルを開く
このチェックボックスにチェックを入れると、スクショしたあとでその画像を既存のエディタで開きます。
スクショした画像を編集することが多い場合は、便利な機能です。
特に既定のアプリを変更していなければ、Windows10の既定になっている ペイント で開きます。
3)保存時にファイル名を入力
このチェックボックスにチェックを入れると、スクショしたときに「名前を付けて保存」画面が開き、ファイル名を指定して保存できるようになります。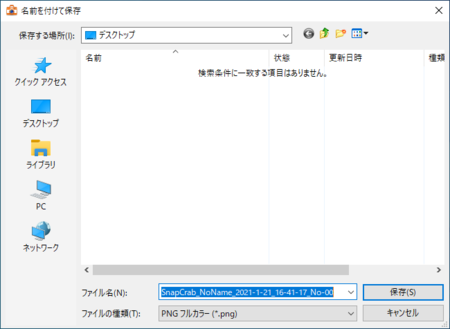
4)画像形式
標準設定では「PNG フルカラー」になっていますが、「PNG 256色」「JPG フルカラー」「GIF 256色」に変更できます。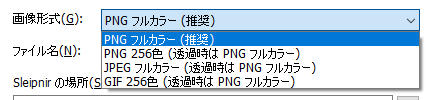
5)ファイル名
標準設定では「"SnapCrab_{title}_"yyyy"-"m"-"d"_"h"-"n"-"s"_No-"vv」となっていて、スクショしてみると「SnapCrab_NoName_2021-1-19_20-57-54_No-00」というようなファイル名で保存されます。
{title}は3)で保存時にファイル名を入力するときに自分で入力する部分で、記号は yyyy から s の順で年・月・日・時・分・秒、vv は連番を指しています。
用意されている別の書式を選択してもいいですし、自分で編集して書式を作ることもできます。
私の場合はシンプルに「"SC"yyyy""mm""dd""hh""nn""ss"」としています。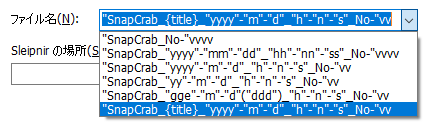
6)Sleipnirの場所
これは Sleipnir の実行ファイルの場所を指定することで、Sleipnir で SnapCrab の機能が使えるというものだったと思いますが、今の Sleipnir
ではおそらく指定する必要はないと思います。
【F】詳細設定の[ホットキー]タブ
 [設定]メニューの中の[詳細設定]の[ホットキー]タブの説明です。
[設定]メニューの中の[詳細設定]の[ホットキー]タブの説明です。
ホットキーは、いわゆるショートカットキーのことで、キー操作で各種機能を呼び出す機能です。
標準設定では「ウィンドウをキャプチャ」「デスクトップ全体をキャプチャ」「ウェブページの表示領域をキャプチャ」「ウェブページ全体をキャプチャ」の4つが設定されています。
他に9種類の機能にショートカットキーが設定されていない状態になっていますが、この9種類の機能にショートカットキーを割り当てたり、標準で設定されている4つの機能を別のキーに割り当てたりできます。
例えば、[詳細設定]を[Ctrl]+[Shift]+[D]キーで開けるようにしたい場合は、次のような手順で設定できます。
1)上部の機能リストで[詳細設定]をクリックすると、[詳細設定]部分が水色に変わり、下部のキー設定部分が[その他]を選択した状態に変わります。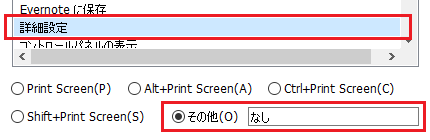
2)[その他]の入力エリア「なし」部分をクリックすると、カーソルが「なし」の右側にある状態になります。
3)この状態で[Ctrl]キーと[Shift]キーを押すと、「なし」だった部分が「Ctrl + Shift +」に変わります。
4)今回は[Ctrl]+[Shift]+[D]キーで開けるようにしたいので、ここで[D]キーを押します。
すると、[その他]の入力欄が「Ctrl + Shift + D」に変わり、上部のリストの[詳細設定]部分にも「Shift+Ctrl+D」が入ります。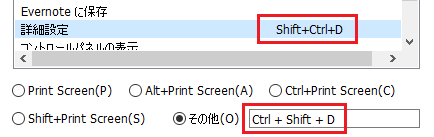
5)下部の[OK]ボタンをクリックすると設定が完了し、ウィンドウが閉じます。
今回は[Ctrl]+[Shift]+アルファベットキーの組み合わせでやってみましたが、他に[Ctrl]+アルファベットキーまたは[Shift]+アルファベットキーでも設定できます。
【G】詳細設定の[Twitter]タブ
 [設定]メニューの中の[詳細設定]の[Twitter]タブの説明です。
[設定]メニューの中の[詳細設定]の[Twitter]タブの説明です。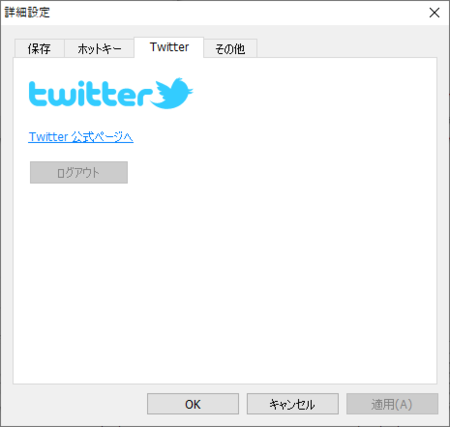
1)Twitter 公式ページへ
[Twitter 公式ページへ]をクリックすると、ブラウザでTwitter 公式ページを開くことができます。
2)ログアウト
ツールバーの  [投稿]で Twitter との「連携アプリを認証」すると、このボタンが有効になります。
[投稿]で Twitter との「連携アプリを認証」すると、このボタンが有効になります。
[ログアウト]ボタンをクリックすると、 [投稿]で行った Twitterとの「連携アプリ認証」を解除することができます。
[投稿]で行った Twitterとの「連携アプリ認証」を解除することができます。
【H】詳細設定の[その他]タブ
 [設定]メニューの中の[詳細設定]の[その他]タブの説明です。
[設定]メニューの中の[詳細設定]の[その他]タブの説明です。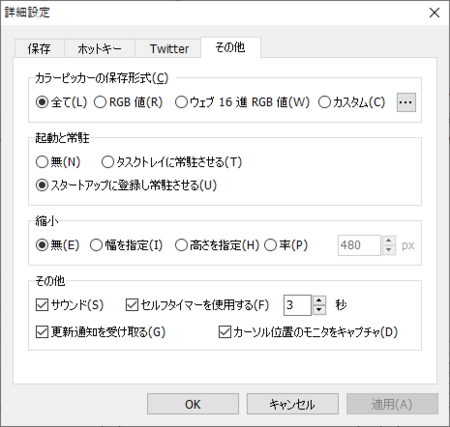
1)カラーピッカーの保存形式 [カーソル位置の色を取得]を使ったときの色の表示形式の指定です。
[カーソル位置の色を取得]を使ったときの色の表示形式の指定です。
標準設定では「全て」になっているので、「RGB値」と「ウェブ16進RGB値」の両方が表示されています。
「RGB値」だけにしたり、「ウェブ16進RGB値」だけにする他、カスタムを選択して  ボタンで書式を編集することもできます。
ボタンで書式を編集することもできます。
2)起動と常駐
インストール時の追加タスクの選択で「スタートアップに登録し常駐させる」のチェックを外さないでインストールした場合は、ここが「スタートアップに登録し常駐させる」になっています。
パソコン起動時に自動的に起動して、いつでもスクショの機能が使える状態を保つ設定になっています。
ツールバーの右端の[×]をクリックしてツールバーを閉じても、メモリー上には残りシュートカットキーが使えます。
タスクバーの[^]隠れているインジケーターの SnapCrab アイコンをクリックすると、ツールバーも開けます。
ここを「タスクトレイに常駐させる」に変更すると、パソコン起動時に自動的に起動しなくなりますが、一度起動するとメモリー上に常駐するので「スタートアップに登録し常駐させる」と同じように動作します。
「無」に変更すると、パソコン起動時に自動的に起動しなくなり、メモリー上に常駐もしないので、ツールバーの右端の[×]をクリックすると、SnapCrab は完全に終了してスクショの機能が使えなくなります。
3)縮小
スクショした画像を、指定した方法で縮小する機能です。
「無」が標準設定で、縮小なしでスクショします。
「幅を指定」・「高さを指定」・「率」のどれかを選択して右側に数値を入れると、その指定に従って縮小した画像がスクショされます。
4)その他
・ 「サウンド」のチェックを外すと、スクショのときのシャッター音を消せます。
・ 「セルフタイマーを使用する」のチェックを入れて、右側で秒数を指定すると、スクショのタイミングを遅延させることができます。
アプリのメニューが開いた状態をスクショしたいときにマウス操作をするなど、スクショを遅らせたいときに使います。
チェックを外すと、すぐにスクショします。
・ 「更新通知を受け取る」
チェックを入れておくと、SnapCrab のアップデートがあったときに、通知が表示されます。
・ 「カーソル位置のモニタをキャプチャ」
マルチモニタ(デュアルディスプレイ)で使う場合に、このチェックが入った状態であれば、カーソルがある方の画面をスクショします。
このチェックを外すと、両方の画面をスクショします。
【I】SnapCrab の長所
別の記事でスクショ用アプリとして、Snipping Tool と 切り取り&スケッチ について詳しく書いてみました。
どちらも、基本的な必要機能は備えていて、使っていてそんなに不満を覚えることはないと思います。
ただ、こうして SnapCrab について詳しく調べてみると、機能の差が見えてきます。
SnapCrab だけにある機能を、一通り挙げてみます。
これらの機能をすべての人が必要とするわけではないですが、参考にしてみてください。
1)範囲を指定してスクショする場合に、範囲を微調整できる。
2)マウスカーソルを含めたスクショができる。
3)スクショ画像の保存先を指定できる。
4)スクショ画像のファイル名の書式を指定できる。
5)ショートカットキーの変更ができる。
6)ウェブページ全体をスクショできる。(Sleipnirを使っている場合に限る)
7)カーソル位置の色を調べられる。
8)連続してスクショできる。
9)スクショした画像を自動的にペイントで開ける。
10)縮小してスクショできる。
11)マルチモニタ環境で、両方の画面をスクショできる。
この記事へのトラックバックURL
https://fanblogs.jp/tb/10469940
※言及リンクのないトラックバックは受信されません。