2020年12月08日
Windows10のタスクバーは実は透明だけど透明には見えないのでもっと透明にする方法
Windowsでいくつかアプリを開いている状態で、どれかの上部をクリックしたまま左右に素早く動かすと、他のアプリをまとめて最小化することができます。
これをエアロシェイクと言い、Windows7からある機能でWindows10にもあります。
やってみると「おっ、すごい」とは思いますが、使うかどうかというと使う場面がイマイチピンときません。
この機能が邪魔だという人は、機能を無効にすることもできるようなので、方法をネット検索してみてください。
エアロシェイクについて、私はずっとこの「エアロ」の意味をちょっと間違って認識していて、Windows7のウィンドウの縁が曇りガラスのように半透明になることを、「エアロ」というのだと思っていました。
エアー → 透明 みたいな言葉の印象から、そう思い込んでいました。
正しくは、エアロ(Aero)は「Authentic, Energetic, Reflective and Open」の略で「本物、エネルギッシュ、反射、開いた」みたいな意味になり、Windows7のウィンドウの縁が曇りガラスのように半透明になるのは、エアログラスと言うそうです。
このエアログラス、Windows10では(Windows8も同じだと思いますが)Windows7のようなウィンドウの縁が曇りガラスのようにはなっていないので、Windows7だけのものだったのだと思っていましたが、実はWindows10でも一部にエアログラスが残っていることが分かりました。
Wikipedia によると、スタートメニュー・タスクバー・アクション センターに適用されているのだそうです。
「いや、どれも真っ黒ですけど……」
もしやと思って、タスクバー部分に白いウィンドウを潜り込ませてみました。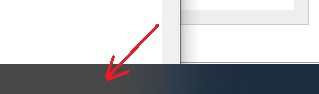
エディタの白い画面をタスクバー部分に移動させてみると、確かにちょっと白っぽくなります。
ちょっと分かりにくいですが、上の画像の左半分が白いウィンドウを潜り込ませた部分です。
矢印のあたりが少し白っぽくなっているのが分かるでしょうか。
だけど、あまりに微妙な透明度です。
エアログラスの透明度を上げる方法
エアログラスの微妙な透明度を少し上げることができます。
この方法はレジストリを変更するので、十分に注意してください。
油断して間違えると、恐ろしいことになります。
1)[Ctrl]+[R]でレジストリエディタを起動します。
2)HKEY_LOCAL_MACHINE → SOFTWARE → Microsoft → Windows → CurrentVersion → Explorer → Advancedを開きます。
3)上部のアドレスバーで場所が正しいことを確認して、右側の空いているところを右クリックし、[新規]→[DWORD (32ビット) 値]をクリックしてキーを追加します。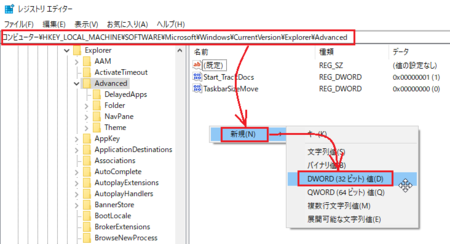
4)追加したキーの名前を「UseOLEDTaskbarTransparency」に変更します。
([F2]キーを押すと編集できます)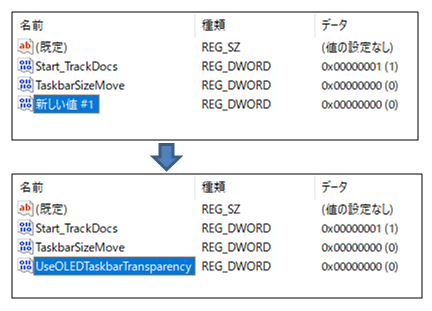
4)追加したキー「UseOLEDTaskbarTransparency」をダブルクリックして開き、「値のデータ」を「 1 」にして、[OK]ボタンをクリックして、レジストリエディタを閉じます。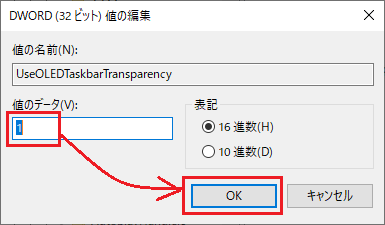
5)このままだとレジストリの変更が反映されません。
デスクトップ上で右クリックして、[個人用設定]を開きます。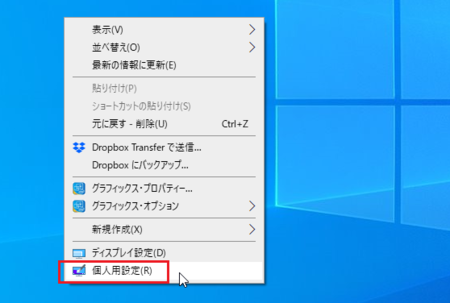
6)左側のメニューで「色」を選択して、「透明効果」をいったんオフにしてから再度オンにします。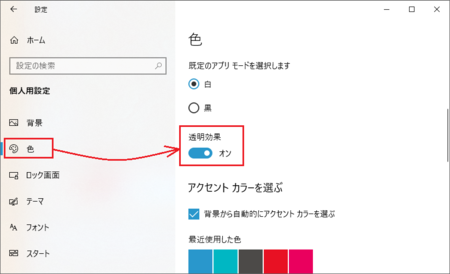
これで、レジストリの変更が反映され透明度が増しているはずです。
ただ、これでもまだ微妙な透明感という気がします。
どうせならもっと透明にしたいところです。
タスクバーだけなら完全に透明にできる
この方法もレジストリを編集するので、十分に気を付けてください。
1)[Ctrl]+[R]でレジストリエディタを起動します。
2)HKEY_CURRENT _USER → SOFTWARE → Microsoft → Windows → CurrentVersion → Themes → Personalize を開きます。
3)上部のアドレスバーで場所が正しいことを確認して、右側の[EnableTransparency]をダブルクリックして開きます。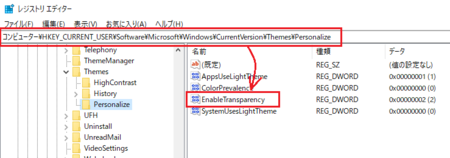
4)「値のデータ」を「 0 」にして、[OK]ボタンをクリックします。
レジストリエディタは開いたままにしておいてください。
この状態でタスクバーの透明度がなくなってしまいますが、いったん透明をオフにしてやらないと、次の手順で透明になりません。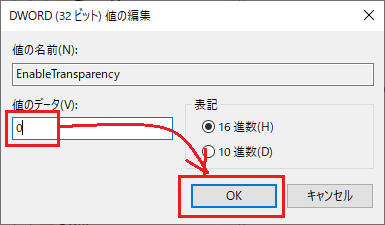
5)もう一度[EnableTransparency]を開いて、今度は「値のデータ」を「 2 」にして、[OK]ボタンをクリックします。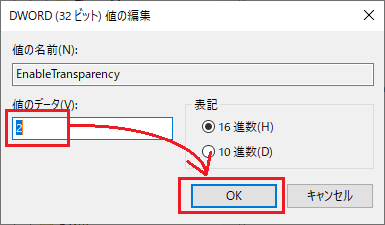
タスクバーが透明になったはずです。
スタートメニューとアクション センターは透明にならないし、どちらかというと、もう少し透明度を下げた半透明くらいの方がいいと思いますがどうでしょうか。
この記事へのトラックバックURL
https://fanblogs.jp/tb/10388146
※言及リンクのないトラックバックは受信されません。

透明化は人によっては全く必要のないものだと思いますが、デスクトップの背景にお気に入りの画像を使っている人なら、タスクバーまでその画像を表示したいと思うかもしれません。
完全にその人の趣味・趣向の領域の話しになりますが、そうやって自分の思いどうりにカスタマイズするのも、パソコンの楽しみだと思うんですよね。
ありがとうありがとうありがとう。